
Peter Holmes
0
2130
299
Aynı anda çok fazla görüntüyle mi çalışıyorsunuz? Belki de aynı boyuta yeniden boyutlandırmanız ve PNG'den JPG'ye dönüştürmeniz gereken geniş bir resim grubuna sahipsiniz. Her görüntüyü ayrı ayrı dönüştürmek ve yeniden boyutlandırmak yerine, Mac'inizde toplu olarak dönüştürmek ve görüntüleri yeniden boyutlandırmak için birkaç kolay yol vardır..
Bugün yerleşik araçları kullanarak kapsayacağız Önizleme Mac'te iPhoto, Fotoğraf veya Önizleme Kullanarak Görüntüleri Yeniden Boyutlandırma Nasıl Mac'te iPhoto, Fotoğraf veya Önizleme Kullanarak Görüntüleri Yeniden Boyutlandırma Mac'iniz dahili yazılımı kullanarak sizin için görüntüleri yeniden boyutlandırabilir ücret! Toplu ve dönüştürmek ve görüntüleri yeniden boyutlandırmak için Automator. Ayrıca, bazı ekstra özellikleri de beraberinde getirecek birkaç üçüncü parti uygulamadan (ücretsiz ve ücretli) bahsedeceğiz..
Dönüştürme ve yeniden boyutlandırma işlemlerini her prosedürde birleştiririz, ancak her ikisini de yapmanız gerekmiyorsa her birini ayrı ayrı resim kümenizde de yapabilirsiniz.
Toplu Önizleme Kullanarak Görüntüleri Dönüştürme ve Yeniden Boyutlandırma
Dahili Önizleme uygulaması uzun zamandır devam ediyor ve onunla çok daha fazlasını yapabilirsiniz Mac'de Önizleme için 10 Temel İpuçları ve Püf Noktaları Mac'te Önizleme için 10 Temel İpuçları ve Püf Noktaları Önizleme yarım düzine bağımsız kamu hizmetleri. sadece görüntüleri görüntülemek. Mac işletim sisteminin her sürümü ile Önizleme daha iyi ve daha iyi olur. Gizli, ancak çok kullanışlı bir özellik, büyük bir görüntü grubunu toplu dönüştürme ve yeniden boyutlandırma özelliğidir..
Önizlemedeki toplu görüntü dönüştürme GIF, JPEG, JPEG-2000, BMP, Photoshop PSD, PNG, TIFF ve hatta PDF dahil olmak üzere hemen hemen tüm görüntü biçimleriyle çalışır ve istediğiniz sayıda görüntü dosyasını dönüştürebilirsiniz.
Finder'ı açın, bir grup görüntü dosyası seçin ve üzerine sağ tıklayın. Git Birlikte Aç> Preview.app Tüm dosyaları Önizleme'de açmak için. Eğer varsa Ön izleme Dock’unuzdaki simgeyi seçili dosyaları Ön izleme onları açmak için simge.
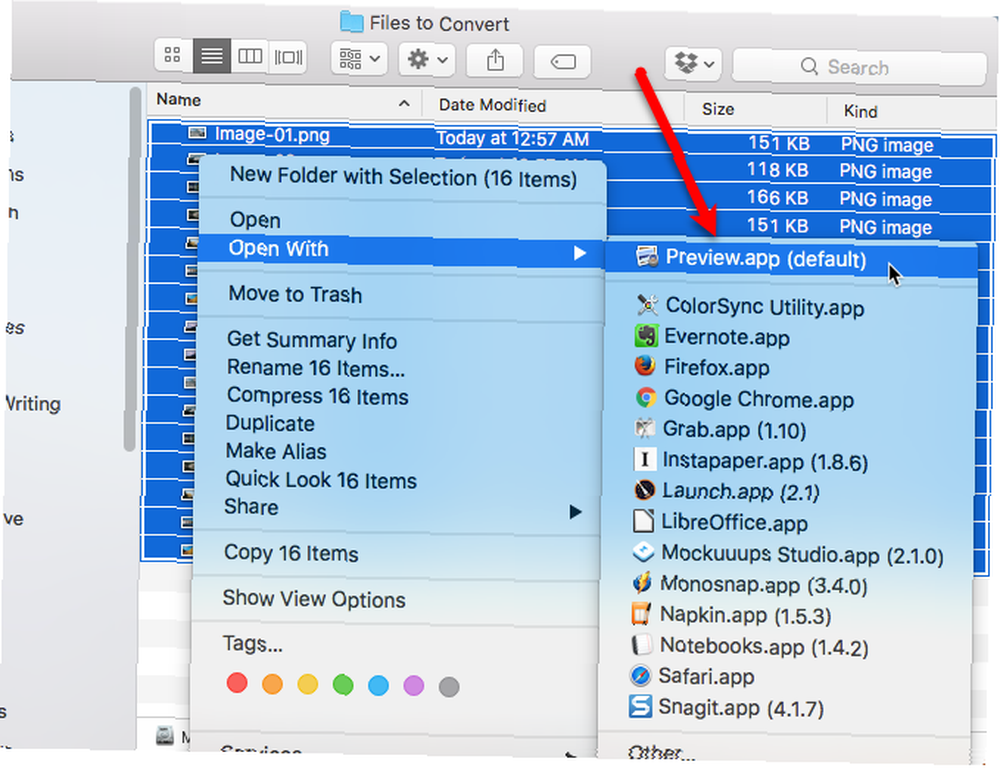
Soldaki bölmeye tıklayın ve Komut + A, ya da git Düzenle> Tümünü Seç, Tüm görüntüleri seçmek için Ardından, gidin Araçlar> Boyutu Ayarla.

Kullanmak istediğiniz birimleri (pikseller, yüzde, inç, cm, mm veya noktalar) aşağı açılan kutunun sağından seçin. Genişlik ve Yükseklik alanlar.
Not: Resimlerinizin farklı boyutlarda olması durumunda kullanmak isteyebilirsiniz. yüzde, çünkü orijinal boyuta göre. Diğer seçeneklerden birini kullanmak size garip sonuçlar verebilir..
Eğer istersen Yükseklik girdiğinizde otomatik olarak ayarlamak için Genişlik, veya tersi, emin olun “Orantılı olarak ölçeklendir” kutu kontrol edilir. Sağında kilitli bir kilit simgesi göreceksiniz. Genişlik ve Yükseklik kutu işaretlendiğinde alanlar.
Birini veya ikisini birden girin. Genişlik ve Yükseklik ve tıklayın tamam.
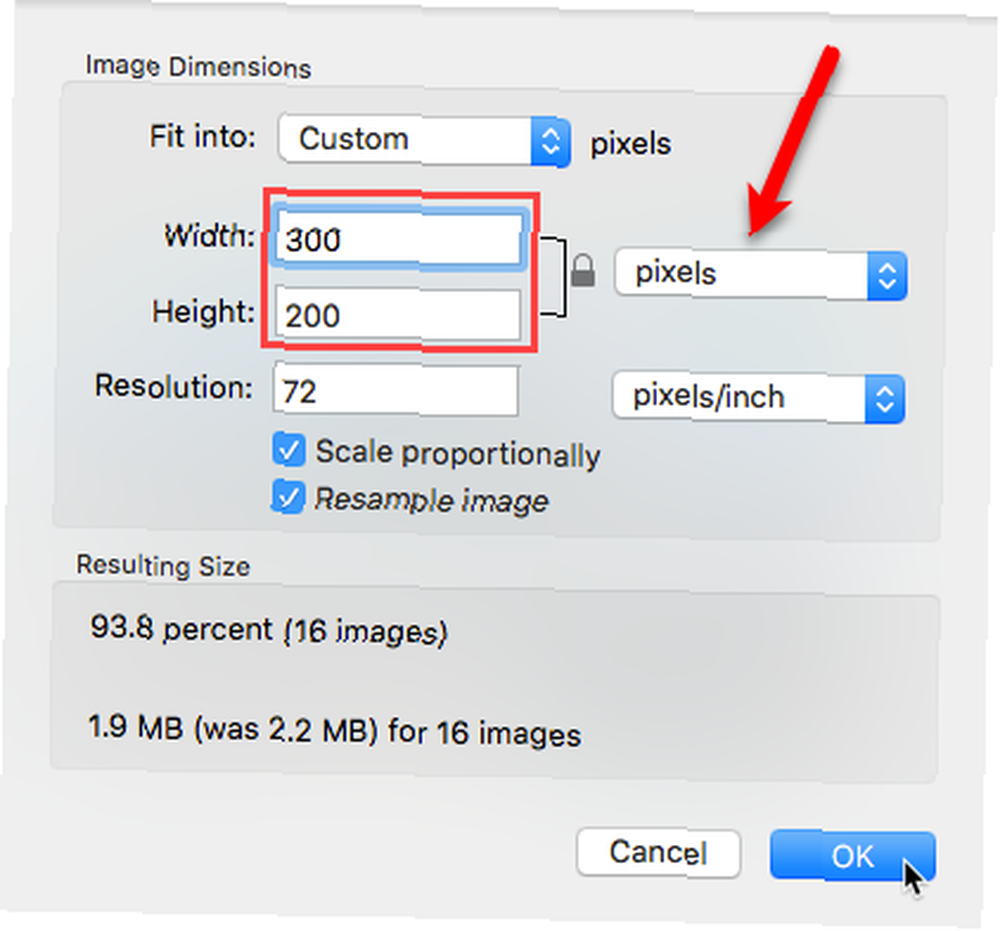
Şimdi görüntüleri dönüştürelim. Tüm görüntülerin hala seçildiğinden emin olun ve Dosya> Seçilen Resimleri Dışa Aktar.
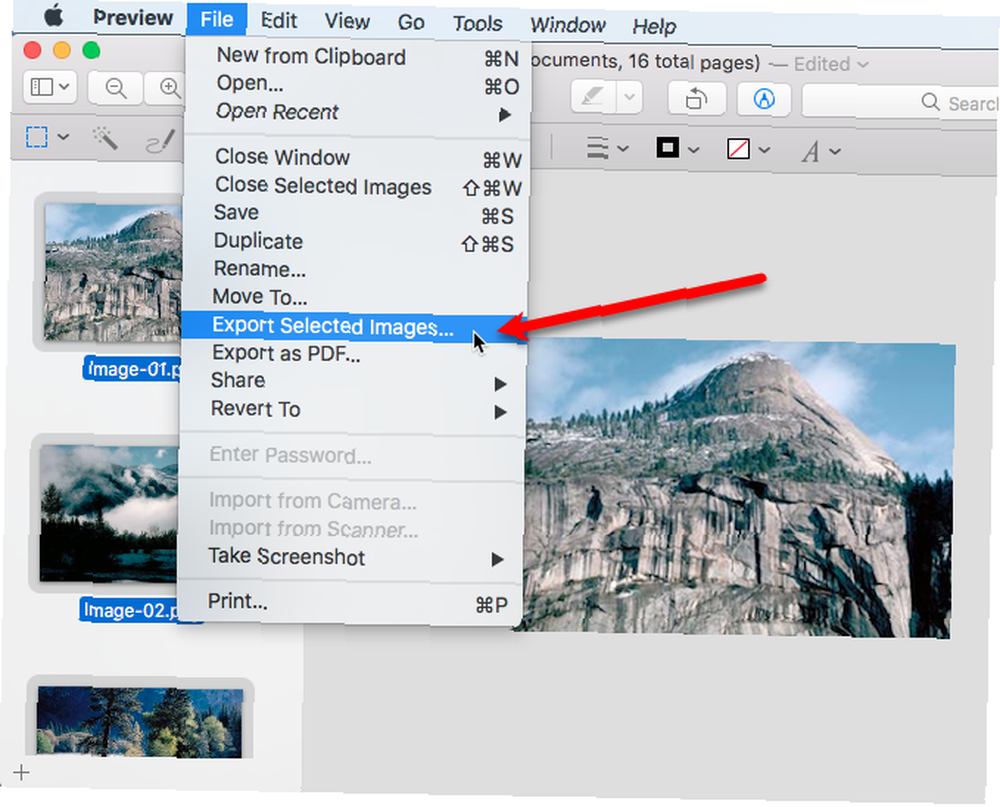
Dönüştürülmüş ve yeniden boyutlandırılmış görüntüleri kaydetmek istediğiniz klasöre gidin. Click Seçenekler ortaya çıkarmak Biçim açılır liste. İstediğiniz formatı seçin. PNG dosyalarımızı JPEG formatına dönüştürüyoruz.
Ardından, tıklayın Seçmek.
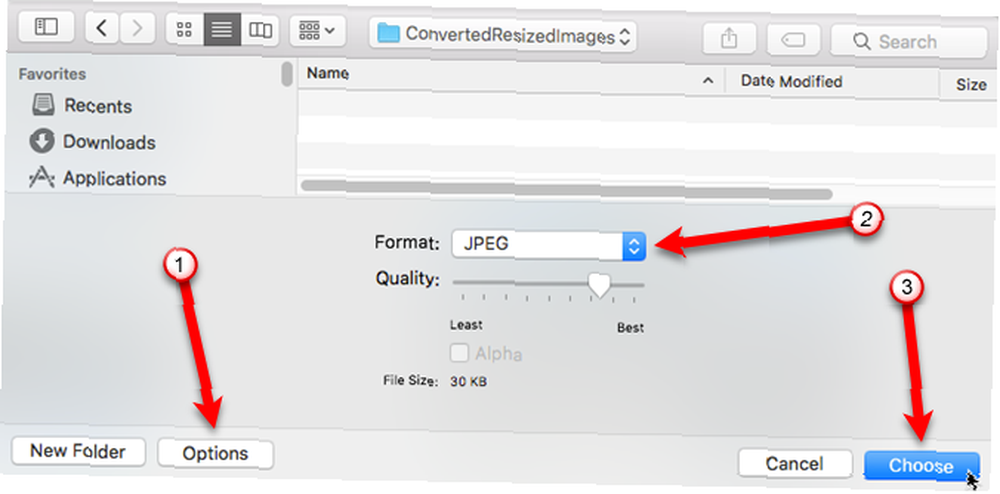
Görüntüler dışa aktarılırken bir ilerleme çubuğu görüntülenir..
Bu işlem, görüntü dosyalarınızın boyutuna, orijinal dosya biçimine ve dönüştürülecek biçime ve Mac'inizin hızına bağlı olarak hızlı veya zaman alıcı olabilir. Ancak, çok uzun sürmemelidir.
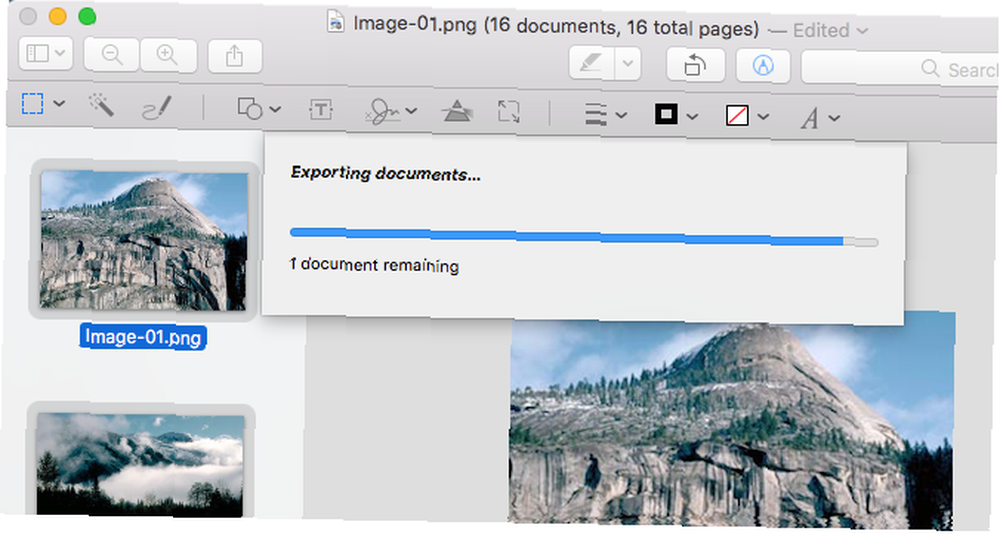
Dönüştürülen dosyalarınız, seçtiğiniz biçimde seçtiğiniz dizine aktarılır.
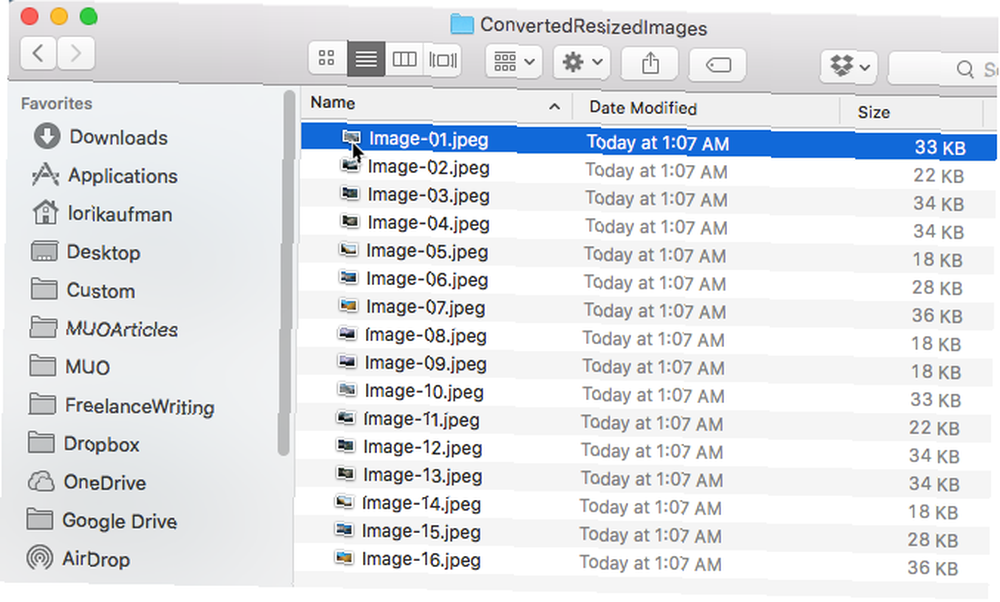
Toplu Otomatikleştirici Kullanarak Görüntüleri Dönüştürme ve Yeniden Boyutlandırma
Automator 6 Handy Örnek İş Akışıyla Mac Automator Kullanmayı Öğrenin Mac Handma 6 İş Örnekleriyle Mac Otomatını Kullanmayı Öğrenin Mac'inizi otomatize etmeye başlamak için tek ihtiyacınız olan biraz sabır ve yaratıcılık - tek bir satır bilmek zorunda değilsiniz kodu. Mac'inizde, Workflow iOS Productivity Tool gibi diğer otomasyon araçlarının kullanımının hemen ardından ücretsiz olan güçlü bir yardımcı programdır: iOS Verimlilik Aracı Neden İhtiyacınız Var? İş Akışı Şimdi Ücretsiz mı? Neden Apple İOS verimliliğini satın almalı powerhouse Workflow ve App Store'da ücretsiz olarak kullanıldı; bu, iPhone veya iPad'inizle daha az dokunuşla daha fazlasını yapmak istiyorsanız harika bir haber. ve IFTTT 13 Erteleme İşlemlerini Yapmanın Zorlu Yolları IFTTT 13 Erteleme İşlemlerini Yapmanın Zorlu Yolları IFTTT İle Çalışma sürenizi uzatın. Bu akıllı IFTTT tarifleri ile dikkat dağıtma ve erteleme işlemlerini sürdürerek verimlilik bulmacasını çözün. . Kodlama hakkında hiçbir şey bilmeden özel otomasyon uygulamaları oluşturmanıza olanak sağlar. Yani, Automator tarafından korkutmayın. Kullanımı kolay.
Toplu dönüştürme ve bir görüntü grubunu yeniden boyutlandırmak için özel bir Automator uygulaması kullanmak Önizleme'den daha hızlıdır. Automator uygulamasında bir iş akışı oluşturduktan sonra, bir uygulama olarak kaydedin ve Dock'unuza ekleyin, görüntüleri simgeye sürükleyip bırakabilirsiniz..
Açık Otomatikleştirici senden Uygulamalar Klasör. Sonra, tıklayın Yeni belge görüntülenen iletişim kutusunda.
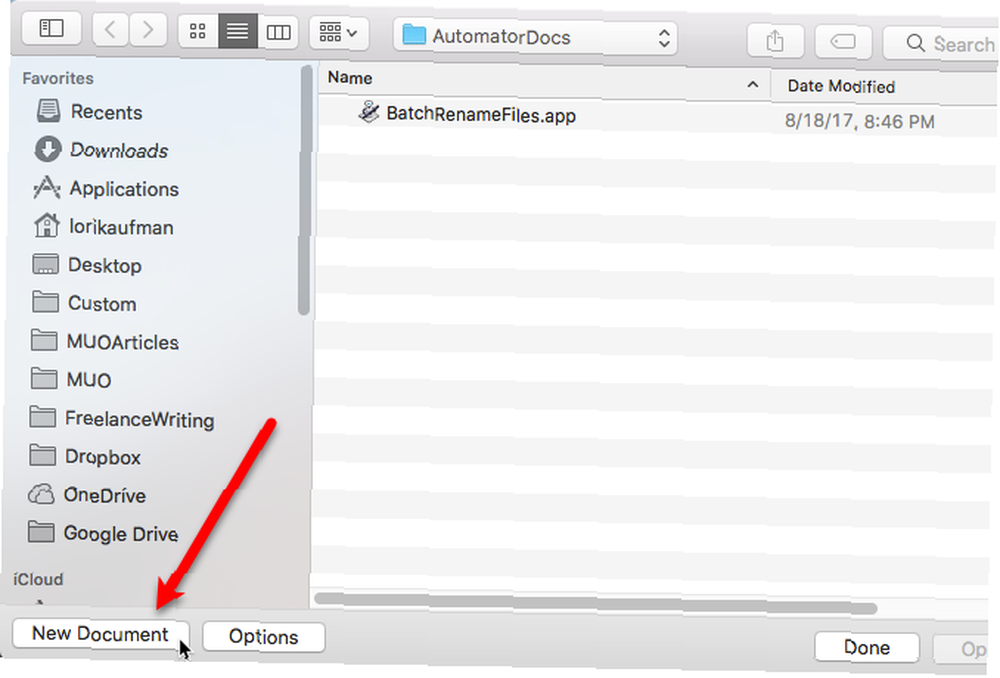
Üzerinde Belgeniz için bir tür seçin iletişim kutusunda, tıklayın Uygulama ve sonra Tamam Seçmek.
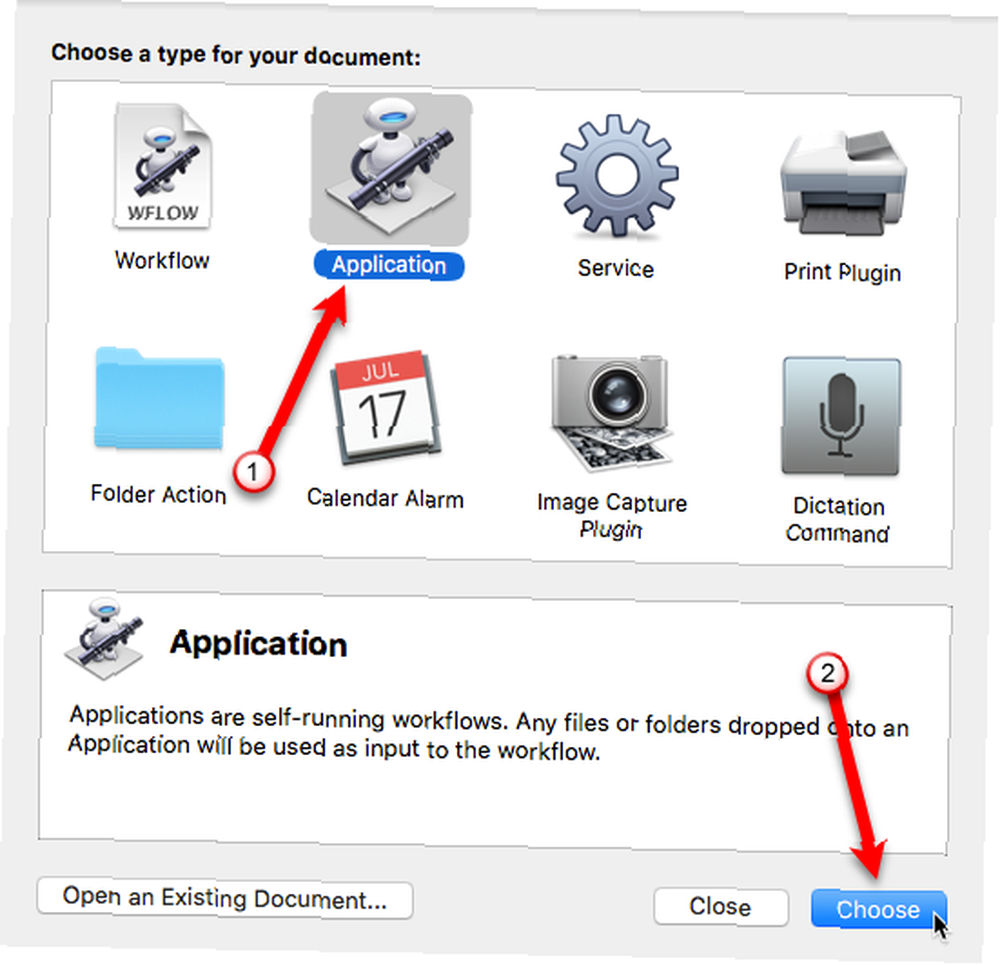
Automator penceresinde iki ana bölüm var. Eylemler ve Değişkenler solda ve iş akışı sağda. Bir Automator iş akışı oluşturma işlemi, türünün seçilmesini içerir. Aksiyon veya Değişken istediğiniz ve ardından iş akışınıza sürükleyin. Automator'a verdiğimiz dosyalarla ne yapması gerektiğini söyleyen adım adım bir süreç oluşturuyorsunuz.
Öncelikle, Automator'a dönüştürülen ve yeniden boyutlandırılan görüntülerin yerleştirileceği bir klasör oluşturmasını sağlayacağız..
İş akışımızda eylemleri kullanacağız, bu nedenle eylemlerin araç çubuğunun hemen altında seçildiğinden emin olun. seçmek Dosyalar ve Klasörler altında Kütüphane soldaki. Sonra, bul Yeni dosya İkinci sütunda eylem ve sağdaki iş akışına sürükleyin.
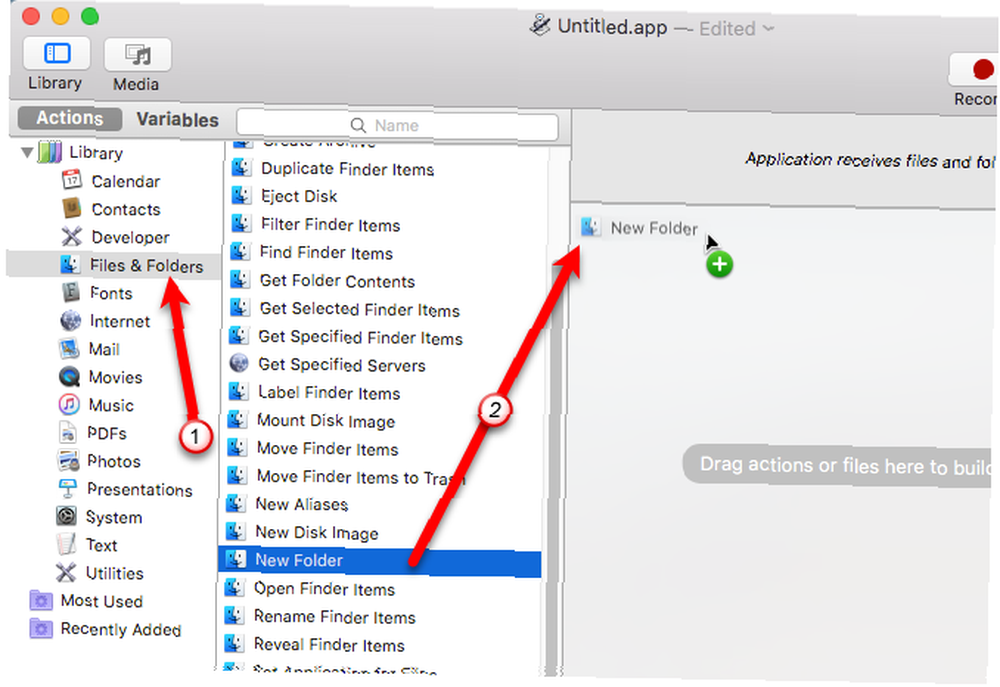
Yeni dosya İşlem kutusundaki bazı seçeneklerle iş akışının başlangıcında işlem yapılır.
Yeni klasör için bir isim girin isim Kutu. Varsayılan olarak, bu yeni klasör Masaüstü. Kullanarak bu klasörü başka bir yerde oluşturmayı seçebilirsiniz. Nerede açılır listeyi seçiyoruz, ancak kolay erişim için varsayılanı kabul edeceğiz.
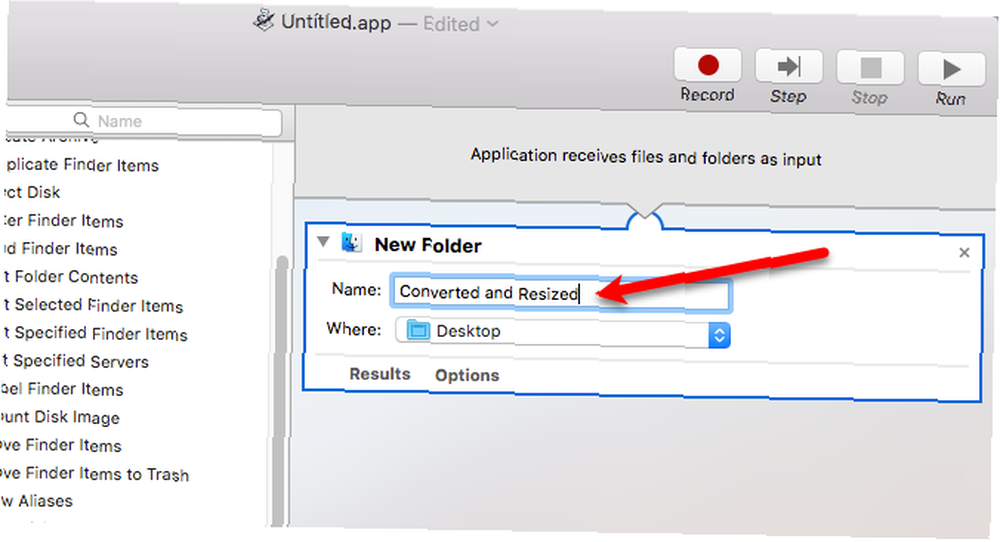
Şimdiye kadar, Automator'a uygulama simgesine sürüklediğiniz görüntüleri çekmesini ve bunları yeni klasöre kopyalamasını söyledik. Şimdi, Automator'a değiştirilecek görüntüleri seçmesini söylememiz gerekiyor..
Altında Kütüphane, seçmek Dosyalar ve Klasörler. Sonra, sürükleyin Klasör İçeriğini Al iş akışının altına eylem.
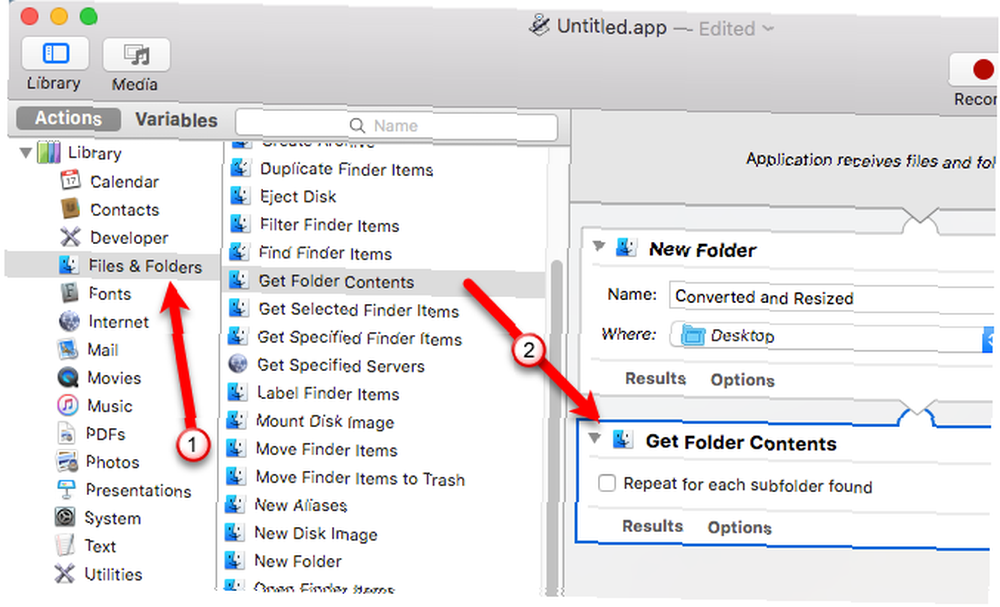
Sonraki adım Automator'a görüntüleri dönüştürmesini bildirmek.
Altında Kütüphane, seçmek Fotoğraflar, ve ardından Görsel Türünü Değiştir iş akışının altına eylem.
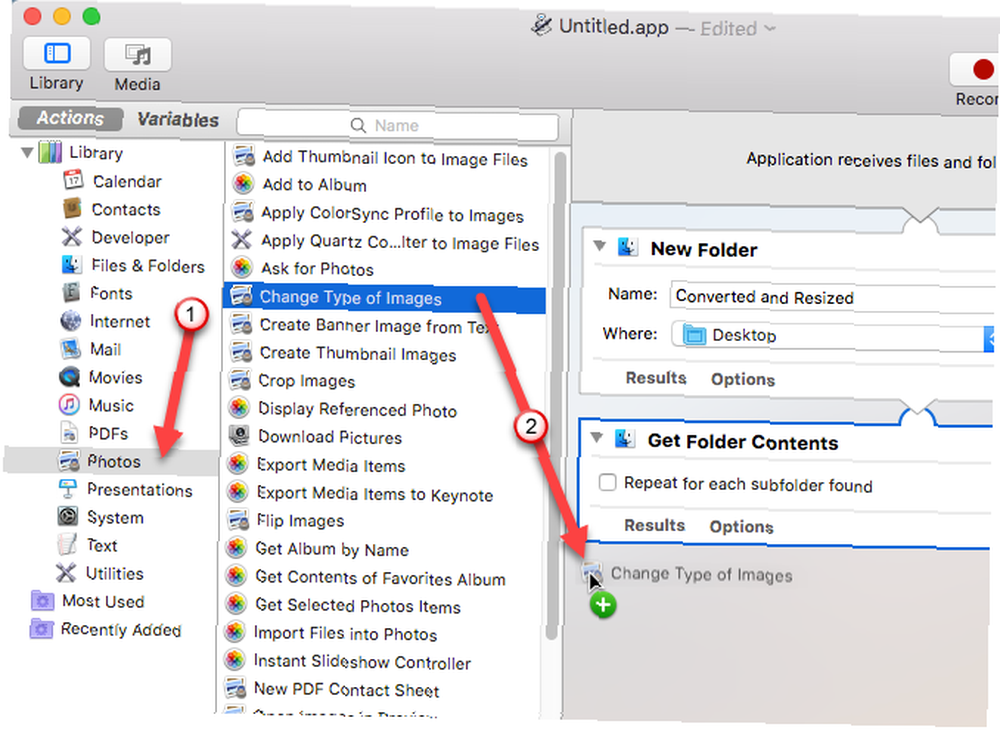
Eklemek isteyip istemediğinizi soran bir iletişim kutusu görüntülenir. Bulucu Öğeleri Kopyala İş dosyalarına geçerek, orijinal dosyalarınızı koruyarak görüntü dosyalarının kopyalanmasını sağlayın. Yeni bir klasör yaratacak iş akışına bir eylem eklediğimiz için, orijinal dosyaların kopyalarını almamız gerekmez. Yeni dosya eylem bununla ilgilenecek.
Yani, tıklayın Ekleme iletişim kutusunda.
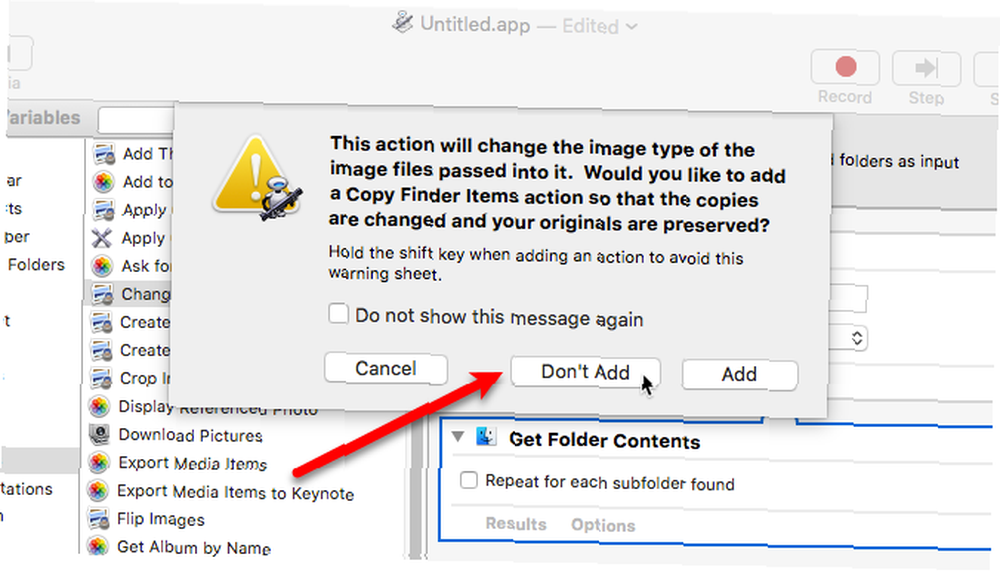
Üzerinde Görsel Türünü Değiştir İş akışındaki işlem kutusunu seçip istediğiniz görüntü biçimini seçin. Yazmak açılır liste. Bu, kullandığınız resimleri ekleyecektir. Klasör İçeriğini Al İşlem yapın ve bunları seçilen resim biçimine dönüştürün.
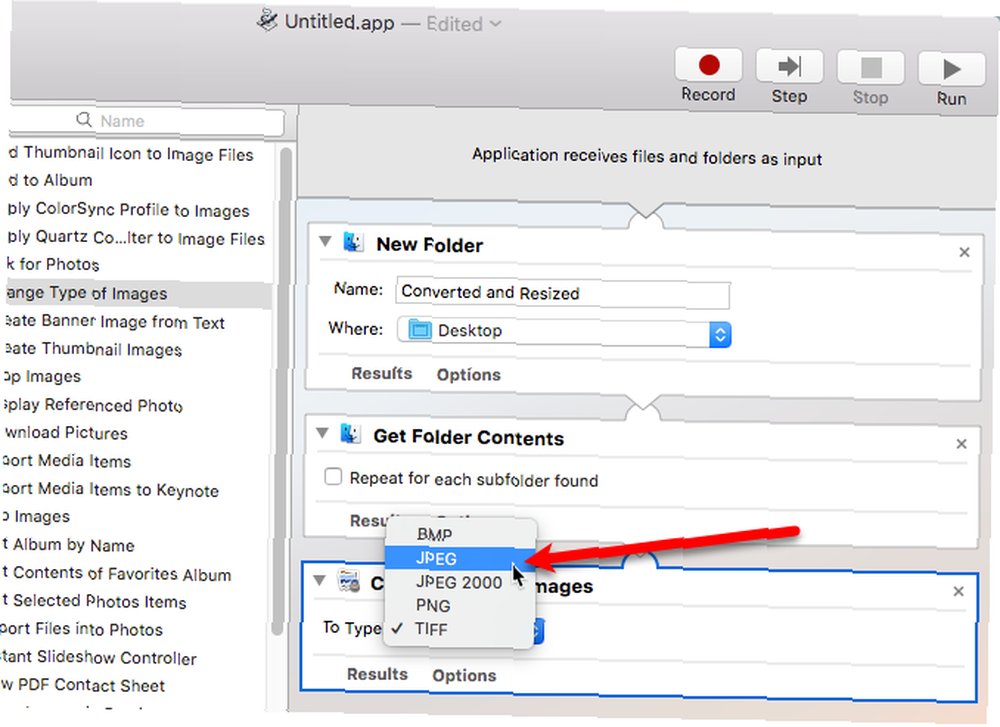
Resimlerinizi yeniden boyutlandırmak istiyorsanız, tüm resimleri ölçeklendirecek bir işlem ekleyebilirsiniz..
Altında Kütüphane, seçmek Fotoğraflar. Sonra, sürükleyin Görüntüleri Ölçeklendir iş akışının altına eylem. Görüntüleri piksel olarak belirli bir boyuta dönüştürmek isteyip istemediğinizi seçin (Boyuta (piksel)) veya yüzde kullanarak (Yüzdeye göre) açılır listeden. Sayıyı piksel cinsinden veya kutuya yüzde değerini girin.
Not: Resimlerinizin farklı boyutlarda olması durumunda kullanmak isteyebilirsiniz. Yüzdeye göre, çünkü orijinal boyuta göre. Piksel kullanmak size garip sonuçlar verebilir.
Eklemek isteyip istemediğiniz sorulur. Bulucu Öğeleri Kopyala Görüntü dosyalarının kopyalanmasını sağlamak için iş akışına yönelik işlem yapın. Tekrar tıklayın Ekleme.
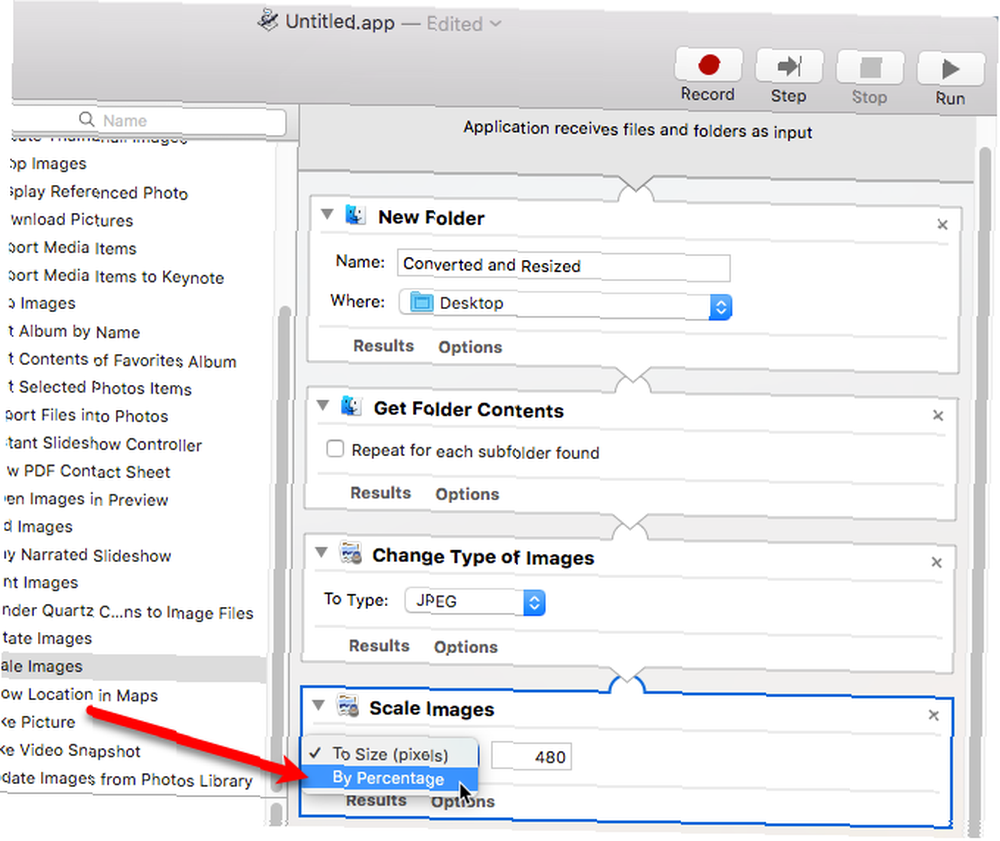
İş akışımızı oluşturmayı tamamladık. Şimdi bir uygulama olarak kaydetmenin zamanı geldi.
Git Dosya> Kaydet. Uygulamanızı kaydetmek istediğiniz yere gidin ve uygulamadaki uygulama için bir ad girin. Farklı kaydet iletişim kutusunun üstündeki kutu. Sonra, tıklayın Kayıt etmek.
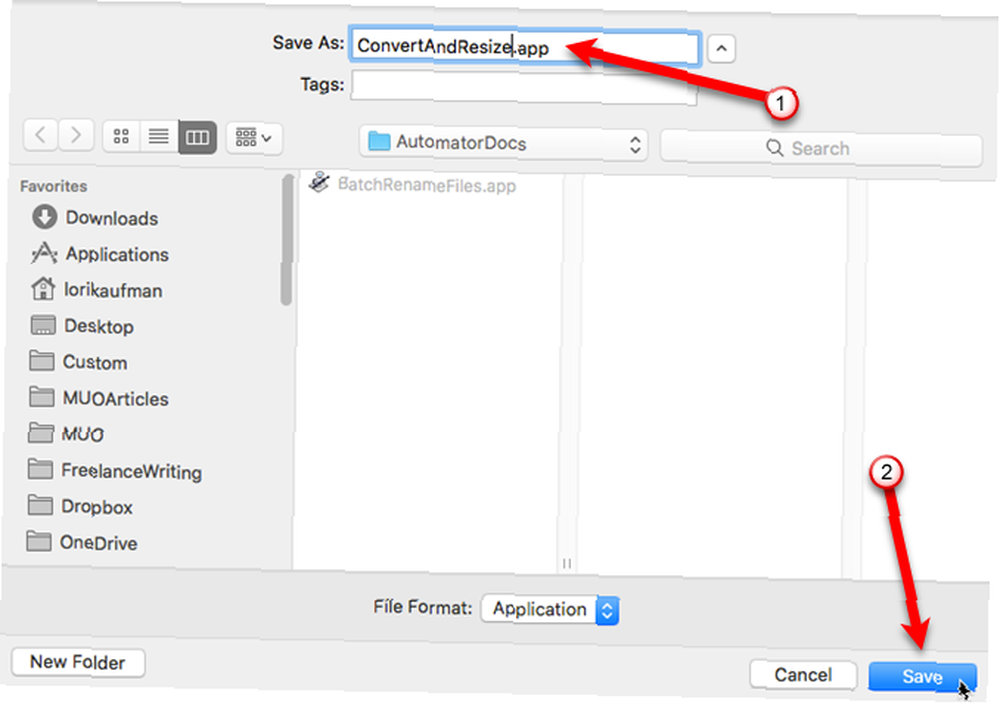
Yeni kaydettiğiniz Automator uygulama dosyasını Dock'a sürükleyin.
Bir toplu görüntü dönüştürmek ve yeniden boyutlandırmak için, görüntü dosyalarını seçin ve bunları Dock'taki uygulama simgesine sürükleyin..
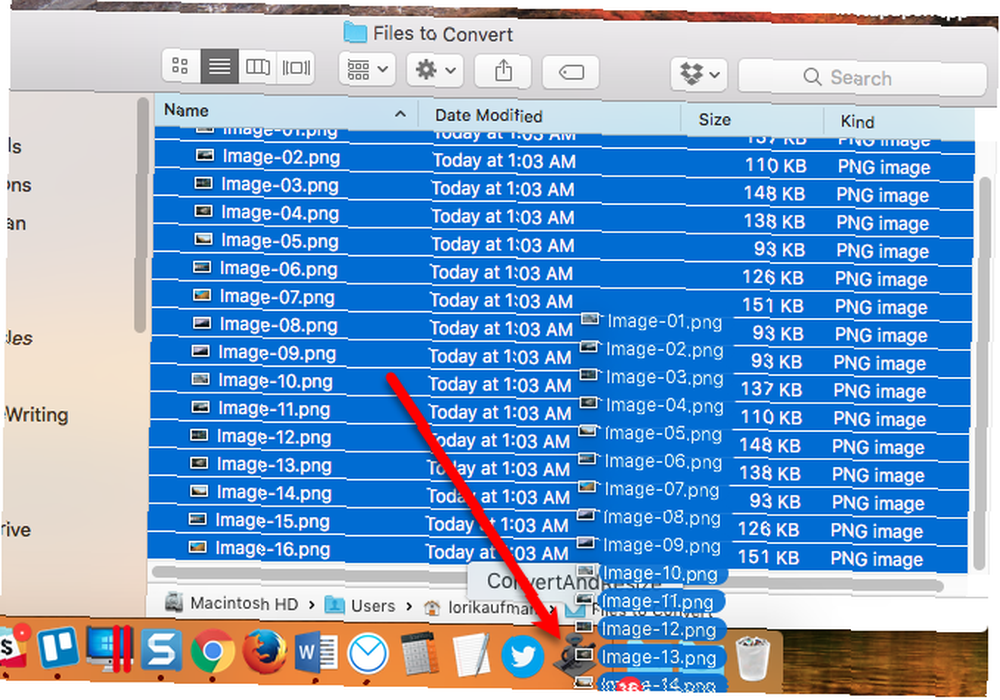
Seçilen görüntülerin sayısına ve boyutuna ve Mac'inizin hızına bağlı olarak, birkaç saniye veya dakika sonra, Masaüstünüzde dönüştürülmüş ve yeniden boyutlandırılmış görüntüleri içeren yeni bir klasör oluşturulur. Orijinal dosyalarınız korunur.
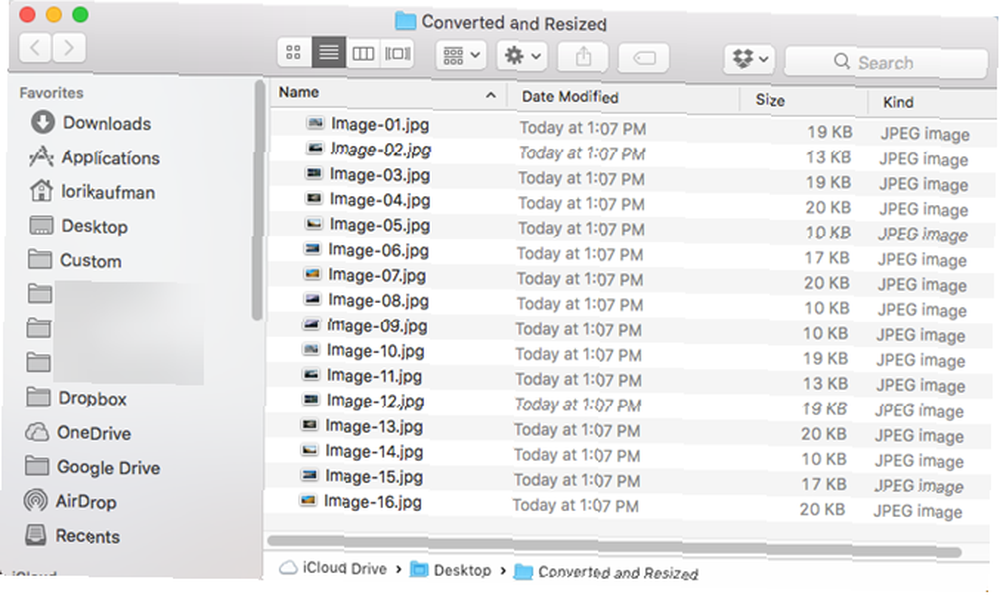
Üçüncü Taraf Uygulamasını Kullanarak Toplu Görüntüleri Dönüştürme ve Yeniden Boyutlandırma
Resimlerinizi dönüştürmek ve yeniden boyutlandırmak için yükleyebileceğiniz üçüncü taraf uygulamaları da vardır. İşte dikkat etmeniz gereken birkaç şey.
XnConvert
XnConvert, toplu dönüştürme ve resimleri yeniden boyutlandırmanın yanı sıra, döndürme ve kırpma, parlaklığı, kontrastı ve doygunluğu ayarlama, bulanıklık, kabartma ve keskinleştirme filtreleri ekleme ve ekleme gibi görüntüler üzerinde birçok işlem gerçekleştirmeyi kolaylaştıran ücretsiz bir programdır maskeleme ve filigran efektleri.
Resimlerinizi Giriş sekmesi. Ardından, üzerinde bir işlem ekleyin. Eylemler Görüntüyü piksel, yüzde, inç, cm veya mm olarak yeniden boyutlandırmak ve Genişlik ve Yükseklik değerlerini belirlemek için.
Üzerinde Çıktı sekmesinde, dönüştürülen dosyalar için klasörü seçin ve dönüştürmek istediğiniz formatı seçin. Ayrıca dosya adlarını özelleştirebilir ve diğer bazı seçenekleri değiştirebilirsiniz..
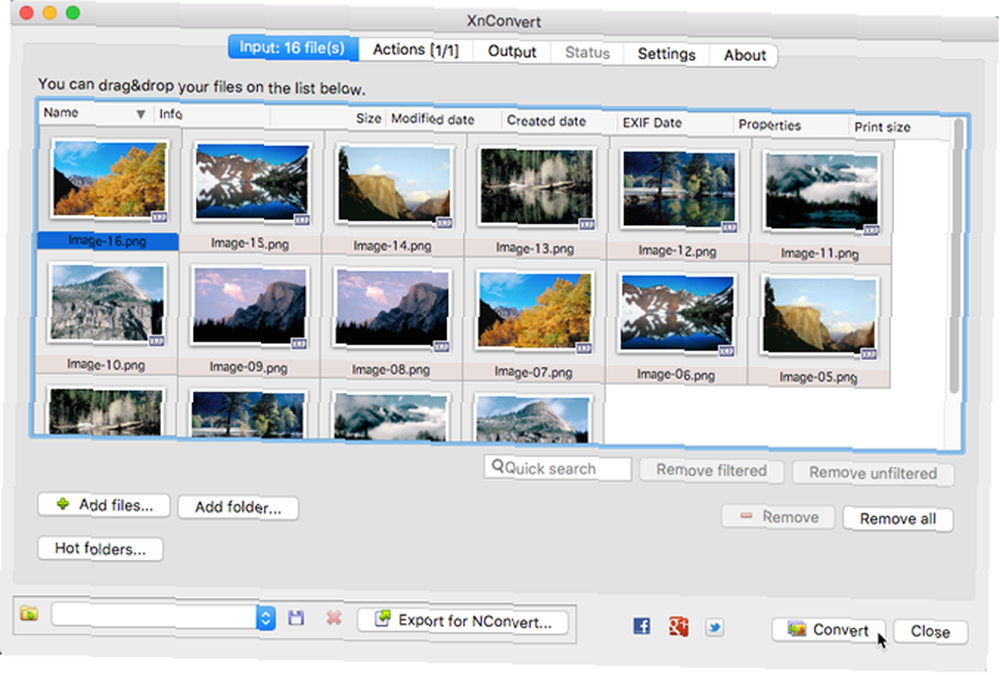
Resimlerinizi dönüştürmeye hazır olduğunuzda, Dönüştürmek.
Görüntü boyutu
ImageSize ek özellikler almak için ücretli bir seçenek sunan ücretsiz bir uygulamadır. Ücretsiz sürümde, toplu olarak görüntü dosyalarınızı yeniden boyutlandırabilir, dönüştürebilir ve yeniden adlandırabilir ve görüntülerin orijinal en boy oranını koruyabilirsiniz. Bununla birlikte, resimlerinizi yalnızca ücretsiz sürümdeki pikselleri kullanarak yeniden boyutlandırabilirsiniz ve bu yalnızca kişisel kullanım içindir..
3,99 $ karşılığında, resimlerinizi yüzdeleri kullanarak yeniden boyutlandırma olanağını kazanırsınız. Ayrıca, sabit genişlik veya yükseklik ya da sabit genişlik ve yükseklik seçenekleriyle yeniden boyutlandırabilirsiniz. Ücretli sürüm, aynı ayarları sık kullanıyorsanız yararlı olan ayar profillerini kaydetmenizi ve yüklemenizi sağlar. ImageSize'ı ticari amaçlar için kullanmanız gerekirse, satın almanız gerekir..
ImageSize penceresine resimlerinizi ekleyin ve ekranda yeniden boyutlandırma seçeneklerini ayarlayın. yeniden boyutlandırma sağdaki sekme.
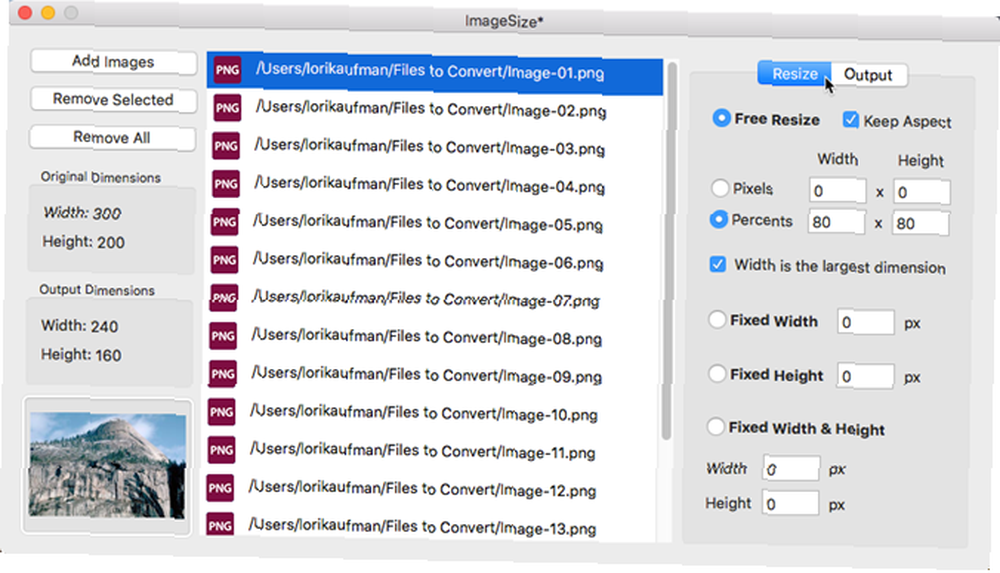
Ardından, tıklayın Çıktı sekmesinde, resmi seçin Biçim istediğiniz Çıktı dosyası.
Click Görüntüleri Yeniden Boyutlandır üzerinde Çıktı Resimlerinizi yeniden boyutlandırmak ve dönüştürmek ve bunları seçilen klasöre kaydetmek için.

Daha Fazla Seçeneke İhtiyacınız Var?
Ayrıca, görüntüleri ücretsiz çevrimiçi araçları kullanarak toplu olarak dönüştürebilir ve yeniden boyutlandırabilirsiniz. Yeniden Boyutlandırmak, Dönüştürmek ve En İyileştirmek İçin 10 Ücretsiz Çevrimiçi Toplu Resim Aracı Yeniden Boyutlandırmak, Dönüştürmek ve En İyileştirmek İçin 10 Ücretsiz Çevrimiçi Toplu Görüntü Aracı çok az zaman. Sizi çevrimiçi ortamda mevcut olan en iyi parti resizerleri, optimize edicileri veya dönüştürücülerle tanıştırıyoruz. . Daha fazla düzenleme seçeneği için, Adobe Photoshop Express'i deneyin Fotoğraflarınızı Düzenlemek için Ücretsiz Adobe Photoshop Express'i Kullanma Fotoğraflarınızı Düzenlemek için Ücretsiz Adobe Photoshop Express'i Kullanma Fotoğraflarınızı düzenlemek için ihtiyacınız olmadığında - veya paranız olmadığında - Photoshop'un gücü olan Adobe'nin ücretsiz Express sürümü, ihtiyacınız olan fotoğraf düzenleme gücünü size verebilir. . Photoshop, işe yetebilecek kadar ücretsiz, ayrıştırılmış bir sürümü..
Mac'inizdeki görüntüleri toplu dönüştürmek ve yeniden boyutlandırmak için ne kullanıyorsunuz? Dönüştürme ve yeniden boyutlandırma özelliğini birleştiren araçlar kullanıyor musunuz veya bu eylemleri ayrı ayrı mı yapıyorsunuz?
Resim Kredisi: tan4ikk / Depositphotos











