
Edmund Richardson
0
2906
326
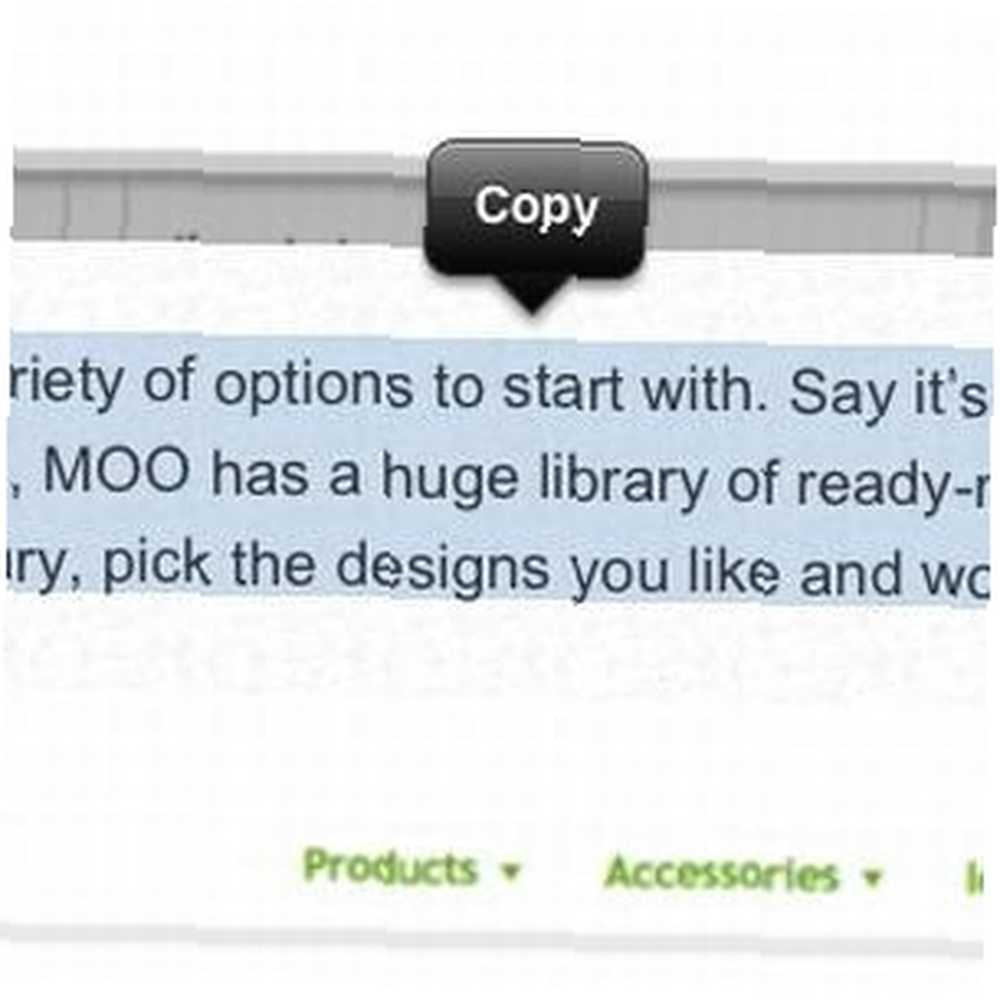 Teknolojiyle ilgili gerçekten büyüleyici bulduğum bir şey var. Her şey ne kadar karmaşıksa, o kadar önemsiz sorunlar ortaya çıkar. Güvenilir Nokia 6070'i kullanırken, bir şeyleri masaüstünden telefonuma kopyalayıp yapıştırmak için hiçbir arzum ya da ihtiyacım yoktu. Telefonum ve masaüstüm iki farklı varlıktı ve masaüstümden bir şeyi kopyalayıp yapıştırabileceğimi ve telefonumda anında görünmesini bile hayal edemedim..
Teknolojiyle ilgili gerçekten büyüleyici bulduğum bir şey var. Her şey ne kadar karmaşıksa, o kadar önemsiz sorunlar ortaya çıkar. Güvenilir Nokia 6070'i kullanırken, bir şeyleri masaüstünden telefonuma kopyalayıp yapıştırmak için hiçbir arzum ya da ihtiyacım yoktu. Telefonum ve masaüstüm iki farklı varlıktı ve masaüstümden bir şeyi kopyalayıp yapıştırabileceğimi ve telefonumda anında görünmesini bile hayal edemedim..
Ama sonra akıllı telefonlar geldi. Bu cihazlar çok akıllı, Gerçekten onlarla her şeyi yapmak istiyorsun. Ve burada yaratılan önemsiz bir sorun var - masaüstünden telefonuma bir metin, bağlantı veya görüntüyü nasıl kopyalayıp yapıştırabilirim??
Birçok insan bunun için e-posta kullanır. Oldukça hızlı ve kolaydır, ancak posta kutunuzda karışıklık yaratır. Evernote veya Pastebot gibi bir uygulama da kullanabilirsiniz, ancak ikincisi Windows için kullanılamaz ve her ikisi de bir uygulama indirmenizi gerektirir. Öyleyse, bu kadar önemsiz bir görevi yerine getirmenin başka yolu yok mu? Bir tane bulduğuma inanıyorum!
dansçı
Hopper, masaüstünüze veya telefonunuza kolayca kopyalayıp yapıştırabilmenizi ve hemen diğer cihaza da erişebilmenizi sağlayan bir web uygulamasıdır. İndirilecek yerel uygulama yok; sadece normal web sürümü ve iOS için optimize edilmiş sürümü var (henüz Android yok, ne yazık ki).
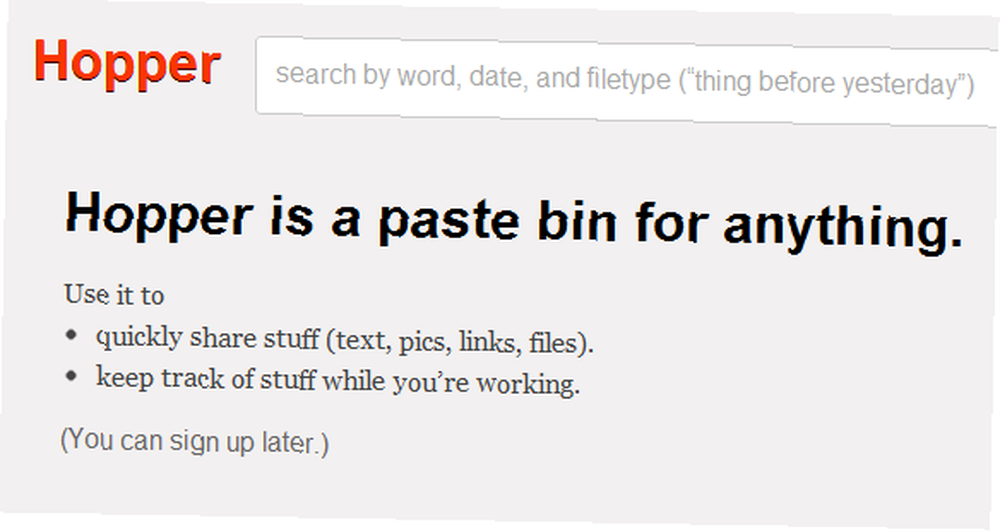
Tarayıcınızı gethopper.com'a yönlendirerek Hopper'a masaüstünüzden veya iOS cihazınızdan erişebilirsiniz. Öğeleri yapıştırmak için bir hesaba ihtiyacınız yoktur, ancak öğelerinizin cihazlar arasında senkronize edilmesini istiyorsanız açıkça kaydolmanız gerekir..
Bilgisayarınızdaki Hopper
Hopper'ı kullanmaya başlamak için web sitesine erişin ve bir hesap oluşturun. Facebook veya Twitter kullanarak giriş yapabilir veya sadece benzersiz bir Hopper hesabı oluşturabilirsiniz. Artık panoya yapıştırarak, bilgisayarınızın herhangi bir yerinden sürükleyerek (yalnızca Firefox ve Chrome) veya Hopper kitapçığını kullanarak öğe ekleyebileceğiniz Hopper panonuzu göreceksiniz.
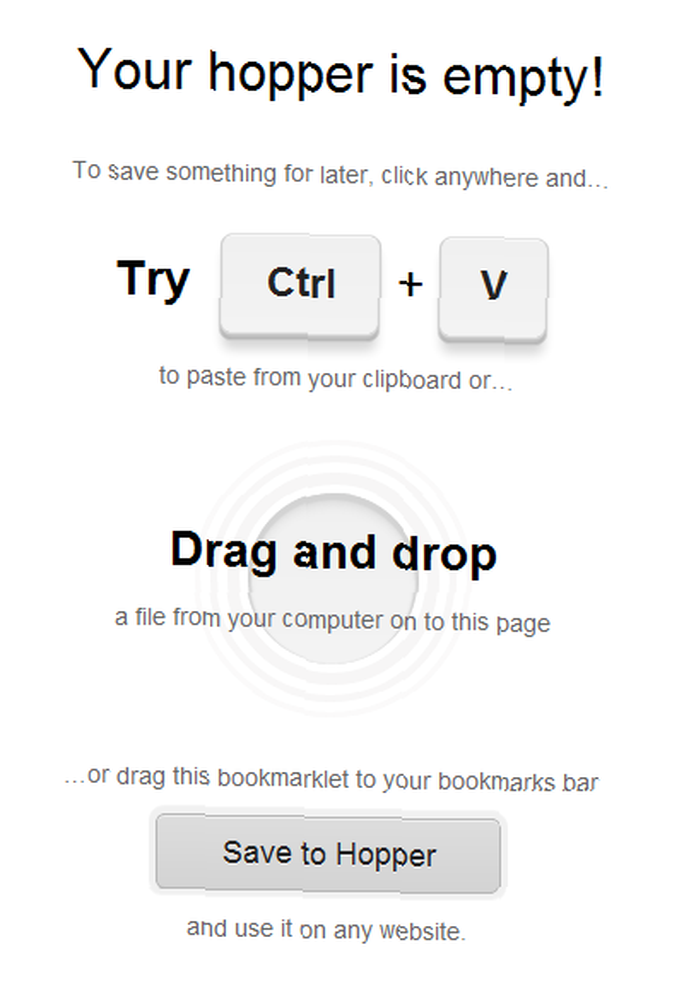
Yer imini kullanmak için onu tarayıcınızın yer imleri araç çubuğuna sürükleyin ve ardından tüm web sayfalarını tarayıcınızdan Hopper'a kaydetmek için kullanın. Görüntüleri, metinleri, bağlantıları, dosyaları ve web sayfalarını kolayca ekleyebilirsiniz. Ekleyeceğiniz herhangi bir şey, iOS cihazınızda anında kullanılabilir olacak. Aynen böyle. Her öğe, isterseniz paylaşmanız için kullanabileceğiniz kendi linkini de alır. Bağlantıyı kopyalamak için tek yapmanız gereken tıklayın. Panoya otomatik olarak kopyalanacak.
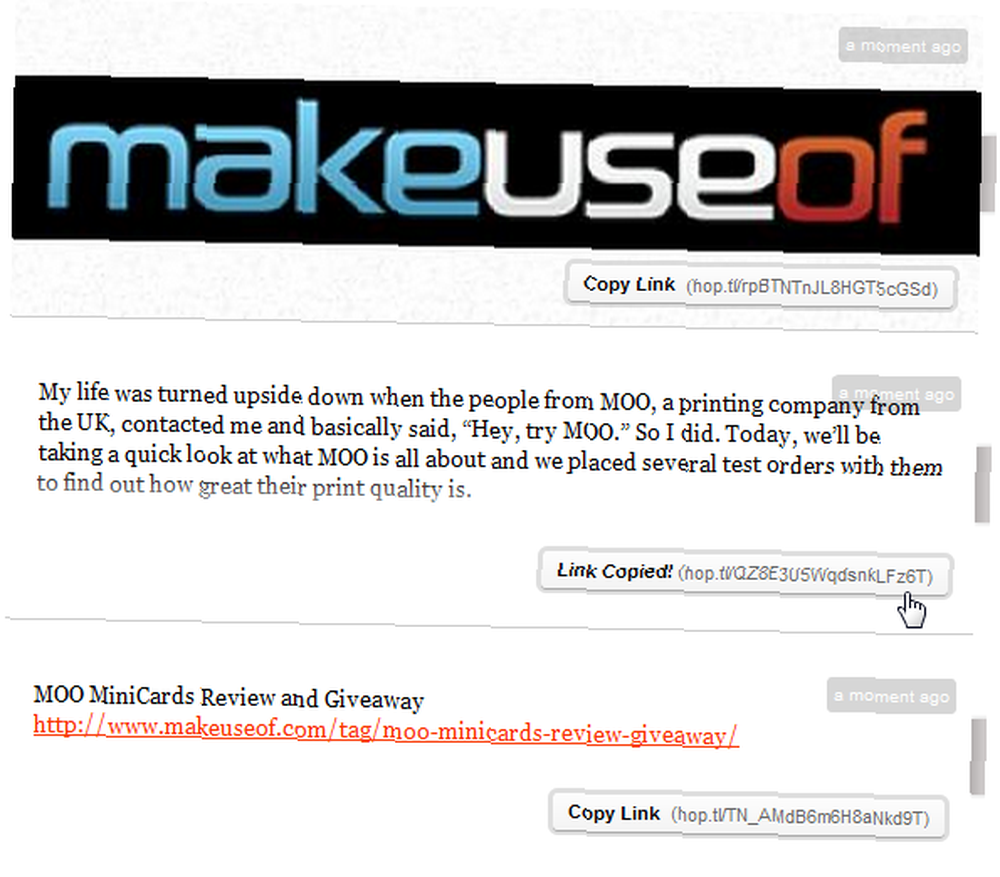
Ayrıca her öğeye ek açıklamalar ekleyebilirsiniz. Sağdaki düzenle simgesine tıklayın ve öğenize bir ad veya açıklama verin. Bunlar, birçok öğe ekledikten sonra ne olduğunu hatırlamanıza yardımcı olacaktır. Öğelerinizi anahtar kelime, tarih ve dosya türüne göre de arayabilirsiniz.
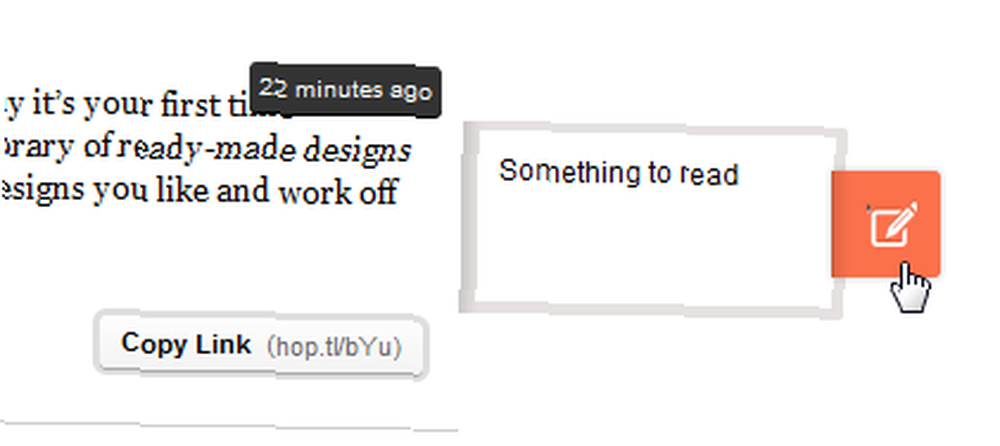
Düzenle simgesine tıkladığınızda, ayrıca bir silme düğmesi alırsınız. “Özel / Kısaltılmış Bağlantı Yap” düğmesi, ekran görüntüsünde görebileceğiniz çok kısa bir URL ile yukarıdaki ekran görüntülerinde görebileceğiniz daha uzun bir URL arasında geçiş yapar.
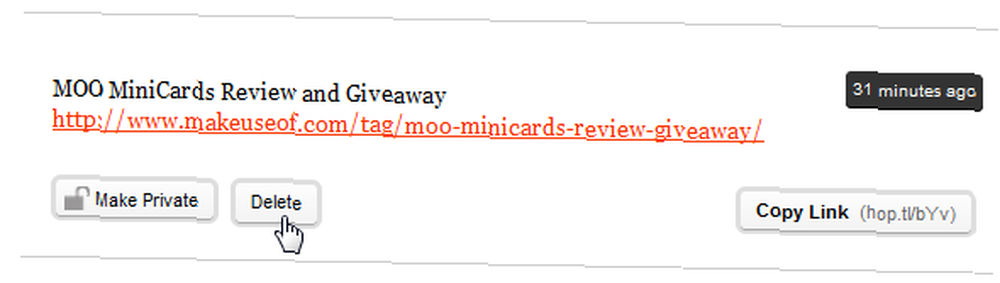
Arayüz çok basittir ve bir şeyler eklemek ve silmek gerçekten kolaydır. Aslında o kadar güzel ki, hatırlamak istediğim şeyleri saklamak için onu kullanmaya başlıyorum. Ama gerçek noktaya gelelim - tüm bunlara iOS cihazınızda erişme.
İOS Cihazınızda Hazne
İOS arayüzü, gördüğünüze çok benziyor, dokunmatik arayüz için birkaç ayar yapıldı. Kaydettiğiniz her şeyi görmek için cihazınızın tarayıcısında gethopper.com adresine gidin. Yapmanız gereken ilk şey oturum açmaktır, böylece eklediğiniz tüm öğeleri görüntüleyebilirsiniz..
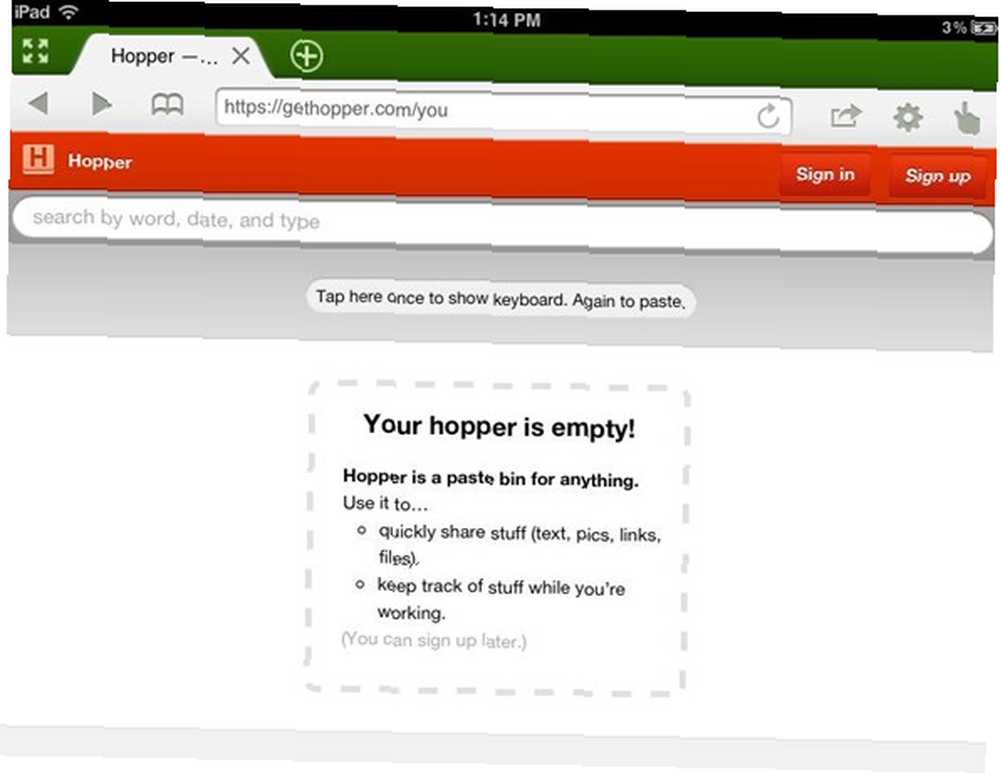
Oturum açtıktan sonra, tüm öğeleriniz tıpkı onları eklediğiniz şekilde görünecektir. Hepsine göz atabilir ve elbette yenilerini ekleyebilirsiniz..
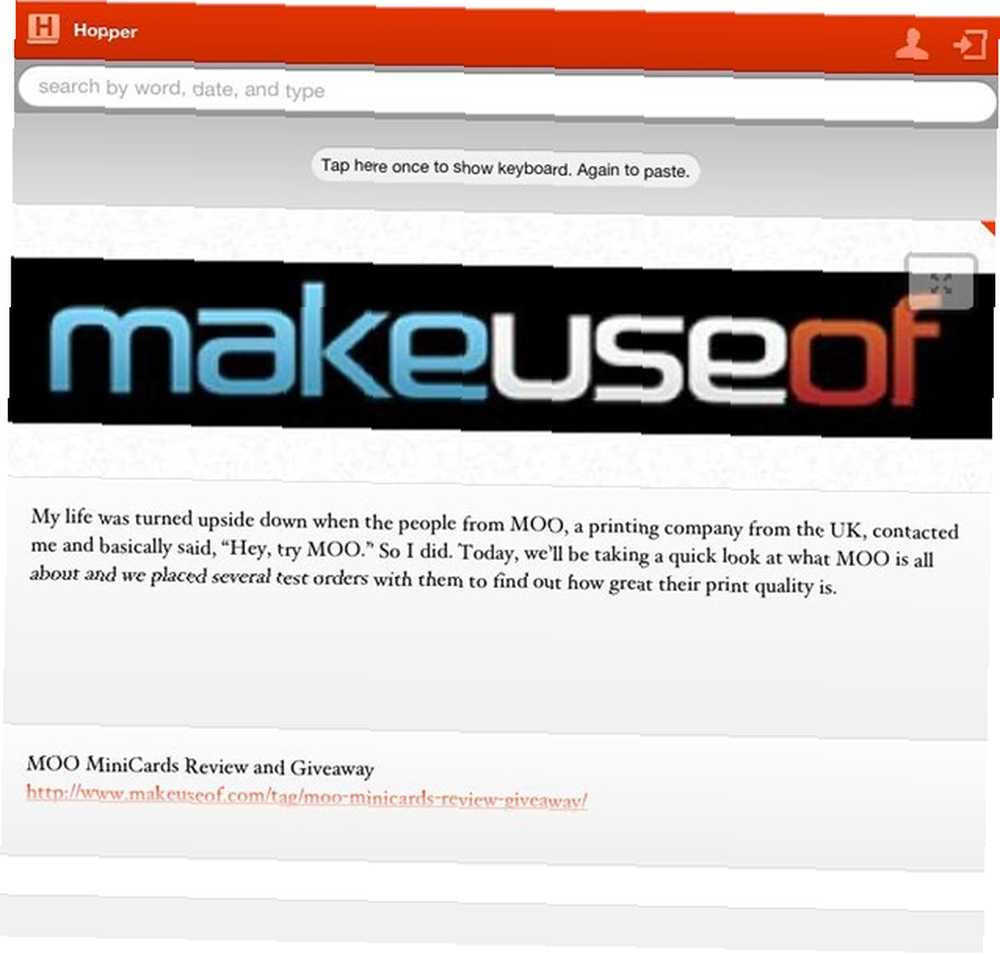
Diyelim ki dışarıdaydınız ve masaüstünüzde olması gereken bir metin parçası bulun. Yeni bir öğe eklemek için, öğelerinizin üstündeki gri alana dokunun ve yeni öğenizi içine yapıştırın (veya içine yazın). Hatta Hopper'ın arayüzüne yazarak not almak için bile kullanabilirsiniz. Yeni öğeniz hemen senkronize edilecek. Yenilemeye gerek yok.
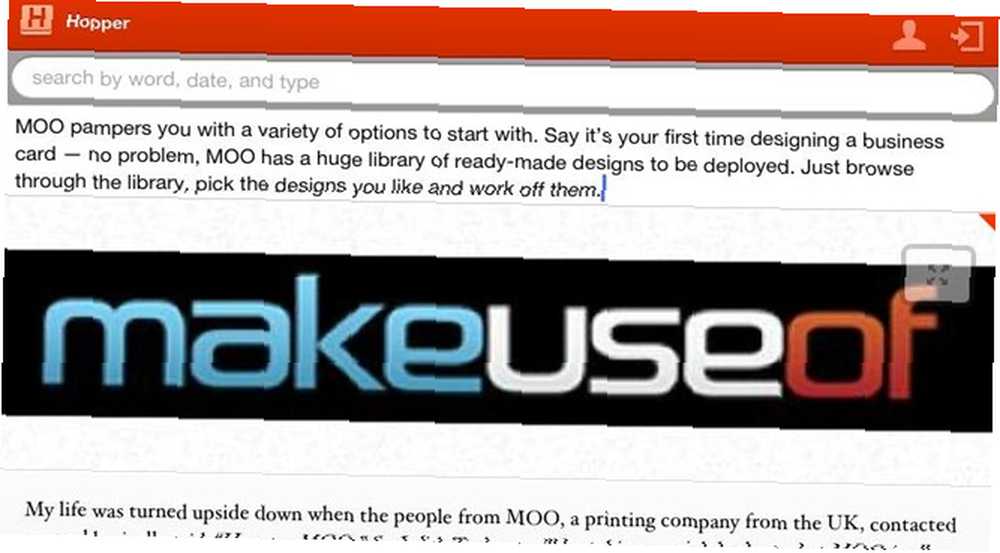
Normal web sürümünde olduğu gibi, ek açıklamalar ekleyebilir, bir bağlantı alabilir ve öğeleri silebilirsiniz. Açıklama eklemek için parmağınızı bir öğenin üzerinde soldan sağa kaydırın. Öğe, ek açıklamanızı yazmanıza izin verecek şekilde ters çevrilir. Diğer düzenleme seçeneklerine erişmek için parmağınızı bir öğenin üzerine sağdan sola doğru kaydırın. Bu, sil düğmesini ve bağlantıyı ortaya çıkaracaktır.
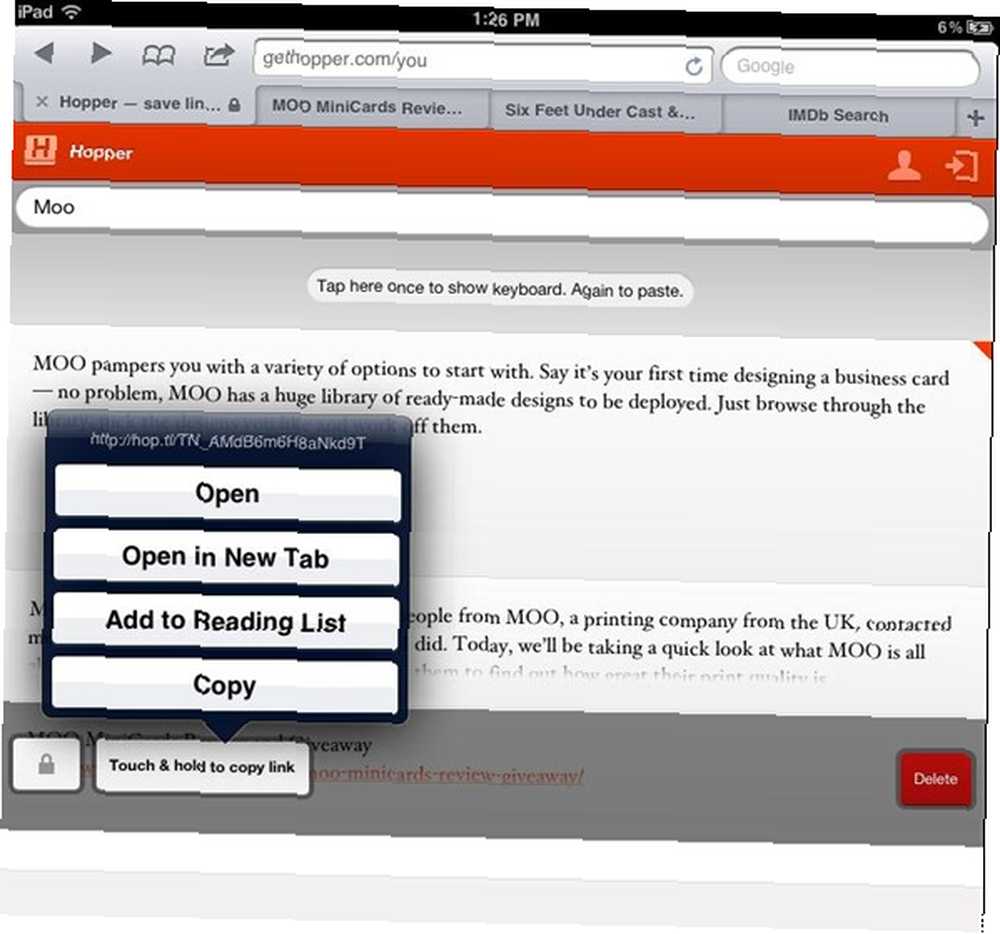
Bazı nedenlerden dolayı, “Bağlantıyı kopyalamak için dokunun ve basılı tutun” düğme benim için çalıştı ve kapalı. Bu uygulamanın arayüzü veya iPad ile bir sorun olup olmadığından emin değilim. Her durumda, işe yaradığında, bağlantı listeme ekleyebildiğim şeyler için okuma listeme eklemek gibi birkaç seçenek verdi..
Burada da eşyalarını arayabilirsin. Bir arama yaptığınızda, sonuçlar, öğelerin kendi öğelerini değil, öğelerinizin açıklama tarafını görüntüler. Tüm öğelerinize açıklama eklemediyseniz, bu biraz garip görünebilir. Bu nedenle, tüm öğelerinize ek açıklamalar eklemeniz önerilir, ancak bunları her zaman sağ tarafa çevirebilir ve ne olduklarını görebilirsiniz..
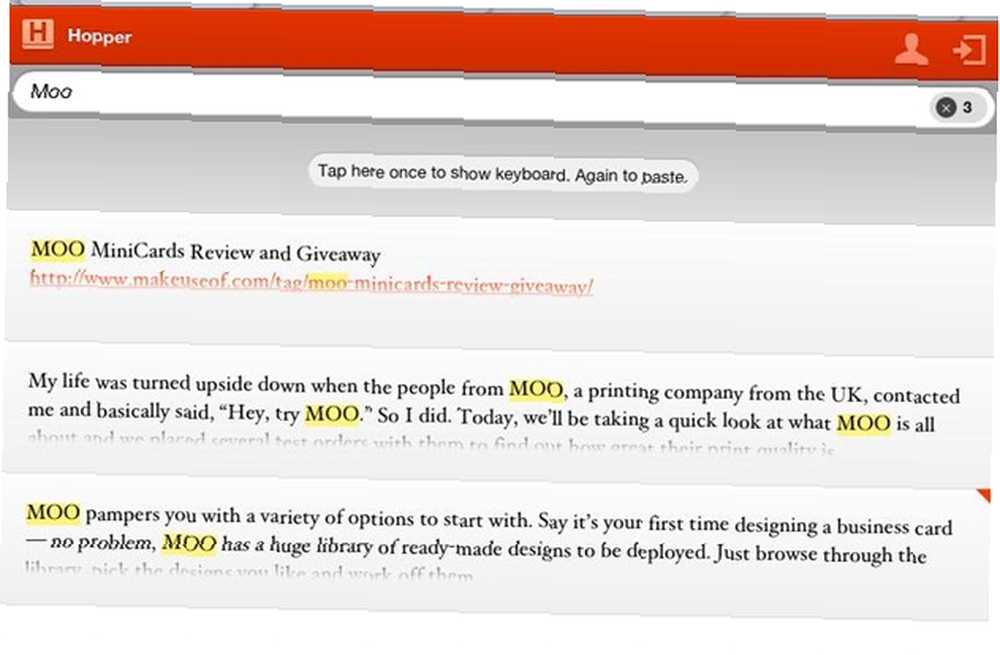
Hopper oldukça yeni bir ürün ve henüz mükemmel değil. Mobil versiyon hala biraz çalışma gerektiriyor, ancak kesinlikle işi tamamlıyor. Sonuçta, Hopper oldukça yanma problemini çözer ve bunu hem cihazınızın hem de gelen kutunuzun dağınıklığını gidermenize yardımcı olacak kaygan ve kullanımı kolay bir şekilde yapar.
Hopper hakkında ne düşünüyorsun? Bilgisayar ve iPhone arasında kopyalayıp yapıştırmanın daha iyi bir yolu var mı? Yorumlarda paylaş!











