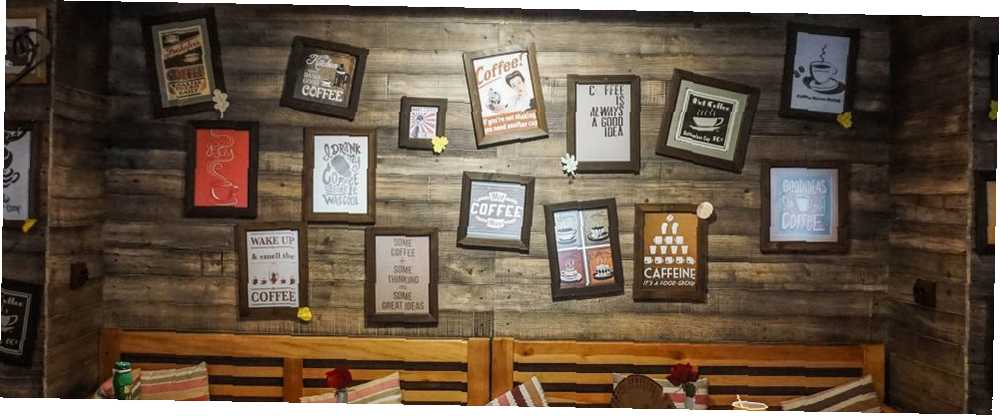
Brian Curtis
0
5342
83
Adobe Photoshop ile çok güzel şeyler yapabilirsiniz. Nereden başlayacağınızı bilmek zor. Bu yazıda Photoshop kullanarak nasıl bir çevrimiçi fotoğraf çerçevesi oluşturulacağını gösteriyoruz. Avatarınızı çevreleyen veya blogunuzun başlığında, web siteleri ve uygulamalar arasında kullanabileceğiniz bir tanesi.
1. Adım: Dosyanızı Ayarlayın
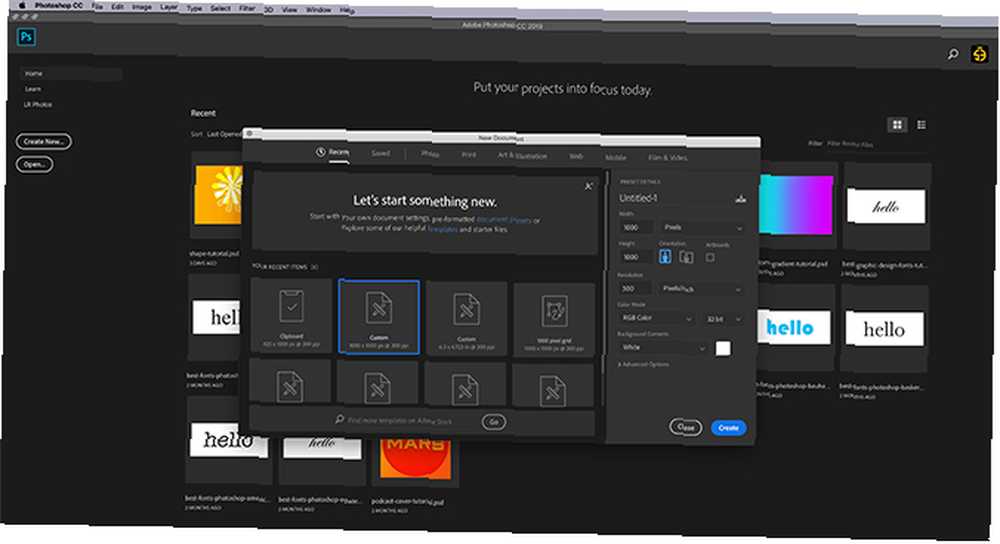
Bu eğitime başlamadan önce, Özel Şekil Aracının temellerini bilmeniz gerekir. Bunu yapmak için, Photoshop'ta Özel Şekil Aracının nasıl kullanılacağına ilişkin ayrıntılı makalemize bakın. Photoshop'ta Özel Şekil Aracının nasıl kullanılacağını Adobe Photoshop'ta Özel Şekil Aracının nasıl kullanılacağını Özel Şekil kullanma adım adım rehberimiz Adobe Photoshop'taki araç, genellikle gözden kaçan çok yönlü bir araç. .
Ardından, belgenizi ayarlamak için Photoshop'u açın. Bu eğitim için, oluşturduğunuz resim çerçevesinin bir sosyal medya avatarı olduğunu varsayalım. Avatarlar genellikle daire şeklinde mi yoksa kare mi olduğuna bakılmaksızın her tarafta eşit boyuttadır..
Bunu göz önünde bulundurarak, daha büyük olabilmenize rağmen, doküman boyutunuzu en az 1000 × 1000 piksel olarak ayarlayın. Bu boyutlar resim çerçeveniz için bir rehber işlevi görür..
Adım 2: Özel Şekil Aracınızı Kurun
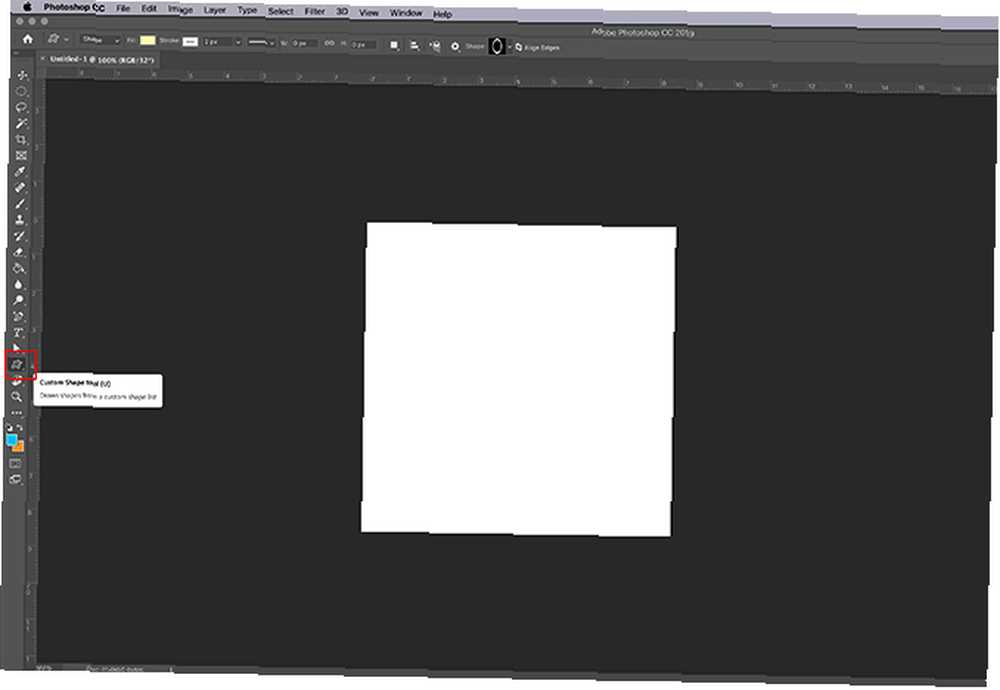
Dosyanızı ayarladıktan sonra, bilgisayarınızda yeni bir katman oluşturun. Katmanlar panel-bu çerçevenin gideceği yer.
Sonra, emin olun Özel Şekil Aracı aktif. Ardından Özel Şekildeki renkleri kontrol edin. doldurmak ve inme bölümler.
Şu anda aktif varsayılan renk paleti var. Bu renkleri resim çerçevemde kullanmak istemiyorum ancak bunları değiştireceğim.
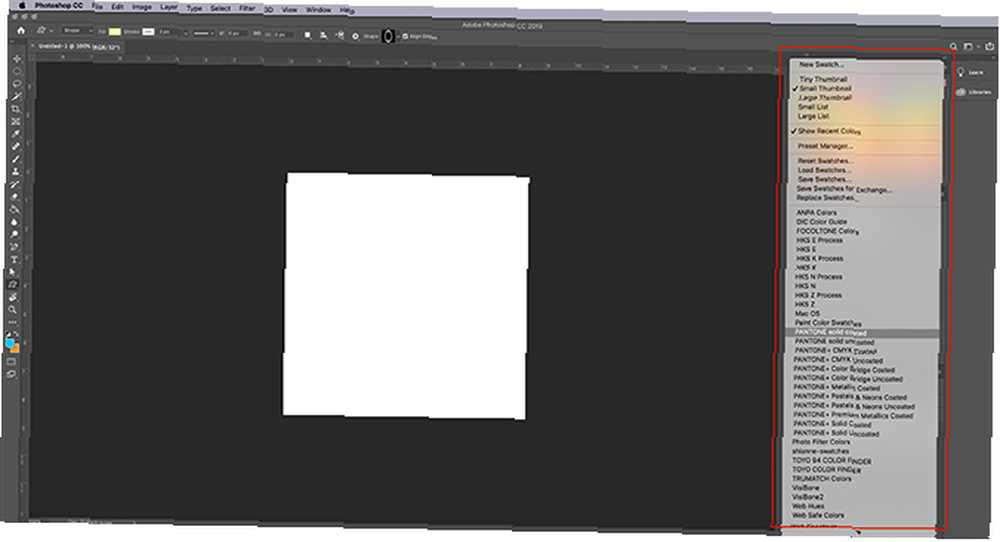
Bu renkleri değiştirmek için Renk örnekleri panel. Açılan menü için simgeye tıklayın. Adobe'nin seçenekler listesinden önceden oluşturulmuş bir paleti seçin.
Daha önce bir tane oluşturduysanız, özel bir renk paleti de yükleyebilirsiniz. Daha önce bir tane yapmadıysanız, Photoshop'ta özel bir renk paleti oluşturmayı açıklayan kılavuzumuzu inceleyin..
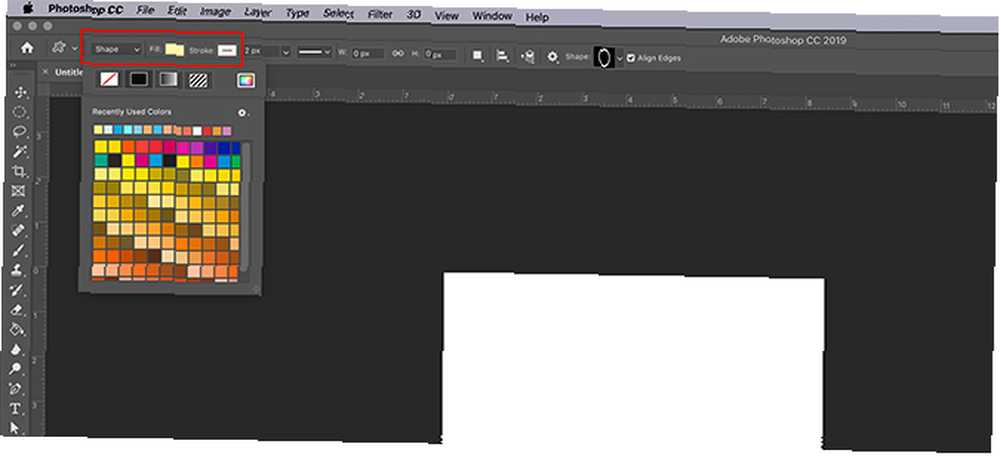
Şimdi yeni palet yüklendiğine doldurmak ve inme Özel Şekil Aracınız için seçenekler. Kullanmak istediğiniz renkleri seçin.
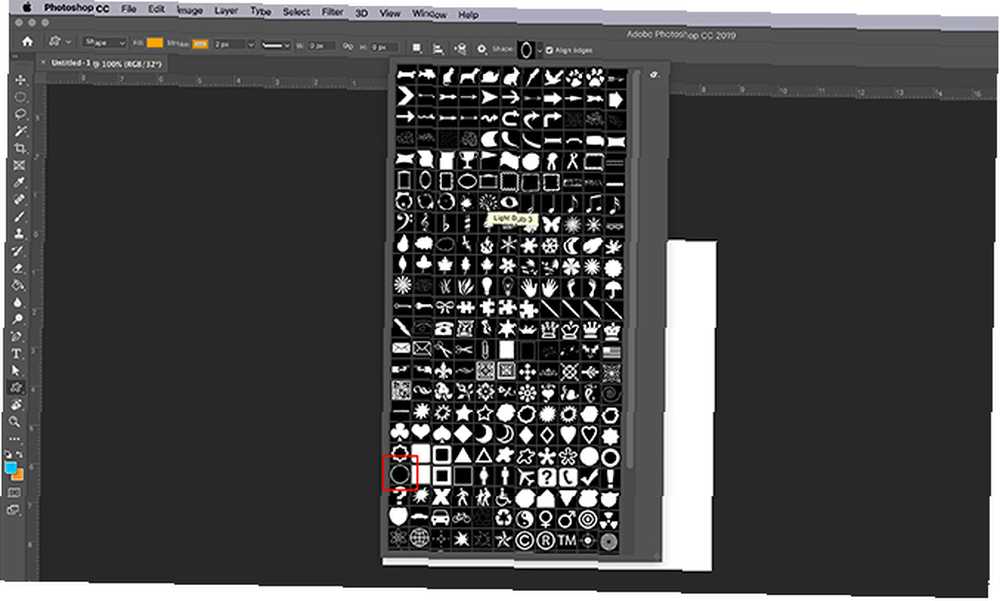
Ondan sonra, sana git. şekil açılır menüyü seçin ve resminize en uygun tasarımı seçin.
Bu ders için, içi boş daireyi ve kare şekilleri bulana kadar aşağı kaydırın. Resim çerçevesi olarak kullanmak için içi boş daireyi seçin, burada kırmızı renkle görülüyor..
Adobe'nin birçok yapım öncesi karesi olmasına rağmen, amacımız için biraz fazla süslüler. Bu çember hile yapmalı.
Adım 3: Şeklinizi Çizin
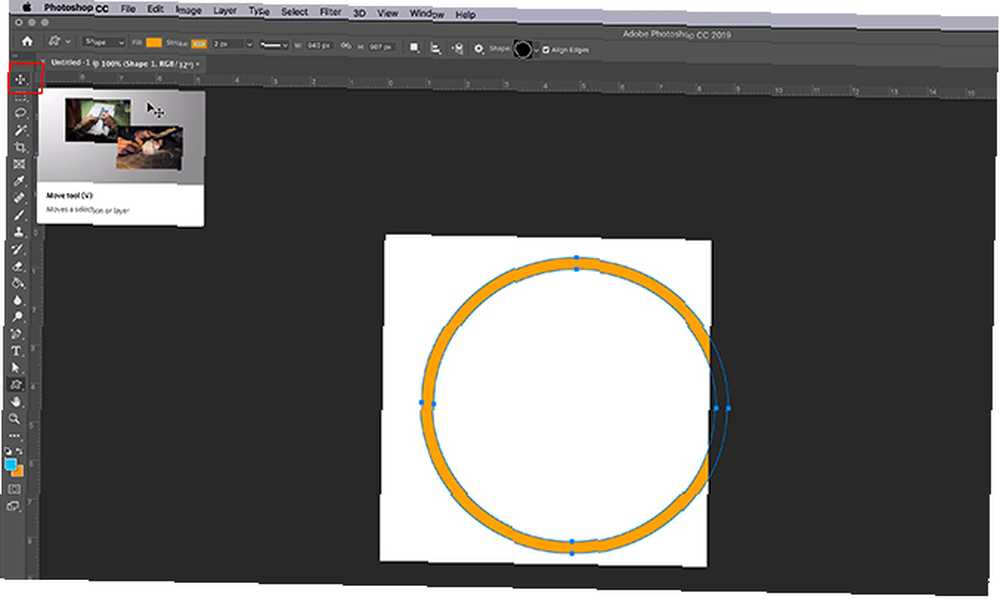
Şeklinizi seçtikten sonra, imleci tıklayıp oluşturmak için sayfa boyunca sürükleyin..
Görüntünüzü sayfadaki gibi endişelenmediğim gibi kazandınız. Ya kullanabilirsiniz Yol Seçim Aracı ya da Hareket aracı çerçevenizi ortalamak için. Burada kırmızıyla vurgulandı..
Adım 4: Bir Katman Stili Uygula
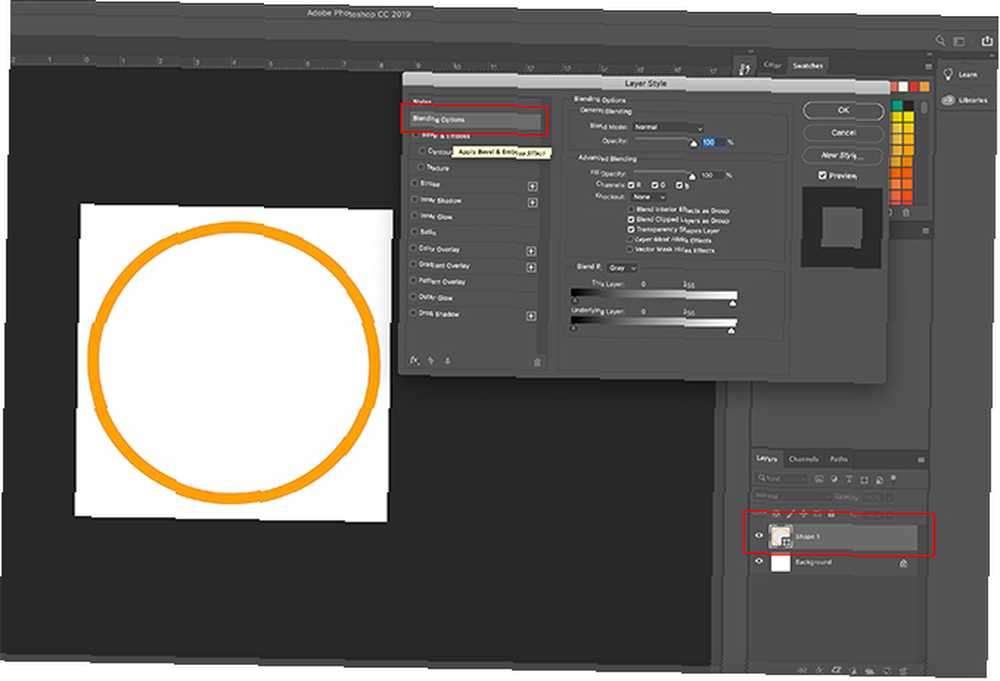
Çerçevenizi ortaladıktan sonra, daha fazla görünmesi için bir efekt uygulamak isteyebilirsiniz. “3 boyutlu”.
Bunu yapmak için senin tabaka panel ve şeklinizi içeren katmana çift tıklayın. Yazan bir kutu açılacak Katman stili.
Altında Karıştırma seçenekleri, göreceksin Konik kabartma. Etkinleştirmek için bu seçeneğe tıklayın ve adın yanındaki onay kutusunun doldurulduğundan emin olun.
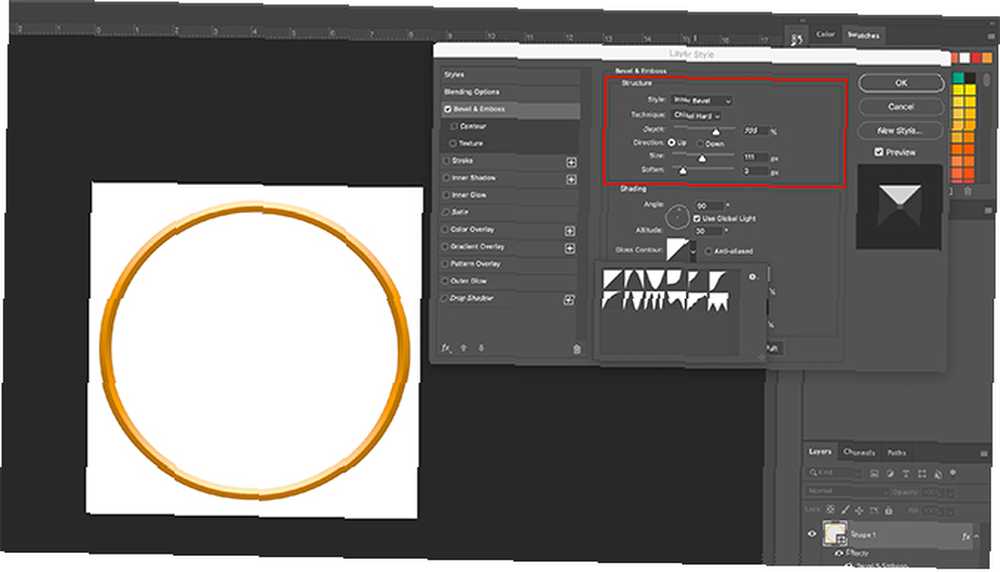
Bu onay işareti etkinleştirildikten sonra, fotoğraf çerçevenizin daha 3B kalitede olduğunu göreceksiniz..
Altında yapı bölümünde, şekline hangi eğim türünü, eğim derinliğini, boyutunu ve kenarlarını ne kadar yumuşatmak istediğinizi seçebilirsiniz.
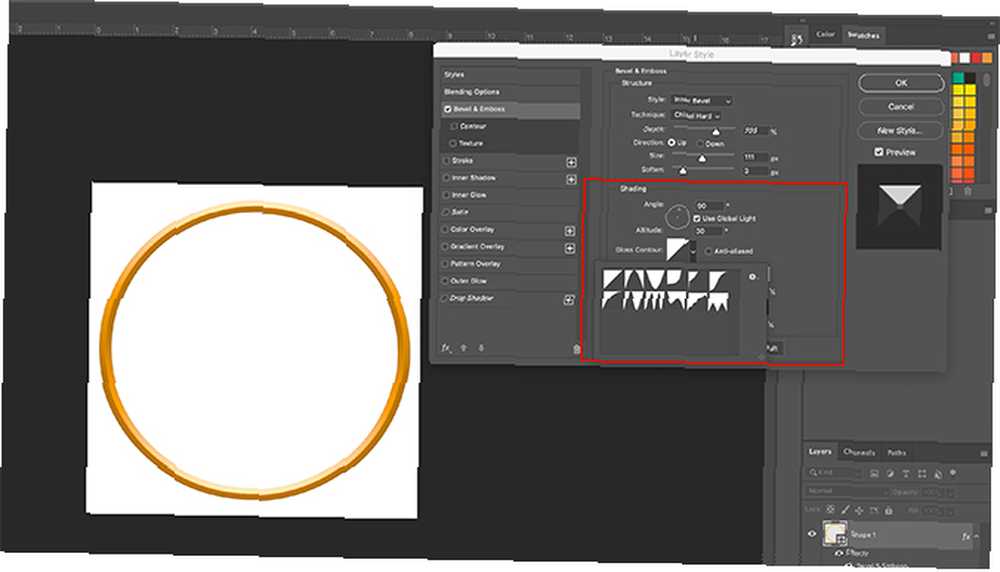
Altında gölgeleme, Vurgularınızın görünüşünü değiştirebileceksiniz. Işığın nesneye çarptığı açıyı ve ışığın nesneyle nasıl etkileşimde bulunduğunu da değiştirebilirsiniz..
Tüm ayarlarınızı memnuniyetinize göre yaptıktan sonra, Tamam'ı tıklatın. tamam.
Adım 5: Katmanınızı Rasterleştirin
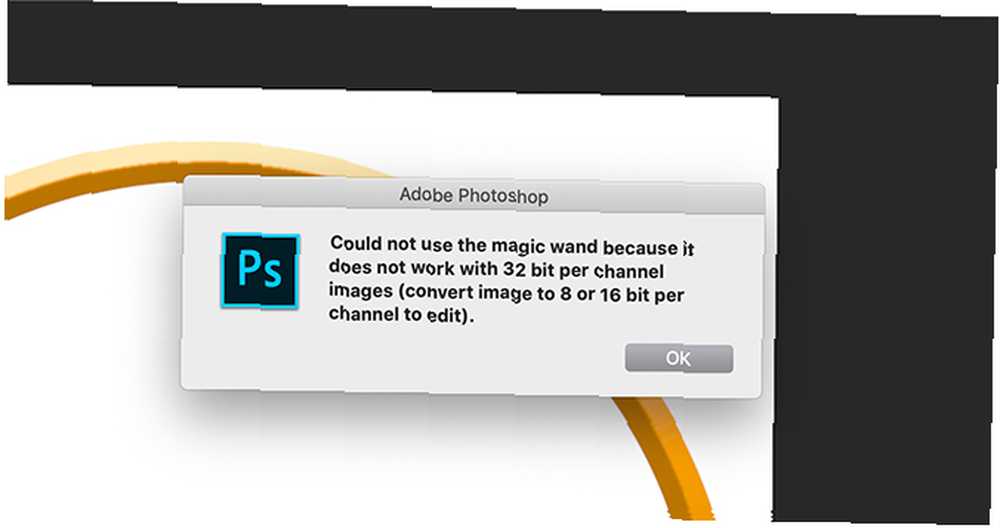
Eğiminizi tamamladıktan sonra, oluşturmak için çerçevenizi seçmek istersiniz. “çerçeve seçimi”. Bu sizi aramanıza izin verecektir. “şekil” daha sonraki bir tarihte ve bu seçim biçiminde kolayca bir renk dolgusu uygulayın - yalnızca farklı bir katmanda.
Düzenleme kısayolu gibi düşünün.
Ne zaman seçtiğiniz Sihirli değnek aracı, resminizin şu anda olarak ayarlandığından emin olun 16 Bit. Değilse Photoshop'tan bir uyarı alırsınız.
Eğer değilse, tıklayın Görüntü> Mod> 16 Bit. Farklı katmanlarda çalıştığınız için, Photoshop size belge derinliğini düşürürken bu katmanları birleştirmek isteyip istemediğinizi soracaktır..
Click Birleştirme. Hala bu katmanları ayrı istiyorsun.
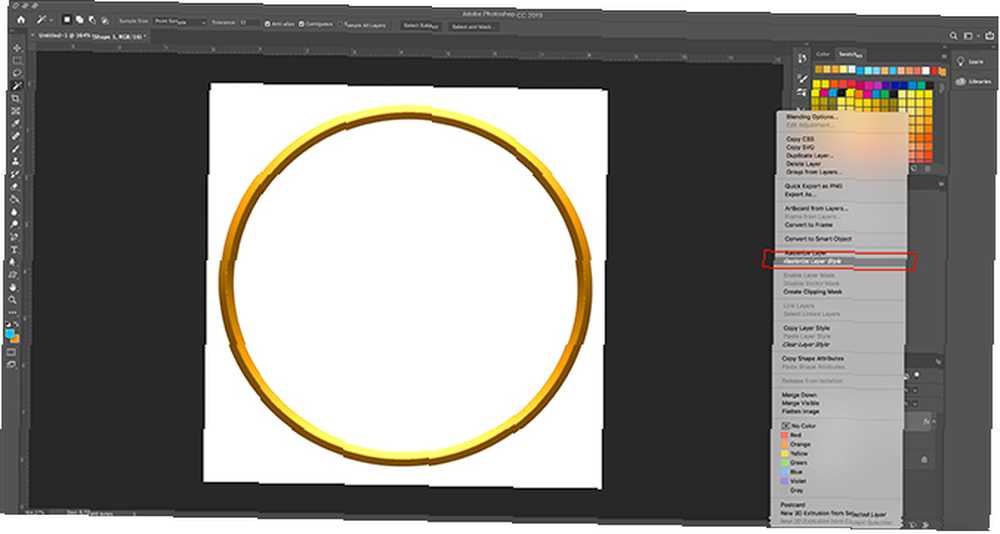
Resminizin derinliğini değiştirdikten sonra, yine de yapmanız gerekir. “Rasterize” Magic Wand'ınızı kullanmak için katmanınızı kullanın. Bu, bir vektör grafiğini piksel tabanlı bir grafiğe dönüştürdüğünüz anlamına gelir.
Katmanınızı rasterleştirmek için, fotoğraf çerçevenizi içeren katmanı sağ tıklatın ve ardından Rasterleştir Katman Stili.
6. Adım: Seçim Yapın
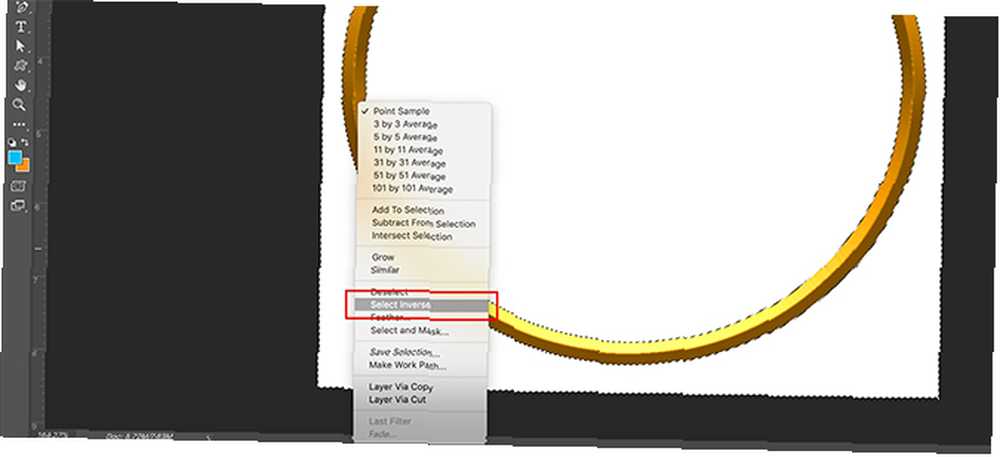
Sonra, geri dön Sihirli değnek aracı ve resim çerçevenizin içindeki ve dışındaki boş alanları seçin..
Bu iki alan seçildiğinde, boş alana sağ tıklayın ve ardından Tersini seç. Photoshop bunun yerine çerçevenizin şeklini seçer.
Bu sarsılmış bir adım gibi görünebilir, ancak seçimi bu sıraya göre yapmak için iyi bir neden var..
Doğrudan 3B karenizi tıklamaya çalışırsanız, Photoshop her şeyi değil, yalnızca aynı değere sahip renkleri seçer.
İle Tersini seç, şimdi çerçevenizi temiz bir şekilde seçtiniz.
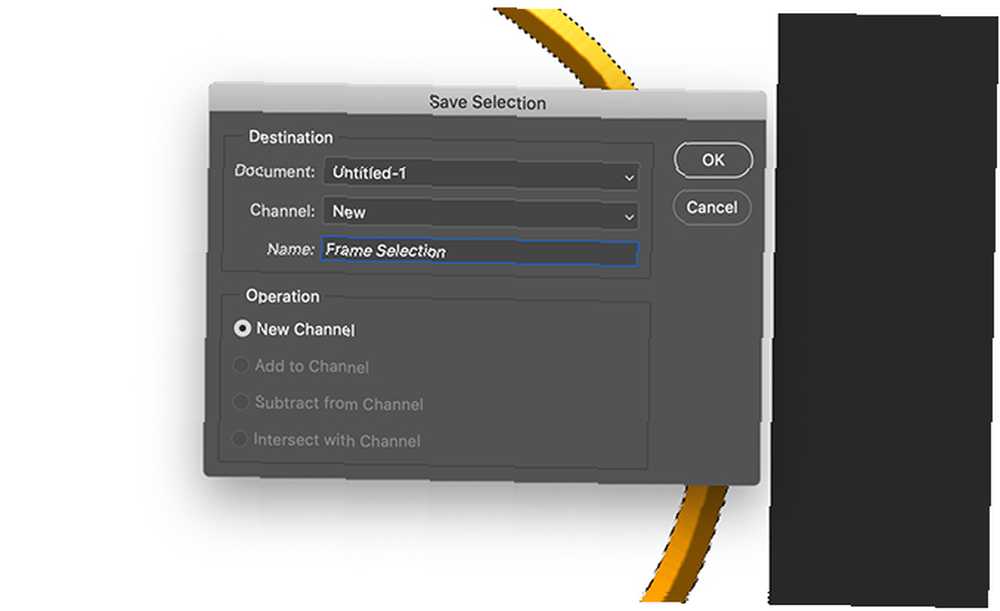
Bu seçimi daha fazla kullanmak üzere kaydetmek için çalışma alanınızın en üstündeki menü çubuğuna gidin. Click > Seçimi Kaydet'i seçin.
Seçiminize anlamlı bir ad verin, ardından Tamam tamam.
Adım 7: Rengi Ayarlayın
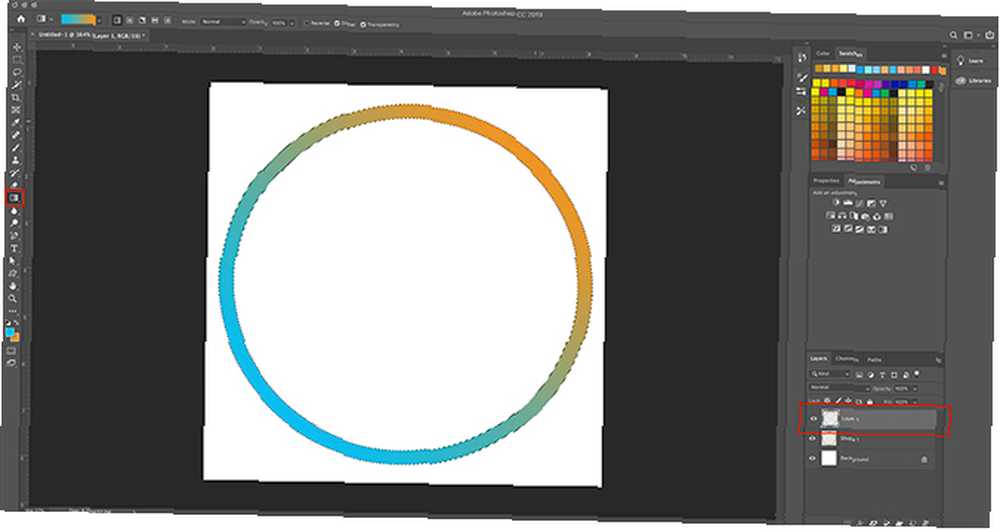
Artık çevrimiçi fotoğraf çerçevenizi oluşturduğuna göre, rengini ayarlamak isteyebilirsiniz..
Rengi ayarlamak için Katmanlar panelini seçin ve resim çerçevenizi tutan tabakanın üstüne yeni bir katman oluşturun. Sonra tıklayın Seç> Yükle Seçimi.
İtibaren Kanal açılır listeden, resim çerçevenizden yaptığınız seçimi seçin..
Seçim etkin olduğunda, Boya kovası veya meyil aracı kullanın ve bu katmana biraz renk uygulayın. Bu seçimin sınırları içerisinde kalacak.
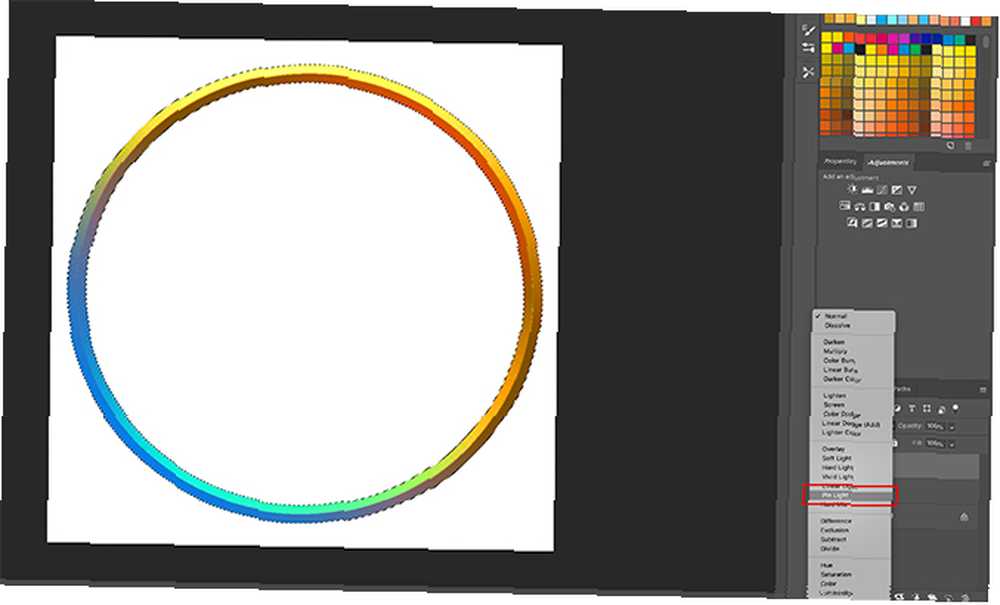
Renginizi düşürdükten sonra, altındaki resim çerçevesi ile etkileşime girmesini istersiniz..
Bunu yapmak için tıklayın Karıştırma modu açılan menünüz Katmanlar panel. Bir efekt seç.
Gördüğünüz gibi, bu efekt altındaki 3D eğimin açık ve koyu tonlarını alırken çerçevemi de aydınlatıyor..
Adım 8: Resminizi Ekleyin
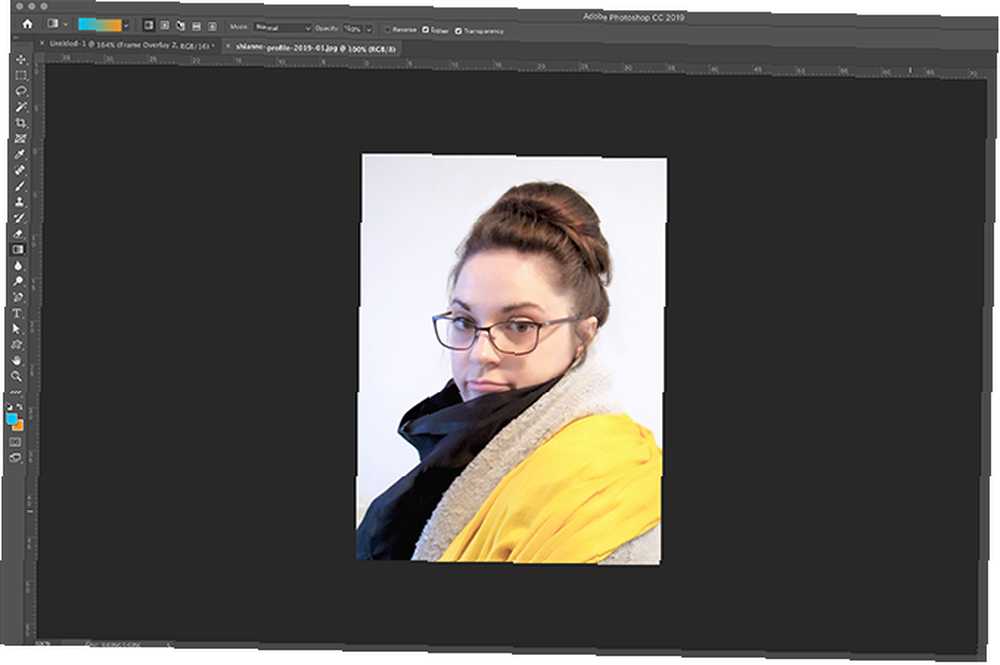
Resim çerçevesi ile işiniz bittiğinde, muhtemelen içine bir resim koymak isteyeceksiniz. Bu kısmı göstermek için kendimi çok kullandım.
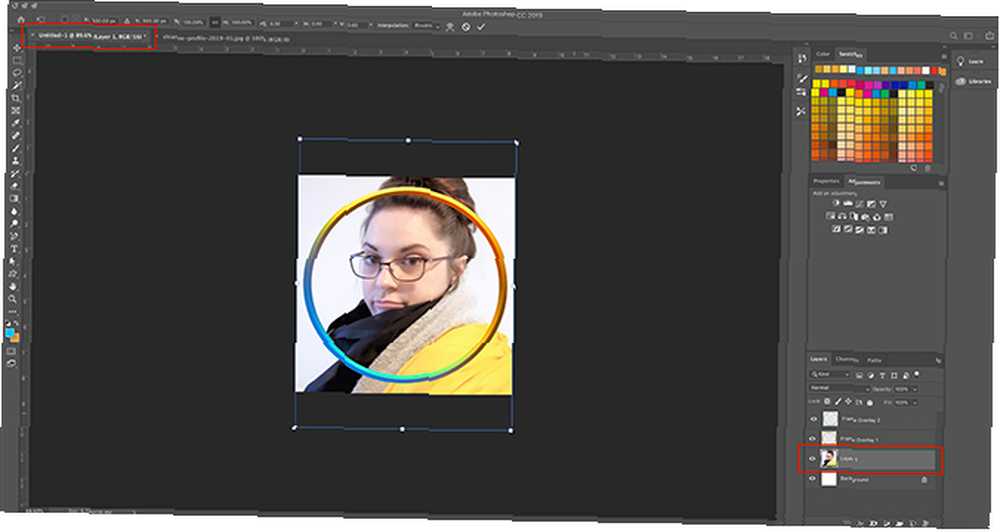
Bu headshot’ı çerçevenize getirmek için Hareket aracını tıklayıp headshot’ınızı resim çerçevesinin üst kısmındaki dosya sekmesine sürükleyin. Sekmeyi kırmızı ile vurguladım.
Headshot'ı sekmeye sürüklediğinizde, Photoshop headshot'ı resim çerçevesi çalışma alanınıza getirir.
Dosyayı serbest bırakın. Photoshop, headshot’ı telefonunuzdaki yeni bir katmana otomatik olarak yerleştirir. Katmanlar panel.
Bu headshot yeni bir katmana geldiğinde, bu headshot katmanını resim çerçevesi katmanınızın altına taşıyın. Çerçevenin üstte görünür olması gerekiyor.
Gerekirse, kafanızı çerçeveye daha iyi oturacak şekilde ayarlayın Düzen> Serbest Dönüştürme. Bağlantı noktalarını küçültmek için içe doğru sürükleyin.
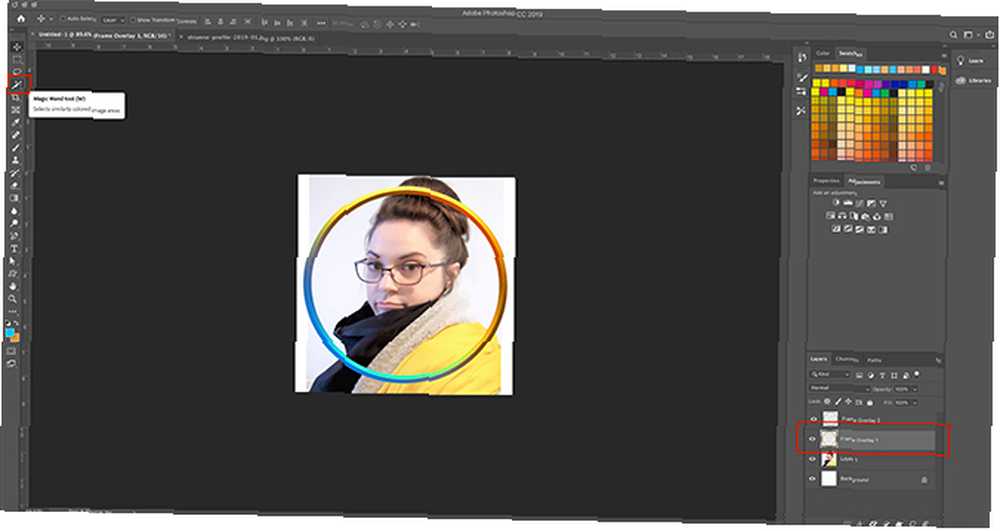
Ardından, resim çerçevesi katmanınıza gidin. Etkinleştir Sihirli değnek aracını seçin, ardından çerçevenizin dışındaki alanı seçin.
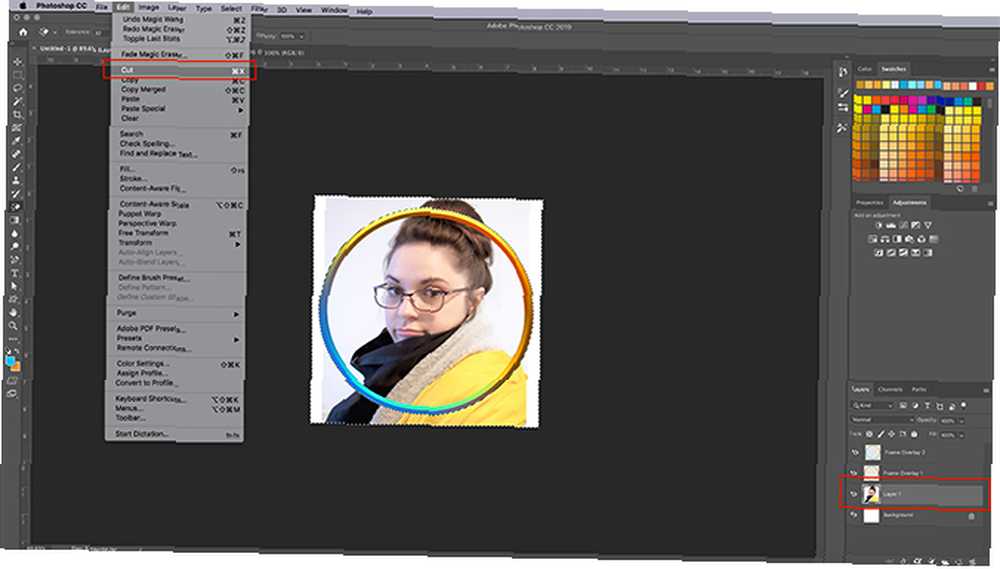
Çerçevenizin dışındaki alan seçildikten sonra headshot katmanınıza dönün. Ekranınızın üstündeki menüye gidin, ardından Tamam Düzenle> Kesmek.
Bu, resminizin kalan kısmını çerçevenizin dışında hızla kaldıracak “Resmi benzeri” Efekt.
Adım 9: Dosyanızı Web İçin Kaydet
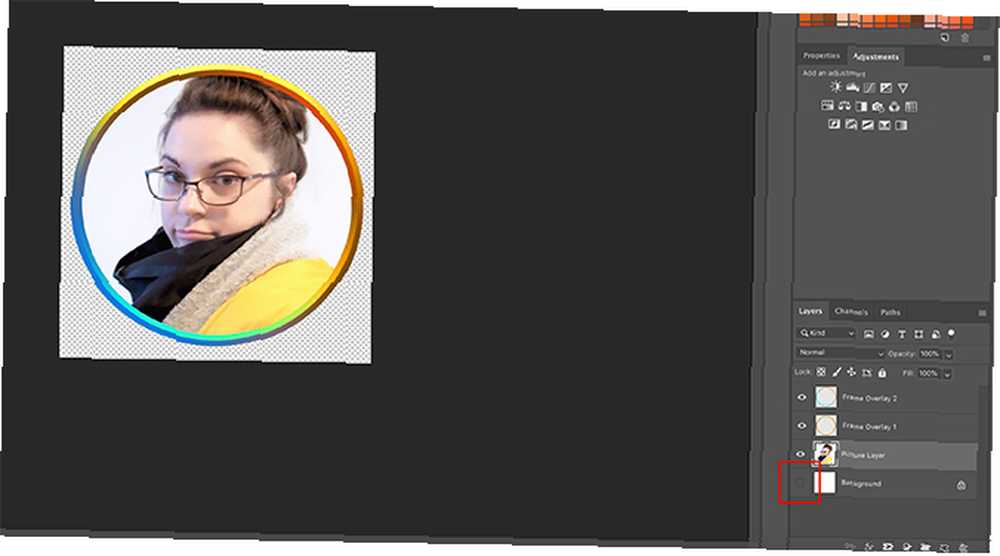
Artık headshot takıldı ve resim çerçeveniz bitti, kaydetmeye hazırsınız.
Kaydetmeden önce, dosyanızdaki arka plan katmanının kapalı olduğundan emin olun. Resim çerçeveniz yuvarlak ve çevresinde biraz şeffaflık olacak. Bu arka plan katmanını açık tutarsanız, bu saydamlık etkili olmaz.
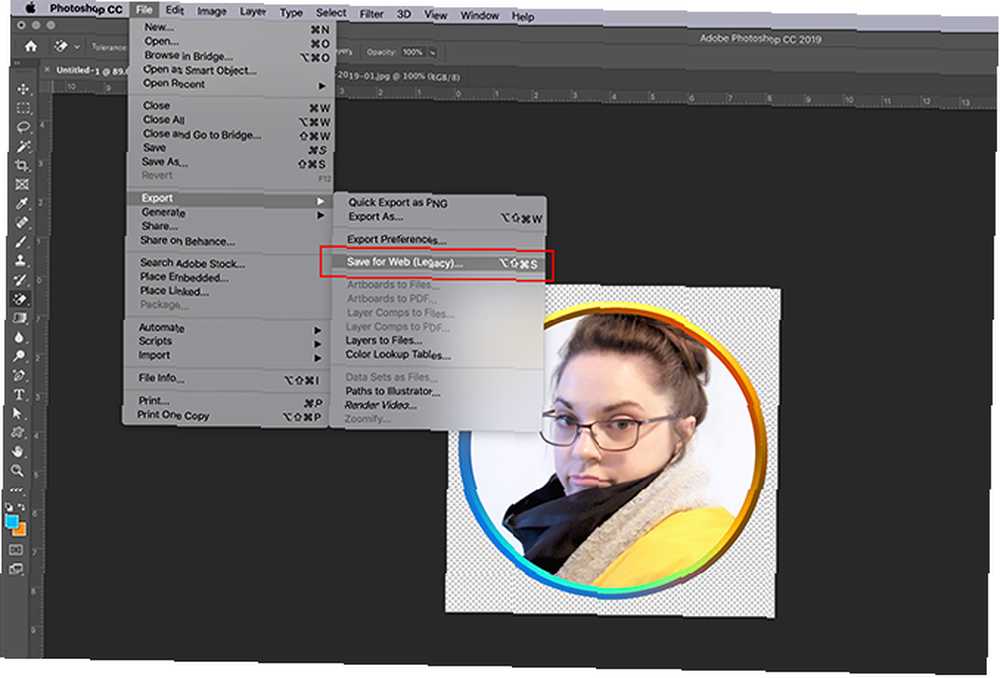
Arka planınız kapatıldıktan sonra, Dosya> Dışa Aktar> Web İçin Kaydet (Eski). Dosyanızı bir PNG olarak kaydedin. İşte buyur. Sen bittin.
Çevrimiçi Varlığınızı Özelleştirme
Artık dijital fotoğraf çerçevesi oluşturmayı bildiğinize göre, çevrimiçi varlığınızı kişiselleştirmek ve çeşitli siteler ve uygulamalar arasında tutarlı bir görünüm sağlamak için kullanabilirsiniz.
Ancak, Photoshop eğitiminizi burada durdurmayın. Photoshop kullanarak özel bir degrade oluşturmayı öğrenmenizi öneririz. Photoshop CC kullanarak bir özel degrade oluşturmayı Photoshop CC kullanarak bir özel degrade oluşturmayı Bu makalede, dörtte Photoshop CC kullanarak nasıl bir degrade oluşturulacağını anlatacağız basit adımlar. Sonraki.











