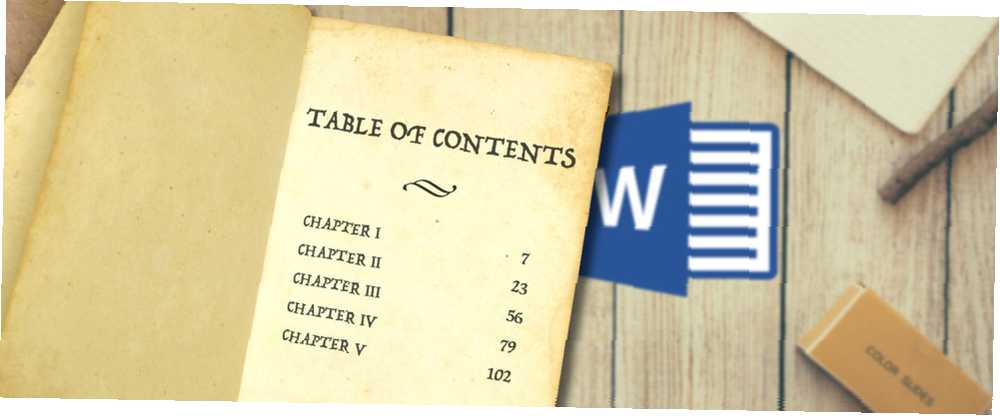
William Charles
0
3516
204
İçindekiler tablosu hazırlamak sadece roman, uzun yasal belgeler veya tezler yazan insanlar için değildir. İçeriğinden bağımsız olarak yazınızı düzenli tutmak için harika bir yoldur..
Belki de ana listeye tarifler ekleyip her bir öğeye kısayol eklemeyi düşünüyorsunuz? Belki de bir yaşam kütüğü yaratıyorsunuz 20+ 2016'da bir Lifelog'u Başlatmanın Eğlenceli Yolları 20+ 2016'da bir Lifelog'u Başlatmanın Eğlenceli Yolları 2016'da yaşam tarzına başlamanın her zamankinden daha fazla yolu var. Size yardımcı olabilecek en iyi uygulamalar, hizmetler ve araçlar. ya da bir günlük? Belki de patronunuzu Microsoft Office bilginizle etkilemek istiyorsunuz.?
Durumunuz ne olursa olsun, bir içerik listesi navigasyonu iyileştirebilir ve belgenizin parlamasını sağlayabilir.
Bu yazıda dört basit adımda kendi içindekiler dizinizi nasıl oluşturacağınıza bir göz atalım. Bazı harika ücretsiz şablonlar için sonuna kadar okumaya devam edin.
1. İçeriğinizi Yaratın
İçeriğinizin görünüşünü ve çalışma şeklini özelleştirmeye başlamadan önce, önce temel bir taslak oluşturmanız gerekir. Neyse ki, bu acısız bir süreç..
Bu parça boyunca bir örnek olarak (gerçekten kötü!) Tariflerin bir listesini kullanacağım. Aşağıdaki resimde Word'de nasıl göründüğünü çok basit bir biçimlendirme ile görebilirsiniz. Bu başlangıç noktası.
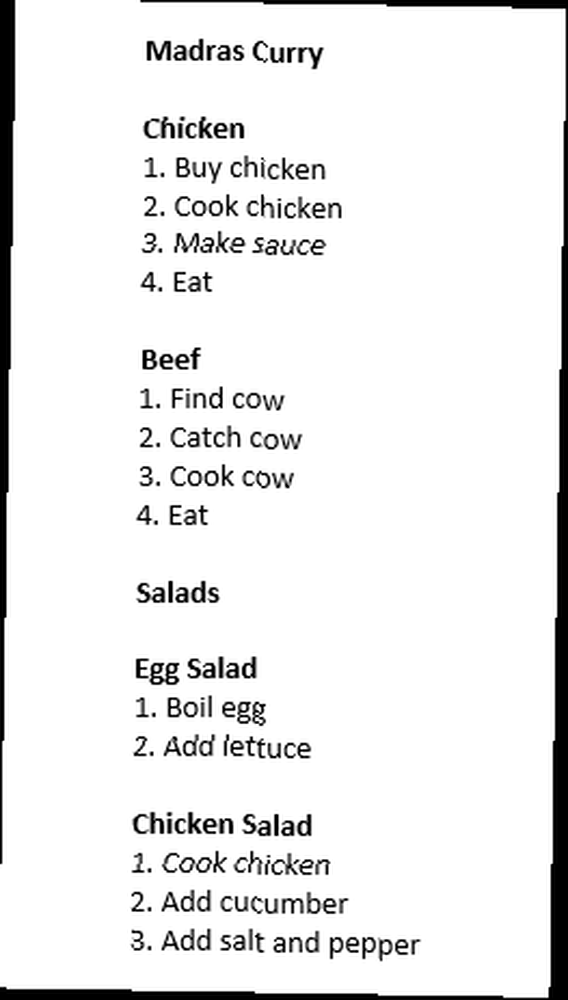
İlk olarak, sonuçta içindekilerinizde görünmesini istediğiniz metne başlık stilleri uygulamanız gerekir. Uygun metni vurgulayın, ardından Ev sekmesini ve istediğiniz başlığı seçin. Bu örnekte kullanıyorum Başlık 1.

Bu gibi görünmeli:
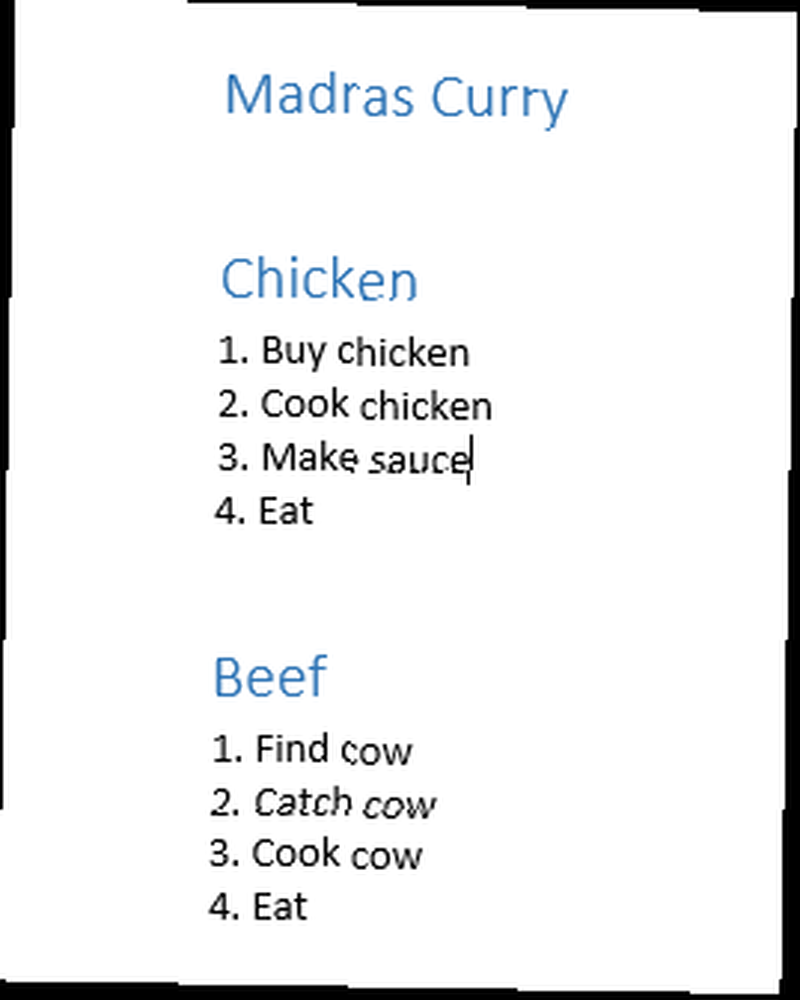
Sonraki adım, Word'ün içeriği sizin için otomatik olarak oluşturmasına izin vermek.
İmlecinizi içeriğin görünmesini istediğiniz yere getirin. Bir tarif listesi için muhtemelen kolay gezinme için en baştan olmasını istersiniz, ancak bir kitap yazıyorsanız birkaç sayfa içinde isteyebilirsiniz..
Sonra, kafa Referanslar sekme ve tıklayın İçindekiler. Word’ün yazıyı yapmasından memnunsanız, ikisine de tıklayın. Otomatik Masa 1 veya Otomatik Masa 2.
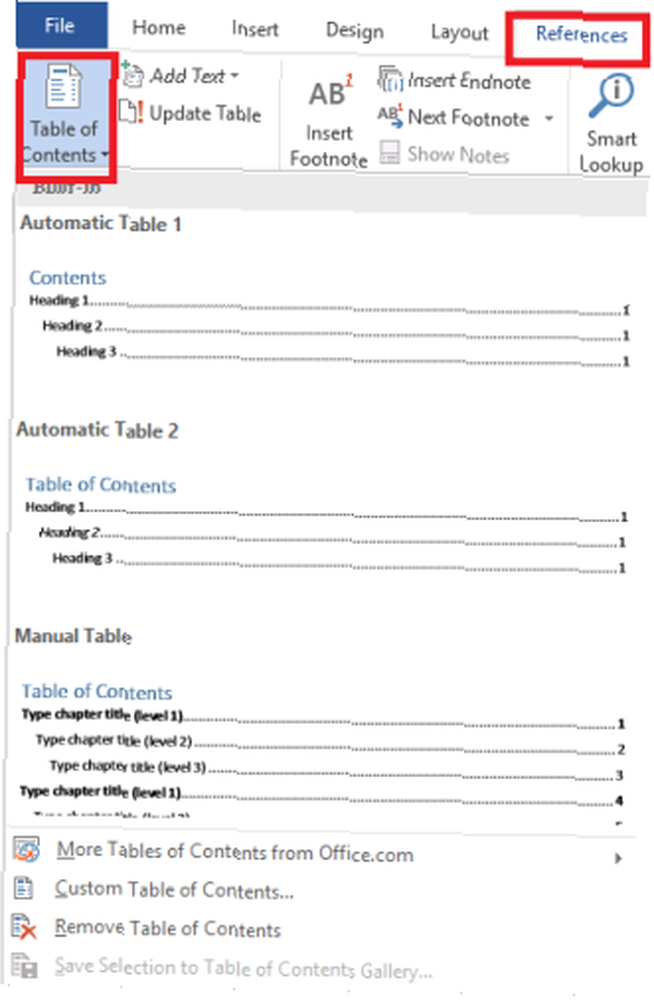
Yeni masa şimdi istenen yerde sihirli bir şekilde görünecektir. İçeriği kullanmak için CTRL ve atlamak istediğiniz girişe tıklayın.
Belgede değişiklikler yaparsanız ve bölümleri etrafta taşırsanız endişelenmeyin. Tıklayarak içerikleri otomatik olarak güncelleyebilirsiniz. Tabloyu Güncelle listenin başında.
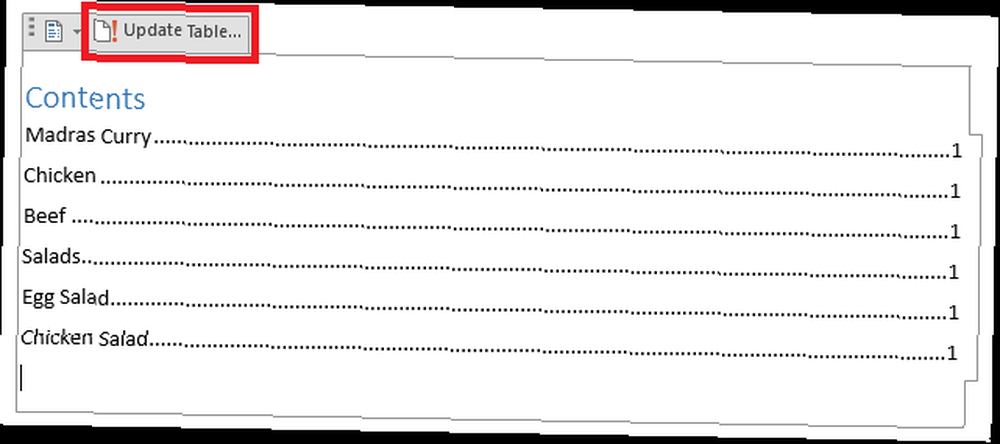
2. Seviye Ekleme
Masamın şu anda iyi görünmediğini fark etmiş olabilirsiniz. Orijinal metnimde vardı Tavuk ve Sığır eti alt bölümleri olarak Madras Körisi, ve Yumurta salatası ve Tavuk salatası alt bölümleri olarak Salatalar - ama şu anda bu incelikler yansıtılmıyor.
İnce ayar yapmam lazım.
İlk adım, daha önce seçtiğiniz başlıkların bazılarını yeniden atamaktır. Seçmek yerine Başlık 1 tüm öğeler için Başlık 2 alt bölümler için, Başlık 3 alt-alt bölümler için.
Aşağıdaki resimde, işlemi göstermek için bir Başlık 2 ve 3 ekledim..
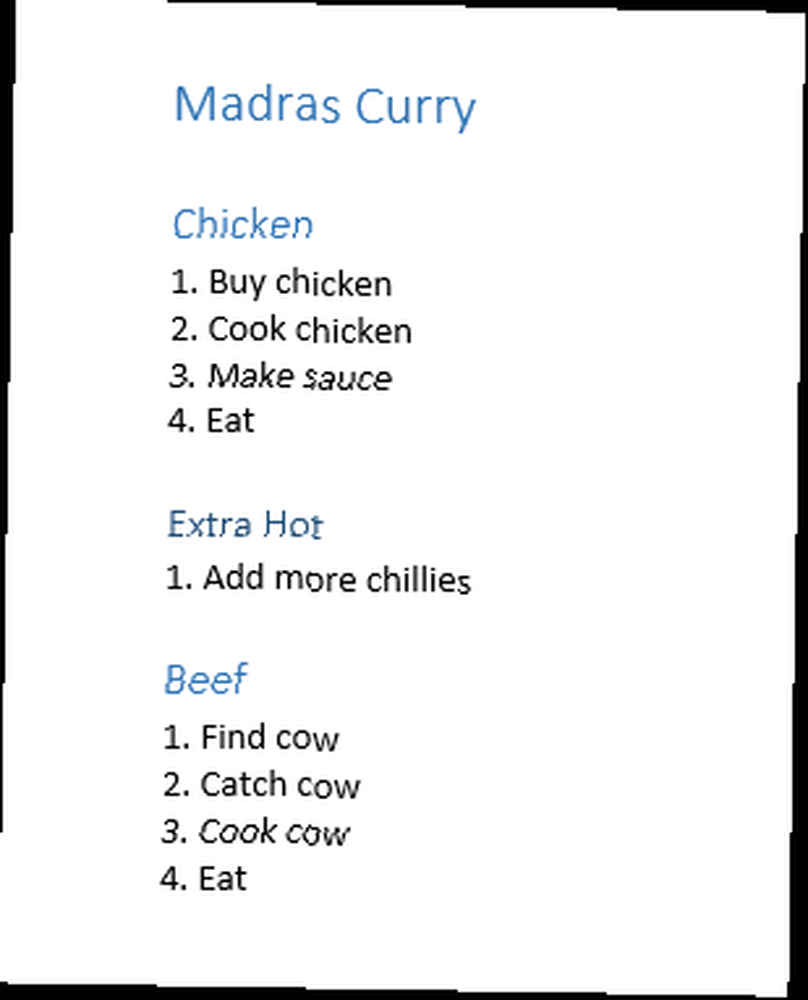
Sonra, geri dönmelisin. Referanslar> İçindekiler, ama bu sefer tıklayın Özel İçindekiler.
Yeni bir pencerede bir dizi seçenek sunulacak. Pencerenin altında, adında bir bölüm göreceksiniz. Genel. Sahip olduğunuzdan emin olun. Seviyeleri Göster doğru miktarda ayarlanan seçenek.
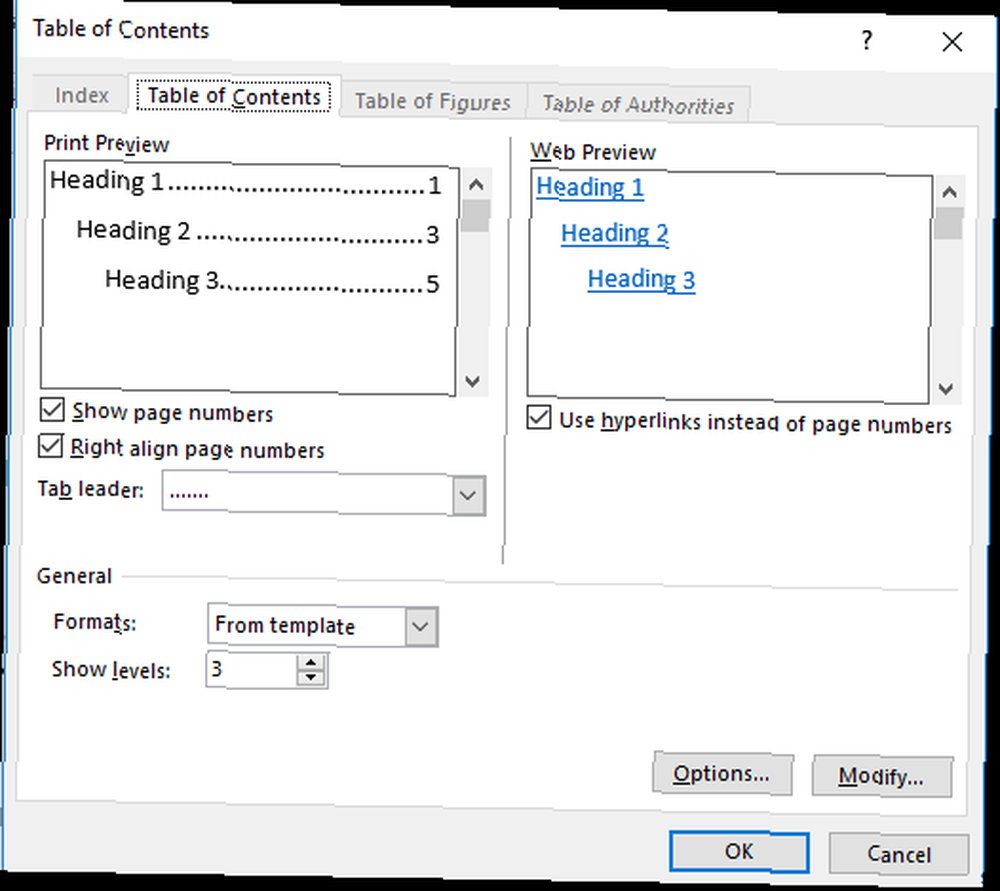
vurmak tamam ve içerikleriniz güncellenecek.
3. Estetiğin Geliştirilmesi
Şimdi, belgemin düzenini daha iyi temsil eden bir içerik listesine sahibim. Microsoft Word Mizanpaj Ayarlarını Özelleştirme Microsoft Word Mizanpaj Ayarlarını Özelleştirme Microsoft Office birçok kullanışlı şablon, stil ve tema ile birlikte gelir. Word 2013 ve Word 2016'da kendi özel düzeninizi oluşturmak için ihtiyacınız olan tüm ayarları size göstereceğiz..
Neyse ki, bahsi geçenlerin içerisindeki stili daha da ayrıntılandırabilirsiniz. Özel İçindekiler seçenekleri.
Farklı biçimlerde oynamayı deneyin - Word, aralarından seçim yapabileceğiniz altı alternatif sunar. Ayrıca sekme liderleri (metin ve sayfa numaraları arasındaki noktalar veya kısa çizgiler) dahil etmek isteyip istemediğinize, sayfa numaralarının nasıl hizalanmasını istediğinize ve sayfa numaralarını da dahil etmek isteyip istemediğinize karar verebilirsiniz..
4. Metni Biçimlendirme
Word’ün altı şablonundan birini kullandıysanız, metni daha fazla değiştirmek istediğinizde iyi bir şans var..
Mesela ben girintiye girmek istiyorum Ekstra Sıcak alt bölüm bu yüzden tavuk ve dana eti köri.
Geri dön Özel İçindekiler Seçenekler, tıklayın değiştirmek, Düzenlemek istediğiniz seviyeyi seçin ve ardından düğmesine tıklayın. değiştirmek tekrar.

Bunun gibi bir ekran gösterilecek:
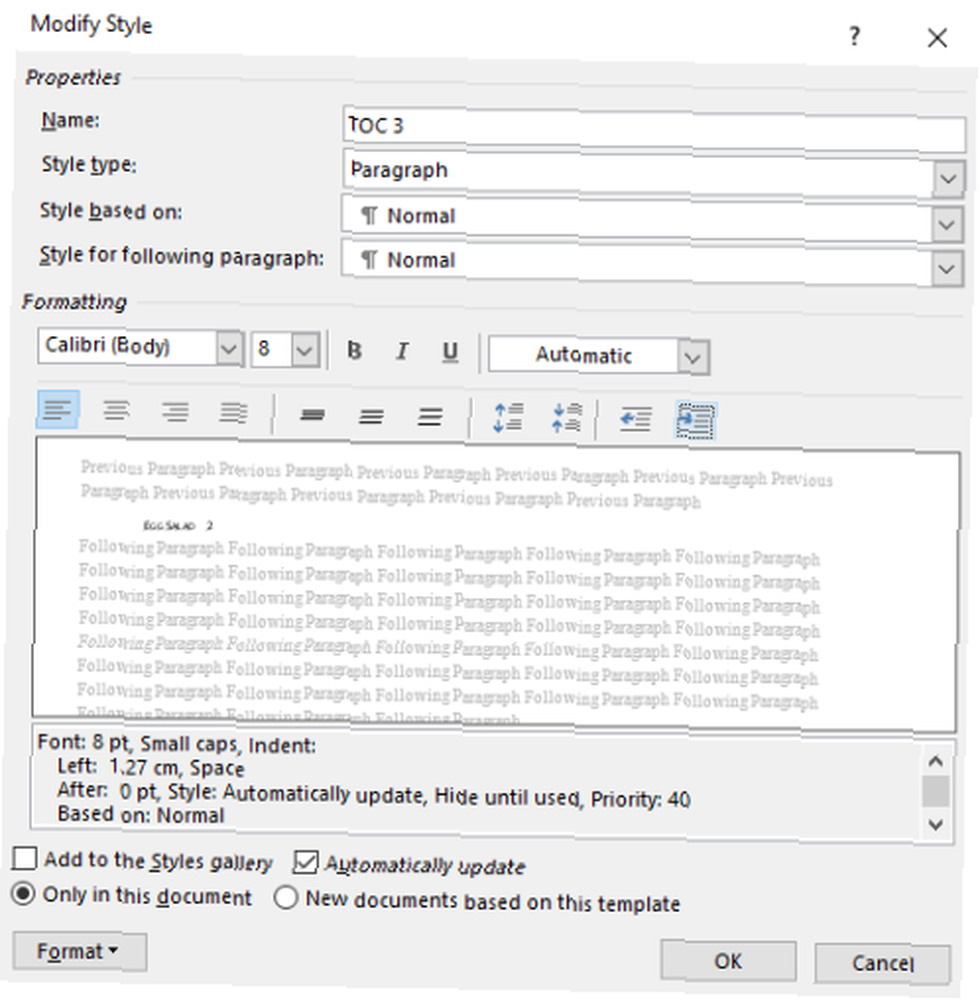
Tıpkı normal kelime işlem özellikleri gibi çalışır: yazı tipi boyutunu ayarlayabilir, rengi seçebilir, girintiler ekleyebilir ve çeşitli düzenlemeler yapabilirsiniz.
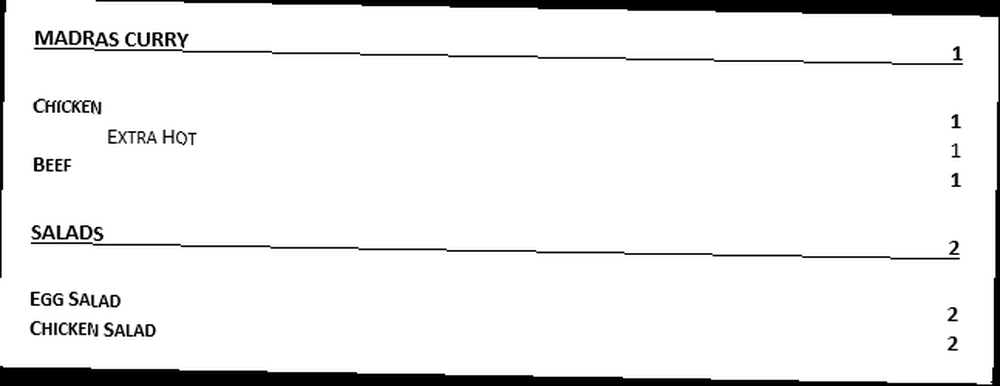
Ücretsiz İçindekiler Şablonlarını İndir
Word'ün tekliflerinden ilham almamış ve özelleştirme seçeneklerinden bunalmış mı hissediyorsunuz? Endişelenmeyin - çevrimiçi olarak birçok ücretsiz şablon var. Microsoft Word için En İyi İçindekiler Şablonu Örneklerinden en az on tanesini ele aldık. Microsoft Word için En İyi İçindekiler Şablonu Örnekleri İyi görünümlü bir içindekiler şablonu belgelerinize profesyonel bir görünüm verecektir. Etrafımızdaki en iyi örneklere sahibiz. sitede başka bir yerde, ancak denemek için burada üç.
1. Tez İçindekiler
Bu liste, çeşitli listeler, tablolar ve resimlerin yanı sıra bibliyografya ve onaylamalar için yer bulunan klasik bir akademik görünüme de sahiptir..
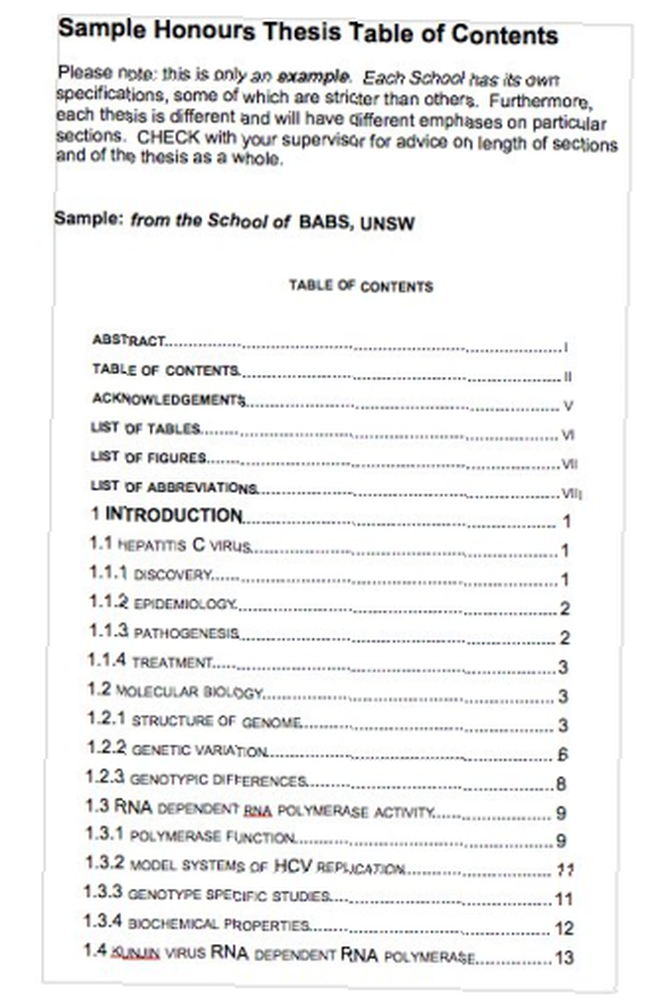
2. Araştırma Hibe Başvurusu
Bir bankaya iş teklifi almak ya da şirketinize proje fikri sunmak istiyorsanız, bu harika bir şablondur..
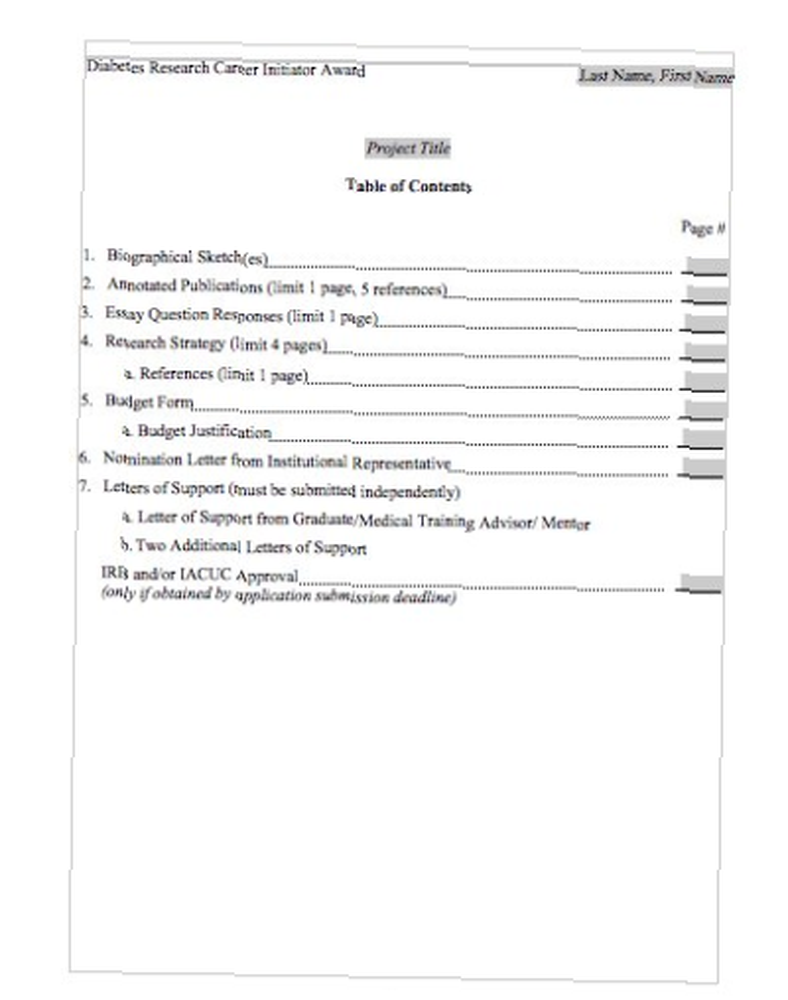
3. Ders Kitabı İçeriği
Gerçek bir kitap yazıyorsanız veya kendi öğrenme kursunuzu bir araya getiriyorsanız, bu içerik harika görünecek.
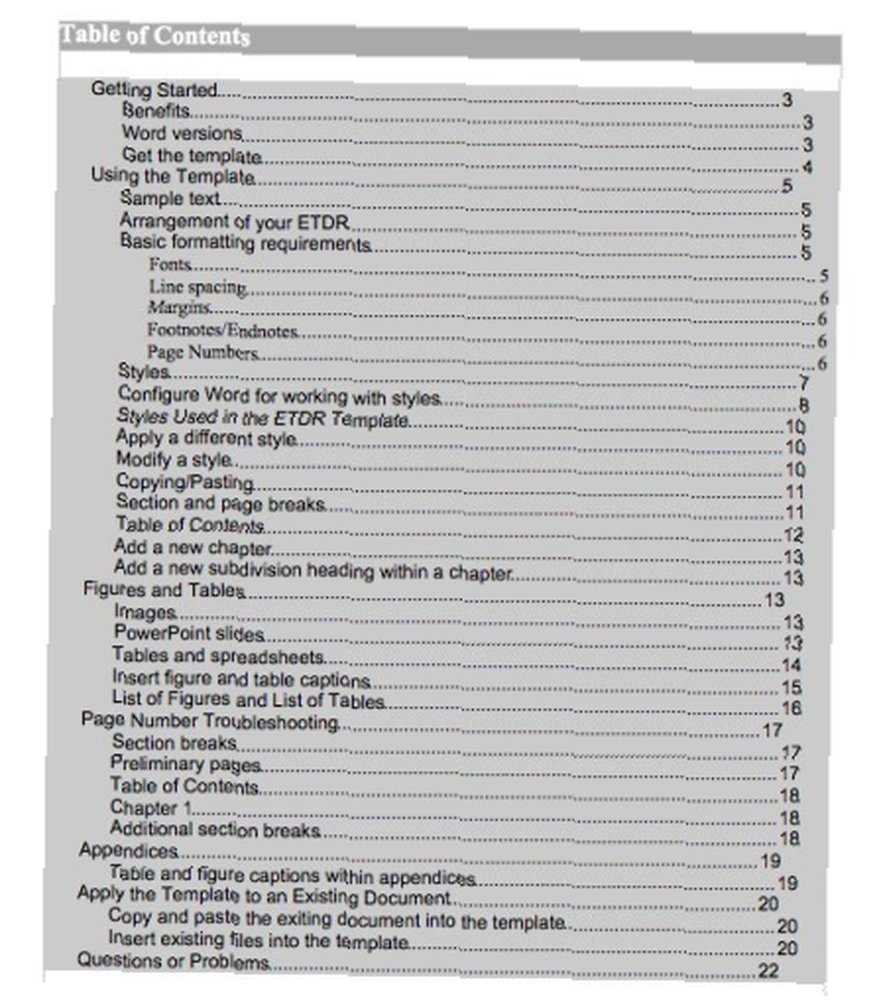
Hepsi templatelab.com adresinden indirilebilir..
Ücretsiz Şablonlar Nasıl Kullanılır?
Ücretsiz şablonlar otomatik olarak bölümlerinize köprüler içermez, bunları kendiniz eklemeniz gerekir.
Yapması kolaydır, ancak önce şablonu kopyalayıp belgenizde istediğiniz konuma yapıştırmanız ve metni buna göre düzenlemeniz gerekir..
Başlamadan önce, daha önce açıklandığı gibi metnin doğru kısımlarına başlıklar eklediğinizden emin olun. Köprü eklemek için içerikteki gerekli metni vurgulayın, sağ tıklayın ve ardından Tamam Köprü ... .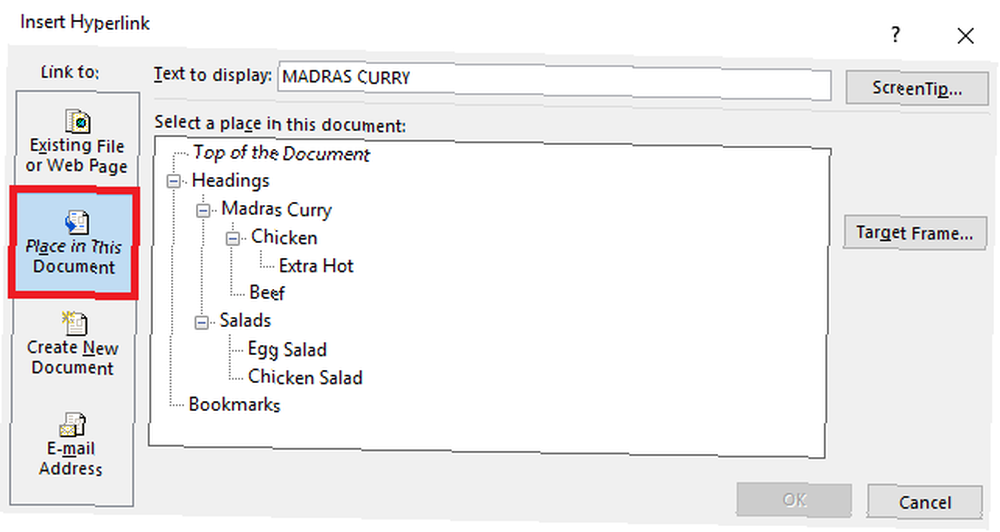
Click Bu Belgeye Yerleştir Pencerenin sol tarafındaki listeden doğru başlığı seçin. Hepsini güncellemek için içerik listesindeki her bir öğe üzerinde çalışın.
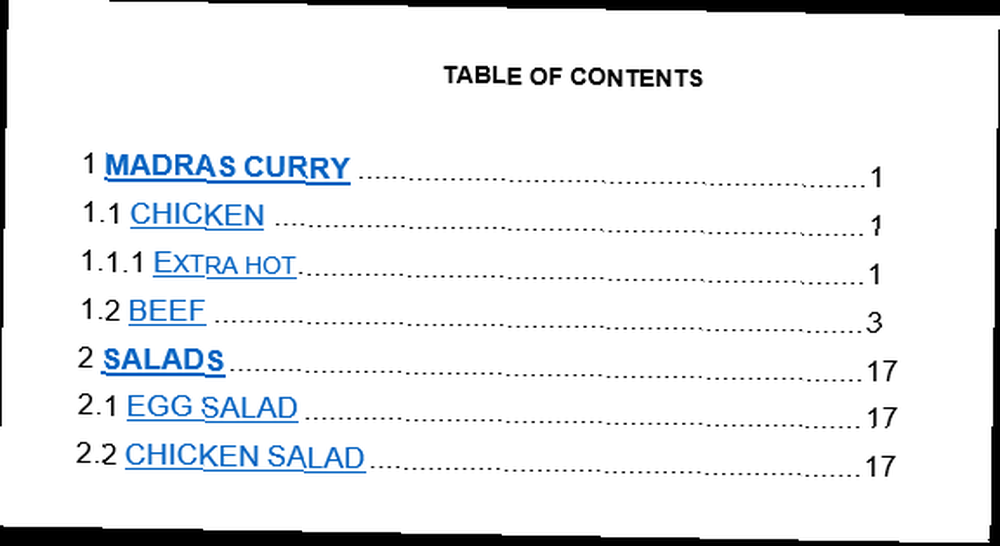
Word'ün normal kelime işlem özelliklerini kullanarak altı çizili çizgileri ve mavi metni kaldırabilirsiniz..
Hangi Sorunlarla Karşılaştınız?
Umarım bu talimatları takip etmeyi basitleştirmişimdir, ancak bazılarınızın zorluklarla karşılaşacağına veya sorularla karşılaşacağına kuşku yok.
Ne çıkarırsanız verin, yardım edebiliriz. Yorumlarınızı aşağıda bırakın; personelimiz ve okuyucularımız yardım etmeye çalışacak.











