
Edmund Richardson
0
4489
287
Taşınabilir Döküman Formatı (PDF) neredeyse plastik bir lamine kağıt gibidir. İçeride ne olduğunu görebilirsin ama içeriğe ulaşamıyorsun.
Bir PDF belgesine gömülü içerik türlerinden biri görüntü olduğunda bu biraz sorun. Ve bunları görüntüledikten sonra 2019'da Windows için En İyi 6 PDF Okuyucu 2019'da Windows için En İyi 6 PDF Okuyucu 2019'da En İyi PDF Okuyucu Adobe Reader'ı bile gerçekleştiren zengin özellikli PDF görüntüleyicilere genel bakışımızı okuyun. , onları kendin için istiyorsun.
Mesela ben SlideShare’nin titiz bir kullanıcısıyım ve bazen kişisel kullanımım için temiz bir çizim veya grafik kaydetmeyi seviyorum. Ardından, PDF olarak paketlenmiş bazı profesyonel raporlar vardır ve bir sunumda oradan bir grafik veya katıştırılmış bir grafik kullanmak isteyebilirsiniz. Ya da taranmış bir belge olabilir ve hayati bir imaja ihtiyacınız var..
Taşınabilir Belge Formatına bu kadar güvenmemizin nedeni PDF Dosyası Nedir ve Neden Onlara Hala Güveniyoruz? PDF Dosyası Nedir ve Neden Hala Onlara Güveniyoruz? PDF'ler yirmi yılı aşkın bir süredir kullanılmaktadır. Nasıl geldiklerini, nasıl çalıştıklarını ve yıllar sonra neden bu kadar popüler olduklarını öğrenelim. PDF dosyasından görüntü almamızı engelliyor. Ancak, her şeyde olduğu gibi, bir arka kapı var.
PDF belgesini düzeltmek için kullanabileceğiniz birçok araç var PDF Dosyasını Ücretsiz Olarak Düzenle PDF dosyaları ile büyü çeşitleri. PDF belgelerinizi bir üst seviyeye almaya hazırsanız okumaya devam edin! . Bugün nasıl bir çilingir gibi seçileceğini göreceğiz, “çalmak” bir görüntü ve arkasında bir iz bırakmadan ortaya çıkıyor. PDF'den görüntü almanın bazı yollarına göz atalım.
Listedeki ilk iki yöntemin nakit paraya ihtiyacı olacak. Bundan sonra diğerleri ücretsiz.
Yöntem 1 - Özel bir PDF Reader kullanın
Adobe Acrobat'ın profesyonel sürümüne sahipseniz, PDF'den görüntü elde etmek bir çakmaktır. Birkaç tıklamayla tek bir görüntü veya çok sayıda görüntü elde etmenize olanak sağlar. Profesyonel versiyonum yok, bu yüzden bir PDF'yi diğer formatlara nasıl dışa aktaracağınızı gösteren resmi Adobe Acrobat yardım sayfasına yönlendireceğim..
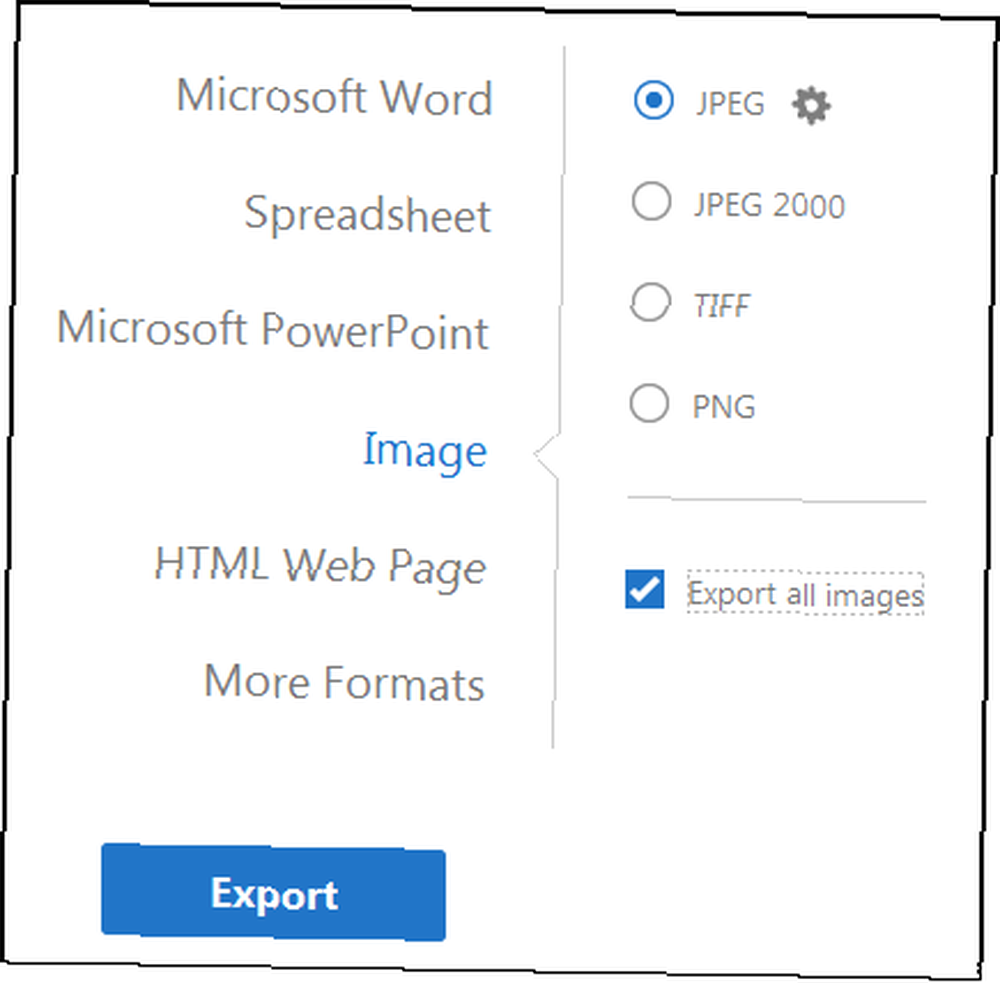
Ancak, çoğumuzun profesyonel versiyonunun olmadığını tahmin ediyorum. Bu hiç de kötü haber değil.
Gibi bazı alternatif PDF okuyucuları Nitro PDF Okuyucu (Pro) ayrıca bu özelliğe sahip. Peki, kim PDF okuyucu için para ödüyor? Görüntüleri ücretsiz olarak nasıl çektiğimizi kontrol edelim..
Ücretsiz Adobe Reader DC ile Hızlı ve Kirli Yol. Çıkarılacak yalnızca bir veya birkaç görüntünüz olduğunda, Adobe Reader'ın ücretsiz sürümünde bu kısayolu deneyin:
- Belgeye sağ tıklayın ve seçin Aracı Seç açılır menüden.
- Metin seçmek için sürükleyin veya resim seçmek için tıklayın.
- Seçili öğeye sağ tıklayın ve seçin kopya. Resim şimdi panonuzda.
Alternatif: Anlık Görüntü aracını kullanın.
- Seçmek Düzen> Anlık Görüntü Çek.
- Dikdörtgeni kopyalamak istediğiniz alanın etrafına sürükleyin ve ardından fare düğmesini bırakın.
- Basın ESC Enstantane modundan çıkmak için tuşuna basın. Resim şimdi panonuzda.
Yöntem 2 - Adobe Photoshop'u başlatın
Adobe Photoshop uygulamasını kullanmak, bir hava balonunu kapmak için bir uzay mekiği başlatmak gibi hissediyor. Ancak, yaratıcı bir tasarımcıysanız bu Adobe devinin zaten bir alışkanlık olması gerekir. İşlem basittir - Adobe Photoshop ile bir PDF belgesi açın. PDF'yi İçe Aktar iletişim kutusu görünür.
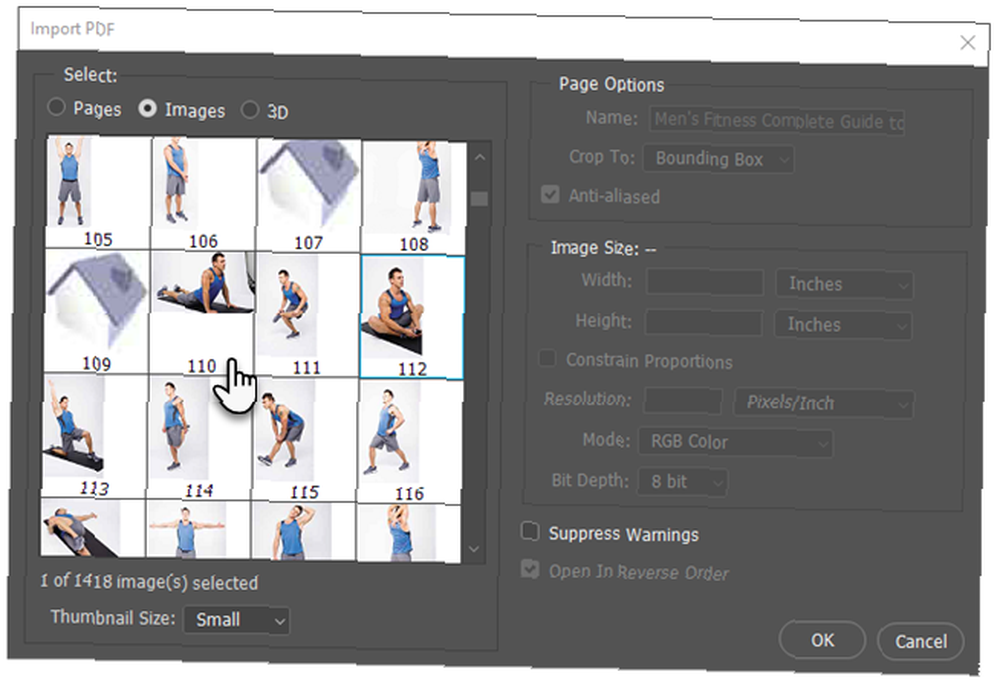
seçmek Görüntüler Sayfalar yerine. Çıkarmak istediğiniz görüntüleri seçebilirsiniz. Click tamam ve ardından normalde yaptığınız gibi görüntüyü kaydedin (veya düzenleyin). Adobe Illustrator ve CorelDraw da benzer bir işlevsellik sunar. Bu yaklaşımı kullanarak, bir görüntüyü kolayca çıkarabilir ve başka bir masaüstü yayıncılık programına getirebilirsiniz.
Inkscape kullanın? Inkscape, Photoshop'un Açık Kaynaklı, Çapraz Platformlu Aracıyla Ölçeklenebilir Grafikler Oluşturun Inkscape, Açık Kaynaklı, Çapraz Platformlu Aracıyla Ölçeklenebilir Grafikler Oluşturun Inkscape Profesyonel grafik düzenleme yazılımının neden bir kol ve ayağa mal olması gerekiyor? Ölçeklenebilir vektör grafikleri işlemek için ücretsiz bir alternatif hakkında nasıl. Inkscape’in Adobe Illustrator’a parasını nasıl kullanabileceğini görün! Bütçedeyken. Ayrıca, belgenin metin olmayan bölümlerini seçmeli olarak kaydetmenize olanak sağlayan bir PDF İçe Aktarma işlemine sahiptir.
Şimdiye kadar, BÜYÜK silahları getirdik. Şimdi, sadece daha basit olmayan çözümlere bakalım, ancak meslekten olmayanlar için çok daha önemli bir özelliğe sahipler. - hepsi özgür.
Yöntem 3 - Windows Snipping aracını kullanın
Veya, başka bir ekran görüntüsü aracı. Kulağa açık geliyor, değil mi? Ancak, birçok insan gibi, Windows 10, Windows 8.1 ve Windows 7'de gizli olan bu açık aracı özlüyorsunuz.
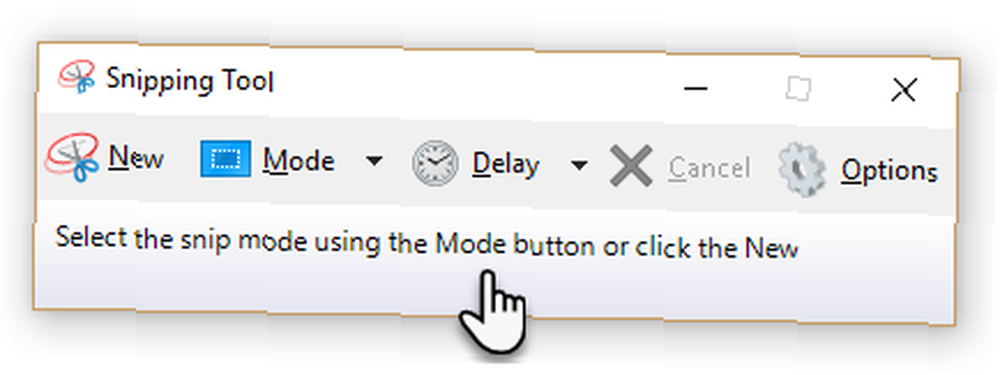
- Seçin başla buton. tip Ekran alıntısı aracı Görev çubuğundaki arama kutusuna. Ardından, sonuçlar listesinden Snipping Tool'u seçin..
- Tıklamak kip. İçinden seçmek Serbest Biçimli, Dikdörtgen, Pencere, veya Tam ekran Snip. Serbest biçimli veya dikdörtgen şeklindeki makaslarda, yakalamak istediğiniz alanı seçmek için farenizi kullanın.
- Kullan Kayıt etmek ve kopya masaüstüne kaydetmek veya panoya göndermek için düğmeler.
Snipping Aracı hızlı bir bıçaktır. Bazen, aynı zamanda ücretsiz olan büyük bir ekskavatör istiyoruz. Bir yazılım açmak.
Yöntem 4 - küçük bir yazılım yükleyin
Seçili veya tüm görüntüleri bir PDF dosyasından çıkarabilen birkaç yazılım bulacaksınız. Bir inceleme için iki tane seçtim.
pkPdfConverter
Sourceforge'dan yükleyebileceğiniz küçük bir programdır. 5.6MB indirmeyi açın ve taşınabilir bir program gibi çalıştırın. Basit Windows Grafiksel Kullanıcı Arabirimi üzerindeki denetimler açıklayıcıdır.
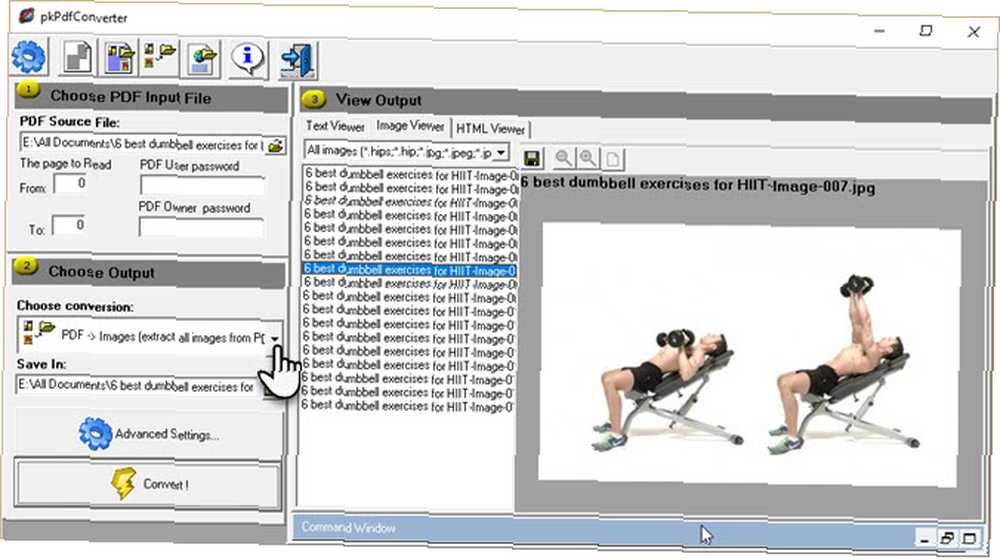
Hedef dosyanızı açın. Eklemek istediğiniz sayfa numarası aralığını girin. Açılır menü, PDF çıkarımı için dört çıktı seçeneği sunar:
- PDF'den Metne.
- Resimden PDF'e.
- PDF sayfalarından görüntüleri çıkarın.
- PDF’den HTML’ye.
Üçüncü çıktıyla ilgileniyoruz. Tıklayabilirsiniz Gelişmiş Ayarlar ve isterseniz, özel bir görüntü kalitesi ayarlayın. Veya, varsayılanları bırakın. vurmak Dönüştürmek ve yazılım dosyadaki tüm sayfaları taramaya başlar.
Çıkışı sağdaki çerçevede görüntüleyin. Ayrıca, Image Viewer ile belirli bir görüntü formatı arasında geçiş yapabilirsiniz. Çıkarılan tüm görüntüler otomatik olarak belirli bir klasöre kaydedilebilir.
PDF Şekillendirici
PDF Shaper Free, Windows 10'da çalışanlardan daha tam özellikli bir yazılımdır. Yazılımın basit bir arayüzü var. Ücretli bir sürüm var ama neyse ki bizim için ücretsiz sürüm, görüntü çıkarma özelliğini korudu. 8MB dosyasını indirip yükleyin, ancak kurulum ekranındaki Avast promosyonuna dikkat edin.
PDF Shaper çok az ancak kaputun altında bazı kullanışlı özellikler var. Dört dönüşüm var, ancak burada yalnızca PDF to Image yöntemi ile ilgileniyoruz.
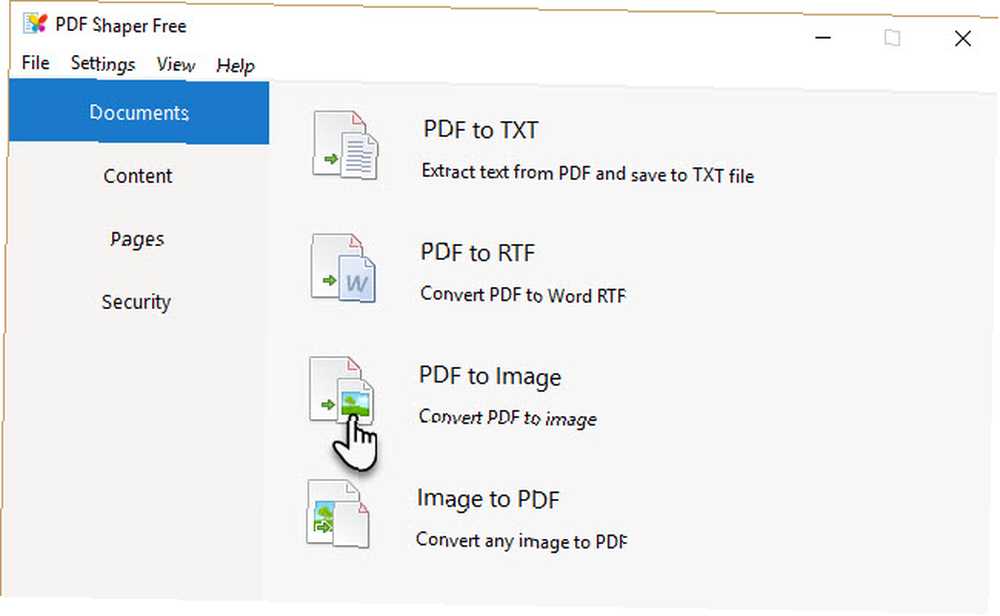
- Tıkla “+” dosyanızı eklemek için sembol.
- Çıkarılan tüm görüntüleri tutmak için masaüstünüzde bir klasör seçin..
- Tıklamak süreç çıkarma işlemini başlatmak için.
Ayrıca, tıklayabilirsiniz Seçenekler sekmesi ve bir çıkış görüntü formatı (BMP, JPG, GIF, TIFF, EMF, WMF vb.) ve son çözünürlüğü seçin. Orijinal görüntülerin boyutunu küçültmek istiyorsanız faydalı olabilir. Resimlerle çalışırken, her resim formatı JPEG, GIF veya PNG? Arasındaki farkı anlamak önemlidir. Resim Filetypes Açıklandı ve Test Edildi JPEG, GIF veya PNG? Açıklanan ve Test Edilen Görüntü Filetypes JPEG, GIF, PNG'ler ve diğer görüntü filetypes arasındaki farkları biliyor musunuz? Birini diğer yerine ne zaman kullanmanız gerektiğini biliyor musunuz? Korkma, MakeUseOf her şeyi açıklar! ve onları kullanmak için doğru yerler
PDF belgenizin gizliliğinden endişe duyuyorsanız, yüklü yazılım en iyi çözümdür. Değilse, aralarından seçim yapabileceğiniz birçok iyi çevrimiçi çözüm vardır. Onlardan sonra birkaçını takip ediyoruz..
Yöntem 5 - Web Uygulamalarına Yükleme
Herhangi bir şey yüklemeniz gerekmiyorsa, bu çevrimiçi PDF araçlarının hemen hemen tüm görevleri yerine getirebildiğinden kullanmayın..
Küçük PDF
Küçük PDF, akıllı, temiz ve hızlı. Fiyatlandırma modeli var ancak ücretsiz plan, her gün ücretsiz iki PDF yüklemenize olanak tanıyor. Seçilebilecek 16 araç var. Yazan sarı renkli döşemeyi seç - PDF'den JPG'ye.
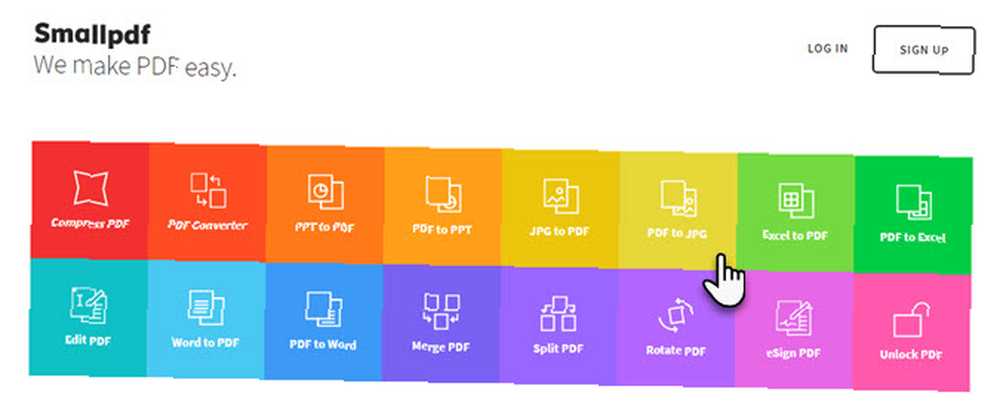
- PDF dosyanızı sürükleyip bırakın veya masaüstünüzden yükleyin. Ayrıca Google Drive veya Dropbox’tan da yükleyebilirsiniz..
- İkisinden birini seçin Tek Görüntüyü Çıkar veya Tüm Sayfaları Dönüştür.
- Küçük PDF dosyayı tarar ve bir sonraki adımda tüm görüntüleri ayıklar. Tek tek bir resim seçebilir, onları ZIP dosyası olarak indirebilir veya Dropbox veya Google Drive'a kaydedebilirsiniz..
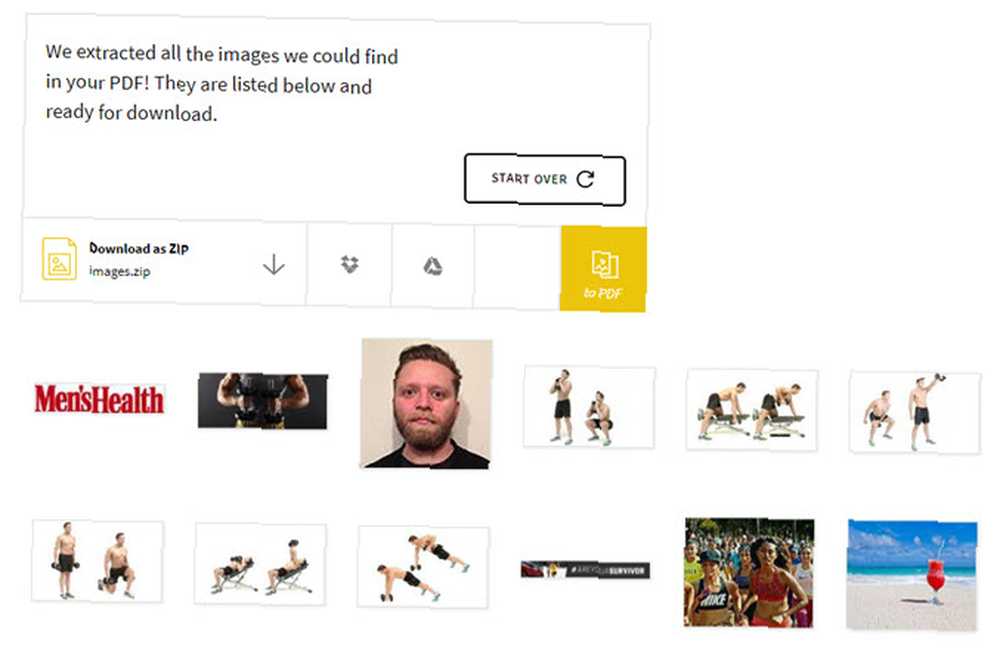
Küçük PDF temiz ve şık bir çözümdür. Arada sırada kullanmak için giriş yapmanıza bile gerek yok. Bu yüzden, size çok fazla iş kurtarabilecek bir çevrimiçi PDF aracı olarak önerme konusunda hiçbir tereddütüm yok 7 Size Çok İş Tasarrufu Olabilecek 7 Ücretsiz Çevrimiçi PDF Araçları Size Çok İş Kurtabilecek 7 Ücretsiz Çevrimiçi PDF Araçları Work Web, PDF dosyalarını ter bozmadan değiştirmenize yardımcı olabilecek harika küçük araçlarla doludur. Sizin için kullanışlı olabilecek daha az bilinen PDF görevlerine bakalım. .
PDFdu.com
Bu site, çeşitli ihtiyaçlar için hepsi bir arada bir PDF dönüştürücüsüdür. Ayrıca indirilebilir araçlar da ödediler, ancak çevrimiçi sürümlerle parçalanmayı önleyebilirsiniz. PDFdu Free Online PDF Image Extractor, yalnızca dört adımda görevi yerine getirir.
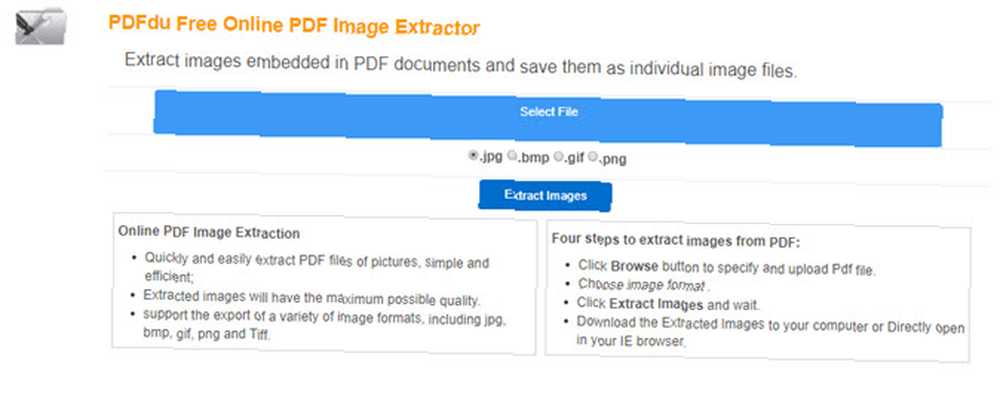
- Tıkla Araştır PDF dosyasını seçmek ve yüklemek için düğme.
- Bir resim formatı seçin.
- Click Görüntüleri Çıkar ve bekle.
Çıkarılan görüntüleri bilgisayarınıza ZIP dosyası olarak indirin veya tarayıcınızda birer birer açın. Site, görüntülerin en yüksek kalitede elde edildiğini söylüyor. İşlem bittikten sonra, PDF belgesini sunucularından kaldırmak için mavi sil düğmesini tıklayın..
Bunlar sadece mevcut iki araç değil. Bu web uygulamalarını geri dönüş seçenekleri olarak saklayın:
- PDF24.org
- PDFaid.com
- PDFOnline.com
- Sciweavers.org
- ExtractPDF.com
Neden bir PDF Belgesinden Görüntüleri Çıkarıyorsunuz?
Bu makale bir gerçeği kanıtlıyor - yeterli sayıda çevrimiçi dönüştürücü ve çıkarıcı var Herhangi bir Dosya Formatını Çevrimiçi Ücretsiz Araçlar ile Dönüştürme Herhangi Bir Dosya Biçimini Çevrimiçi Ücretsiz Araçlar ile Dönüştürme Bir dosyayı dönüştürmeniz gerekirse, işte açmanız gereken sitelerin listesi için. işi yapmak.
En popüler belge formatı olarak, bir PDF dosyasını derlemenin ve içeriği kendi kullanımımız için değiştirmenin birçok yolu vardır. Daha ilginç olan soru şudur:
Ne tür bir durum sizi bir PDF'den görüntü almaya zorlar? Burada önermek istediğiniz başka bir araç var mı?
Image Credit: Shutterstock.com üzerinden RTimages











