
Joseph Goodman
0
4789
797
Arkadaşlar veya aile üyeleri bilgisayarınızı düzenli olarak kullanıyorsa, onlar için ayrı kullanıcı hesapları oluşturmak iyi bir fikirdir. Ancak tanıdığınız bir kişi bilgisayarınızı kullanmak istiyorsa, bazı özel dosya ve klasörlerinizi gizlemek isteyebilirsiniz..
Windows ve Mac'te dosya ve klasörleri nasıl gizleyeceğimizi ele aldık. Ubuntu'da Terminal ve dosya yöneticisi Nautilus'u kullanarak Linux'ta dosya ve klasörleri nasıl gizleyeceğiniz aşağıda açıklanmaktadır. Ayrıca dosya ve klasörleri güvenle gizlemenin birkaç yolundan bahsedeceğiz..
Terminal Kullanarak Mevcut Dosya ve Klasörleri Gizle
Terminal'i kullanarak varolan bir dosyayı veya klasörü gizlemek için Ctrl + Alt + T Terminal penceresi açmak için.
Kullan CD Gizlemek istediğiniz dosya veya klasöre gitmek için komut. Mesela, saklanacağız FilesToHide içindeki klasör evraklar Klasör. Bu yüzden aşağıdaki komutları kullanıyoruz:
cd Belgeler / cd DosyalarıTam yolu tek bir klasöre koyarak da bir klasöre geçebilirsiniz. CD komut:
cd ~ / Dökümanlar / Dosyalar“~” karakter, Ana klasörünüz için bir kısayoldur. Yukarıdaki yol için genişler / Home / Lori / Belgeler / FilesToHide /.
O zaman, biz ls geçerli klasördeki tüm yasaklanmamış dosyaları ve klasörleri listeleme komutu. HideThisFile.txt dosyasını gizleyeceğiz. Bir dosyayı veya klasörü gizlemek için, adın başına bir nokta (.) Ekleyin..
HideThisFile.txt dosya adının başına bir nokta eklemek için, mv dosyayı yeniden adlandırmak için komut:
mv HideThisFile.txt .HideThisFile.txtŞimdi kullandığında ls geçerli klasördeki dosyaları listelemek için, yeniden adlandırdığınız dosyanın şimdi gösterildiğini göreceksiniz..
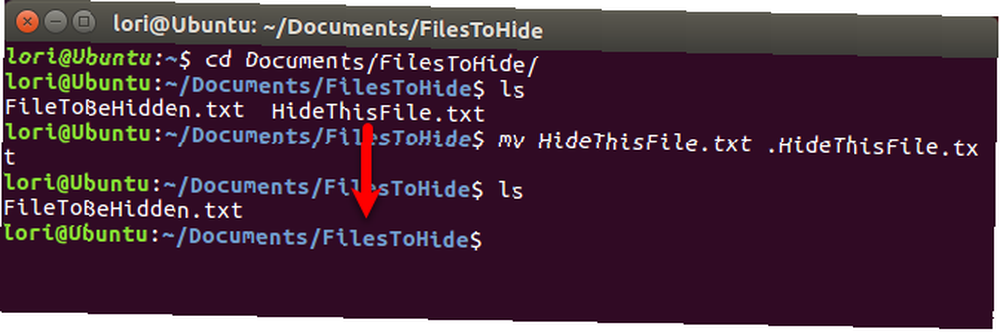
Terminali Kullanarak Gizli Dosya ve Klasörleri Görüntüleme
Peki Terminal'de dosya ve klasörleri gizlendikten sonra nasıl görüntülersiniz? -bir açmak ls komut, gizli dosyalar ve klasörler dahil tüm öğeleri listeler.
Kullan CD Gizli öğeleri içeren klasöre gitmek için komut. Sonra aşağıdaki komutu yazın:
ls-aAdın başında nokta (.) Olan gizli öğeler listelenir..
Bazen bir klasördeki öğeleri, Windows'taki Dosya Gezgini'ndeki Ayrıntılar görünümü gibi, liste biçiminde görüntülemek daha kolaydır. Aşağıdaki komut, gizli ve gizli olmayan tüm dosyaları ayrıntılı bir liste biçiminde listeler:
ls -al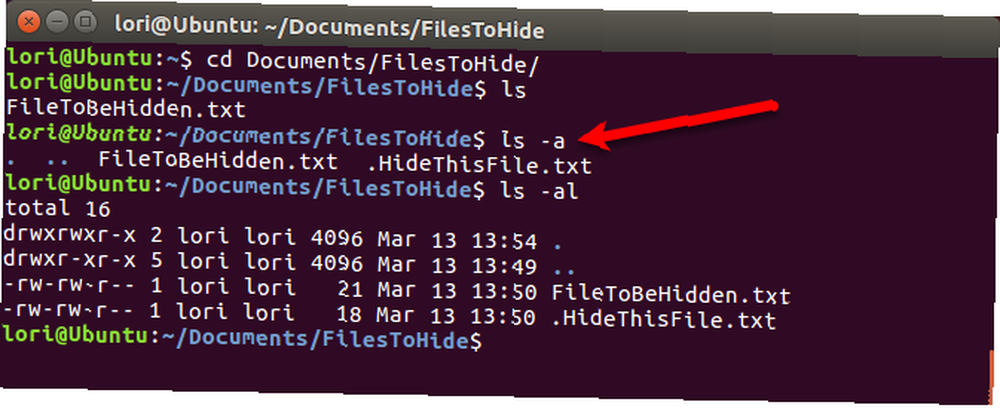
Terminali Kullanarak Yeni Bir Gizli Dosya veya Klasör Oluşturma
Gizli dosyalar olarak yeni dosyalar ve klasörler de oluşturabilirsiniz. Kullan mkdir yeni bir klasör yaratma komutu. Bu klasörü gizlemek için, adın başına, bir klasörü gizlemek için yeniden adlandırırken yaptığınız gibi bir nokta (.) Ekleyin..
mkdir .FilesToHide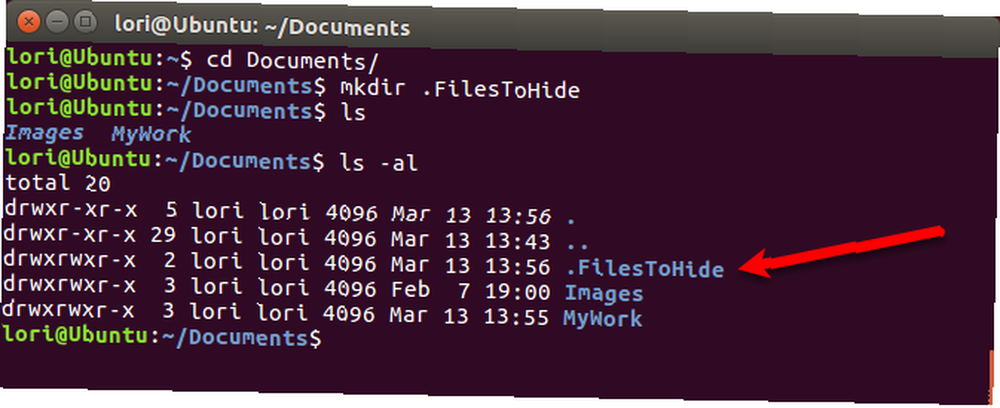
dokunma komut geçerli klasörde yeni bir boş dosya oluşturur. Örneğin, aşağıdaki komut MyFile.txt adlı yeni bir metin dosyası oluşturur.
MyFile.txt dosyasına dokununYeni bir gizli dosya oluşturmak için, adın başına bir nokta (.) Ekleyin. dokunma komuta.
dokunun .HiddenFile.txt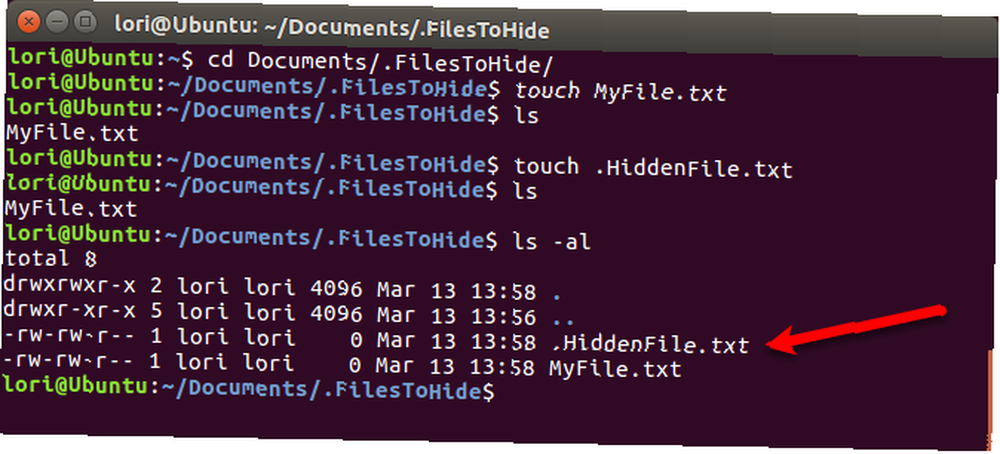
Nautilus Kullanarak Gizli Dosya ve Klasörleri Görüntüleme
Dosya ve klasörleri gizlemek için Terminal'i kullanmakta rahat değilseniz, Linux sisteminizde dosya yöneticisini kullanabilirsiniz. Ubuntu, Linux'un yaygın olarak kullanılan bir sürümüdür, bu yüzden size Ubuntu'nun dosya yöneticisi Nautilus'ta gizli öğeleri nasıl görüntüleyeceğinizi göstereceğiz. Diğer Linux sistemlerindeki dosya yöneticileri değişebilir ancak benzer şekilde çalışabilir.
Git Düzen> Tercihler.
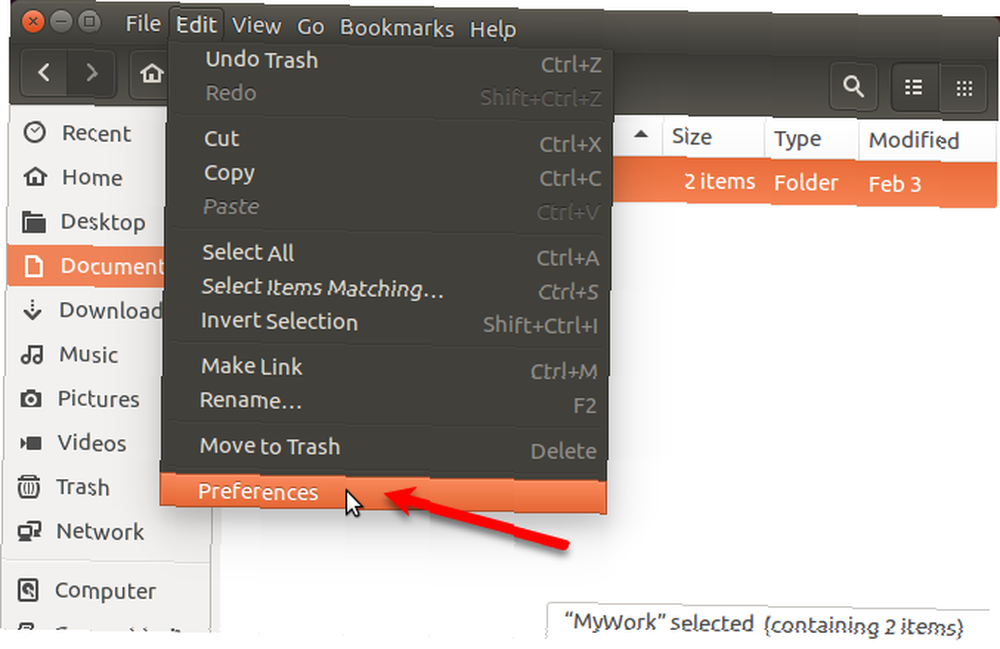
Emin ol Görünümler sekmesi etkin. Ardından, kontrol edin Gizli ve yedek dosyaları göster kutuda Varsayılan görünüm Bölüm. İletişim kutusunu kapat.
Dosya yöneticisinde, adlarının başında nokta (.) Bulunan gizli öğeler de dahil olmak üzere, şimdi tüm öğeleri göreceksiniz..
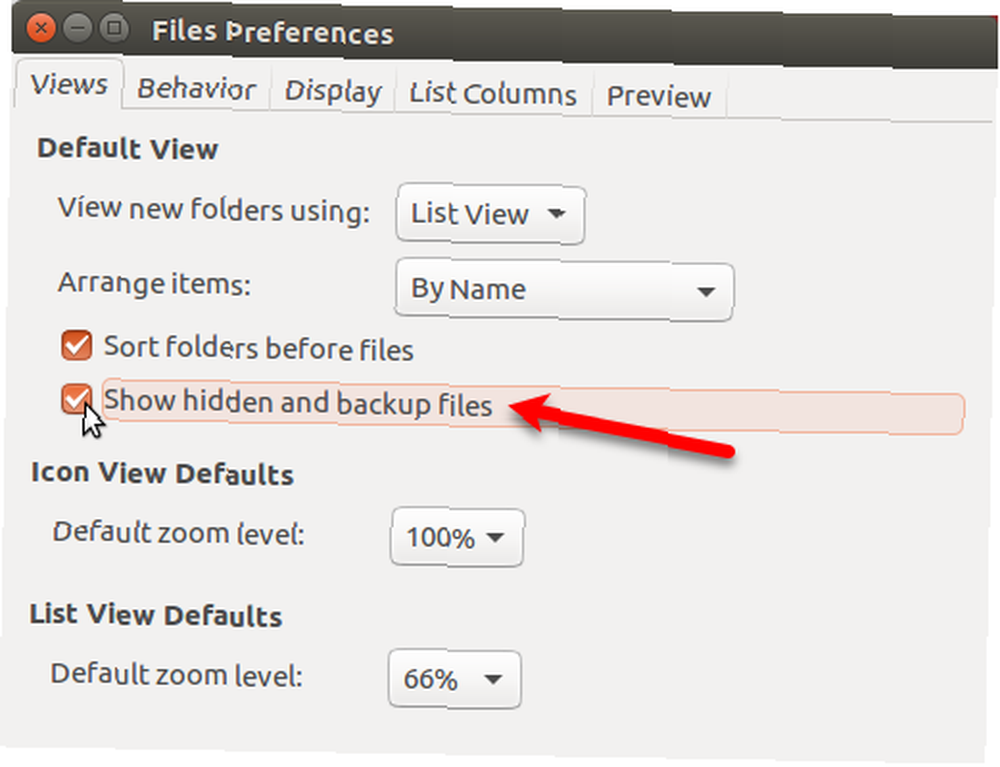
Ayrıca tuşuna da basabilirsiniz. Ctrl + H Gizli dosya ve klasörleri göstermek ve gizlemek için.
Nautilus Kullanarak Dosyaları ve Klasörleri Gizle
Nautilus'ta yeni bir gizli klasör oluşturmak için Dosya> Yeni Klasör. Yeni bir gizli metin dosyası oluşturuyorsanız, Dosya> Yeni Belge> Boş Belge yerine.
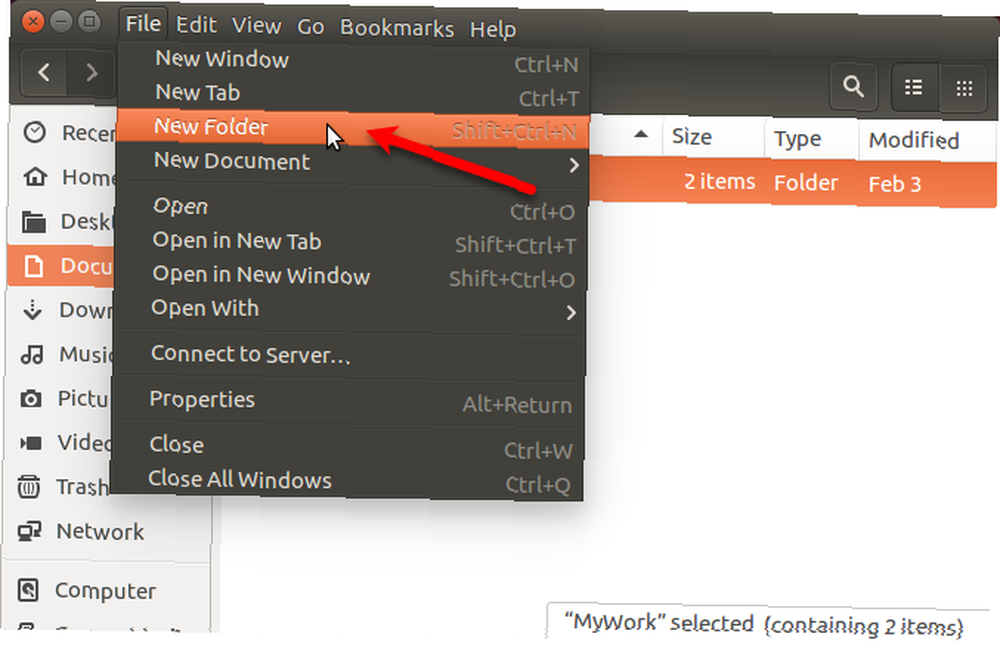
Klasörün (veya dosyanın) adı düzenlenebilir hale gelir ve seçilir. Bir nokta (.) Ve ardından istediğiniz adı yazın. Basın Girmek.
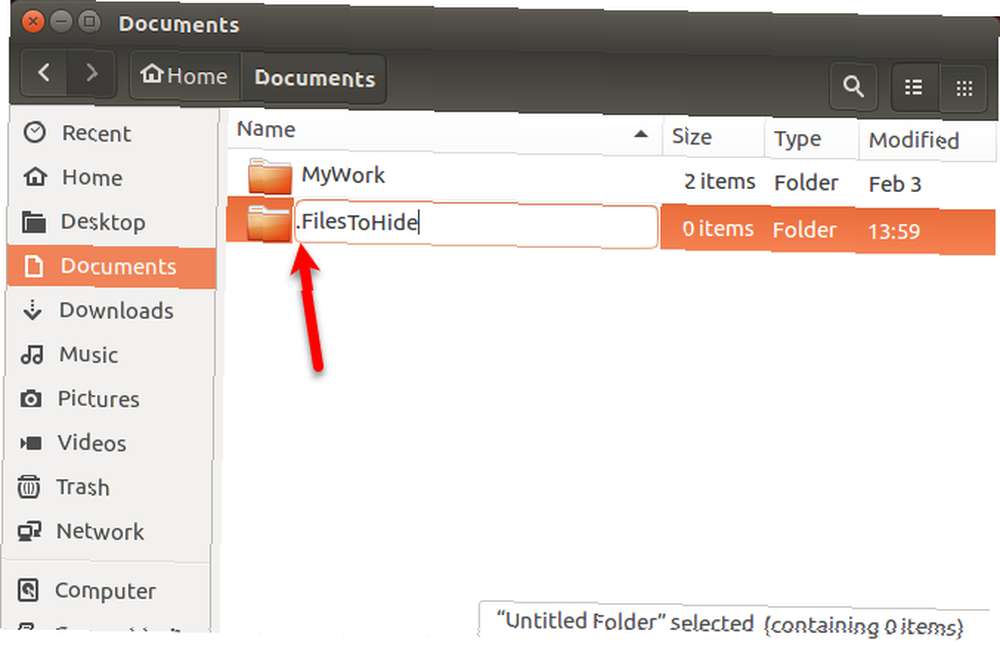
Öğeyi gizlemek için Nautilus'ta bir dosyayı veya klasörü de kolayca yeniden adlandırabilirsiniz. Öğeye sağ tıklayın ve seçin Adını değiştirmek. Öğenin adı düzenlenebilir hale gelir ve seçilir. İsmin başına bir nokta (.) Ekleyin..
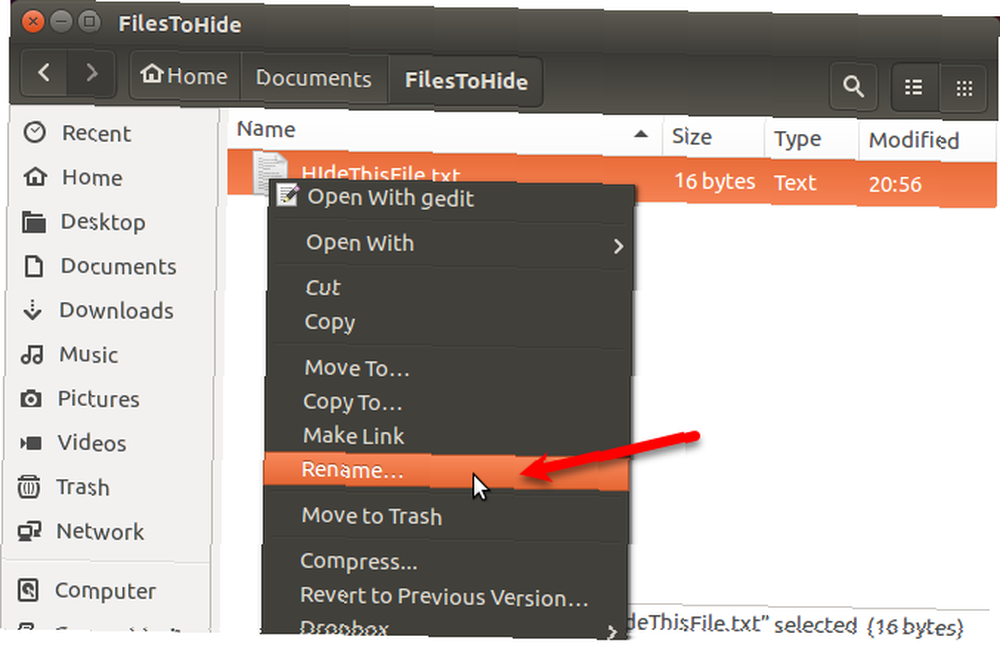
Linux'ta Dosya ve Klasörleri Nasıl Güvenle Gizlerim?
Dosya ve klasörleri gizlemek, onları korumanın güvenli bir yolu değildir. Gizli dosya ve klasörleri nasıl görüntüleyeceğini bilen, sisteminize erişen herhangi bir kişi gizli verilerinize erişebilir.
Dosyalarınızı ve klasörlerinizi gizlemenin ve aynı anda güvence altına almanın birkaç yolu vardır..
İzinleri değiştir
Başkalarının kullanıcı hesaplarını Linux bilgisayarınızı kullanabilecekleri şekilde ayarladıysanız, izinlerini değiştirerek hesabınızdaki dosyaları koruyabilirsiniz..
Meraklı bir teknoloji meraklısı arkadaş veya aile üyesi hesabına giriş yaparsa, Giriş klasörünüze hesaplarından erişmeyi ve dosyalarınızı görüntülemeyi deneyebilir. Bir dosyadaki izinleri değiştirmek, bu dosyayı görmelerini engeller. Gizli dosyalar ve gizli dosyalar üzerindeki izinleri değiştirebilirsiniz..
Birisi hesabınızı geçici olarak kullanıyorsa, izinleri değiştirebilir ve dosyalarınızı görüntüleyebilir. Aşağıdaki bölümlerde dosya ve klasörleri güvenli bir şekilde gizlemek için üç ek seçenek sunuyoruz.
Bu siparişte ayarlanabilecek üç izin üçlüsü vardır: Sahip, Grup ve Dünya. Her üçlünün izinleri bu sırada okunur (r), yazar (w) ve yürütür (x). Bir izni kapatmak için, harfini (r, w veya x) bir tire ile değiştirin. İlk konum, öğenin bir dizin (d) olup olmadığını gösterir (-).
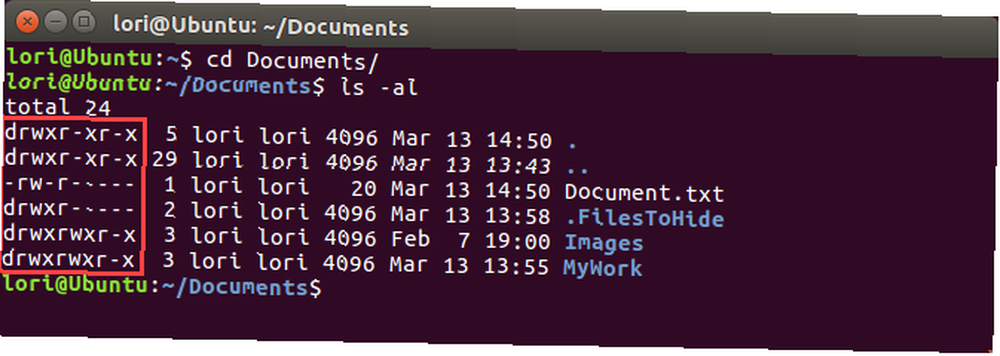
Örneğin, korumak istediğiniz bir dokümanınız olduğunu ve sahibine (kendiniz) okuma ve yazma izni vermek, gruba salt okunur izin vermek ve dünyaya izin vermemek istediğinizi varsayalım. Belgenizin izinleri aşağıdaki gibi olacaktır:
-rw-r-----Öğe bir dizinse, izinler aşağıdaki gibi olacaktır:
DRW-r-----Daha fazla bilgi için, Linux'taki izinler hakkındaki makalemize bakın. Linux'taki En Önemli Araçlardan Biri - Chmod'u Linux'taki En Önemli Araçlardan Biri - Chmod'u Anlamak, Linux'u özel kılan birçok özellik vardır, ancak bunlardan birini Linux yapan birçok özellik vardır. çok güvenli onun izin sistemi. Sisteminizdeki tüm dosyalar üzerinde ince taneli kontrole sahip olabilirsiniz ve… .
Komut satırındaki izinleri değiştirmek için chmod Komut. Burada, Ubuntu'nun dosya yöneticisi Nautilus'u kullanarak izinleri nasıl değiştireceğinizi göstereceğiz. Diğer Linux sistemlerindeki dosya yöneticileri de benzer seçenekleri kullanıyor.
Nautilus'ta dosya ve klasörler üzerindeki izinler varsayılan olarak gösterilmez. Onlara göstermek için gidin Düzen> Tercihler. Tıkla Sütunları Listele sekmesinde Dosya Tercihleri iletişim kutusu. Ardından, kontrol edin İzinler altındaki kutu Liste görünümünde görünecek bilgilerin sırasını seçin.
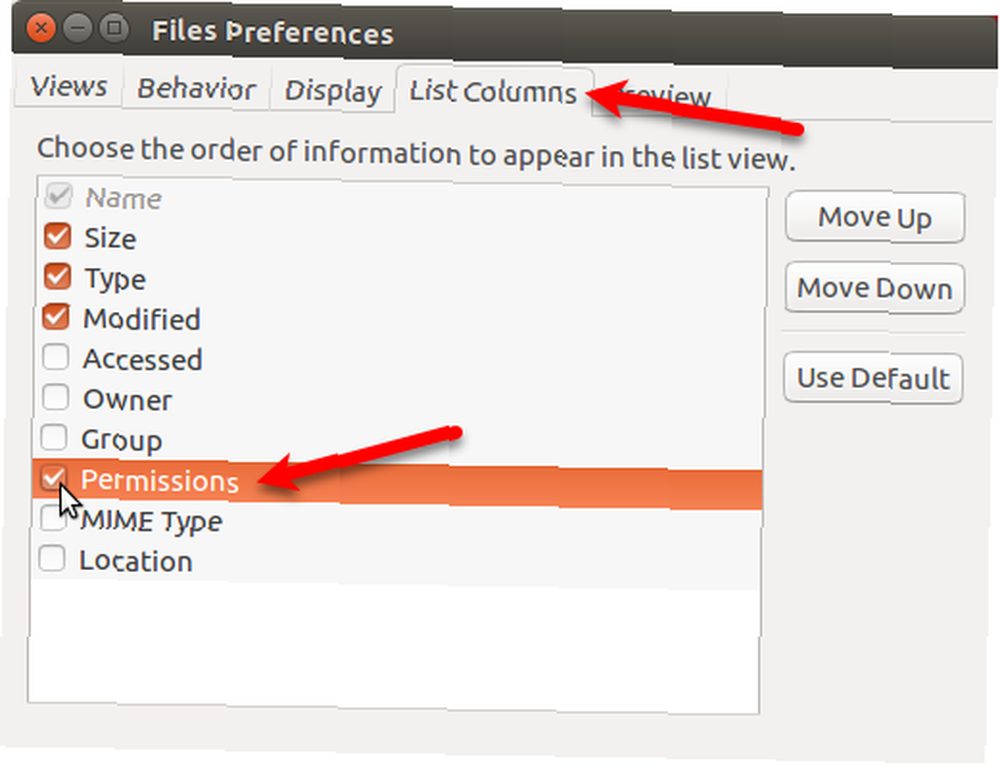
Göreceksin İzinler Nautilus'taki sütun, bir dizi harf ve çizgi gösterir. Temel olarak, son üç nokta bu dosyada veya klasörde diğer kullanıcılar veya Dünya için izin verilen izinlerdir..
Aşağıdaki resimde, diğer kullanıcılar seçili dosyayı okuyabilir; çünkü “r” Son üç noktanın ilkinde (okunur). Son üç noktanın da çizgilerin olmasını istiyoruz..
Bir dosyadaki izinleri değiştirmek için, dosyaya sağ tıklayın ve Özellikleri.
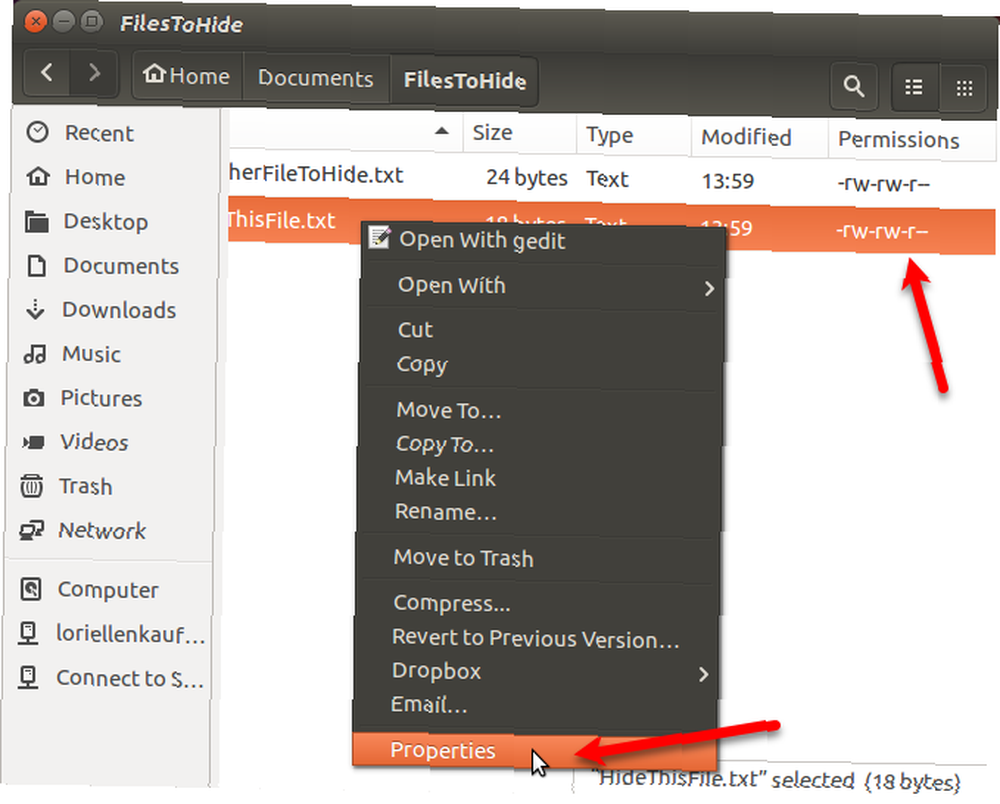
Tıkla İzinler sekmesinde Özellikleri iletişim kutusu. Başka birinin dosyayı görüntülemesini önlemek için, Yok -den Diğerleri (Dünyaya eşdeğer) açılır liste.
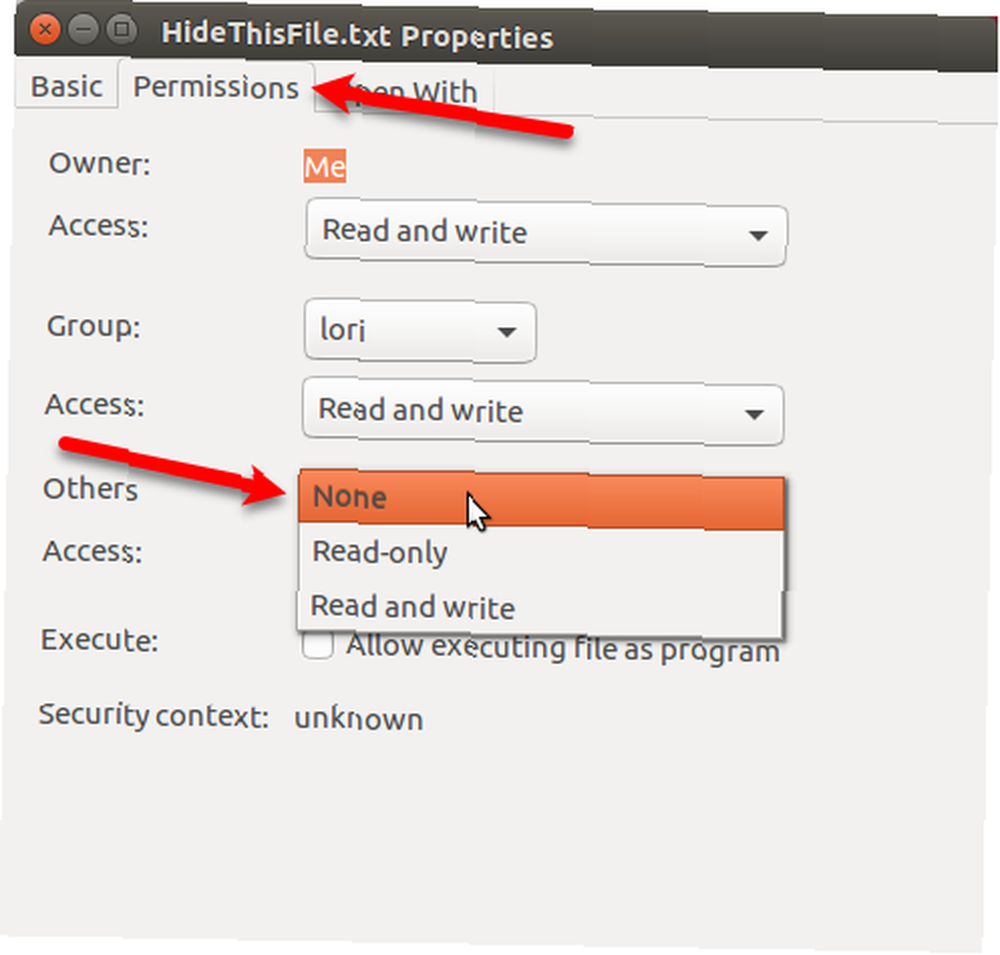
Son üç noktalar İzinler Seçilen dosya için sütun şimdi tüm çizgi vardır. Diğer kullanıcılar bu dosyaya veya klasöre erişemez.

Dosya ve Klasörleri Parola ile Sıkıştırma
Sık kullanmadığınız, ancak bilgisayarınızda saklamak istediğiniz bazı dosya ve klasörleriniz varsa, bu dosyaları parola korumalı bir ZIP dosyasında saklayabilirsiniz. Sonra ZIP dosyasını dosya adının başına bir nokta (.) Koyarak gizleyebilirsiniz..
Nautilus'u açın ve sıkıştırmak istediğiniz dosyayı veya klasörü bulun. Üzerine sağ tıklayın ve seçin Kompres.
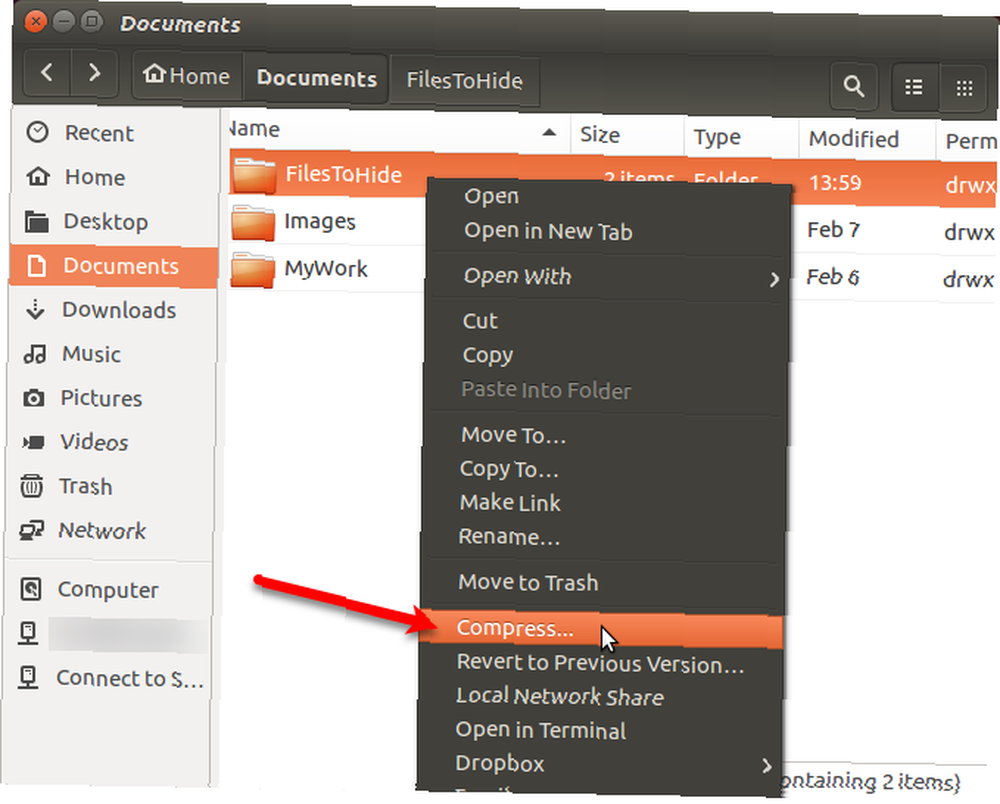
Üzerinde Kompres iletişim kutusunda, dosyadaki uzantı olmadan dosya adını girin. Dosya adı Kutu. ZIP dosyasını gizlemek için başında bir nokta (.) Ekleyin..
seçmek .zip listesinden sağdaki listeden Dosya adı.
Belirtin yer ZIP dosyasını kaydetmek istediğiniz yere. seçmek Diğer İstediğiniz konum listelenmemişse açılan listeden.
Gir Parola ZIP dosyasını korumak için.
Click yaratmak. ZIP dosyasının başarıyla oluşturulduğunu söyleyen bir iletişim kutusu göreceksiniz. Click Kapat.
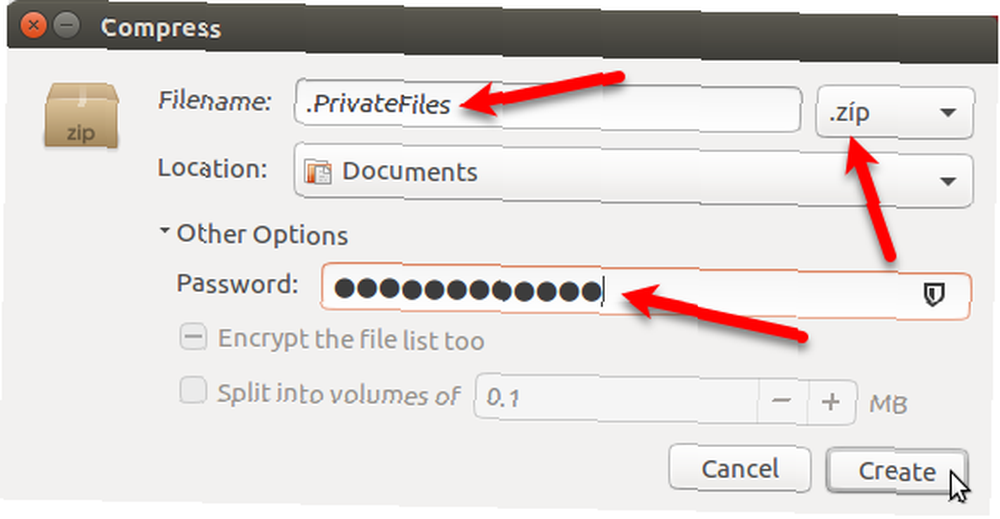
Şimdi tuşuna bastığınızda gizlenecek bir ZIP dosyası göreceksiniz Ctrl + H Nautilus’taki dosyaları gizlemek için.
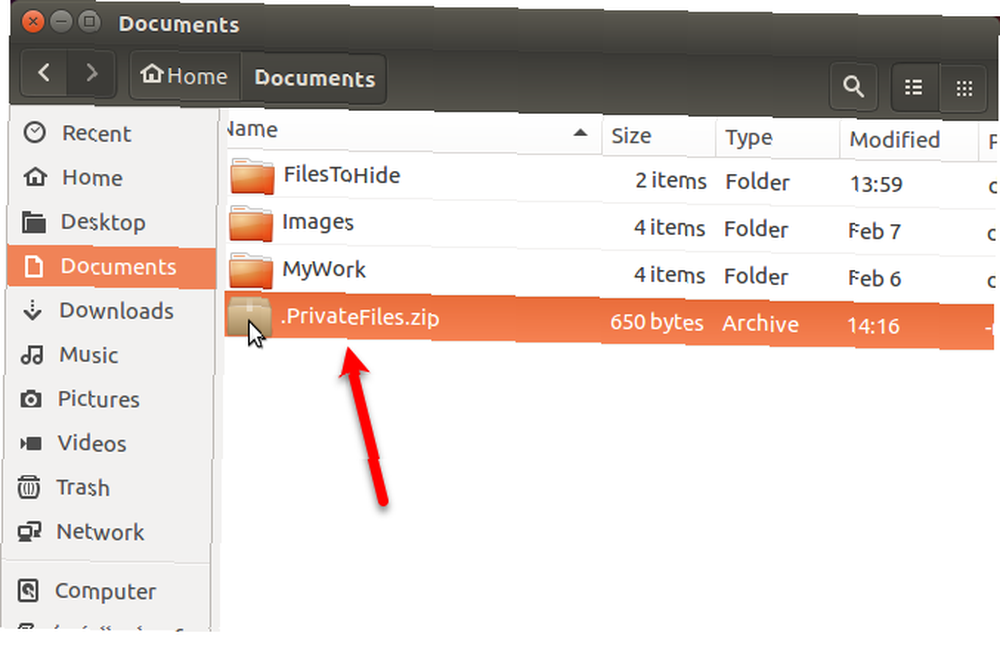
Şifreli Bir Klasör Oluşturma
Sık kullandığınız dosyaları içeren bir klasörü korumak istiyorsanız, klasörü şifreleyip bir sürücü gibi bağlayabilirsiniz. Bu, korunan dosyalarınıza erişmeyi ve kullanmadığınız zamanlarda onları korumayı kolaylaştırır.
Gnome Encfs Manager'ın klasörleri şifrelemek için nasıl kullanılacağı hakkında konuştuk. Gnome Encfs Manager kullanılarak şifrelenmiş bir klasörü gizlemek için, klasör adının başına bir nokta (.) Ekleyin. Klasör aynı anda gizli ve güvenli olacak.
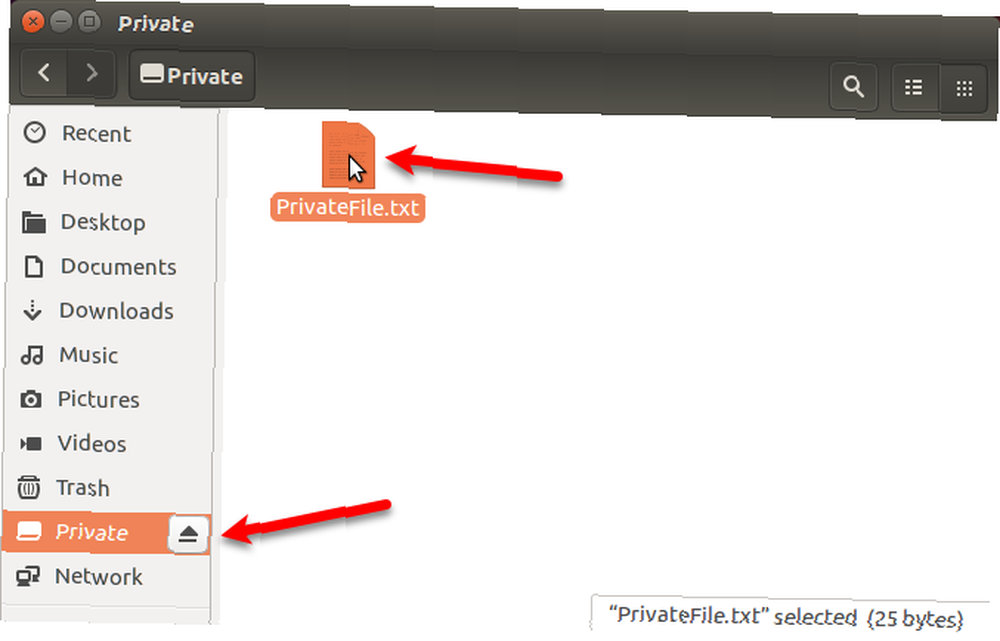
Bir Görüntü İçinde Bir Dosyayı Gizleme
ZIP dosyalarını korumak veya şifrelenmiş bir klasör oluşturmak parola amaçlarınız için geçersiz kılınır, ancak yalnızca dot (.) Yöntemini kullanarak dosyaları ve klasörleri gizlemek çok güvensizse, başka bir yol daha vardır.
Steganografi adı verilen bir yöntemi kullanarak görüntünün içindeki bir dosyayı gizleyebilirsiniz. Bunun Terminal'i kullanarak ve Steg adlı bir araç kullanarak nasıl yapılacağı hakkında konuştuk.
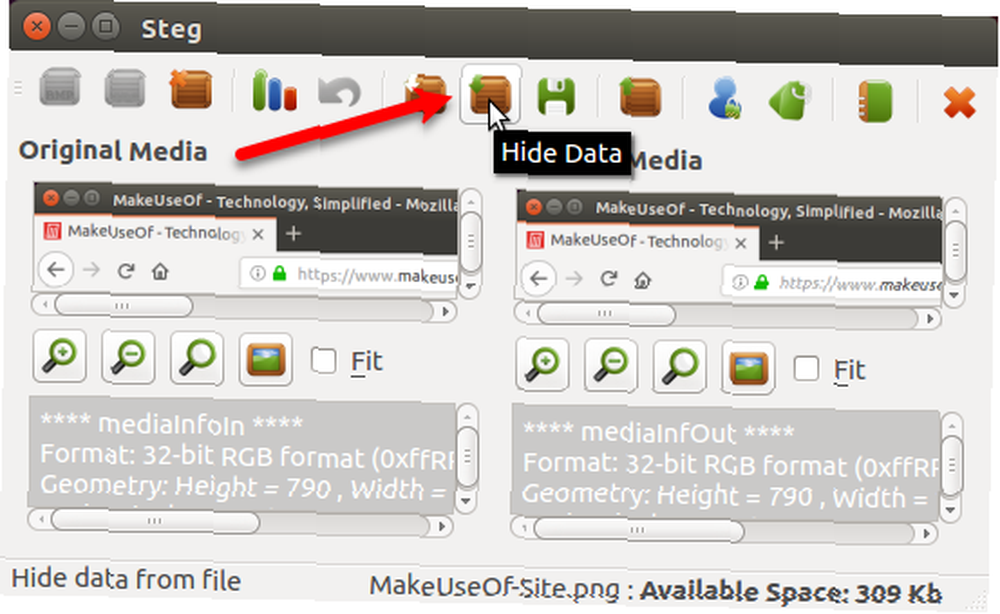
Verilerinizi Linux'ta Meraklı Gözlerden Koruyun
Nokta (.) Yöntemini kullanarak dosya ve klasörleri gizlemenin güvenli olmadığını unutmayın. Ancak, dosyalarınızı ve klasörlerinizi Linux'ta gizlemek ve gizlemek için dot yöntemiyle birlikte sunduğumuz daha güvenli seçeneklerden bazılarını kullanabilirsiniz..
Ekstra koruma için, iki faktörlü kimlik doğrulamasıyla Ubuntu'yu da güvence altına alabilirsiniz. İki Faktörlü Kimlik Doğrulama ile Linux Ubuntu'yu Sabitleme İki Faktörlü Kimlik Doğrulama ile Linux Ubuntu'yu Sabitleme Linux girişinizde ek bir güvenlik katmanı ister misiniz? Google Authenticator sayesinde, Ubuntu PC'nize (ve diğer Linux işletim sistemlerine) iki faktörlü kimlik doğrulaması eklemek mümkündür. .











