
Peter Holmes
0
1370
361
Mac'e Windows yüklemek kolaydır Windows 10'u Yerel Mac'te Çalıştırma: İyi, Kötü ve Çirkin Windows 10'u Yerel Mac'te Çalıştırma: İyi, Kötü ve Çirkin Mac OS X çoğu görev için iyi çalışıyorsa, istediğin şeyi yapamadığı zamanlar. Bundan daha sık, Mac'inizde Windows çalıştırmak anlamına gelir. , ancak PC'ye macOS kurabileceğinizi biliyor muydunuz? Donanımla ilgilenmeyi sevmeyenler için bir proje değil, ancak bileşenlerin ve çabaların doğru bir şekilde kombinasyonu ile mümkündür..
İşletim sistemini kurmak için Makos Nasıl Yüklenir ve Yükleyiciyi Kaydetme Makos Nasıl Yüklenir? Yükleyiciyi Kaydetme Birden fazla indirme yapmaktan kaçınmak için macOS yükleyicisini kaydetmek gerçekten kolaydır ve sadece bir Mac bile olsa bile yapmaya değer. Önyüklenebilir bir yükleyici oluşturmak için başka bir Mac kullanmanız gerekir. Mac'te Önyüklenebilir bir Windows 10 Installer USB Nasıl Oluşturulur Mac'te Önyüklenebilir bir Windows 10 Installer USB Nasıl Oluşturulur Microsoft, önyüklenebilir bir USB oluşturmak için basit bir araç sunar Windows'ta, ancak Mac kullanıcıları için böyle bir araç yoktur. Neyse ki, eğer biliyorsan, süreç oldukça kolaydır. . MacOS'u ilk etapta indirmek için Mac App Store'a da erişmeniz gerekir..
Peki, nasıl yapıldığına bir bakalım.
Sen başlamadan önce
Günün sonunda (Haziran 2010, kesin olarak), bu eğitimde bir Windows PC'de Mac OS X'in nasıl kurulacağı anlatıldı olmadan Mac ihtiyacı. Bu artık macOS'un modern sürümleriyle mümkün değil.
Apple, değiştirilmiş bir versiyon olsun ya da olmasın, macOS'un kendi dışındaki herhangi bir makinede kullanılmasını kesinlikle yasaklar. Bunu yaparak, macOS lisans sözleşmesinin şartlarını ihlal ettiğinizi ve kendi sorumluluğunuzda olduğunu bilmelisiniz..
Daha eski bir PC'niz varsa, her macOS sürümünü (veya OS X) 10.7.5 Lion'dan 10.12 Sierra'ya kadar kurabileceğinizi bilmekten memnun olacaksınız. Eski makinenizin uyumlu olup olmayacağı tamamen başka bir hikaye.
Resmi, hackintosh'umun güncellenmesi / çalışmaya başlaması resmen şimdiye kadar yaptığım en sinir bozucu şey…
- Alex Walling (@AlexWalling) 10 Temmuz 2017
Bunu tekrarlamaya değer macOS yükleme Apple olmayan bir bilgisayarda zor bir iştir. Donanım sorunlarıyla karşılaşabilirsiniz, kart okuyucuları ve Wi-Fi çalışmayabilir ve iMessage veya HDMI üzerinden ses gibi özellikleri kullanmak istiyorsanız ekstra mesafeye gitmeniz gerekir..
İhtiyacınız Olan Şeyler
Yüklemek için son PC'nizde macOS sürümü, ihtiyacınız olacak:
- bir PC uyumlu donanım
- bir Mac macOS'un son sürümünü çalıştırıyor
- macOS Sierra yükleyici
- ücretsiz uygulamalar UniBeast ve MultiBeast
- 8GB veya daha büyük USB sürücüsü
- sabır
Listedeki herhangi bir şeyden emin değilseniz endişelenmeyin, bu gereksinimleri aşağıdaki adımlarda açıklayacağız. Mac'iniz yoksa, bir arkadaşınızın birkaç dakikasını ödünç almanızı isteyin (kök yönetici şifresini aldığınızdan emin olmanıza rağmen, uzun süre ihtiyacınız olmayacak).
1. PC'nizin Uyumlu olduğundan emin olun
Uyumluluk sağlamanın en iyi yolu, makinenizi teknik özelliklere göre üretmektir. Bunu yaparak, Apple'ın kendi makinelerine koyduğu ile aynı veya çok benzer bir donanım kullanıyor olacaksınız. Yeni bir Mac'in maliyetinin bir kısmını oluşturmak için güçlü bir makine üretebileceksiniz..
Alternatif olarak, macOS'u etrafta yattığınız bir dizüstü bilgisayara veya PC'ye kurmak isteyebilirsiniz. Bu rota daha zordur, ortaya çıkan sorunlar üzerinde çalışmak zorunda kalabilirsiniz veya uyumsuz bir donanıma sahip olabilirsiniz..
Gurur duyuyorum - 100 dolarlık bir Dell'i bir 'iMac'e dönüştürmek için neredeyse bir haftalık bir görevi tamamladı. #hackintosh #technology pic.twitter.com/LpmrkLvZQL
- WS (@shortwill) 30 Haziran 2017
Şu anda Windows kullanıyor olduğunuzu varsayarak, donanımınızın kapsamlı bir dökümünü elde etmek için ücretsiz uygulama CPU-Z indirebilirsiniz. Bilgisayarınızın Özellikleri Hakkında Her Şey Öğrenin Ücretsiz, Taşınabilir CPU-Z Bilgisayarınızın Hakkında Her Şey Öğrenin Ücretsiz, Taşınabilir CPU-Z Aşırı geeky olmasanız bile, muhtemelen ne kadar bellek ve bilgisayarınızın ne tür bir işlemciye sahip olduğu hakkında kabaca bir fikriniz vardır. Peki ya diğer istatistikleri? Örneğin, biliyor musunuz…. Ardından uyumluluğu belirlemek için aşağıdaki kaynakları kullanabilirsiniz:
- OSx86 Projesi - için bakımlı bir kaynak donanım bileşenleri ve önceden oluşturulmuş dizüstü bilgisayarlar ve masaüstü macOS ile güzelce oynayan.
- tonymacx86 Satın Alma Rehberi - sürekli güncellenen “alışveriş listesi” MacOS uyumlu bilgisayarlar oluşturmak için form faktörlerinin çeşitliliği.
- Çevrimiçi forumlar - Sorularınızı sormak veya kendinize benzer yapılar aramak istiyorsanız, r / Hackintosh, InsanelyMac ve Hackintosh Zone [Artık Kullanılmıyor] 'a bakın.
2. Yazılımınızı İndirin
Makinenizin uyumlu olduğundan emin olduktan sonra Mac'inizi alın ve Mac App Store. En son macOS sürümünü arayın ve hit'i seçin İndir. Dosya yaklaşık 4.7GB boyutundadır ve bir kez indirilmiş olarak görünür. MacOS Sierra yükleyin senin içinde Uygulamalar Klasör. Şimdilik orada bırak.

Daha sonra tonymacx86.com adresine gidin ve indirilenler sayfasına erişmenizi sağlayacak bir hesap açın. Buradan indirmelisiniz en son versiyon arasında UniBeast. 7.0 sürümünü yazarken, yalnızca Sierra için tasarlanmıştır, önceki sürümleri işletim sisteminin önceki sürümleriyle çalışır..
Ayrıca sürümünü de indirmelisiniz. MultiBeast macOS sürümünüze karşılık gelir. MacOS Sierra için bu sürüm 9.0. Şimdi açıp İndirilenler klasörünüzde bırakabilirsiniz, daha sonra ihtiyacımız olacak.
UniBeast, MacOS Store'dan yasal olarak indirilmiş herhangi bir versiyonunu Mac App Store'dan uyumlu bir donanıma kurmak için kullanılan bir araçtır. Ayrıca bir tutam Mac (veya hackintosh) sistem kurtarma aracı olarak da kullanılabilir. UniBeast'i çıkarın ve başka bir yazılımla yaptığınız gibi kurun Mac Yazılımını Takma ve Çıkarma: 5 Kolay Yöntemler Mac Yazılımını Takma ve Çıkarma: 5 Kolay Yöntemler Mac'e geçme ve temel bilgileri yerine getirme? Yazılımın komut satırından nasıl yükleneceğini merak mı ediyorsunuz? Apple bilgisayarınızda çalıştırmanız gereken eski Windows uygulamalarına sahip misiniz? onu sürükleyerek Uygulamalar Klasör.
3. USB Yükleyicinizi Oluşturun
Ekle USB sürücüsü Mac'inizde kullanacak ve Mac'in dahili Disk yardımcı programı uygulama. Diskteki her şey dahil sürücüdeki her şey silinecek, devam etmeden önce verilerinizin güvende olduğundan emin olun. Hazır olduğunuzda, soldaki listeden USB cihazınızı seçin ve Tamam silmek.

Bir isim verin ve seçin Mac OS Extended (Günlüklü) altında “Biçim” ve GUID Ayrıştırma Haritası altında “düzen” sonra tıklayın silmek. USB cihazınız şimdi önyüklenebilir bir macOS yükleme sürücüsü olmaya hazır.
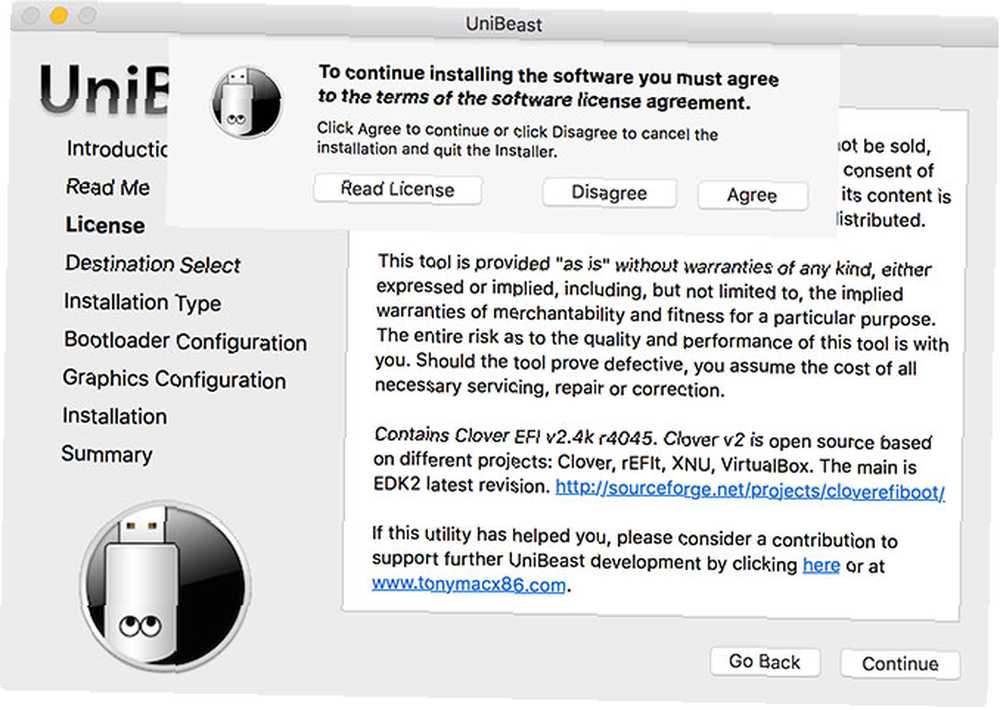
Başlatmak UniBeast ve talimatları izleyin - tıklamanız gerekir Devam et yaklaşık dört kere anlaşmak Yazılım lisans sözleşmesi ile (yukarıda). Bir yükleme hedefi istendiğinde, Disk Yardımcı Programıyla sildiğiniz USB sürücüsünü seçin (aşağıda).
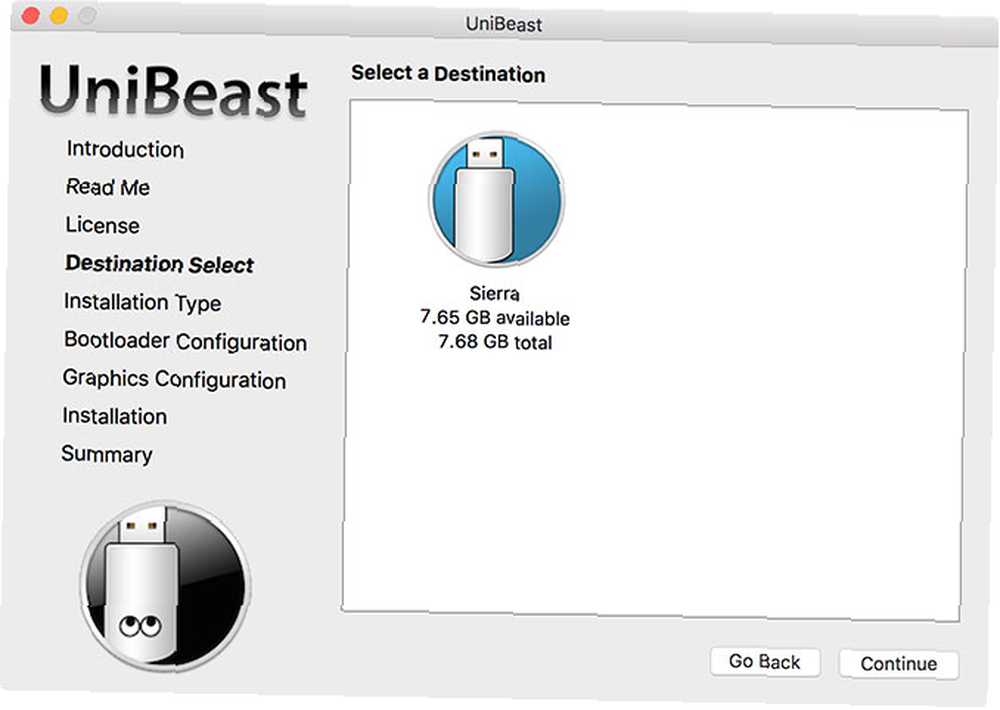
Yükleyici şimdi daha önce Mac App Store'dan indirdiğiniz macOS sürümünü seçecektir (aşağıda). Bunun çalışması için Mac App Store'un indirme işleminin bitmiş olması ve MacOS Sierra yükleyin dosya senin içinde kalmalı Uygulamalar Klasör.
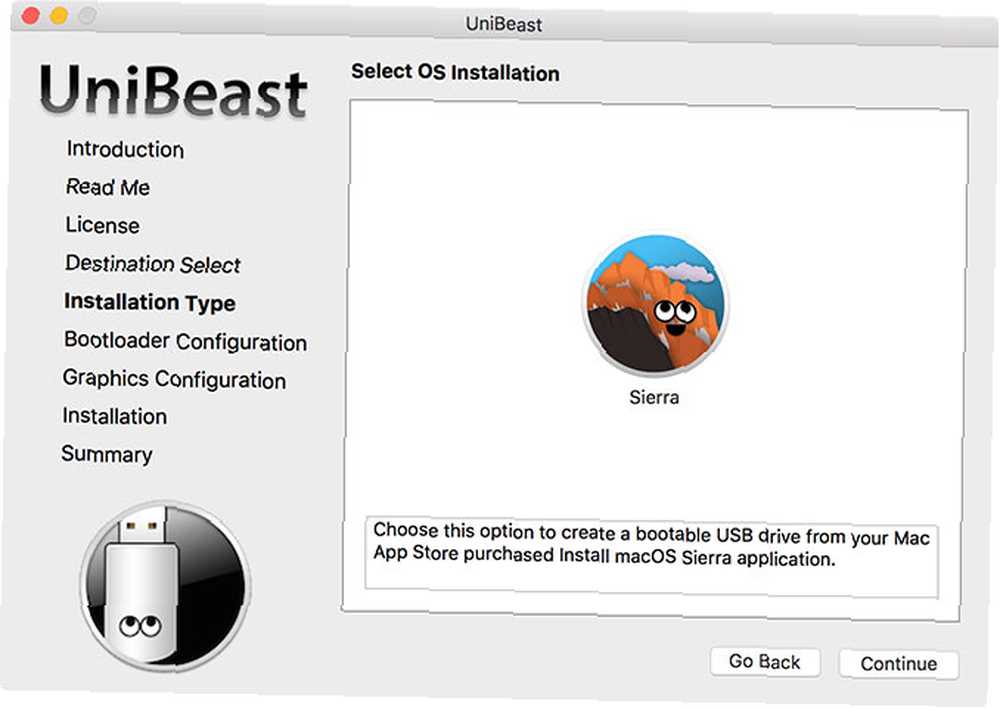
Ardından seçim yapmanız gerekecek Bootloader Seçenekleri (altında). UniBeast belgelerine göre seçin UEFI Önyükleme Modu UEFI özellikli sistemler için (en modern donanım) veya Eski Önyükleme Modu hala BIOS kullanan daha eski makineler için (hangisine ihtiyacınız olduğundan emin değilsiniz? Bilgisayarınız UEFI veya BIOS Firmware Kullanıp Kullanmadığını Kontrol Etme Bilgisayarınız UEFI veya BIOS Firmware Kullanıp Kullanmadığını Kontrol Etme Bazen sorun giderme sırasında PC'nizin UEFI kullanıp kullanmadığını bilmeniz gerekir. veya BIOS. İşte kolaylıkla kontrol edebilirsiniz.).
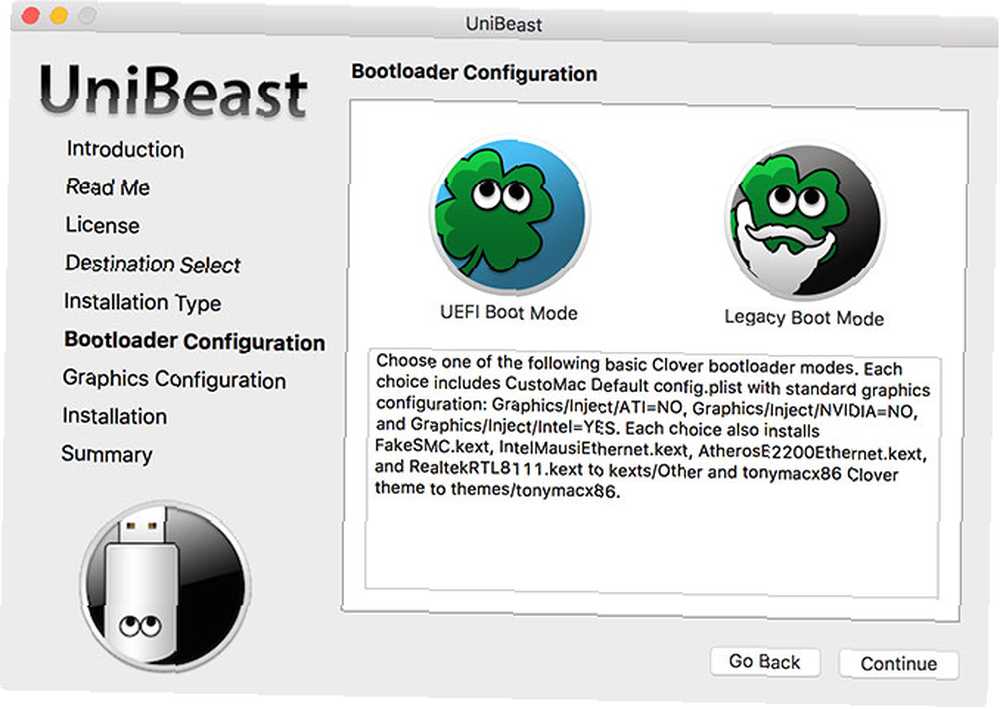
Son adım, daha eski bir kart kullanıyorsanız (bu adım isteğe bağlıdır) bir grafik kartı üreticisi seçmektir. Daha sonra tıklayabilirsiniz Devam et, Ayarlarınızın doğru olduğundan emin olun, yönetici şifrenizi girin; UniBeast, macOS yükleyicisini sürücüye yazar..
Bekleyin Görüntünün USB sürücüsüne yazılması için. son şey yapman lazımkopyalamak MultiBeast USB sürücünüzün kök dizinine.
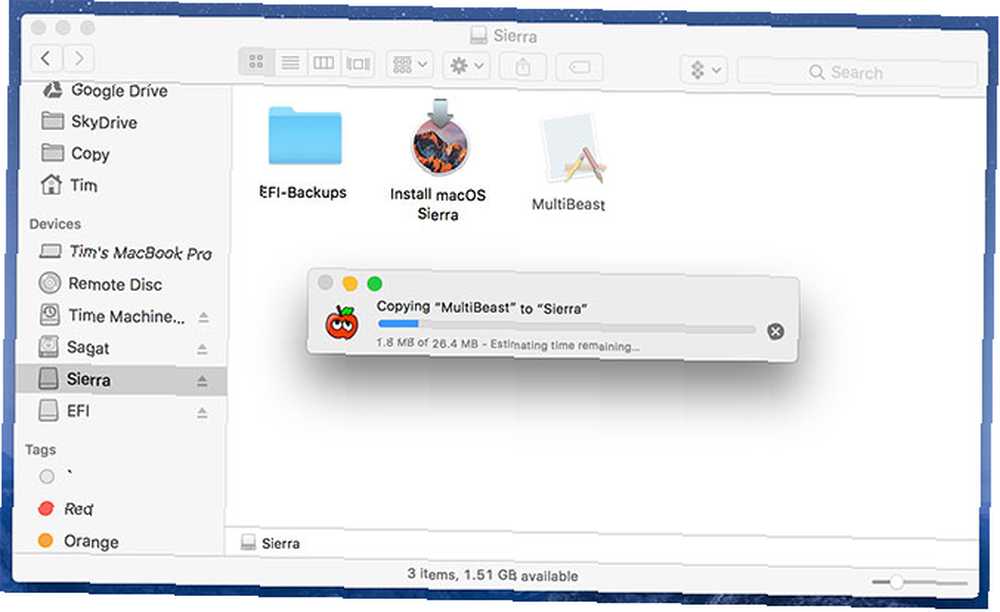
4. PC'nize macOS yükleyin
Şimdi PC'nize macOS yüklemeye başlamak için hazırsınız. PC'nizi açın ve silmek (veya eşdeğeri) UEFI veya BIOS ayarlarınızı getirmek için kullanılan tuş. İşlerin biraz zorlaştığı yer burasıdır - resmi UniBeast belgeleri aşağıdakileri önermektedir:
- BIOS / UEFI’yı Optimize edilmiş varsayılanlar
- İşlemcinizi devre dışı bırakın VT-d, destekleniyorsa
- Devre dışı CFG-Lock, destekleniyorsa
- Devre dışı Güvenli Önyükleme Modu, destekleniyorsa
- Devre dışı IO SeriPortu, eğer varsa
- etkinleştirme XHCI El Yazması
- Devre dışı USB 3.0
UEFI / BIOS ayarları, macOS yüklemeye çalışırken yaşanan sorunların ortak nedenidir. Her üreticinin işleri biraz farklı yapması nedeniyle burada sorun yaşarsanız, muhtemelen forumlara gitmeniz gerekecek. BIOS / UEFI'nizi yapılandırdıktan sonra tasarruf edin ve çıkın, ardından makineyi kapatın.
USB yükleyiciyi takın PC'nizde daha önce bir USB 2.0 portuna oluşturduk. Bilgisayarınızı açın ve önyükleme yaparken önyükleme aygıtı klavye kısayoluna basın - muhtemelen F12 veya F8. Sizden istendiğinde USB sürücüsü, daha sonra Clover açılış ekranında USB'den Mac OS X'i Başlatma.
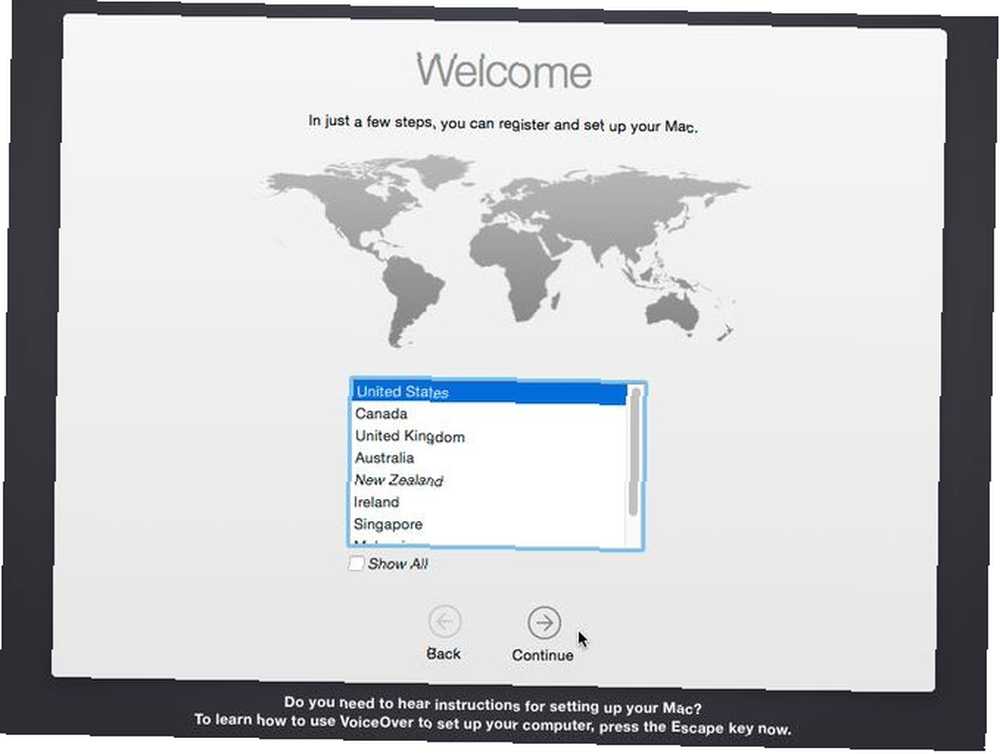
Yükleyici şimdi başlatılacak ve önce bir Dil. MacOS'u sıfırdan kurarken, kurulum hacmini hazırlamanız gerekir. Tıklamak Araçlar Ekranın üst kısmında ve açık Disk yardımcı programı.
MacOS için hedef varış noktanızı seçin, ardından silmek buton. Bir isim verin (ör. Hackintosh), OS X Genişletilmiş (Günlüklü) altında “Biçim” ve GUID Ayrıştırma Haritası altında “düzen” sonra tıklayın silmek. Şimdi bir yükleme yeri istendiğinde bu diski seçtiğinizden emin olarak yükleyiciye devam edebilirsiniz..
Bu doğru #hack #Alienware #hackintosh pic.twitter.com/VQ4OO0UdrN
- nick.js (@ npsmith90) Tarafından Çekilen, 9 Temmuz 2017
Her şeyin plana gittiğini varsayarak, yükleyiciyi Mac'inizin hangi noktada başlayacağını sonuna kadar görebilmeniz gerekir..
5. Son Dokunuşlar
Şimdi Mac'inizi yükleme bölümünü önyüklenebilir hale getirmeniz gerekecek, böylece USB önyükleyicisine bağlı değilsiniz. Makinenizi yeniden başlatın ve önyükleme aygıtı seçim tuşunu basılı tutun (muhtemelen F12 veya F8), ardından en son yaptığınız gibi USB cihazınızdan önyükleme yapın.
Yonca önyükleme ekranında, yükleme hacminizi (örneğin Hackintosh) seçin ve macOS yüklemesini tamamlamak için talimatları izleyin. Sonunda macOS'a önyükleme yaparken, USB yükleyicinize gidin ve MultiBeast Uygulamanın.
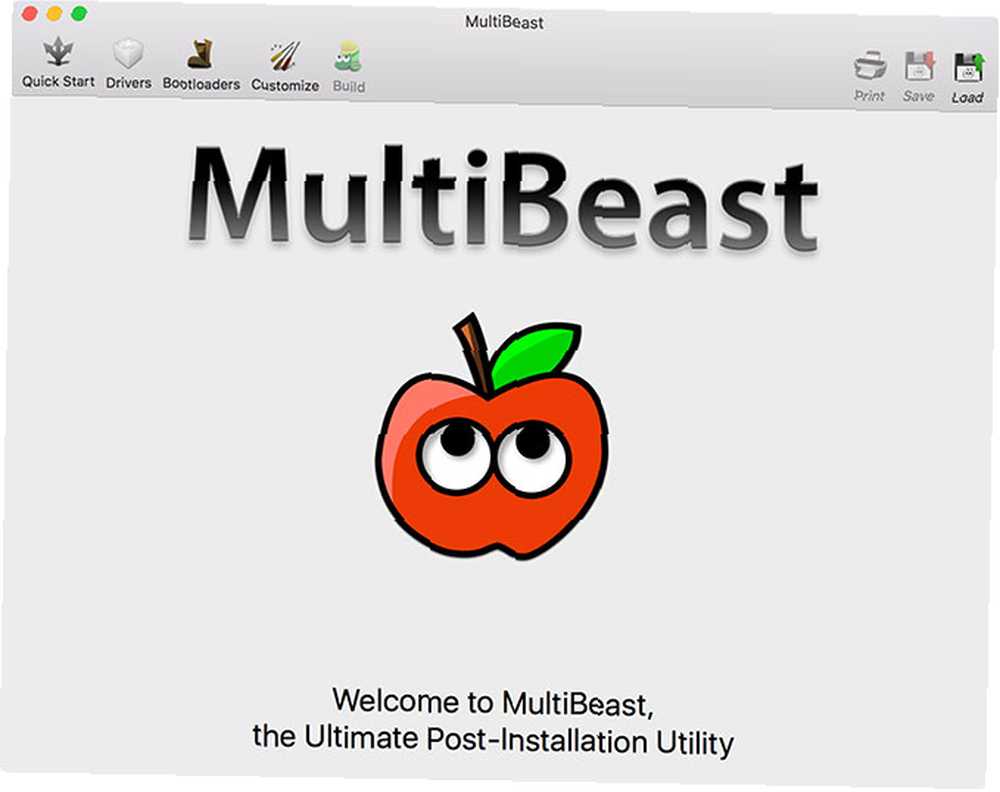
Yeni kurulumlar için tıklayın Hızlı başlangıç ve arasında seçim yapın UEFI Önyükleme Modu veya Eski Önyükleme Modu (daha eski donanımlar için), ardından cihazdan ilgili ses ve ağ seçeneklerini seçin. Sürücüler sekmesi. Altında daha da fazla seçenek görebilirsiniz Özelleştirmek seçtiğiniz yapılandırmayı kaydetmeden veya yazdırmadan önce.
Şimdi vur İnşa etmek sonra kurmak. Desteklenmeyen NVIDIA donanım kullanıyorsanız, şimdi ilgili sürücüleri alma ve yükleme zamanı.
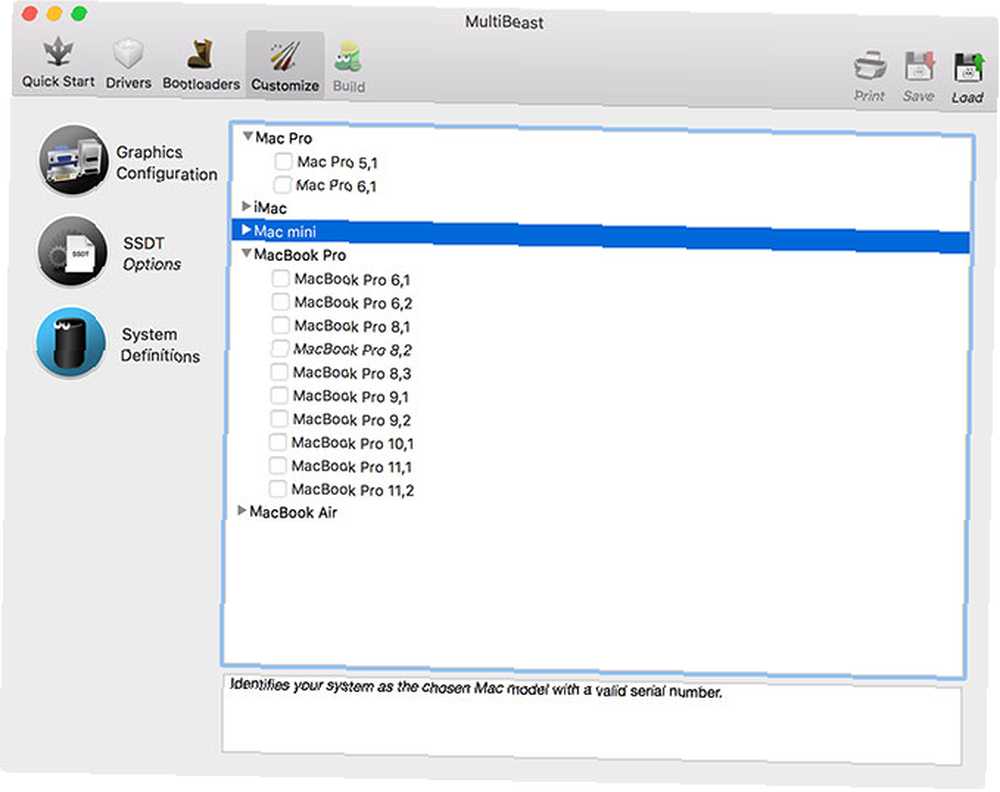
Son adım, Hackintosh’unuzu yeniden başlatmak ve USB sürücünüzü kaldırmaktır, çünkü macOS kurulum bölümünüz bundan sonra otomatik olarak önyüklenir.
Şimdi Eğlence Başlıyor
Bu süreçte yanlış gidebilecek çok şey var. Küçük bir sapma veya daha büyük bir aksama olmadan her şeyi başaramazsınız ve sonunda, istediğiniz şekilde çalışabilmeniz için bazı özellikleri bir araya getirmeniz gerekir..
Eğer işler sizin için pek işe yaramadıysa, zor durumunuza göre uyarlanmış tavsiyeler için ilgili forumları ziyaret edin. Aşağıdaki yorumları da deneyebilirsiniz.
Hiç bir Hackintosh 'oluşturdunuz mu? İyi gitti mi? Buna değdi?











