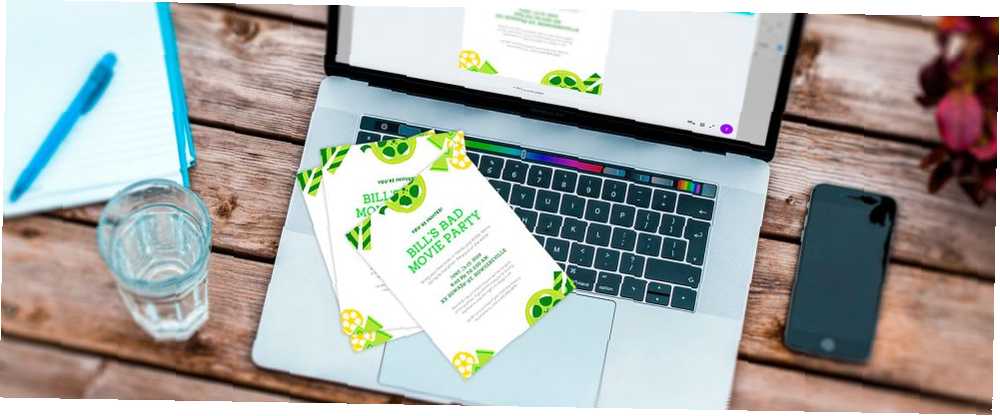
William Charles
0
1387
54
Canva, hazır kart şablonları kullanarak kartpostallardan özgeçmişlerine kadar her şeyi oluşturmanıza yardımcı olan harika bir tasarım sitesidir..
Zamanında az çalışan ve hızlı bir tasarıma ihtiyaç duyanlar için veya tasarım tecrübesi olmayan ancak yine de güzel bir şeyler yaratmak isteyenler için mükemmeldir.
Ancak, eğer Canva kullanıyorsanız ve bir etkinlik için bir poster oluşturmak istiyorsanız, nasıl devam edersiniz? Canva'da herhangi bir fırsat için uygun bir broşür nasıl hazırlanır?.
1. Adım: Doğru Şablonu Bulun
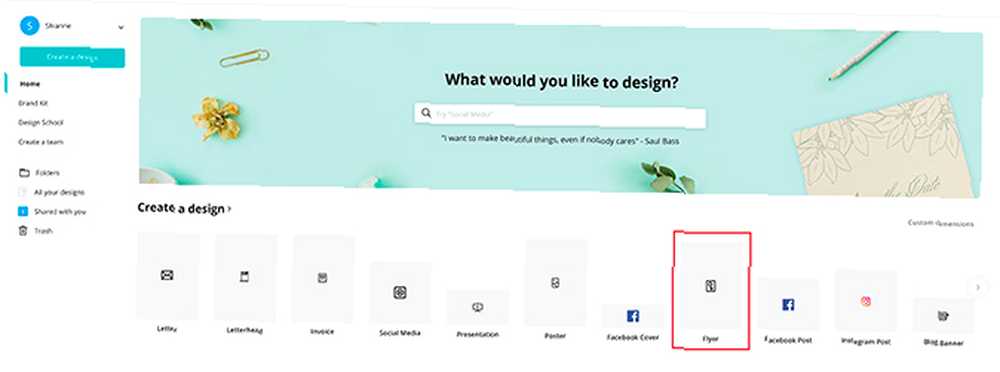
El ilanı yapmak istediğiniz ilk şey Canva'ya giriş yapmak. Veya, henüz bir hesap için kaydolmadıysanız, önce bunu yapın ve ardından giriş yapın..
Kaydolduktan ve giriş yaptıktan sonra, yukarıdaki ekran görüntüsüne çok benzeyen bir ana sayfa göreceksiniz. Altında Bir tasarım yarat, En sık kullanılan şablonların bir listesini göreceksiniz..
Ayrıca altında bir şablon arayabilirsiniz. Ne tasarlamak istersiniz?
neyse ki, uçan web sitesindeki en popüler tasarımlardan biridir. Tek yapmanız gereken, burada kırmızıyla vurgulanmış olarak görülen simgesine tıklamak. Aramaya gerek yok.
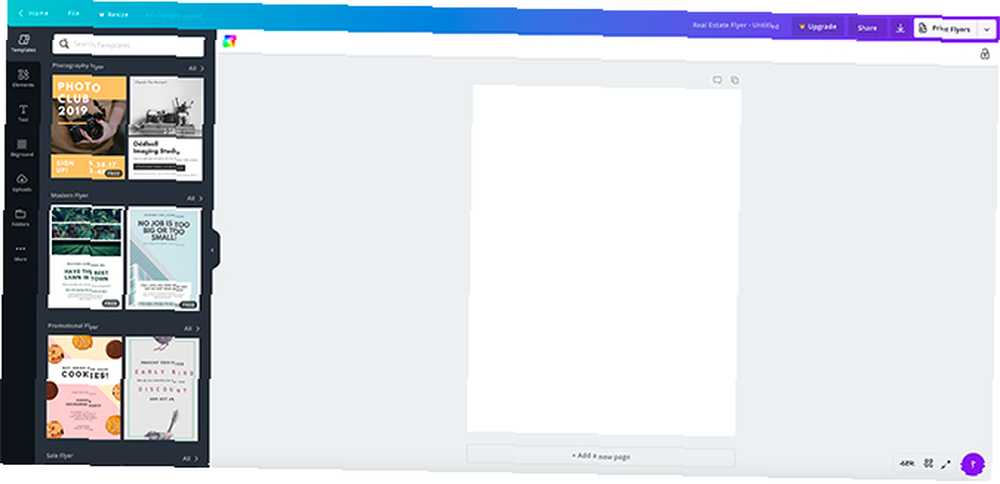
Flyer şablonunu açtıktan sonra boş bir sayfaya yönlendirilirsiniz. Sol tarafta, en uygun amaçlara göre ayrılmış şablonları göreceksiniz.
Daha önce bu kategorilerden bahsettik. Canva kullanarak mükemmel özgeçmişin nasıl bulunabileceği konusundaki eğitimimizde Canva'da Sizin İçin Mükemmel Özgeçmişin Nasıl Bulunacağı Bu makalede, size nasıl bulacağınızı göstereceğiz Canva'daki mükemmel özgeçmiş ve ihtiyaçlarınıza göre nasıl özelleştirileceği. . Bu adım hakkında daha fazla bilgi edinmek istiyorsanız, bu makaleyi okumanızı öneririz.
2. Adım: Etkinliğiniz Neyle İlgili??
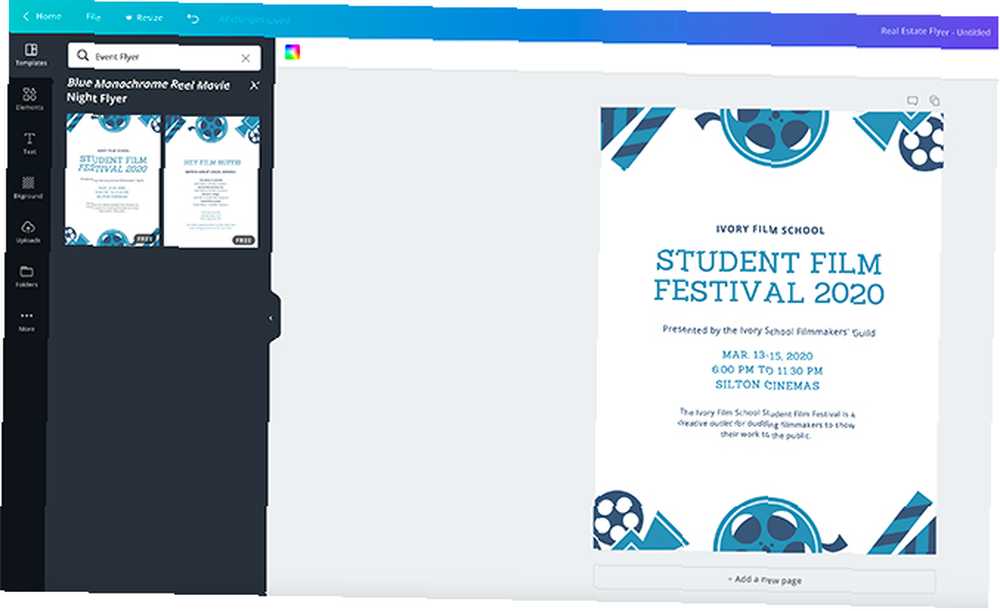
Yaptığınız etkinliğin türü tasarımınızı etkileyecektir. Aynı zamanda, en uygun Canva şablonunu da etkileyecektir..
Bu eğitim için, yaklaşan bir doğum günü partisi için bir broşür tasarladığımızı varsayalım. Doğum günü alıcısının adı Bill ve Bill'in partisinin teması “Kötü filmler”.
Etkinliğimiz filmle ilgili olduğu için, Etkinlik Broşürü bölümünde ve filmlerle ilgisi var gibi görünen bir şablon bulundu. Bu belirli şablon değiştirebileceğim ücretsiz bir tasarım, o yüzden seçelim.
Adım 3: El İlanı Metninizi Değiştirin
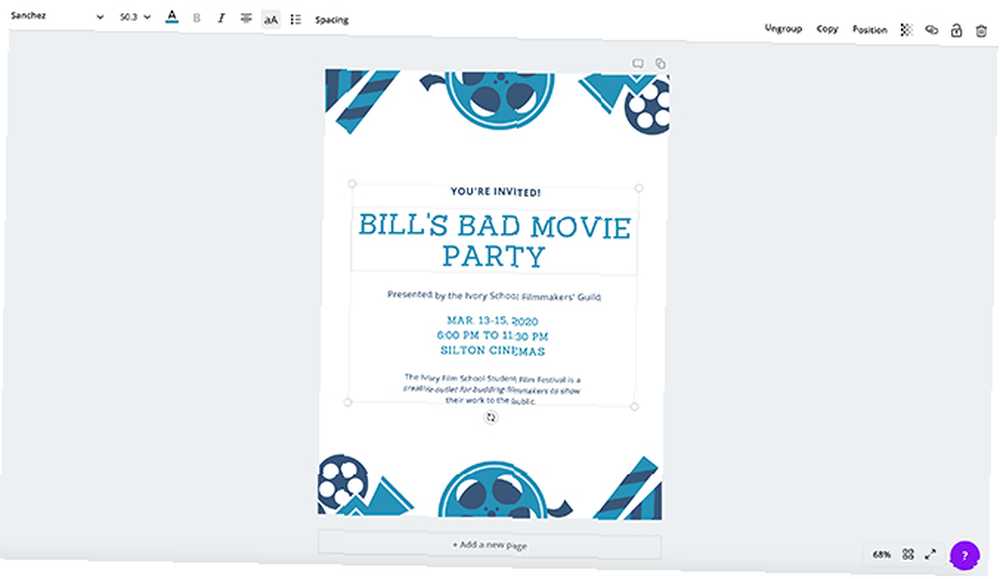
Şablonunuzu seçtikten sonra yapmak isteyeceğiniz bir sonraki şey, etkinliğiniz için bilgileri girmektir. Posterler için önce metni girmeyi seviyorum, çünkü etkinliğimle ilgili bilgiler tasarımımın geri kalanını ve nasıl düzenlendiğini etkileyecek.
Metni değiştirmek için, metin sınırlama kutusunun vurgulanması için her bir bölüme tıklamanız yeterlidir. Yer tutucu bilgilerini silin ve kendi bilgilerinizi girin..
Ekranınızın sol üst köşesindeki kontrol panelini kullanarak yazı tipi, renk, boyut ve aralık stilini değiştirebilirsiniz..
Bu adım hakkında daha fazla bilgi edinmek için, Canva'yı kullanarak sıfırdan özgeçmiş oluşturma Canva'yı kullanarak sıfırdan Özgeçmiş oluşturma Canva'yı kullanarak sıfırdan Özgeçmiş Oluşturma Bu makalede, size nasıl yapılacağını göstereceğiz. Canva'yı kullanarak bir özgeçmiş oluşturmak ve özgeçmişinizi kalabalığın arasından sıyrılmak. .
Adım 4: Öğelerinizin Rengini Değiştirme
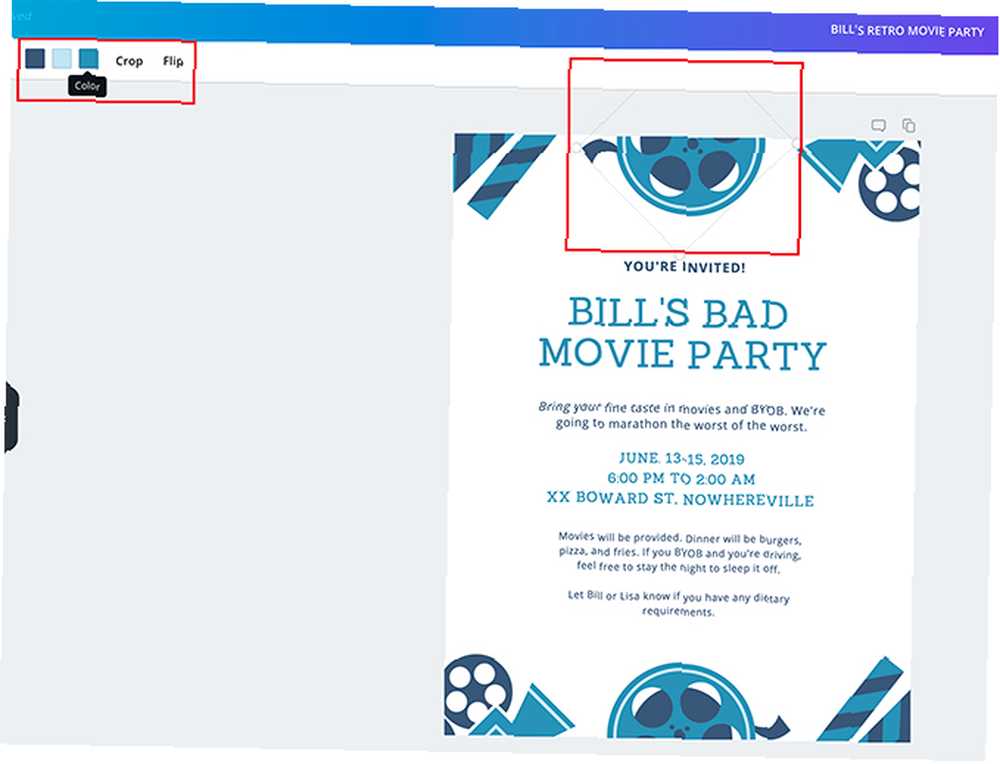
Metninizi düzelttikten sonra, sayfanızdaki görsel öğeleri ayarlama zamanı geldi. Burada kullanacağımız adımların, öğenin şekline bakılmaksızın, diğer şablonların herhangi birindeki herhangi bir görsel öğede kullanılabileceğini not etmek önemlidir..
Öğeleri değiştirmek için birine tıklayın. Sınırlayıcı kutusu soluk gri çizgilerle açılır ve etrafındaki ek kırmızı vurgu ile buraya neyi kastettiğimizi görebilirsiniz..
Çalışma alanınızın sol üst köşesinde, yeni bir araç seti göreceksiniz-Renk, ekin, ve fiske.
Renk değiştirelim.
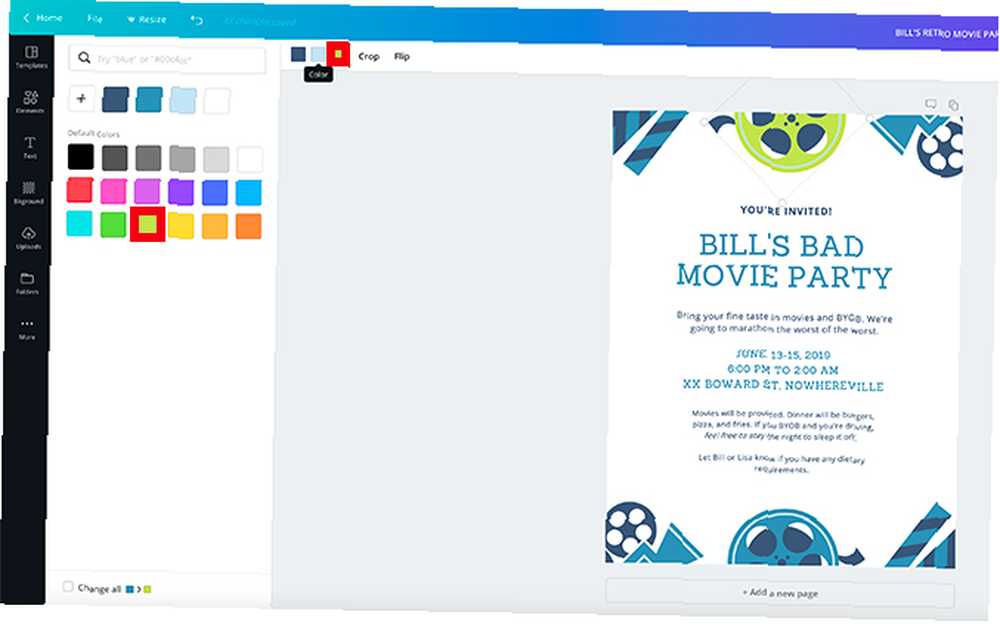
Rengi değiştirmek için, elementte gördüğünüz renge karşılık gelen renk kutularından birine tıklayın. Bu durumda, orta mavi üzerine tıkladım.
Renk örneğini tıkladığınızda, Renk paneliniz görünecektir. Oradan varsayılan bir renk seçebilirsiniz.
Bu parti kötü filmlerle ilgili olduğu için yeşil renkler bir his uyandırabilir “mide bulantısı”, Hadi bu etkiyi aşmak için limon yeşili bir gölgeye gidelim.
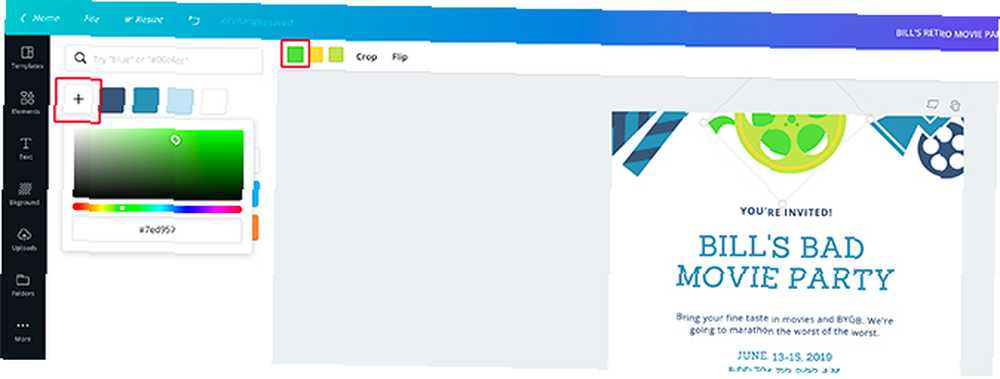
Şu anda mevcut olan varsayılan renklerden hiçbirini beğenmezseniz, özel bir renk de seçebilirsiniz..
Özel bir renk seçmek için üzerine tıklayın. + Renk panelinizdeki düğmeyi kırmızı ile vurgulayın. Renk seçicinizi getirir ve oradan özel bir renk ekleyebilirsiniz.
Tüm elemanlarınız tercihinize göre ayarlanana kadar bu adımı tekrarlayın.
Adım 5: Metin Rengi
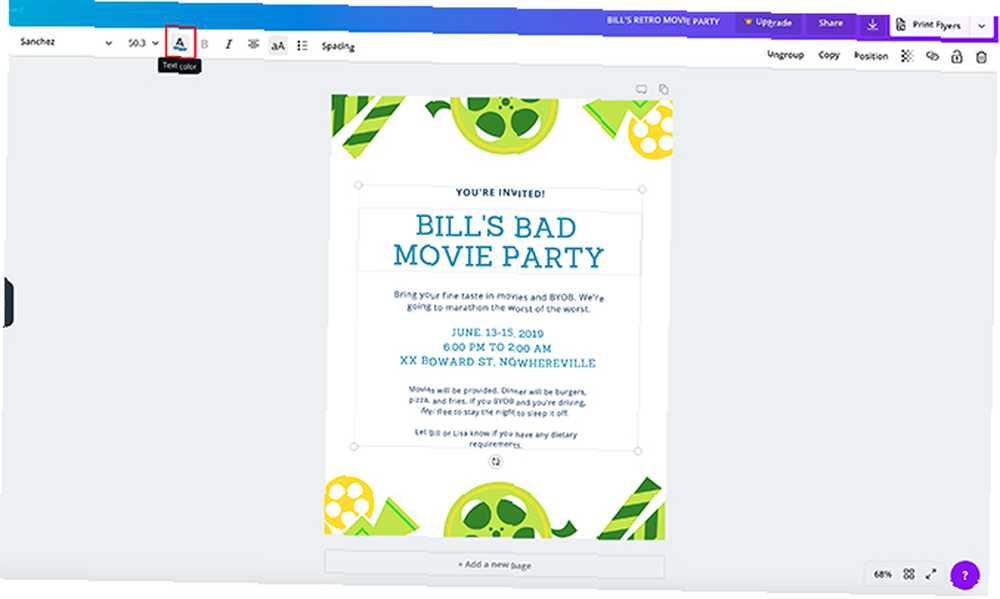
Şimdi, öğelerin rengini değiştirdiğinize göre, broşürünüzdeki genel ruh hali veya tonu hakkında daha iyi bir fikriniz olabilir..
Metninizin rengini henüz değiştirmediyseniz veya daha önce seçtiğiniz renkleri beğenmediyseniz, düzeltmek için her bir metin kutusunu tıklamanız yeterlidir. Ardından tıklayın Metin rengi Burada ekranın üst kısmında görülen seçenek.
Bu arada, rengini değiştirmek için metnin vurgulanmasına gerek yoktur. Sadece yeni metin yazmak için imleci değil, tüm metin kutusunun aktif olduğundan emin olun. Canva kutuyu bir ünite olarak okuyacak ve tüm metni buna göre değiştirecek.
Adım 6: Öğelerinizi Taşıyın
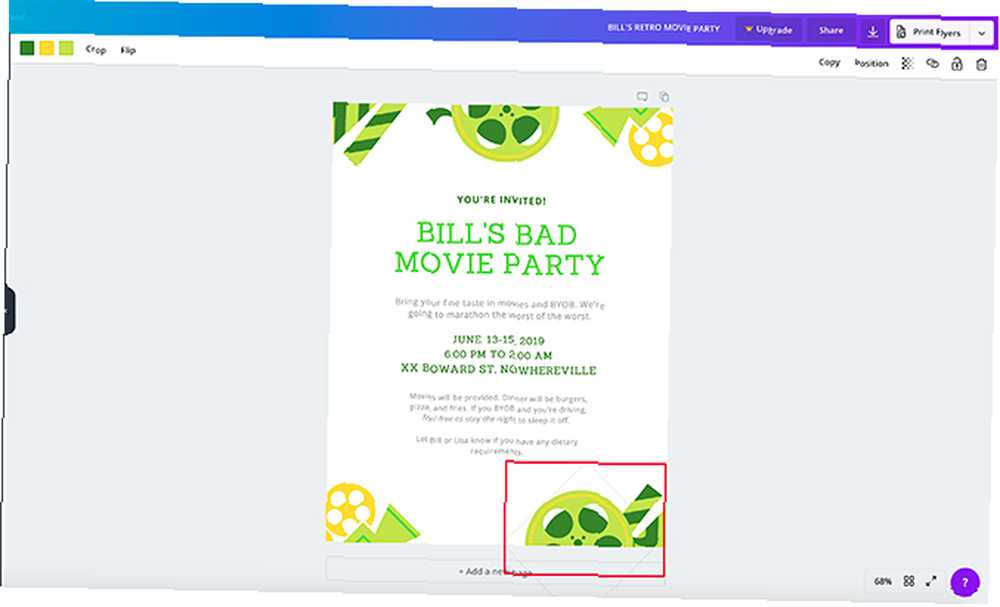
Son olarak, görsel öğelerinizi şu anki konumlarında beğenmediğinize karar verebilirsiniz. Belki sadece çok düzgün görünüyor, ya da çok fazla resim var ve sen bir şeyleri değiştirmek istiyorsun.
Öğelerinizi taşımak için ayarlamak istediğiniz öğeye tıklayın. Ardından sayfa üzerinde tıklayıp istediğiniz konuma sürükleyin.
Eğer elemandan tamamen kurtulmak istiyorsanız, sınırlayıcı kutunun belireceği şekilde seçin. O zaman vur silmek klavyede.
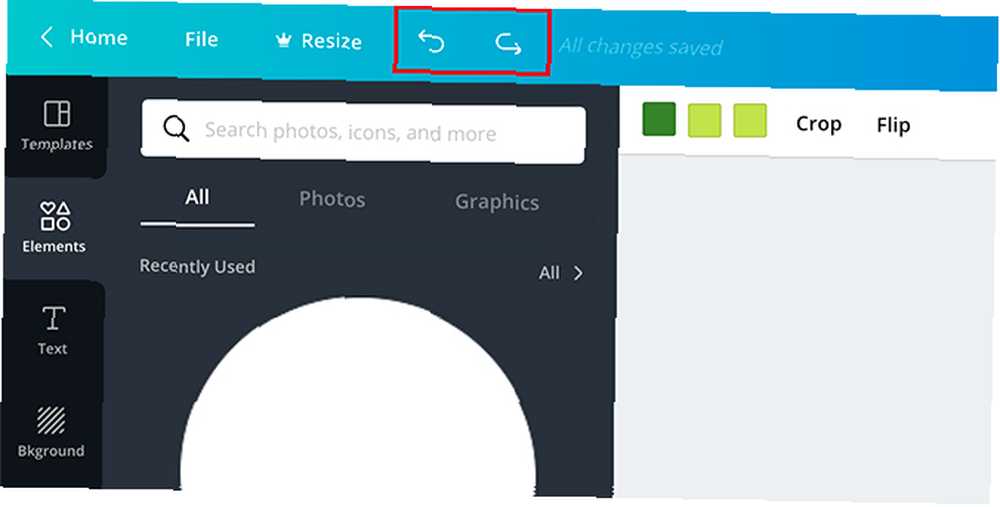
Bir öğeyi yanlışlıkla silerseniz veya bir kez gittiğinde posterinizin görünümünü beğenmediğinize karar verirseniz, bu kolay bir düzeltmedir..
Çalışma alanınızın sol üst köşesine gidin. Mavi gezinti çubuğunuz boyunca, belgenizde bugüne kadar attığınız adımlara bağlı olarak bir (veya iki) eğri ok göreceksiniz.
Sola bakan ok, geri alma düğmesidir. Sağa bakan ok, yinele düğmesidir.
Tasarımınızdaki önceki aşamaya geçmek için geri al düğmesine tıklayın.
Adım 7: Tasarımınızı Baskı İçin Dışarı Aktarın
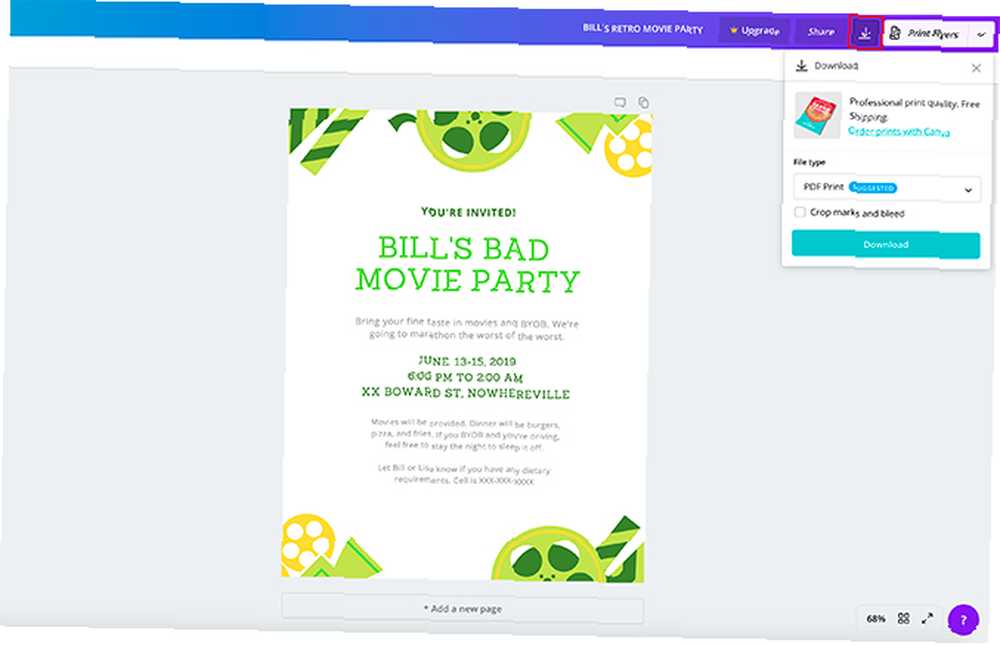
Artık broşürünüz tamamlandığında, her şeyin doğru yazıldığından ve tüm öğelerin olması gerektiği yerde olduğundan emin olmak için son bir kontrol yapın.
İşiniz bittiğinde, ekranınızın sağ üst köşesindeki aşağı bakan oka tıklayın. Bunu yaptığınızda, Canva size indirilebilir dosya türleri için kırpma işaretleri ve taşma payı ekleme özelliğiyle birlikte birkaç farklı seçenek gösterecektir..
Doğrudan Canva ile baskı siparişi verme seçeneğini de kontrol edebilirsiniz..
PDF Yazdır yazdırma dosyaları için önerilir. bir Zamanlar PDF Yazdır seçiliyse mavi üzerine tıklayın İndir buton. Şablonunuzu hazırlayacaktır.
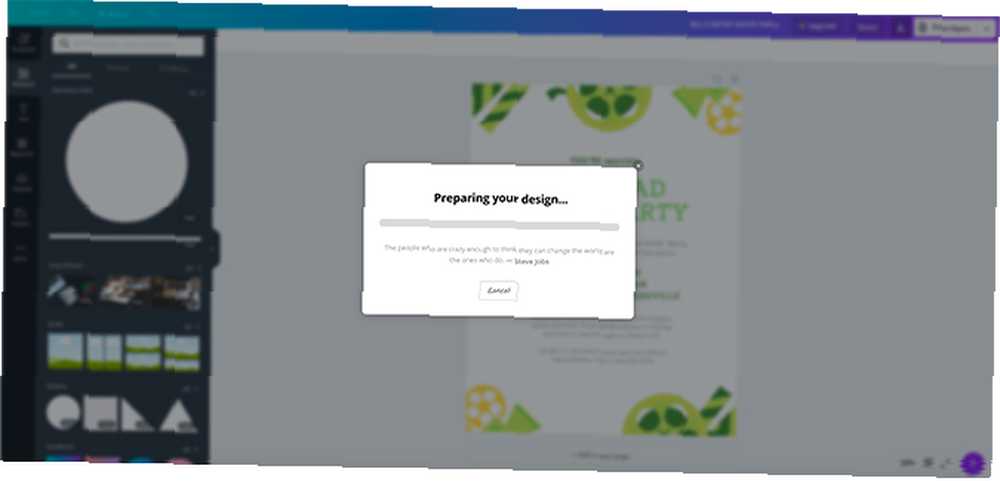
Dosya hazırlanırken, beliren bir ekran açılır. Tasarımınızı hazırlayın…
Bu aşamada indirmeyi iptal etme şansın var. Ancak, her şey yolundaysa, çalışmasına izin verin; dosyayı tamamladığınızda dosyayı cihazınıza kaydetmenizi ister..
Ve işte! Sen bittin.
Canva ile Daha Çok Şey Yapabilirsiniz
El ilanı oluşturmak, özgeçmiş veya kapak mektubundan çok daha az iş gerektirir. Arkadaşlarınızla bir parti planlıyorsanız, tasarımla gerçekten eğlenceli bir şeyler yapma şansınız da var. Yukarıdaki öğreticiyi izleyerek, şimdi Canva'yı kullanarak bir broşürü nasıl yapacağınızı bilmelisiniz..
Canva'yı başka hangi amaçlarla kullanabileceğinizi öğrenmek ister misiniz? İşte Canva kullanarak yaratabileceğiniz şeyler şunlardır: Sıfır Çaba ile Canva ile Yaratabileceğiniz 10 Şey Sıfır Çaba ile Canva ile Yaratabileceğiniz 10 Şey Canva, kullanımı o kadar kolaydır ki, başlamak için herhangi bir tasarım deneyimine veya beceriye ihtiyacınız yok. .











