
Michael Fisher
0
1737
337
En popüler YouTube videosu türlerinden biri Bugün Yapabileceğiniz En Popüler 10 YouTube Videosu Bugün Yapabileceğiniz En Popüler 10 YouTube Videosu Bugün bir YouTube kanalını başlatmak istiyorsanız, bunlar en popüler video türlerinden biri olabilir. screencast - Windows 10 kabuğunu daha iyi kullanmaktan, masaüstü temanızı değiştirmek gibi basit bir şeye, neredeyse her şeyi nasıl yapacağınızı gösteren masaüstü eğitimi.
Böyle bir video yapmayı düşündüğünüzde, üretimlerinin oldukça kolay olduğunu bilmekten mutlu olacaksınız, öyle ki YouTube bile bunu gerçekleştirmenize yardımcı olacak bir araç sunuyor. Ancak acele edip rekoru kırmadan önce, birlikte ihtiyacınız olanı elde etmek için birkaç dakikanızı ayırmanız gerekir. “Yapmak” basittir - hazırlık biraz daha uzun sürebilir…
Bir Ekran Kaydedici Aracı Seçin
Başlamadan önce uygun bir ekran kaydedici bulmanız gerekir. Hangisini seçtiğinizden şüphe yok, screencast eğitiminizi yaptığınız işletim sistemine bağlı. Örneğin, Mac OS X'in iyi bir seçimi var Mac OS Ekranınızı Yakalamak için En İyi 5 Ekran Kaydedici Uygulaması Mac OS Ekranınızı Yakalamak için En İyi 5 Ekran Kaydedici Uygulaması Mac'inizde ekranı kaydetmek için bir araca mı ihtiyacınız var? Mac masaüstünüzü yakalamak için en iyi ekran kaydedici uygulamaları. iOS cihazların kendi seçenekleri olsa da ücretsiz ve premium araçların kullanımı iPhone Ekranınızı Kaydetme iPhone Ekranınızı Kaydetme Burada yerleşik ekran kayıt aracı ve bazı harika üçüncü taraf uygulamalarla iPhone'da nasıl ekran kaydı yapılacağı. .
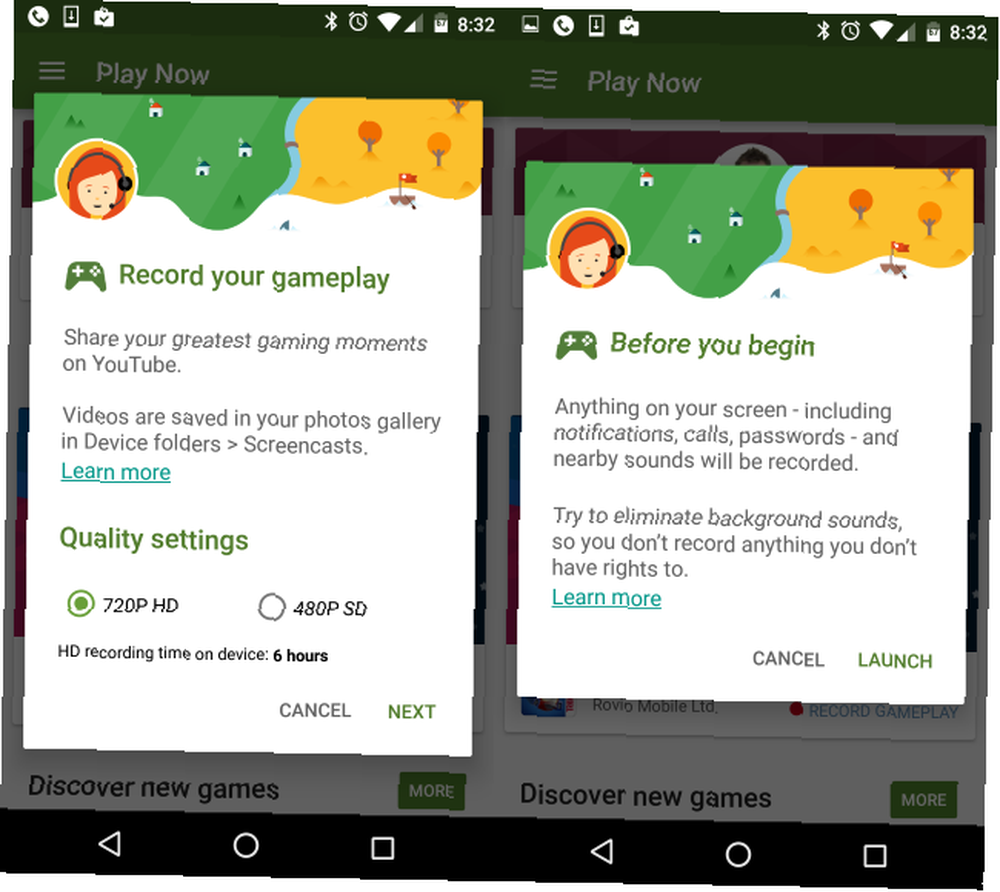
Başka yerlerde, Android'in artık Google Play Oyunlar sayesinde Android seçeneği var. Android'de Ekranınızı Google Play Oyunları ile kaydedin Android'de Ekranınızı kaydedin Google Play Oyunları ile Android telefonunuzda veya tabletinizde oynadığınız oyunları kaydetmek ister misiniz? Neyse ki, sizin için şimdi bunu yapmanın yerleşik bir yolu var. ve Windows kullanıcıları, daha önce açıklandığı gibi, hem oyunlar hem de uygulamalar için kullanılabilen entegre Xbox Gaming uygulamasının ekran kaydedicisi tarafından sağlanan yerel seçeneğe de güvenebilirler. 6 Windows 10 Kaçırmış Olabileceğiniz Özellikler 6 Windows 10 Kaçırmış Olabileceğiniz Özellikler Windows 10 yeni şeylerle dolu. Kolayca gözden kaçan belirgin olmayan özellikleri ve seçenekleri keşfetmenize yardımcı oluyoruz. . Techsmith'ten gelen Camtasia (Snagit senaryo yazılımı üreticileri) de güçlü bir seçimdir. Bu arada Linux kullanıcıları, ScreenStudio ile ScreenStudio Linux Ekran Kaydı'nı daha hızlı ve kolay hale getirdiler. ScreenStudio ile Linux Ekran Kaydı: ScreenStudio ile daha hızlı ve kolaylaştı. Sonunda, iyi bir performans sunan, aralarından seçim yapabileceğiniz çok sayıda ayara sahip yeni bir Linux screencaster var. hepsini yapılandırmak için iyi bir arayüz. ScreenStudio'ya bir göz atın ve kendiniz görün. .
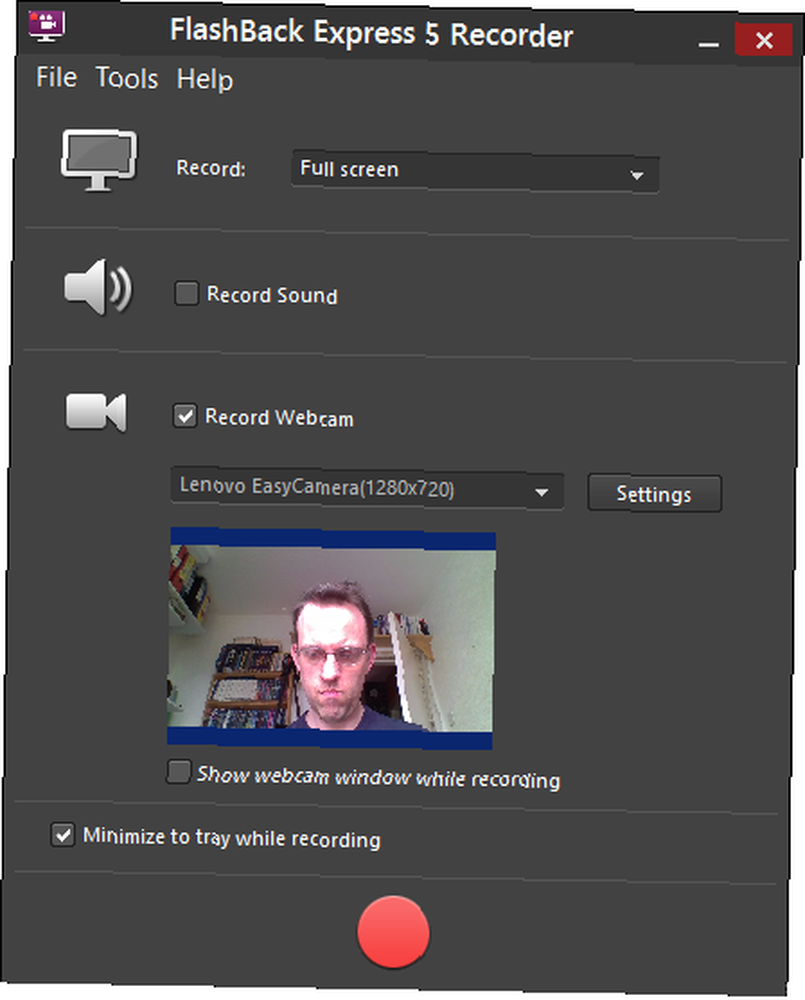
Oh, ve çok yönlü bir çapraz platform seçeneği istiyorsanız, eski dostumuz VLC masaüstünüzü kaydedecek şekilde yapılandırılabilir 6 Daha Fazla VLC Media Player Özellikleri Denemeniz Gereken 6 Daha Fazla VLC Medya Oynatıcı Özellikleri Deneyin fark edebileceğinden daha güçlü. Tam potansiyeli için kullanıyor musunuz? İşte bazı işaretçiler. . Alternatif olarak, bu bir YouTube screencast öğreticisi olduğu için, kısa bir süre sonra inceleyeceğimiz YouTube'un kendi aracını kullanabilirsiniz..
Screencast'ınızı Planlayın
Seçilen konu ve ekran kaydedici aracı yüklü olduğunda, ekran yayınınızı planlamak için biraz zaman harcamanın zamanı gelmiştir. En iyi sonuçları elde etmek için ne yaptığınızın farkında olmanız, adımların tamamını anlama ve prosedürü sorunsuz bir şekilde tamamlayabilmeniz gerekir..
Pek çok YouTube senaryosu sunumcunun kaybolmasını veya kafasını karıştırmasını ya da iki ekran arasında geçiş yapmasını sağladı; çünkü emin değiller… bundan daha iyisini yapabilirsiniz ve videonuzun başarılı olmasını istiyorsanız planlamaya biraz zaman ayıracaksınız..
Bu nedenle, işleri ayrıntılarıyla planlayın. Videoyu nasıl tanıtacağınıza dair bir fikriniz olduğundan ve kaydetmeden önce birkaç kez atacağınız adımları uygulayacağınızdan emin olun. İşler ters giderse, yeniden kaydedin veya daha sonra düzenlemek için bir süre ayırın.
Bu aşamada mutlaka bir senaryoya sahip olmanız gerekmez, ancak herhangi bir diyalogu kaydetmeden önce mutlaka bir tane olmalıdır..
Screencast'ınızı YouTube'a kaydedin
YouTube'u screencast aracı olarak kullanmak için oturum açın, sağ üst köşedeki profil simgenizi tıklayın ve Yaratıcı Studio. Buradan genişletin Canlı yayın, tık Olaylar, ve seç Canlı etkinlik oluştur. Bu özelliği ilk defa kullanıyorsanız, hesabınızı doğrulamanız gerekeceğini unutmayın..
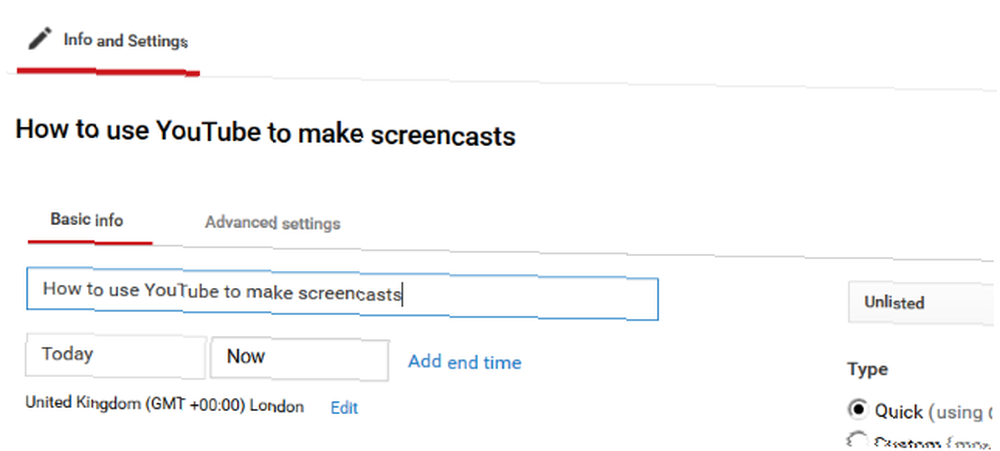
Herhangi bir şey yapmadan önce etiketli açılır menüyü bulun halka açık içinde Yeni etkinlik oluştur penceresini aç ve bunu şu şekilde değiştir: Liste dışı veya Özel. Ayrıca screencast'a bir başlık vermelisiniz. Başlamaya hazır olduğunuzda, Git şimdi yaşa buton.
Canlı Hangouts sayfası açılır (Hangouts'u ilk kez kullanıyorsanız, bir eklentinin yüklenmesi gerekir). İsterseniz web kamerasını devre dışı bırakın (etkin bırakarak web kamerasından görüntüleri gösterecektir - muhtemelen başınız - kaydedilen videoda) ve daha sonra bir ses kaydı yapıyorsanız, mikrofonu da devre dışı bırakmalısınız..
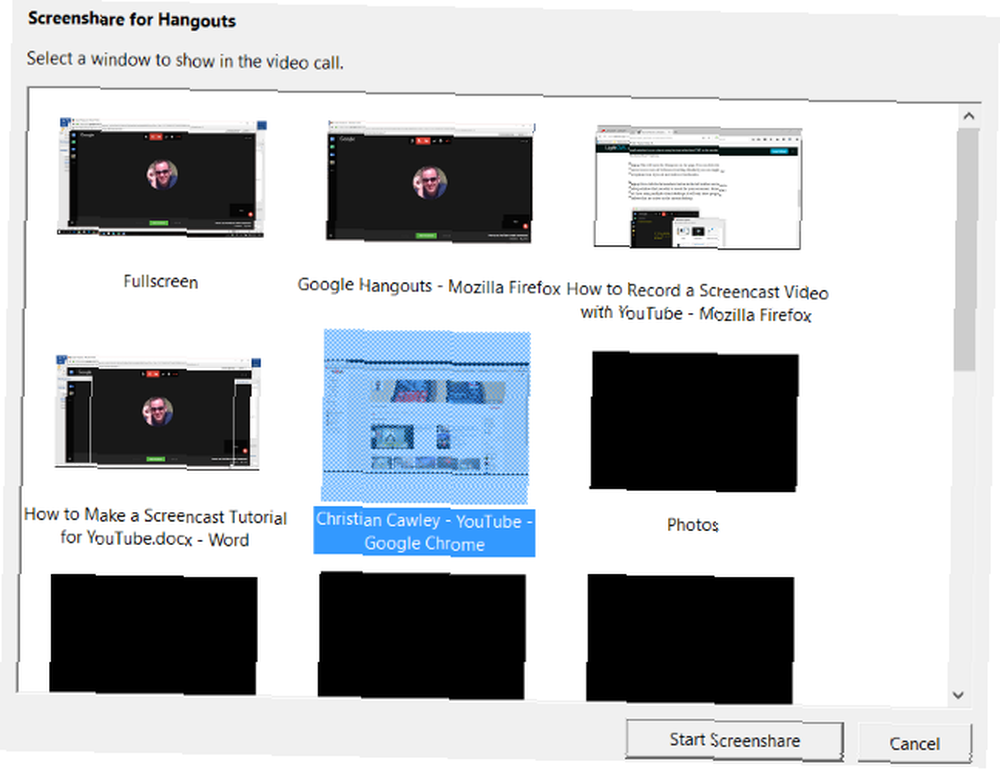
Soldaki menüden bul Ekran paylaşımı, ve açılan kutuda, ekran görünümünde göstermek istediğiniz açık uygulamanın penceresini ve ardından Ekran Paylaşımını Başlat.

Click Yayını Başlat başlamak için farenizi masaüstünde hareket ettirin ve planlandığı gibi gösterin. İşiniz bittiğinde, sadece tıklayın Yayını Durdur ve YouTube'a geri dönün. Ardından videoyu doğrudan YouTube'da paylaşma seçeneğiniz vardır (gizlilik ayarlarını Liste Dışı / Özel’den yeniden halka açık) veya bilgisayarınızda düzenlemek için MP4 olarak indirilmesi.
Seslendirme Kaydetme Zamanı
En iyi sonuçları elde etmek için, masaüstündeki eylemle birlikte bir yorum kaydetmiş olsanız bile, bir seslendirme eklemeyi düşünmelisiniz. Bunun basit bir nedeni var: daha iyi olacak.
Bunu yapmadan önce, betiğinizden memnun kaldığınızdan emin olmak için önce birkaç kez yüksek sesle yazdığınızdan emin olun. Bazı kelimeler, alterasyonlar ve teknik terimler zor olabilir, bu nedenle uygulama her zaman faydalıdır.

Bir komut dosyası kullanmak konusunda hala emin değilseniz, lütfen şunu göz önünde bulundurun: MakeUseOf ekibi tarafından üretilen her videoda bir komut dosyası var ve ne kadar yararlı olduklarını ve bir seslendirme kaydının ne kadar kolay olduğunu yeterince açıklayamıyorum..
Komut dosyası kaydedildiğinde (masaüstü kayıt cihazınızda veya Audacity gibi bir araçta) videoyu düzenleme ve seslendirme eklemenin zamanı geldi.
Öğreticiyi Düzenleme
Screencast'ı düzenlemek için çeşitli araçlar mevcuttur. YouTube'un screencast aracına kısa bir süre sonra tekrar bakacağız, ancak kullanmıyorsanız, bir masaüstü video düzenleme paketine (veya gerçekten de web tabanlı bir video düzenleme paketine ihtiyacınız olacak) Profesyonel Videolar Hazırlama İçin En İyi 5 Çevrimiçi Araç Profesyonel Video Yapmak İçin En İyi 5 Çevrimiçi Araçlar Orada bir sürü web tabanlı video editörü var, ne yazık ki bazıları iyi değil. Ancak endişelenmeyin, işte en iyisi beşin listesi.).
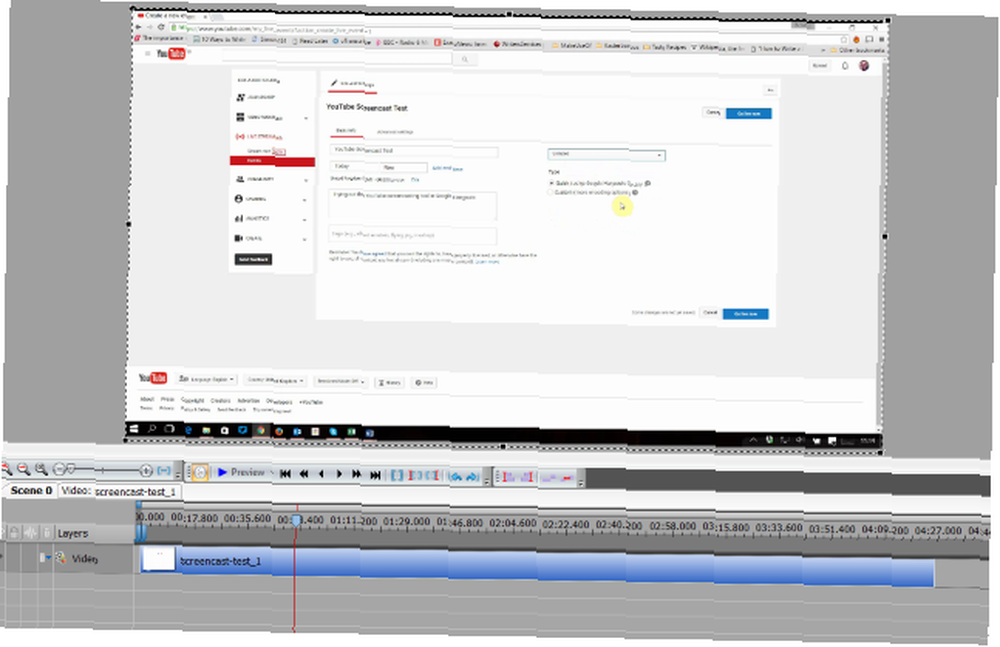
Windows kullanıyorsanız, Movie Maker, Lightworks veya VSDC Free Video Editor'ı seçebilirsiniz. Windows için En İyi Ücretsiz Video Editörleri Windows İçin En İyi Ücretsiz Video Editörleri Bugünlerde herkes video çekmektedir. Yine de güçlü ücretsiz video editörleri nadir kalmaktadır. Windows için mevcut en iyi ücretsiz video editörlerini sunuyoruz. hatta Adobe Premier. Mac OS X kullanıcıları muhtemelen iMovie, Blender veya iyi, Adobe Premier'i seçecekler. Mac için En İyi 8 Video Editörleri Mac için En İyi 8 Video Editörleri Mac için bir bütçe düzenlemelisiniz? Bu ücretsiz Mac video düzenleyicileri, temel video düzenleme görevlerini ücretsiz olarak gerçekleştirmenizi sağlar. . Bu arada, Linux'ta Linux için Video Düzenleme için Bazı Seçenekler Daha İyi Oldu PiTiVi İle Linux'ta Video Düzenleme: Sadece Daha İyi Anlatan PiTiVi ile PiTiVi, tarihsel olarak "basit ev kullanıcısı" kategorisinde yer alan bir video editörüdür. erken günler. , PiTiVi dahil.
Screencast Eğitimini Parlatma
Screencast eğitiminizi nasıl düzenlemeyi seçtiğiniz, platformunuza ve zaten hangi uygulamalara erişiminiz olduğuna bağlıdır. YouTube screencast aracını kullandıysanız, düzenleme burada sunulan araçlarla sınırlı olacaktır; Öte yandan, popüler bir masaüstü video düzenleme aracı kullanıyorsanız, geri dönmeniz için birkaç özelliğe sahip olacaksınız..
Başlıklar gibi şeyler ve videonuza giriş ve çıkış ekleme, göz önünde bulundurmanız gereken özel seçeneklerdir. Ayrı bir yorum kaydettiyseniz, bunun videoya eklenmesi ve seslendirme ekrandaki eylemle eşleşecek şekilde zamanlamanın ayarlanması gerektiğini unutmayın. Ayrıca herhangi bir parçayı kesmeniz gerekecek “ölü” sesli açıklamadaki duraklamalar veya hiçbir şeyin olmadığı eylem gibi anlar.
Son olarak, dosyanızı vermeniz gerekir. Bu, hem YouTube hem de bant genişliğiniz için uygun bir biçimde olmalıdır. Sınırlı bir bağlantınız varsa, hacimli bir şey yüklemenin sözleşmenizin koşullarını aşabileceğini unutmayın.
Arkadaşlarınıza ve ailenize yardımcı olmak için bir video eğitimi hazırladınız mı? Bunu denemenin ne kadar kolay olduğunu ortaya çıkardı mı? Yorumlarda bize ne düşündüğünüzü söyleyin.
Image Credit: Shutterstock ile 12_Tribes video kamera, Shutterstock.com ile Freedom Man











