
Michael Cain
0
2490
392
Windows 8'de pek çok sorun olabilir, ancak yavaş başlatma süresi bir sorun değil. Windows 8 hızlı açılıyor! Ancak, iyileştirme için oda var. Windows açılış zamanınızı nasıl ölçeceğinizi ve optimize edeceğinizi gösteriyoruz.
Sistemin başlaması için geçen süre, büyük ölçüde iç süreçler tarafından tanımlanmaktadır. Windows 8'de, Daha Hızlı Başlangıç özelliği kayıt önyükleme sürelerine izin verir. Zaman içinde, üçüncü taraf uygulamaları önemli bir düşüşe katkıda bulunabilir. Arada sırada yapılan temizleme ilk açılış zamanlarını geri yükleyebilir. Seçeneklerinin ne olduğunu görelim.
Başlatma Zamanınızı Bulun
Saniyeyi sayarak veya bir kronometre kullanarak bilgisayarınızı başlatmanın ne kadar sürdüğünü yarı doğru tahmin edebilirsiniz. Aslında, açılış sürecinin hangi adımlarının en uzun sürdüğünü ve en iyi şekilde geliştiğini bulmak için timanddate.com'daki çevrimiçi kronometreyi kullandım. Bununla birlikte, genel önyükleme süresine dikkat ediyorsanız, Windows Olay Görüntüleyicisi'nden son birkaç çizme için tam sayılar çizebilirsiniz..
Click [Windows] + [W] doğrudan Arama’ya atlamak için, Etkinlik, ve seç Olay günlüklerini görüntüle. Olay Görüntüleyicisi’nde> Uygulamalar ve Hizmet Günlükleri > Microsoft, > , Windows > Teşhis Performansı. Artık o kategorideki tüm olayları içeren günlük dosyasını görüntüleyebilirsiniz. Aradığınız Etkinlik Kimliği 100.
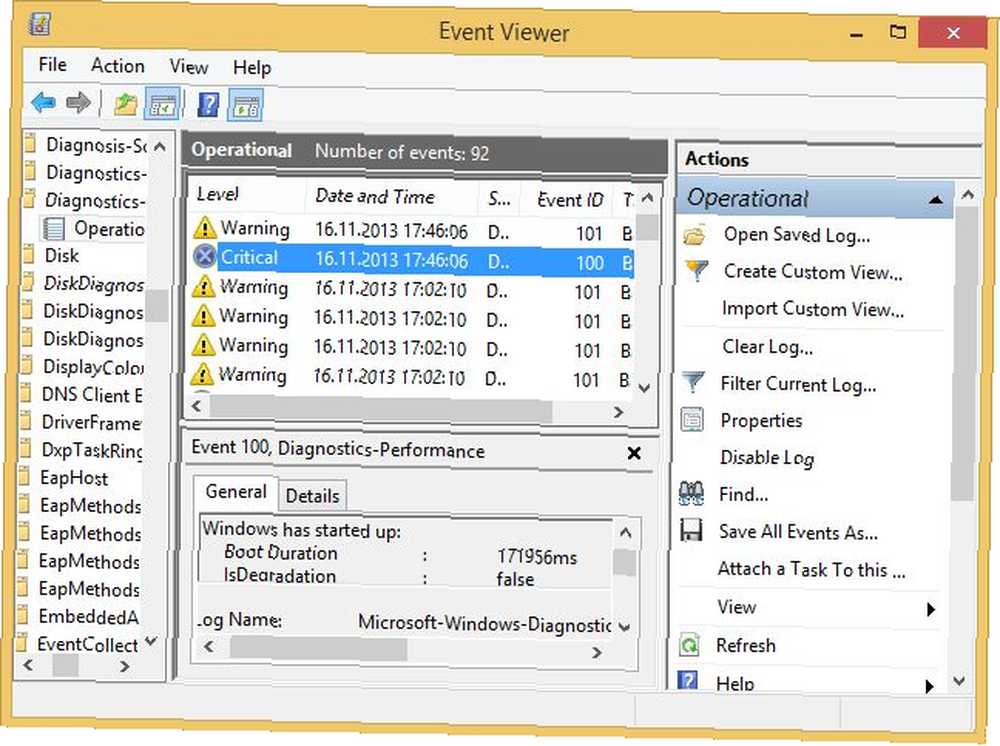
Yukarıda gösterildiği gibi, bilgisayarım, çoğunlukla önyüklemeden sonra gerçekleşen önyükleme işlemlerinden dolayı neredeyse üç dakikalık kritik önyükleme süresine sahipti. Bunun normal olmadığını not etmeliyim; Windows 8'i eski donanımda çalıştırıyorum. Aç ayrıntılar bilgisayarınızın önyükleme süresini ne yavaşlattığını bulmak için sekme.
Farklı önyükleme sürelerini daha uzun bir süre boyunca hızlı bir şekilde geçirmek için olayları Olay Kimliği'ne göre filtreleyebilirsiniz. Click Özel Görünüm Oluştur Sol taraftaki ilgili menü seçeneği ile. Kontrol edin Etkinlikler seviyeleri görmek istersen, seç Olay günlükleri, ve istediğiniz girin Etkinlik kimlikleri.
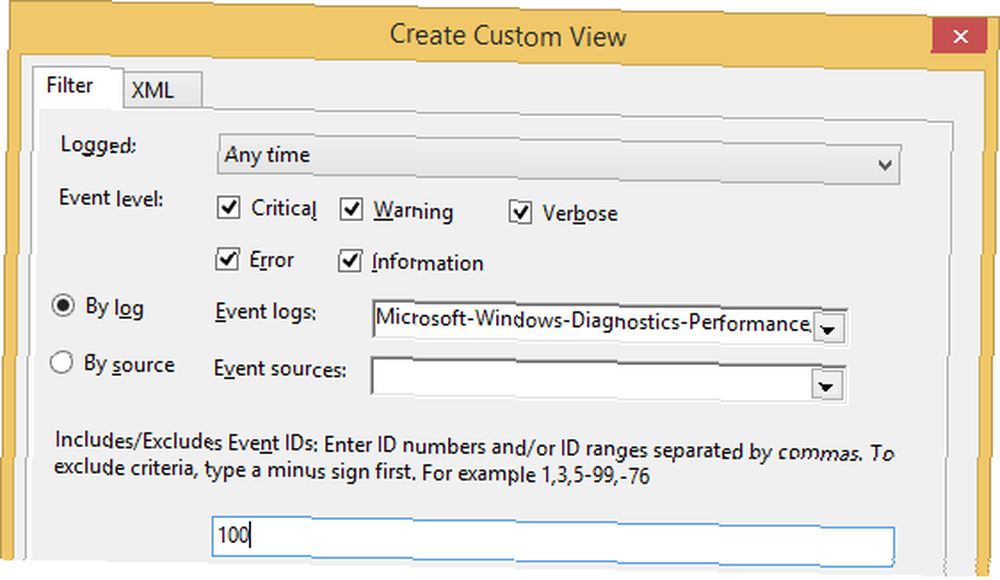
Pek çok Windows 8 makinesinde, en son önyükleme sürenizi Görev Yöneticisi aracılığıyla kontrol etmenin hızlı bir yolu vardır. Aç Görev Yöneticisi Ara ile tıklayın Daha fazla detay sol altta, Başlamak sekmesini ve sağ üst köşesini kontrol edin. Son Bios Zamanı. Ne yazık ki, bu benim için görünmüyor.
Hızlı Başlatma'nın Etkin Olduğundan Emin Olun
Windows 8, aşağıdaki önyükleme işlemini hızlandırmak için karma bir kapatma kullanan yerleşik bir Hızlı Başlangıç özelliği ile birlikte gelir. Kapanırken, Windows kısmen hazırda bekletilir, yani çekirdek oturumunu ve aygıt sürücülerini sistem sürücüsündeki hiberfil.sys dosyasında depolar. Başlangıçta, sisteme devam etmek için dosyadaki bilgiler yüklenir..
Hızlı Başlangıç'ın açık olduğundan emin olmak için (varsayılan olarak açık olmalıdır), Güç seçenekleri Ara ile tıklayın Güç düğmelerinin ne yapacağını seçin sol tarafta, aç Kullanılmayan ayarları değiştir üstüne, ardından seçeneği işaretleyin Hızlı başlatmayı açın (önerilir) altında Kapatma ayarları altta. Herhangi bir değişiklik yaptıysanız, bilgisayarınızı kaydetmek ve yeniden başlatmak için ilgili düğmeyi tıklayın..
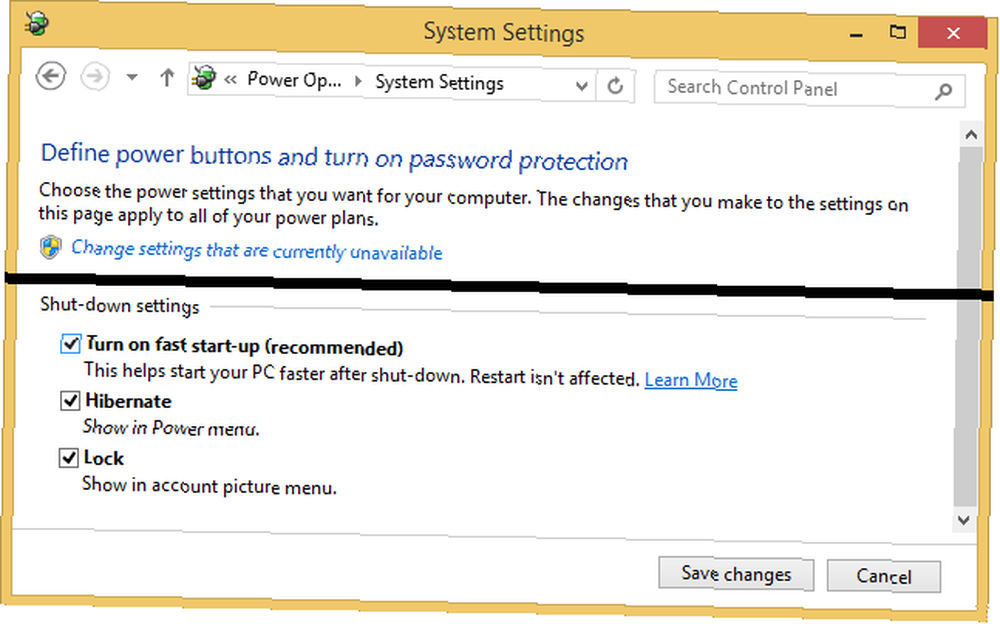
EightForums, Hızlı Başlangıç'ın çeşitli yeniden başlatma ve kapatma sorunlarına neden olabileceği konusunda uyarır. Böyle bir sorunla karşılaşırsanız, Hızlı Başlangıç özelliğini kapatmaya çalışın.
Hızlı Başlangıç özelliğini açarak, önyükleme süremi bir dakikadan fazla kesebilirim. Oturum açma sonrası önyükleme işlemleri yoğun bir süre kaldı, ancak MainPathBootTime 100'ün üzerinde 30 saniyeye kadar indi. Genel olarak kendinden ölçülen önyükleme sürem aynı sayıdaydı; CA. Aşağıda gösterilen örnekte 32 saniye. Tabii ki hala çok yavaş, ama gelişme hala çok büyük. UEFI bulunan yüksek kaliteli bir makinede, Hızlı Başlangıç, tek haneli bölgede önyükleme süresi vermelidir.
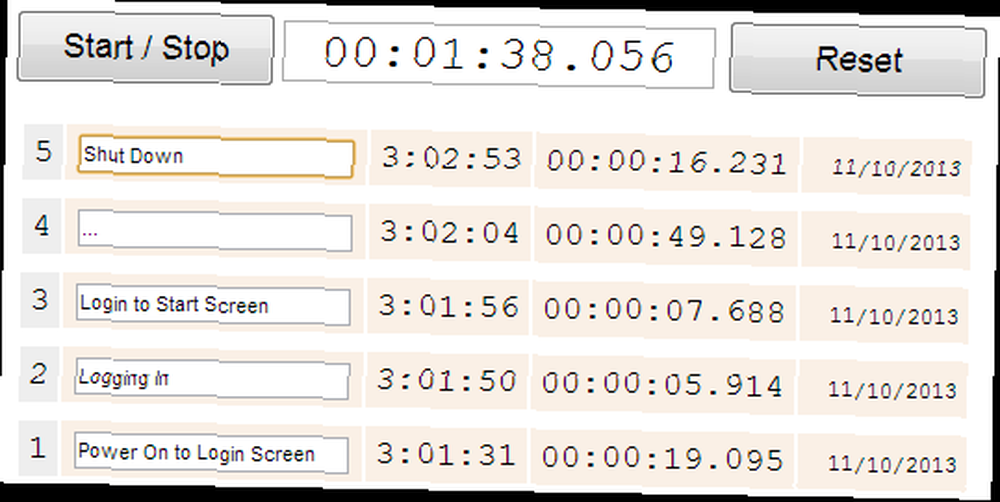
Kaydedilen Zaman: 70 saniye
Şimdi, Windows 8'in varsayılan Hızlı Başlangıç özelliği nedeniyle ne kadar hızlı başlatıldığını anlıyorsanız, daha hızlı önyükleme süreleri elde edip edemeyeceğimizi görelim..
Başlangıç Programlarını Devre Dışı Bırak
Windows 8'de çok gelişmiş bir Görev Yöneticisi var Windows 8 Görev Yöneticisi: Düz Görüşte Gizlenmiş Bir Gem Windows 8 Görev Yöneticisi: Düz Görüşte Gizlenmiş Bir Gem Windows 8'in birçok bölümü tartışılabilir olsa da (belki de Modern gelecek; ), Windows 8’in büyük bir revizyon geçirmiş ve net bir şekilde daha harika kılan unsurlarından biri, başlangıçta yüklenen programlar da dahil olmak üzere önemli sistem bilgilerine hızlı erişim sağlayan…. Windows 8 masaüstünde, görev çubuğunu sağ tıklayın ve ardından Görev Yöneticisi. Click Daha fazla detay sol altta ve açmak Başlamak çıkıntı.
Orta veya yüksek olan tüm işlemleri devre dışı bırakma Başlangıç etkisi açılış zamanınızı artıracak. Bir işlem seçin ve tıklayın Devre dışı sağ alt veya sağ tıklayıp seçin Devre dışı.
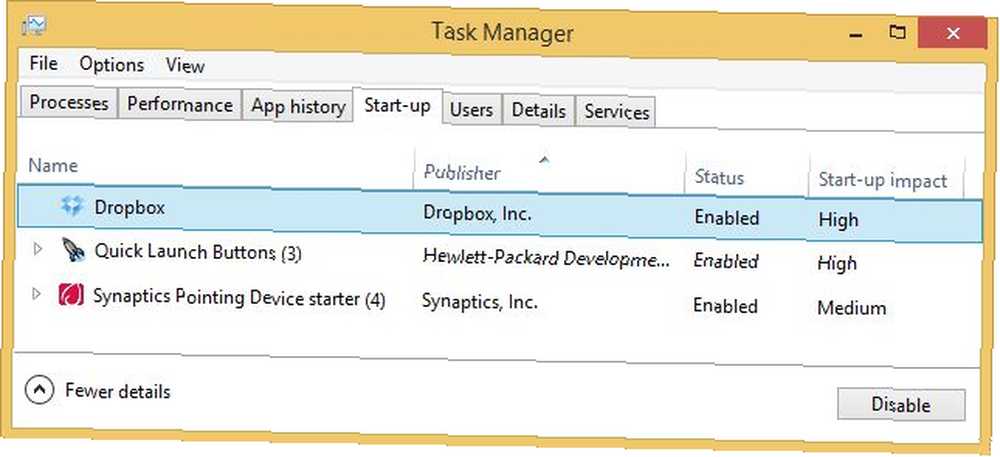
Neredeyse bakire Windows 8.1 yüklemesini çalıştırıyorum Windows 8.1'e Nasıl Yükseltilir ve Windows 8'e Nasıl Düşürülürs Windows 8.1'e Nasıl Yükseltilir ve Windows 8'e Nasıl Düşürülür Windows 8.1 güncelleştirmesi ücretsiz, kolay ve size verir yeni ve gelişmiş özelliklere erişim. Ancak, güncelleme yapmayı planlamıyorsanız, Windows 8'e basitçe düşürmek imkansızdır. Gösterelim…, bu yüzden burada zaman kazandıracak çok fazla potansiyel yoktu. Yine de denedim ve Dropbox'ı devre dışı bıraktım.
Kaydedilen Zaman: 3 saniye; MainPathBootTime için 1 saniyeden daha az.
Her önyüklemenin farklı olduğunu unutmayın. Her zaman birkaç saniyeye kadar bir hata payına sahip olursunuz, yani üç saniye muhtemelen önemli değildir. Doğal olarak, daha fazla başlangıç programını devre dışı bırakabilirseniz daha etkileyici sonuçlar göreceksiniz.
Hadi biraz daha derine inelim ve bakire bir Windows 8.1 kurulumuyla başka neler yapabiliriz bakalım.
Başlangıç Hizmetlerini Devre Dışı Bırak
Windows, başlangıçta bazıları gerekmeyebilecek bazı hizmetleri otomatik olarak başlatır..
Klavye kısayoluna basın [Windows] + [R] Çalıştır iletişim kutusunu başlatmak için tip msconfig ve tıklayın tamam.
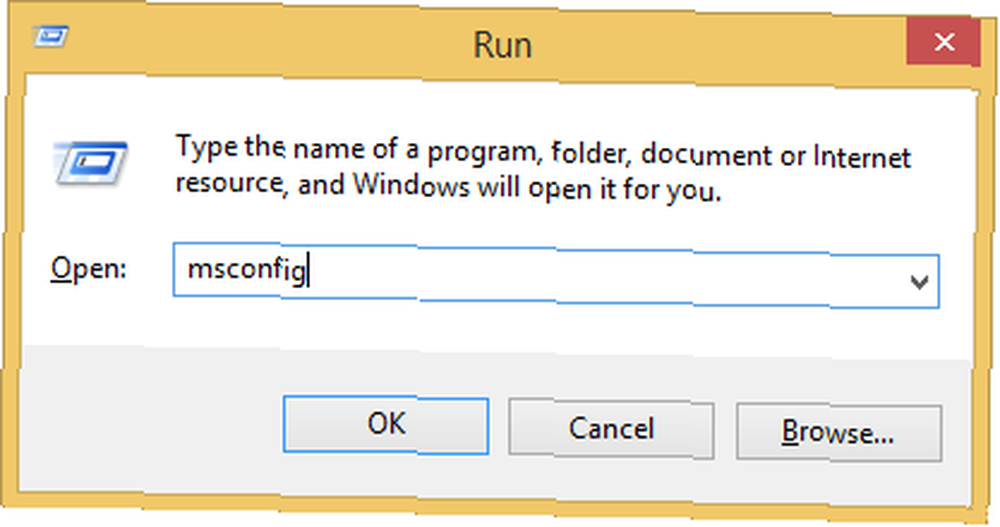
İçinde Sistem yapılandırması pencere anahtarı Hizmetler sekmesi. Burada ihtiyacınız olmayan hizmetleri devre dışı bırakabilirsiniz. Donanımınızla ilgili Microsoft servislerine ve servislerine dikkat edin; onları yalnız bırakmak daha iyi.
Bu test için hizmetleri kapattım Bilgisayar tarayıcı ve Windows Media Player Ağ Paylaşımı. Birkaç kez yeniden başlattım ve en yavaş açılış hala aşağıdakilerle sonuçlandı…
Zaman kazandı: 53 saniye; MainPathBootTime için 4 saniyeden fazla.
Şimdi bu önemli!
Bu test boyunca elde ettiğim en düşük açılış süresi toplam 51 saniye ve MainPathBootTime için harcanan 22 saniye idi..
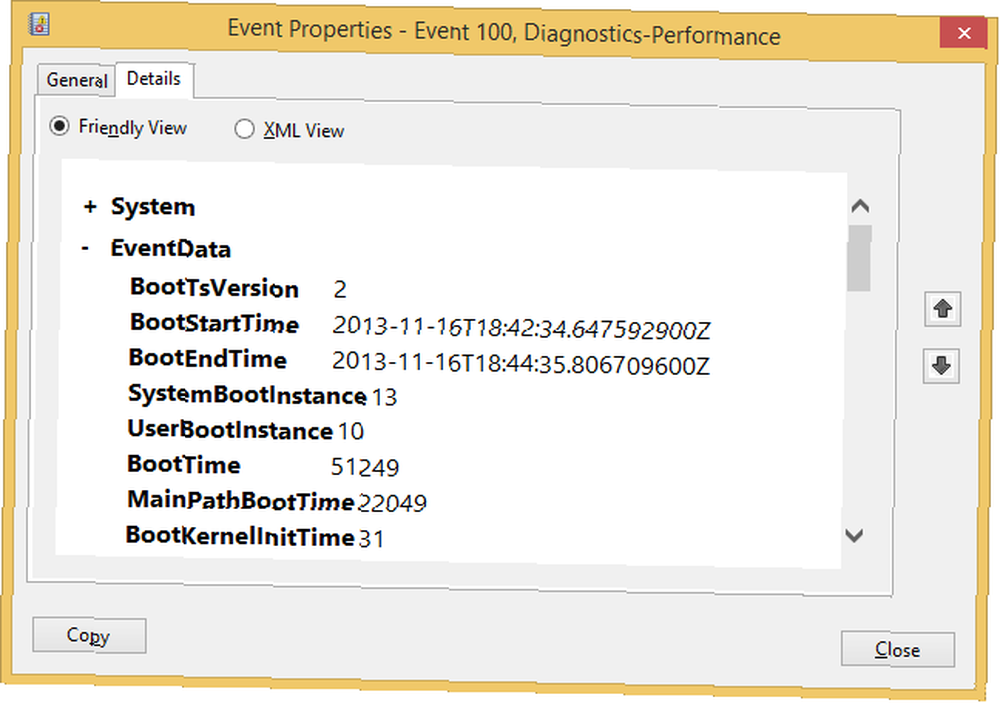
Evet, Windows 8 Daha Hızlı Önyükleyebilir!
Bakir bir Windows 8 veya 8.1 kurulumunun bile çok büyük bir potansiyeli varsa, bir süredir Windows 8 kullanıyorsanız ve kullanıyorsanız, sisteminizde neler yapabileceğinizi hayal edin.!
Aaron, Windows 7'nin nasıl daha hızlı başlatılacağını size daha önce Windows Önyükleme İşlemini Her Şeyden Daha Hızlı Yapma Nasıl Windows Boot'u Her zamankinden Daha Hızlı Yapma… iki… üç… bilgisayarınızın başlaması için kaç dakika sürüyor? Umarım üçten fazla olmaz, ama o zamanları aştığını söyleseydin beni şaşırtmazdı. Mesele şu ki, bizim… ve Chris, Windows 8 hızını ve performansını iyileştirmek için bazı genel ipuçlarına sahiptir. Windows 8'i Daha Hızlı Yapma: 8 Performansı Artırma İçin İpuçları Windows 8'i Daha Hızlı Yapma: 8 Performansı Artırma İçin İpuçları Windows 8 (MakeUseOf'ta fikirlerimiz karışık), kesinlikle hızlı. Windows 8, önceki Windows sürümlerinden daha hızlı önyükleme yapar, daha az bellek kullanır ve daha iyi hissettiren bir masaüstüne sahiptir. .
Hangi hizmetleri ve başlangıç programlarını öldürdünüz ve Windows 8 önyükleme sürenizi ne kadar zamandan ayırabilirdiniz??
Resim kredisi: Windows 8, Dell Inc tarafından başlatıldı.











