
Brian Curtis
0
4454
37
 Windows 8 hakkında ne düşünüyorsunuz (MakeUseOf'ta, düşüncelerimiz karışık. Aslında Kullandık - Windows 8'i Ne Düşünüyorsun? Aslında Kullandık - Windows 8'i Ne Düşünüyorsun? Windows 8 henüz değil, endişelenmeyin, biz teknoloji yazarlarıyız - bu şeyleri sizin için test etmek bizim işimiz… Kendim dahil birkaç MakeUseOf çalışanı dalmaya başladı ve…) kesinlikle hızlı. Windows 8, önceki Windows sürümlerinden daha hızlı önyükleme yapar, daha az bellek kullanır ve daha iyi ve çabuk hissettiren bir masaüstüne sahiptir. Tüm Windows sürümleri gibi, Windows 8 de işleri hızlandırmak ve daha da hızlı hale getirmek için ayarlayabileceğiniz çeşitli ayarlara sahiptir. Windows 8 rehberimizde işletim sistemini değiştirmek konusunda çok şey öğrenebilirsiniz..
Windows 8 hakkında ne düşünüyorsunuz (MakeUseOf'ta, düşüncelerimiz karışık. Aslında Kullandık - Windows 8'i Ne Düşünüyorsun? Aslında Kullandık - Windows 8'i Ne Düşünüyorsun? Windows 8 henüz değil, endişelenmeyin, biz teknoloji yazarlarıyız - bu şeyleri sizin için test etmek bizim işimiz… Kendim dahil birkaç MakeUseOf çalışanı dalmaya başladı ve…) kesinlikle hızlı. Windows 8, önceki Windows sürümlerinden daha hızlı önyükleme yapar, daha az bellek kullanır ve daha iyi ve çabuk hissettiren bir masaüstüne sahiptir. Tüm Windows sürümleri gibi, Windows 8 de işleri hızlandırmak ve daha da hızlı hale getirmek için ayarlayabileceğiniz çeşitli ayarlara sahiptir. Windows 8 rehberimizde işletim sistemini değiştirmek konusunda çok şey öğrenebilirsiniz..
Buradaki ipuçlarından bazıları, Windows'un önceki sürümleri için de geçerlidir, ancak Windows 8'in manşonunda bazı yeni numaralar vardır. Her zamanki gibi, aşağıdaki numaraların bazılarını kullanırken takaslar var - sihir yok “Daha hızlı git” buton.
Zaman Kaybı Animasyonlarını Devre Dışı Bırak
Windows 8 (ve Windows 7 Windows 7: Ultimate Guide Windows 7: Ultimate Guide Vista veya XP'den yükseltme yapmaktan korkuyorsanız, alıştığınızdan tamamen farklı olduğunu düşünüyorsanız, bu yeni kılavuzu okumalısınız.) Uygulama pencerelerini simge durumuna küçültürken, büyütürken, açarken veya kapattığınızda animasyonları görüntüler. Animasyonlar kaygan göz şekerleridir, ancak gecikmeye neden olurlar. Animasyonları devre dışı bırakabilirsiniz ve pencere geçişleri anında gerçekleşecek, gecikme ortadan kalkacak.
Animasyonları devre dışı bırakmak için, Windows tuşuna basın, ardından SystemPerformanceProperties, ve Enter tuşuna basın. İşaretini kaldır Pencereleri simge durumuna küçültme ve büyütme sırasında animasyon uygulayın seçeneği. Ayrıca, diğer animasyonlardan bazılarını devre dışı bırakmak da isteyebilirsiniz. Menüleri gözden geçirme veya gösterme ve Araç İpuçlarını soluklaştırın veya kaydırın. Bu, menülerin ve araç ipuçlarının animasyonla solmak yerine dikkatleri üzerine çekmesini sağlar.
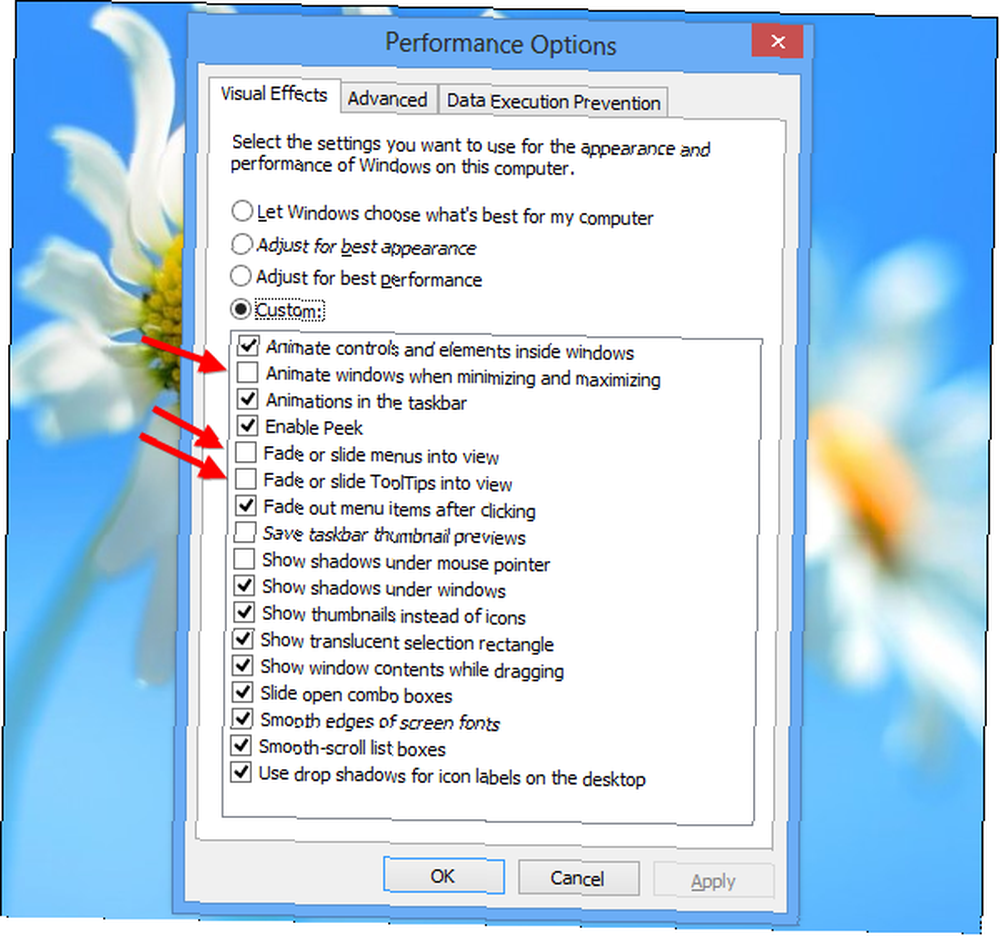
Çok Kaynak Kullanarak Pinpoint Uygulamaları
Windows 8'in yeni görev yöneticisi Windows 8 Neredeyse Burada - Yükseltmek İçin 5 Neden Var Windows 8'in Neredeyse Burada - İşte 5 Yükseltmek İçin İşte Microsoft'un dünya çapında değişen işletim sisteminin bir sonraki sürümü raflarda kalmaya hazırlanıyor. Ne düşündüğünü biliyorum: "Zaten?" Öyle görünüyor ki, Windows 7 en yeni ve en havalıydı, ama evet,… bilgisayarınızı yavaşlatan programları kolayca belirlemenizi sağlıyor. Görev Yöneticisi'ni açmak için, masaüstü görev çubuğunu sağ tıklayın ve Görev Yöneticisi. Tıkla Daha fazla detay tam arayüzü görmüyorsanız seçeneği.
Çok fazla kaynak kullanan uygulamalar vurgulanacak ve hangi programları bilgisayarınızın kaynaklarını kullandığını görmeyi kolaylaştıracaksınız. Bu liste aynı zamanda eski stil işlemleri listesinden daha kolay anlaşılması ve göze çarpmayan daha basit bir uygulama listesini gösterir (eski stil işlem listesini tercih ediyorsanız, ayrıntılar sekmesi).
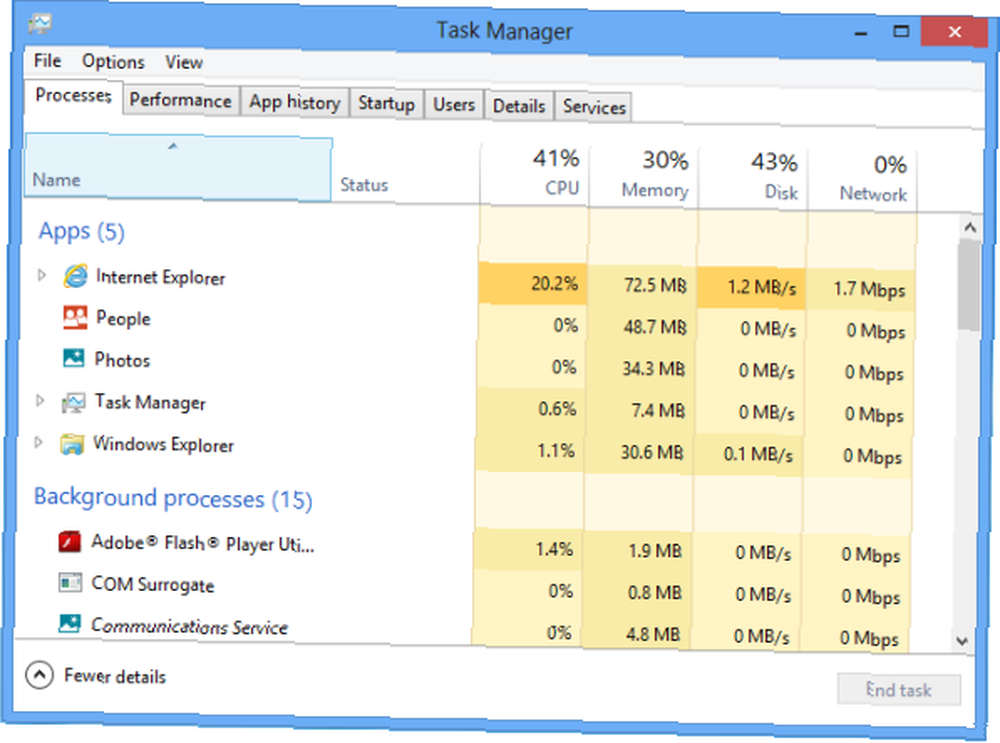
Başlangıç Programlarınızı Yönetin
Windows Görev Yöneticisi artık bilgisayarınız ile başlayan programları kolayca devre dışı bırakmanıza olanak tanır Windows Önceden Her Şeyden Daha Hızlı Nasıl Yapılır Windows Önceden Her Şeyden Daha Hızlı Bir Şekilde Nasıl Yapılır… iki… üç… bilgisayarınızın başlaması için kaç dakika sürer yukarı? Umarım üçten fazla olmaz, ama o zamanları aştığını söyleseydin beni şaşırtmazdı. Şey, bizim…. Tıkla Başlamak Bu seçeneklere erişmek için Görev Yöneticisi'ndeki sekme.
Windows ayrıca her programın ne kadar sürede başlayacağını da analiz eder ve bu bilgileri Başlangıç etki sütununda görüntüler. Bir program seçin ve tıklayın Devre dışı Windows ile başlamasını önlemek için başlatma işleminizi hızlandırın.
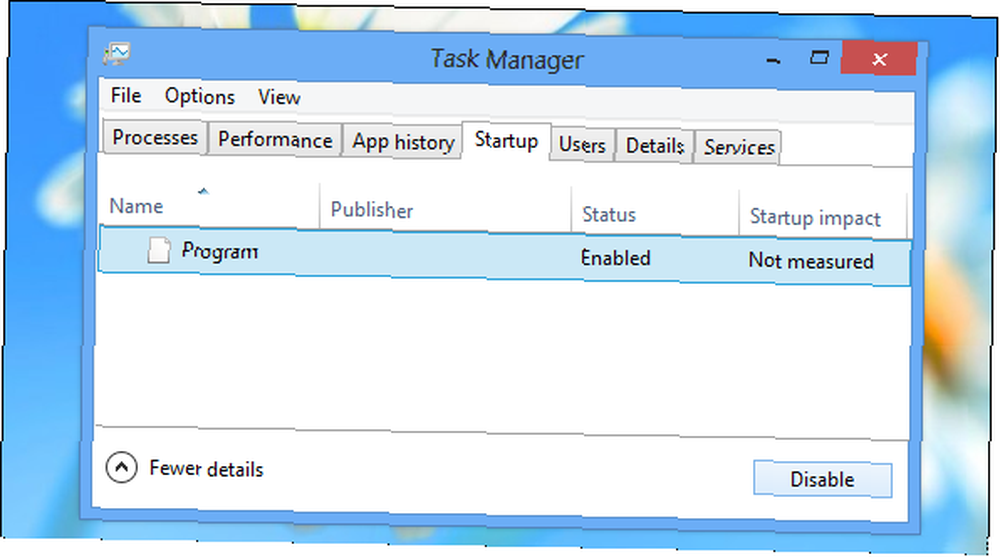
Dahil Edilen Güvenlik Programlarını Kullan
Bilgisayarınızı sık sık yavaşlatan üçüncü taraf güvenlik paketleri kurmak yerine, birlikte verilen güvenlik uygulamalarını kullanmayı deneyin. Windows 8 Hakkında Beş Şaşırtıcı Gerçekler Windows 8 Hakkında Beş Şaşırtıcı Gerçekler Windows 8 şaşırtıcı değişiklikler ile doludur - kesinlikle Windows 8, Microsoft hakkında ne düşünüyorsunuz Bu sefer ürkek değil. Entegre antivirüs korumasından ve daha az yıkıcı güncellemeden Windows'un kaldırılmasına…. Windows artık bir virüsten koruma yazılımı içeriyor - Windows Defender olarak adlandırılırken, temelde popüler Microsoft Security Essentials Ücretsiz Anti-Virüs Karşılaştırması ile aynı: 5 Popüler Seçenek To Toe To Free Anti-Virüs Karşılaştırması: 5 Popüler Tercihler To-To-Go -Toe En iyi ücretsiz antivirüs nedir? Bu MakeUseOf'ta aldığımız en yaygın sorulardan biri. İnsanlar korunmak istiyor, ancak yıllık ücret ödemek ya da kullanmak zorunda kalmak istemiyorlar….
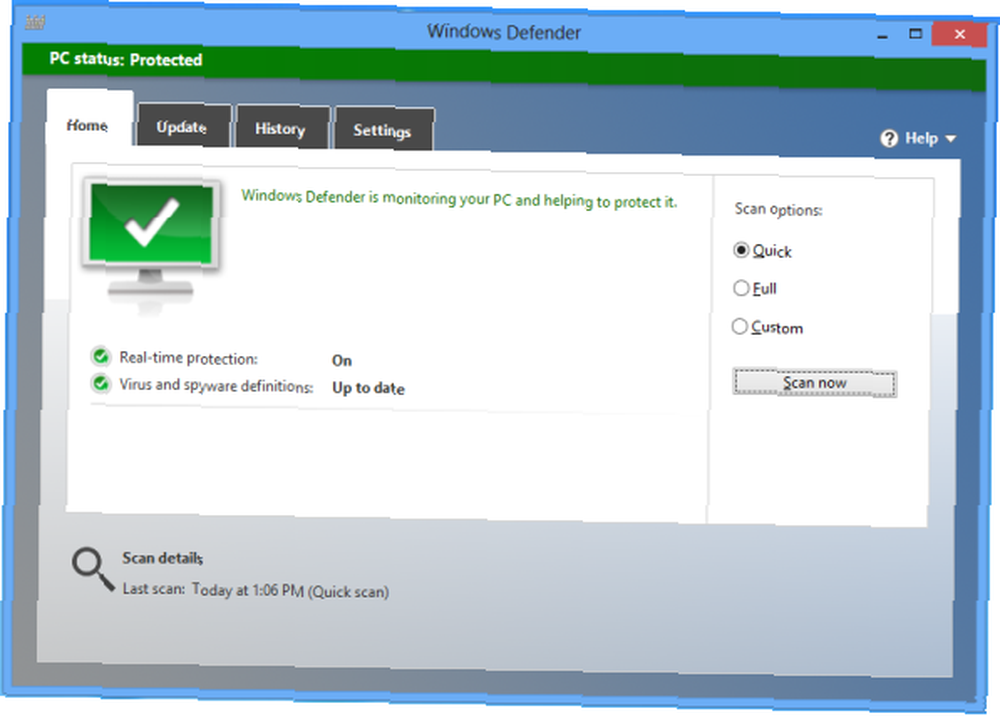
Windows 8 ayrıca indirdiğiniz programların güvenilirliğini analiz eden bir SmartScreen özelliği içerir. Windows'un önceki sürümlerinde olduğu gibi, Windows da gelen bağlantıları engelleyen bir güvenlik duvarı içerir. Daha fazla ayar ve seçenek istiyorsanız, üçüncü taraf bir güvenlik paketi yüklemek isteyebilirsiniz - ancak çoğu kullanıcı Windows 8'in içerdiği güvenlik programlarının nihayet güvenebileceğiniz kadar eksiksiz olduğunu görecektir..
Güç Ayarlarını Değiştir
Windows 8, önceki Windows sürümlerinde olduğu gibi pil ömrüne mi yoksa performansa mı öncelik verilmesi gerektiğini belirlemek için güç planları kullanır. Güç planı ayarlarınızı görüntülemek için Windows tuşuna basın, Güç Planı yazın, Ayarlar'ı tıklayın ve Enter tuşuna basın.
Varsayılan Dengeli modda, Windows, en yüksek hıza ihtiyaç duyulmadığında CPU'nuzun hızını otomatik olarak azaltır. Bu güç tasarrufu sağlar. Donanımınızdan çıkarabileceğiniz tüm performansı sıkıştırmak için bunun yerine Yüksek performans denemek isteyebilirsiniz. Yüksek performans modunda, CPU'nuzun hızı hiçbir zaman azaltılmaz. Her zaman tam hızda çalışır.
Ancak, bu mutlaka iyi bir şey değil. Yüksek performanslı oyun bilgisayarları bile, bir süre web taraması için kullanılır ve web'de gezinirken CPU'yu tam gazda çalıştırmak mantıklı gelmez. Bu sadece gücü boşa harcar ve ek ısı üretir.
Hangisini seçerseniz seçin, Güç tasarrufu kullanmadığınızdan emin olun. Bu, dizüstü bilgisayarınızdan mümkün olduğunca çok pil ömrünü sıkıştırmak istediğinizde faydalıdır..
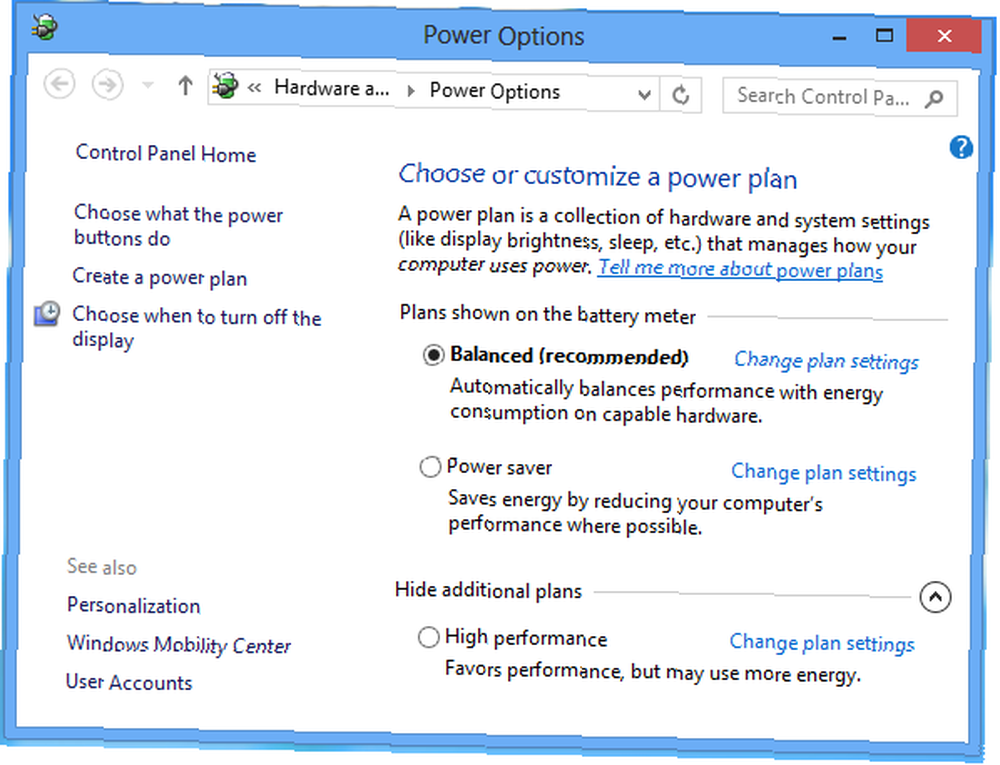
Bilgisayarınızı Uyutun
Windows 8'in en tartışmalı yönlerinden biri, Gizli bir menüdeki Kapat menüsünü gömme biçimi Windows 8 Nasıl Kapatılır Windows 8 Nasıl Kapatılır Windows 8, Windows 95'ten bu yana bilinen Windows arabiriminde en büyük değişiklikleri getirir. seçenek, onu bulmayı beklediğiniz yer değil - aslında, tüm klasik Başlat menüsü ve Başlat…. Microsoft, Uyku modunu kullanmanızı teşvik etmek istiyor Windows 7 Güç Seçenekleri ve Uyku Modları Açıklandı Windows 7 Güç Seçenekleri ve Uyku Modları Açıklandı Windows 7 başlatıldığında, Microsoft'un satış noktalarından biri pilinizin daha uzun süre dayanmasına yardımcı olmak üzere tasarlandı. Kullanıcıların gerçekten farkedeceği ana özelliklerden biri, bilgisayarınızı kapatmak yerine ekranın kararmış olması. Uyku kullandığınızda, bilgisayarınız programlarınızı korumak ve bilgisayarınızın RAM'inde etkin olan dosyaları açmak için yeterli gücü kullanan çok düşük güç durumuna geçer. Bilgisayarınıza geri döndüğünüzde, hemen uyku moduna geçecektir. Bilgisayarı Kapat yerine Uyku modunu kullanmak, bilgisayarınıza oturduğunuzda işleri önemli ölçüde hızlandırabilir.
Bulacaksınız Uyku Ayarlar tılsımındaki güç düğmesinin altındaki seçenek. (Windows Tuşu + C tuşlarına basın, tıklayın Ayarlar, tık Güç, ve seç Uyku). Bilgisayarınızın güç düğmesi ayrıca Uyku modunu otomatik olarak kullanacak şekilde yapılandırılmış olabilir. Tıklatarak bu seçeneği değiştirebilirsiniz. Güç düğmelerinin ne yapacağını seçin Yukarıda belirtilen Güç Seçenekleri penceresindeki seçenek.
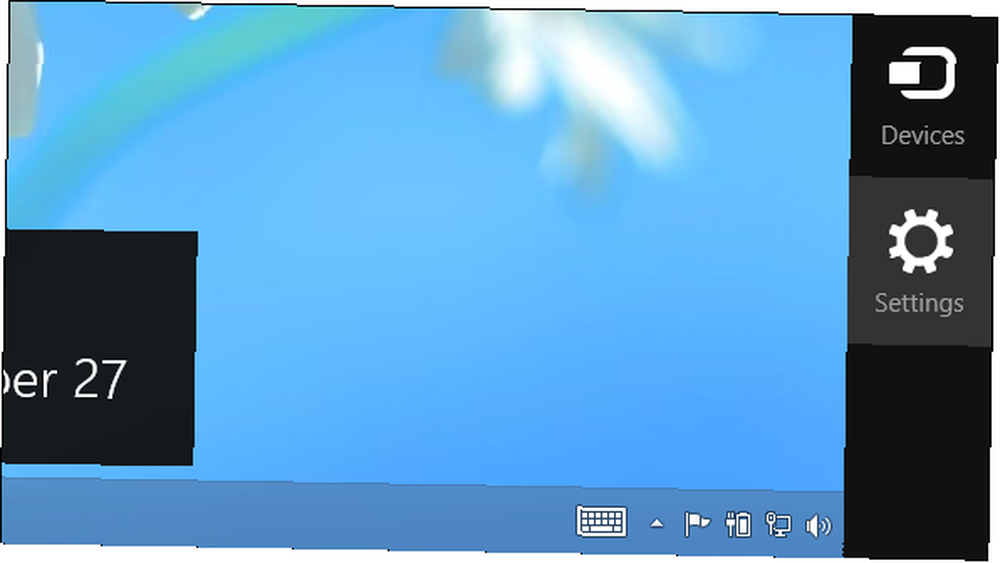
Sabit Disklerinizi Optimize Edin
Windows 8, standart Disk Birleştiricisi 3'ü içerir. Mükemmel Birleştirme Araçları ve Neden 2012'de Birleştirmeniz Gerekiyor? 3 Mükemmel Birleştirme Araçları ve Neden 2012'de Birleştirmeniz Gerekiyor? Sabit diskten dosyalara erişmek, bir bilgisayarı çalıştırmada hız sınırlayıcı bir adımdır. Sabit sürücüler büyük bir şişe boynuydu ve verilerin parçalanması onları daha da yavaşlattı. … İle birlikte şimdi Sürücüleri Optimize Edin aracı. Erişmek için, Windows tuşuna basın, ardından birleştirin, tık Ayarlar, ve bas Girmek. Windows 8'in sürücünüzü varsayılan olarak haftada bir kez otomatik olarak optimize ettiğini (birleştirdiğini) unutmayın. Ancak, çok fazla dosyayı dolaştırırsanız, sürücülerinizi daha erken optimize etmek isteyebilirsiniz..
Windows'un önceki sürümlerinde olduğu gibi, çözümlemek dosya sistemlerinizin tam olarak ne kadar parçalı olduğunu görmek için.
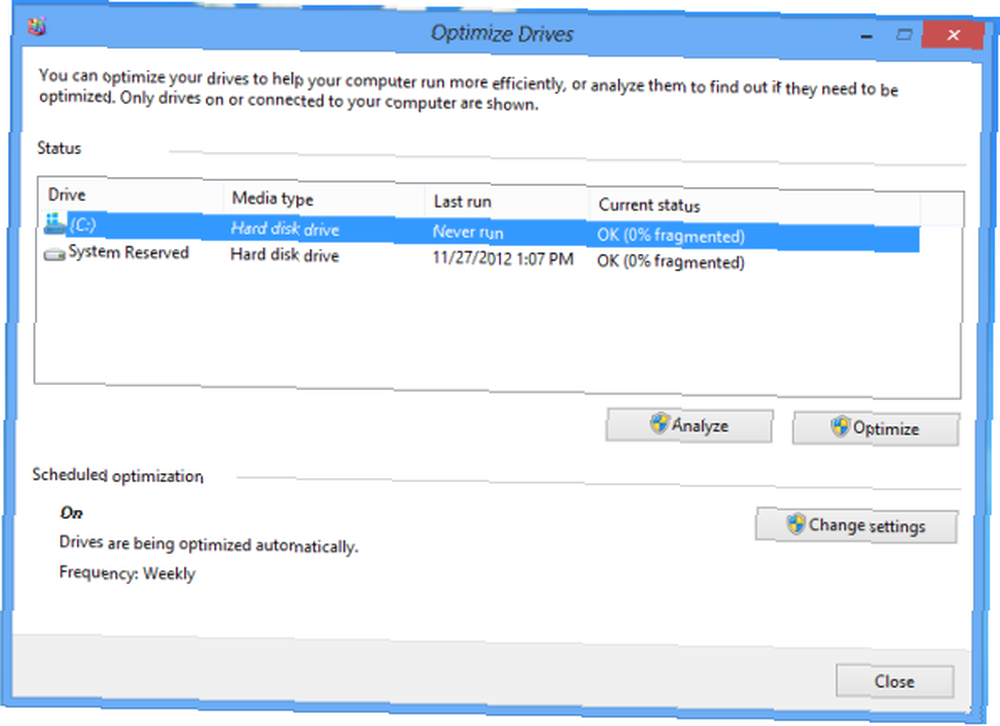
Windows İndekslemeyi Kontrol Edin
Windows dizin oluşturma hizmeti, bilgisayarınızdaki dosyaları otomatik olarak tarar ve değişiklikleri izleyerek değişiklik yapmadan izler, dosyaları beklemeden hızlı bir şekilde aramanızı sağlar. İndeksleme biraz CPU zamanı kullanır (ve çok fazla dosyayı değiştirirseniz daha fazla CPU zamanı kullanır) böylece devre dışı bırakmak CPU kullanımını azaltmanıza yardımcı olabilir.
İndekslemenin aramaları hızlandırdığını unutmayın. Başlat ekranında Dosya arama özelliğini veya Windows Gezgini içindeki arama özelliğini düzenli olarak kullanıyorsanız, indekslemeyi devre dışı bırakmak istemeyeceksiniz. Dizinlemeyi yalnızca, arama özelliğini kullanmıyorsanız devre dışı bırakmalısınız..
Windows Search'ü devre dışı bırakmak için başla, tip services.msc, ve bas Girmek. Listede aşağı kaydırın, Windows Arama hizmetini bulun, sağ tıklayın ve Özellikleri.
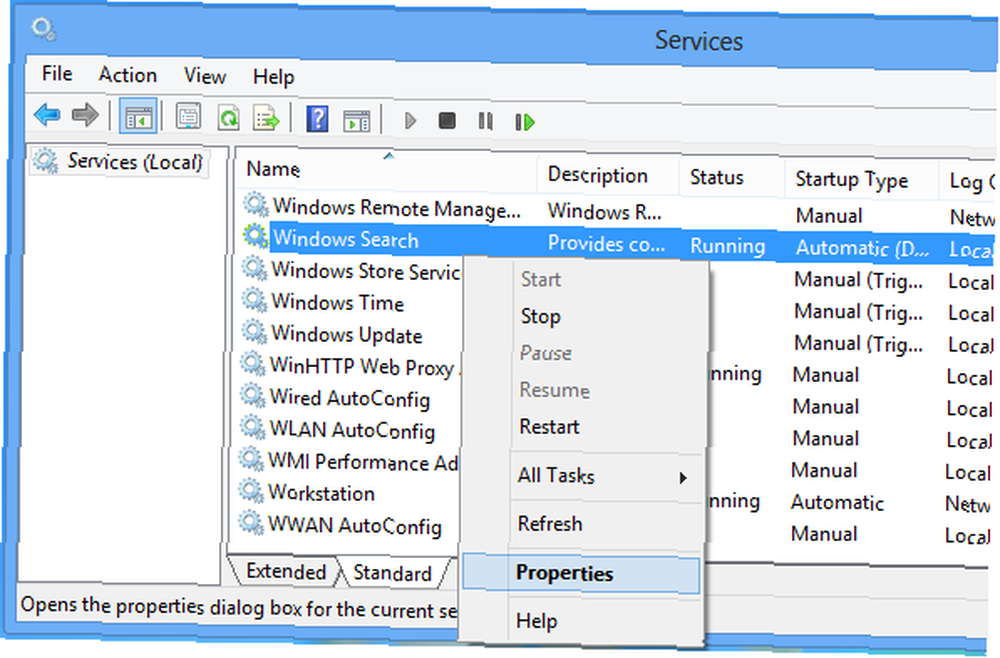
Başlangıç türü kutusunu ayarlayın. engelli, tıkla durdurmak Hizmeti durdurmak için düğmesine basın ve Tamam'ı tıklayın..
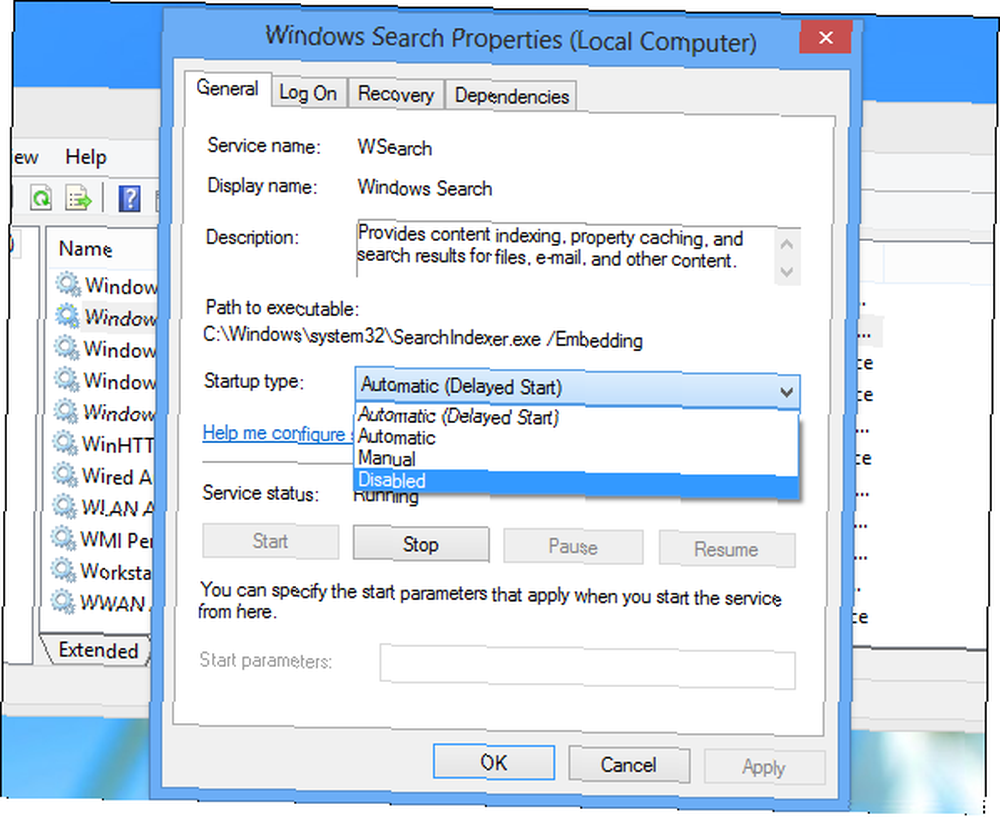
Dizin oluşturma hizmetini tamamen devre dışı bırakmak yerine, Windows Search'ün hangi klasörleri endekslediğini de kontrol etmek isteyebilirsiniz. Varsayılan olarak, Kullanıcılar klasörlerinizi endeksler. Aramak istemediğiniz, özellikle de sık sık değişen dosyaları içeren bazı klasörleriniz varsa, bu klasörlerin dizine eklenmesini engellemek isteyebilirsiniz. Bu ayarları kontrol etmek için, Windows tuşuna basın, ardından indeksleme, tık Ayarlar, ve Enter tuşuna basın.
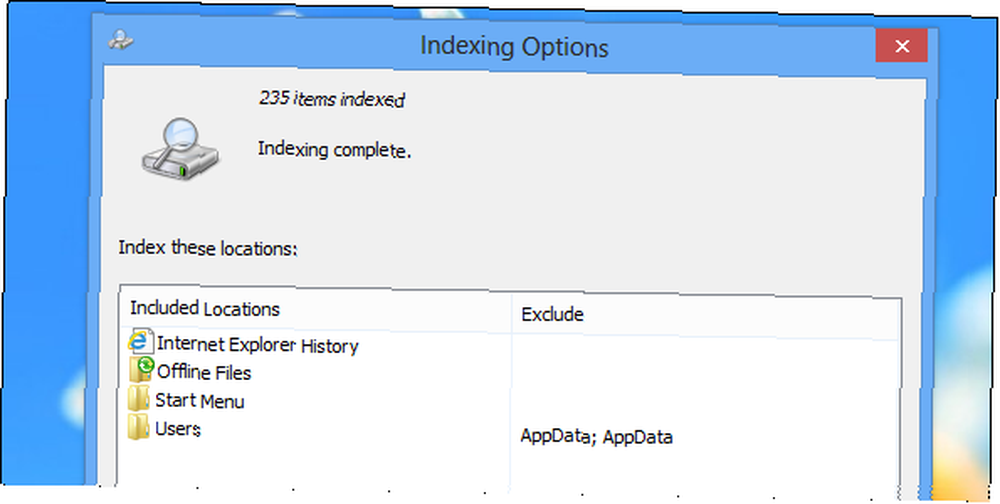
Windows 8 hakkında daha fazla bilgi için, ücretsiz kılavuzumuzu Windows 8'e indirdiğinizden emin olun..
Windows 8'in performansını artırmak için başka ipucunuz var mı? Yorum bırak ve paylaş!











