
Michael Cain
0
1549
58
 Sinemagrafları, bir filmden oluşturulan ve sonsuza dek döngüsel bir sırayla bu filmin küçük bir hareketli bölümünü yakalayan küçük animasyonlu GIF dosyalarıdır. Ne hakkında konuştuğum hakkında hiçbir fikriniz yoksa sağdaki örneğe bakın veya Cinemagraph'ları bulmak için Tim'in en iyi 5 blogundaki makalesini inceleyin. Bugün size Photoshop CS5 Extended kullanarak bir film dosyasından nasıl kendi filminizi yapabileceğinizi göstereceğim ve son ürünümü sağda görebilirsiniz!
Sinemagrafları, bir filmden oluşturulan ve sonsuza dek döngüsel bir sırayla bu filmin küçük bir hareketli bölümünü yakalayan küçük animasyonlu GIF dosyalarıdır. Ne hakkında konuştuğum hakkında hiçbir fikriniz yoksa sağdaki örneğe bakın veya Cinemagraph'ları bulmak için Tim'in en iyi 5 blogundaki makalesini inceleyin. Bugün size Photoshop CS5 Extended kullanarak bir film dosyasından nasıl kendi filminizi yapabileceğinizi göstereceğim ve son ürünümü sağda görebilirsiniz!
Not: Bunu yapmak için, Animasyon bileşenlerini içerdiğinden, Photoshop'un Genişletilmiş sürümüne ihtiyacınız olacaktır. Ayrıca Photoshop gibi çok temel bir çalışma bilgisine de ihtiyacınız olacak, çünkü katmanlar gibi temel kavramları ya da onları nasıl çöpe atacağınızı ya da görünmez hale getireceğimi açıklamayacağım. Windows kullanıcıları, yerine CMD ile CTRL, ve SEÇENEĞİ ile ALT öğretici tuşlar.
Filmler, Zaman Çizelgeleri ve QuickMasks
Devam edin ve başka bir dosya gibi bir video dosyasını açın. Animasyon penceresi otomatik olarak yüklenmezse, Windows menüsünden açınız. Burada, St James Park, Londra'daki bir sincap iPhone'uma çektiğim küçük bir video seçtim..
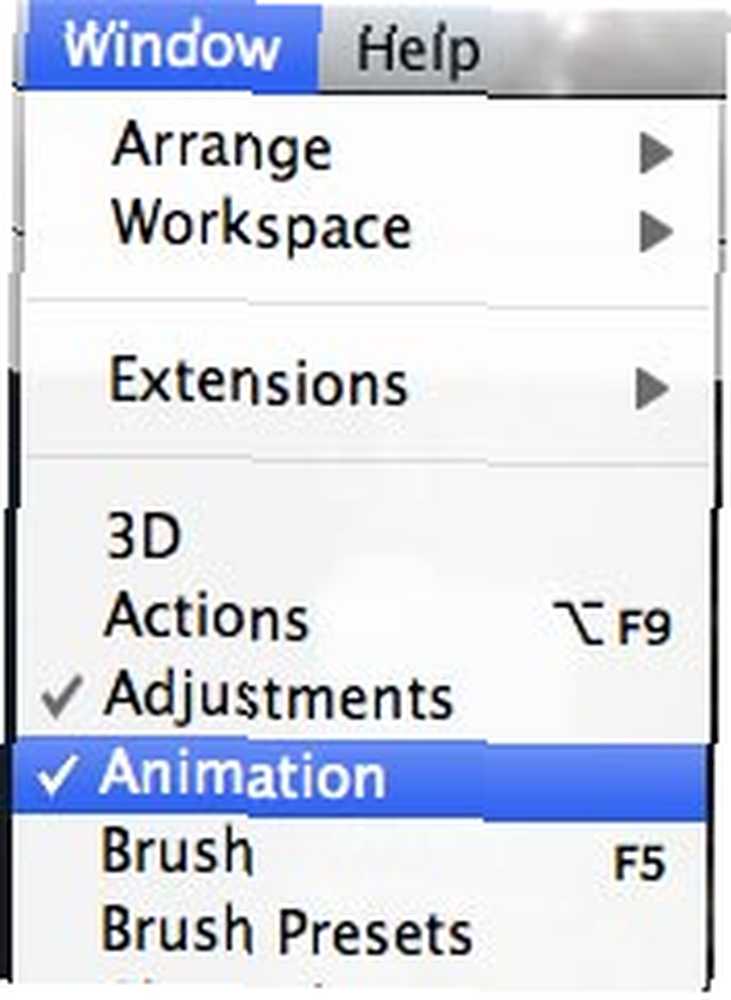
Zaman çizelgesinin sağ üst köşesindeki animasyon açılır menüsünün küçük simgesini bulun, biz çokça kullanacağız. Tıklayın ve bulmak Belge Ayarları. Kare hızını, daha yüksekse, yaklaşık 15 olarak değiştirin. Genellikle, videolar saniyede yaklaşık 30 kare hızında başlar, bu da basit animasyonlar için çok yüksektir.
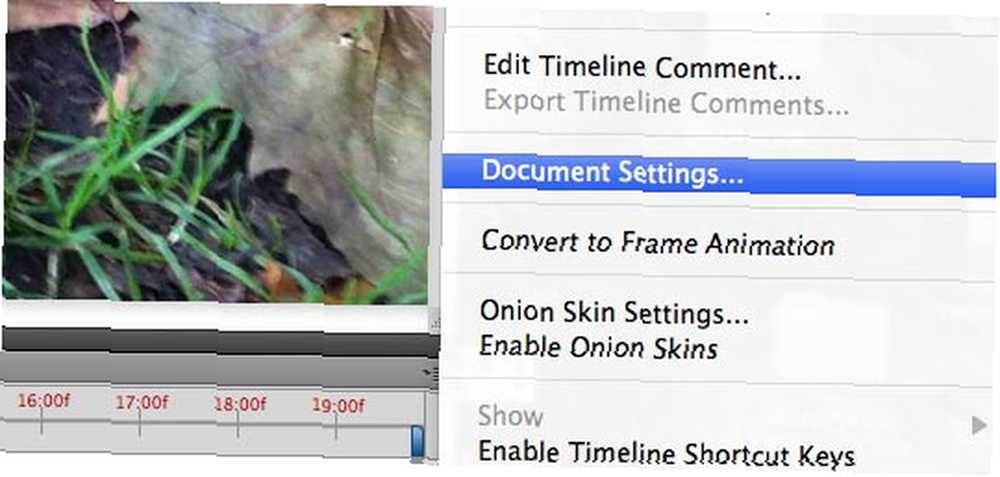
Sonra zaman çizelgesini biraz daha yakından tanıyın. Zaman çizelgesinin üstünde, dizideki geçerli kareyi gösteren mavi bir işaretçi bulunur. Filminizde ileri geri fırçalamak için sürükleyin. Sağ altta oyun kontrolleri de var.

İşaretçiyi filminizin başlamasını istediğiniz yere sürükleyin. Şimdi, filmin başlangıcını işaretçinin bulunduğu yere işaretleyen mavi dikdörtgeni sürükleyin. İşaretçi konumunuza oturmasını sağlamak için üst karakter tuşunu basılı tutun. Tekrar oynatırsanız, filmin şimdi ayarladığınız yerden başladığını fark etmelisiniz..
İşaretçiyi filmin bitmesini istediğiniz yere tekrar sürükleyin ve sağdaki küçük mavi uç işaretleyiciyle aynı işlemi yapın. Şimdi tekrar önizleyin ve filminizin temel döngüsünü görmelisiniz. Her şey yolundaysa, Belge Süresini Çalışma Alanına Kesin zaman çizelgesi menüsünden tekrar sağ üstte.
Daha sonra, ana karenizi bulmanız gerekir - bu, arkaplan olacak videonun tek karesidir - animasyonunuzun hareket etmeyen kısmı. İstediğiniz kareyi görene kadar işaretçiyi fırçalayın, sonra tuşuna basın. CMD bir hepsini seçmek için CMD Cı kopyalamak için CMD V yapıştırmak. Bu, seçtiğiniz anahtar kareyle yeni bir katman oluşturmalıdır.
Sonra, vur S açmak için anahtar QuickMask modu. Seçin boya fırçası aracı ve uygun boyutta bir fırça kullanın ve filminizin statik kalmasını istediğiniz alanlarını boyamaya başlayın. İçinde QuickMask modunda, boyadığınızda kırmızı renkle vurgulanmış olarak görmelisiniz (değilse, hızlı maske modunda değilsiniz, bu nedenle geri al ve tekrar deneyin). Tutmak istediğiniz filmin hareketli öğesinin bulunduğu alanları bırakın..

Kalmak istediğiniz sahnenin tüm parçalarını vurguladıktan sonra, S QuickMask modundan çıkmak için tekrar ALT ve tıklayın Katman maskesi Ekle Katman paletindeki düğme. Altında, üzerinde daire bulunan bir dikdörtgen olan düğme..
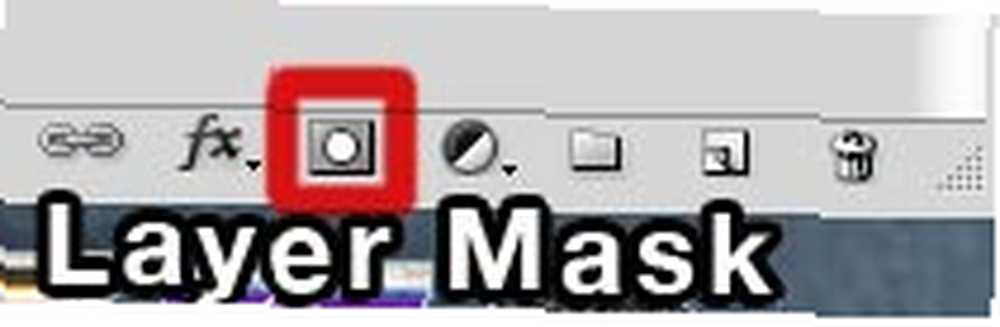
Bu, aşağıdaki gibi hareketsiz görüntü ana karesi katmanında yeni bir katman maskesi oluşturmalıdır.
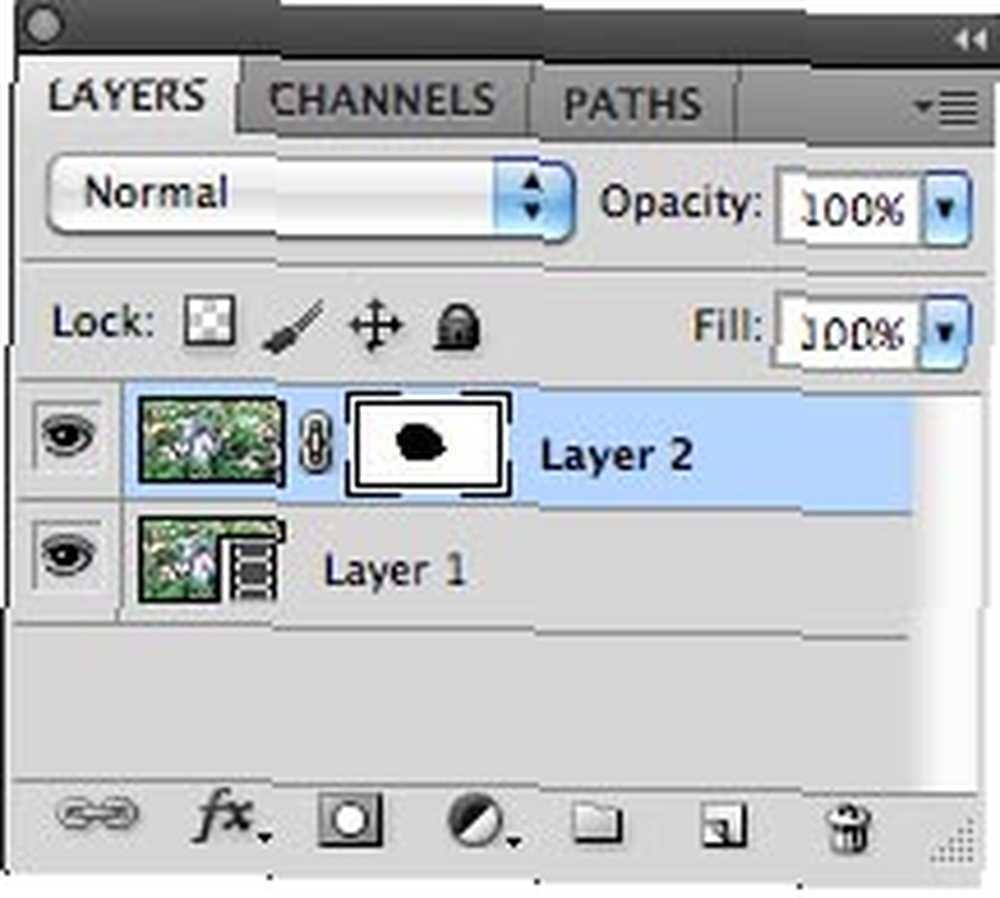
Bu noktada, her iki katman görünürse animasyonunuzu önizlemeniz gerekir, animasyon penceresinde sadece oyuna basın. İsterseniz, bu durumda yaptığım gibi, yine de animasyonu kırpabilirsiniz. Bu, final Cinemagraph'ınızın neye benzeyeceğine dair güzel bir gösterge - adımların geri kalanı bunu basitçe bir animasyonlu GIF'e nasıl aktaracağınızı gösteriyor.
Animasyonu Dışa Aktar
Animasyon menüsünü tekrar tıklayın ve Çerçeveleri Katmanlara Düzleştir. Bu, her biri filmdeki tek bir karede bir demet katman oluşturacaktır. Orijinal ana kare görüntüsünü ve film katmanını silin, yalnızca yeni oluşturduğunuz animasyon karesi katmanlarını bırakın.
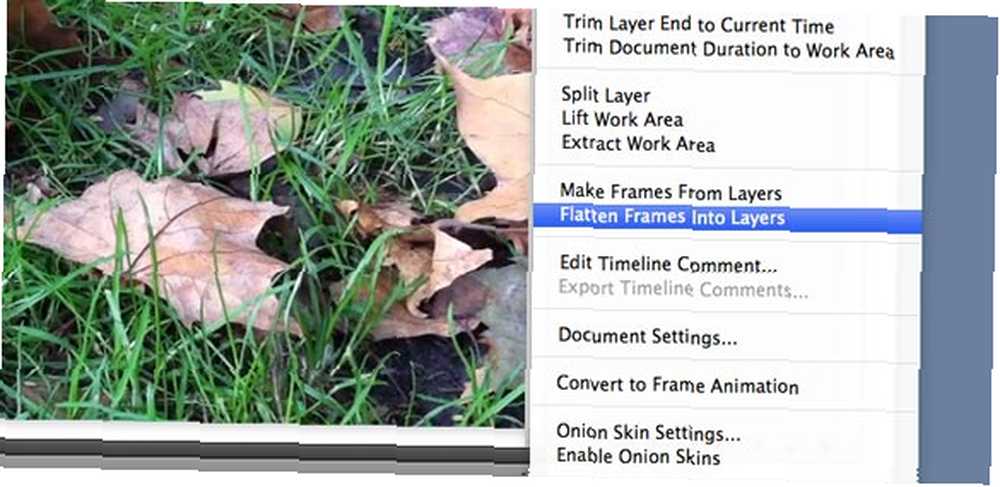
Ardından, filmi bir Kare Animasyonu Animasyon zaman çizelgesi penceresinin sağ altındaki bu butona tıklayarak. Bunu yaptığınızda, sadece bir kare oluşturulacak, ama endişelenmeyin.
Ardından, animasyon menüsüne dönün ve Katmanlardan Kareler Yap. Bu, tüm animasyon katmanlarınızı Karelere dönüştürür.
Son olarak, kare animasyonunuzun başında uzun bir duraklama olur. Gecikme menüsünü getirmek için ilk kareye tıklayın. Belirli bir zamanlama efekti istiyorsanız, tamamen kaldırabilir veya çeşitli karelere farklı gecikmeler eklemeye başlayabilirsiniz..
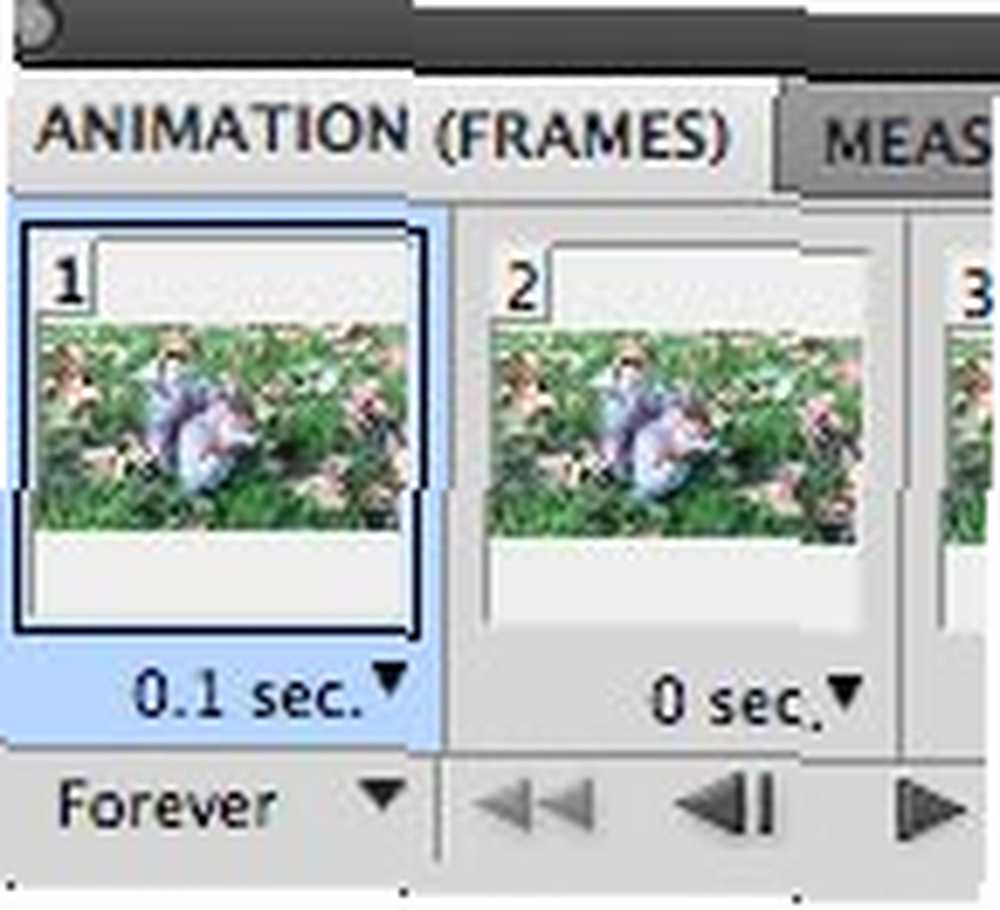
Son olarak, animasyonun sonsuza dek döngülenmesini, sadece bir kez oynatılmamasını, ilk karenin hemen altında, ONCE yazan açılır düğmeyi tıklatarak FOREVER olarak değiştirmesini istiyorsunuz..
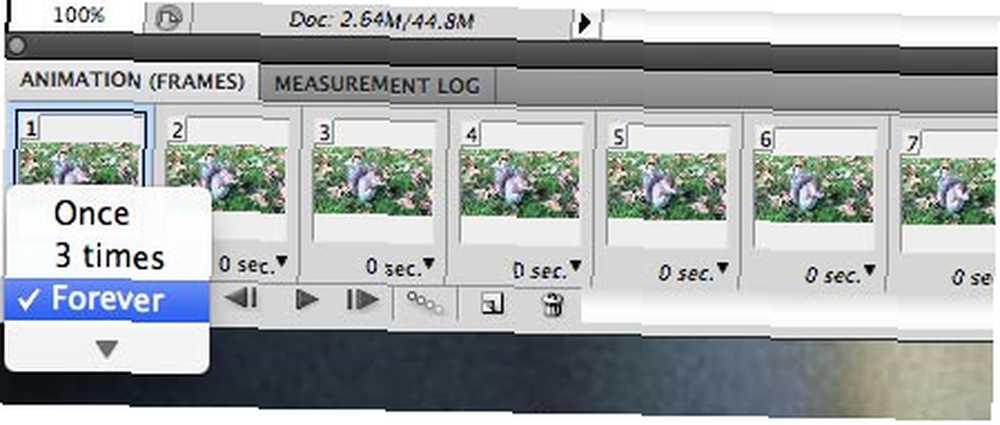
Şimdi kurtarmaya hazırsın. Dosya menüsünden seçin Web ve Aygıtlar İçin Kaydet. GIF dosya tipini seçin ve gerekirse fiziksel boyutunu küçültün. Sol altta son dosya boyutunun bir işareti olduğunu unutmayın, bu yüzden ayarları olabildiğince düşük yapmak için ayarlarla oynayın. Seçici renk seçimi ile desen renk taklidi kullanmanızı ve renk sayısının 32 ya da 64'e düşürülmesini öneririm..
Sonuç
Açıkçası, kameranız benimki gibi orijinal filmde titriyorsa, efekt o zaman biraz tuhaf olacak ve sorunsuzca döngü yapabilmek en iyisi. Eminim daha iyisini yapabilirsin. Kendi Cinemagraph'ınızı yaptıysanız, yorumlardaki linkini paylaşmaktan çekinmeyin; en iyisinin kim olduğunu göreceğiz. Diğer tüm Photoshop makalelerimizi ve eğiticilerimizi buradan okuyabilirsiniz.











