
Michael Cain
0
3469
38
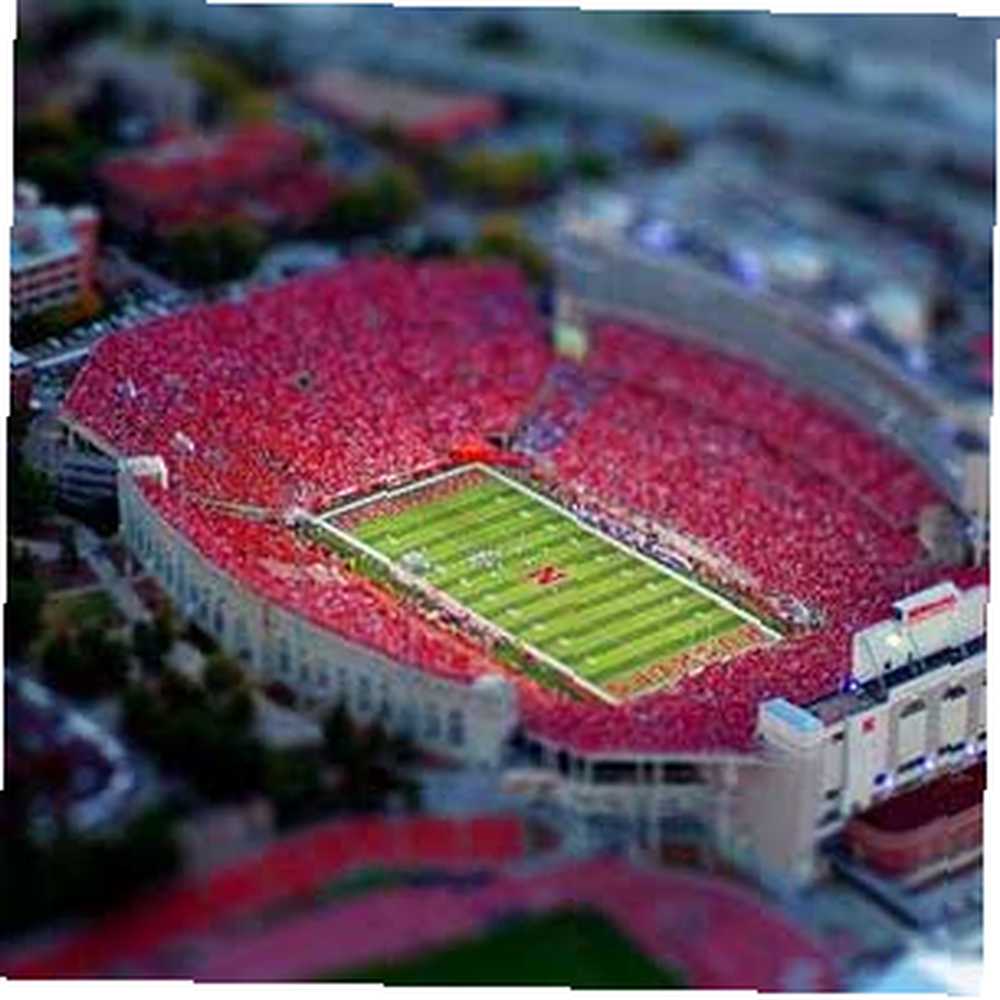 Tilt Shift, fotoğraflarınızı model dioramalara benzeyen harika bir etkidir ve efekti elde etmek için birkaç yardımcı program kullandık. Stili Tarza Göre Faktoring - Resimlerinizi TiltShiftMaker ile Tarzına Dönüştürme - Daha Önce TiltShiftMaker İle Görüntülerinizi Geliştirme. Bu sefer, Photoshop'ta aynı şeyi nasıl yapabileceğinizi göstermek istiyorum - ve size genel süreçte daha fazla özgürlük vermenin yanı sıra, hızlı maskeleme ve seviyeler gibi bazı Photoshop tekniklerini öğrenmenin harika bir yolu.
Tilt Shift, fotoğraflarınızı model dioramalara benzeyen harika bir etkidir ve efekti elde etmek için birkaç yardımcı program kullandık. Stili Tarza Göre Faktoring - Resimlerinizi TiltShiftMaker ile Tarzına Dönüştürme - Daha Önce TiltShiftMaker İle Görüntülerinizi Geliştirme. Bu sefer, Photoshop'ta aynı şeyi nasıl yapabileceğinizi göstermek istiyorum - ve size genel süreçte daha fazla özgürlük vermenin yanı sıra, hızlı maskeleme ve seviyeler gibi bazı Photoshop tekniklerini öğrenmenin harika bir yolu.
Photoshop'a bile gitmeden önce etkili bir konu seçmelisiniz - hiçbir şeyi değiştiremezsiniz ve iyi bir sonuç almayı beklersiniz. Genel olarak, yukarıdan aşağıya, bir şeye bakıyor olduğunuz bir şeyi istersiniz. Panama'lar gökyüzü veya ufuk çizgisinden ziyade yer seviyesinde bir şeye odaklandıkları sürece iyi çalışabilirler..
Günümüzde çalışmayı seçtiğim, güneye bakan Kyoto istasyonunun tepesinden alınmış bir tane:

Resminize yükleyin ve netleme noktasının nerede olmasını istediğinize karar verin - bu, resminizin en net ve ayrıntılı olarak görüneceği yerdir.
Yumuşak kenarlı oldukça büyük boyutlu bir fırça seçerek başlayın. Yüksek pikselli fotoğrafımda 0 sertlikle yaklaşık 400 piksellik bir fırça boyutu seçtim.
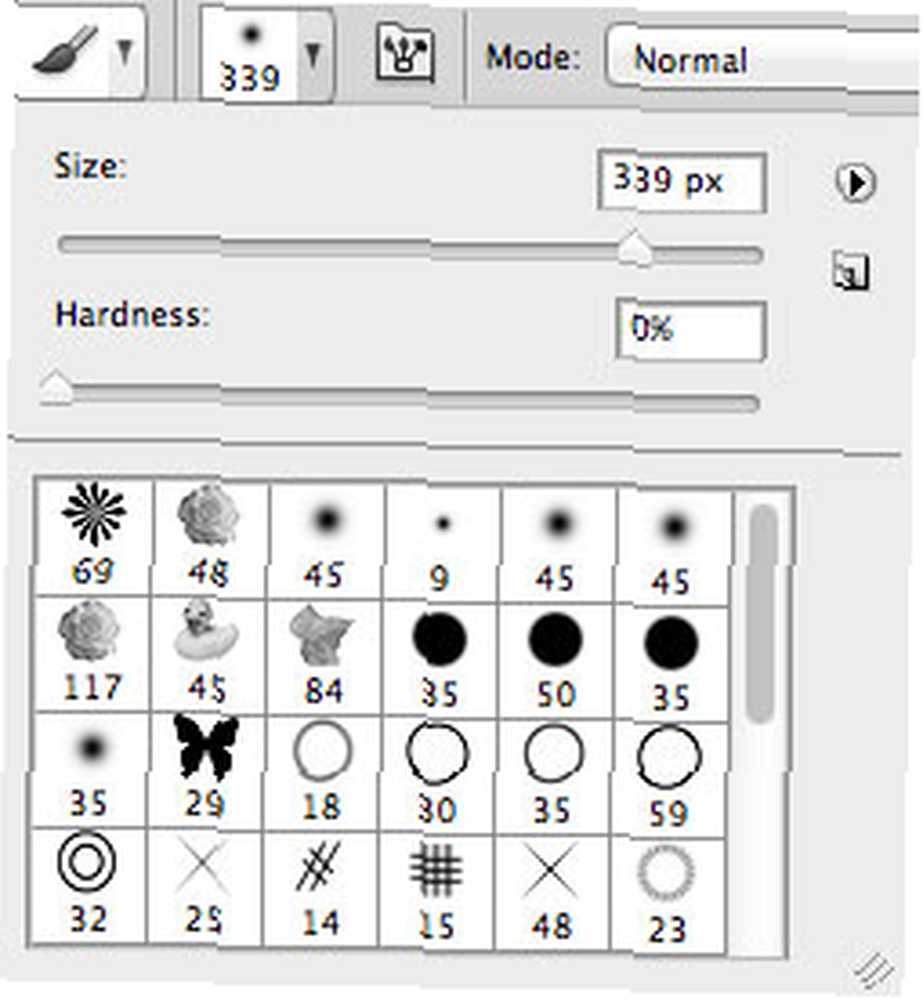
Ardından, tuşuna basarak hızlı maske moduna girin S. Renk paletinin siyah ve beyaza döndüğünü göreceksiniz ve altındaki küçük simge gri bir çerçevede beyaz bir daire gösteriyor.
Odaklanmayı seçtiğiniz alanı fırçanızla boyayın. Kırmızı vurgulayıcı olmalı (buna hızlı maskeleme denir). Tamamen yatay olması gerekmez, fakat odaklanmak istediğiniz yere geniş bir çizgi çizmeyi hedefleyin. Fotoğrafınızın yaklaşık dörtte birini veya üçte birini kapsamayı hedefleyin.

Şimdi, hızlı maske modundan çıkın ve maskeyi boyadığınız alanın etrafında seçim işaretlerinin göründüğünü görmelisiniz. Bu alandaki seçimi kaldırmadan, yukarı git Filtreler -> Bulanıklık -> Mercek Bulanıklığı. 30 civarında bir bulanıklık yarıçapı öneririm (diğer tüm ayarları yoksay), ancak sürecin en önemli parçası olduğu için kendinle oyna - bunun ötesinde sadece renklendirmeyi ayarlayacağız.
Tamamlandığında efekti uygula ve vur Ctrl-Shift-D seçiminiz olmadan seçiminizi kaldırmak ve resminize tam olarak uygulamak için.

Sonra, aç Resim -> Ayarlamalar -> Ton / Doygunluk iletişim kutusu. Hoşunuza giden bir şey elde edene kadar doygunluğu artırın - bu, günlük yaşamın kasvetli renklerinden daha gerçekçi görünen bir 'model' yapar. Bu fotoğrafta 50'ye kadar çıktım!

Sonra, aç Resim -> Ayarlar -> Seviyeler iletişim. Parlaklık seviyeleri zor bir kavramdır, fakat ne anladığımı açıklamaya çalışacağım. Grafiğin her iki tarafındaki düz kısımlar, kullanılmayan siyah beyaz uçlardır. Kaydırıcıları içeri sürükleyerek, görüntünüzün en koyu kısımlarının mümkün olduğu kadar karanlık ve beyazlar için de aynı şekilde görüntülenmesini sağlayabilirsiniz. Bu size daha büyük bir kontrast verecektir. Ortadaki kaydırıcı, örneğin sonuçtaki önizlemeyi çok karanlık bulursanız, genel olarak herhangi bir dengesizliği ayarlamak için kullanılabilir. Bunlar benim son ayarlarım ve yarattıkları efektlerdi..
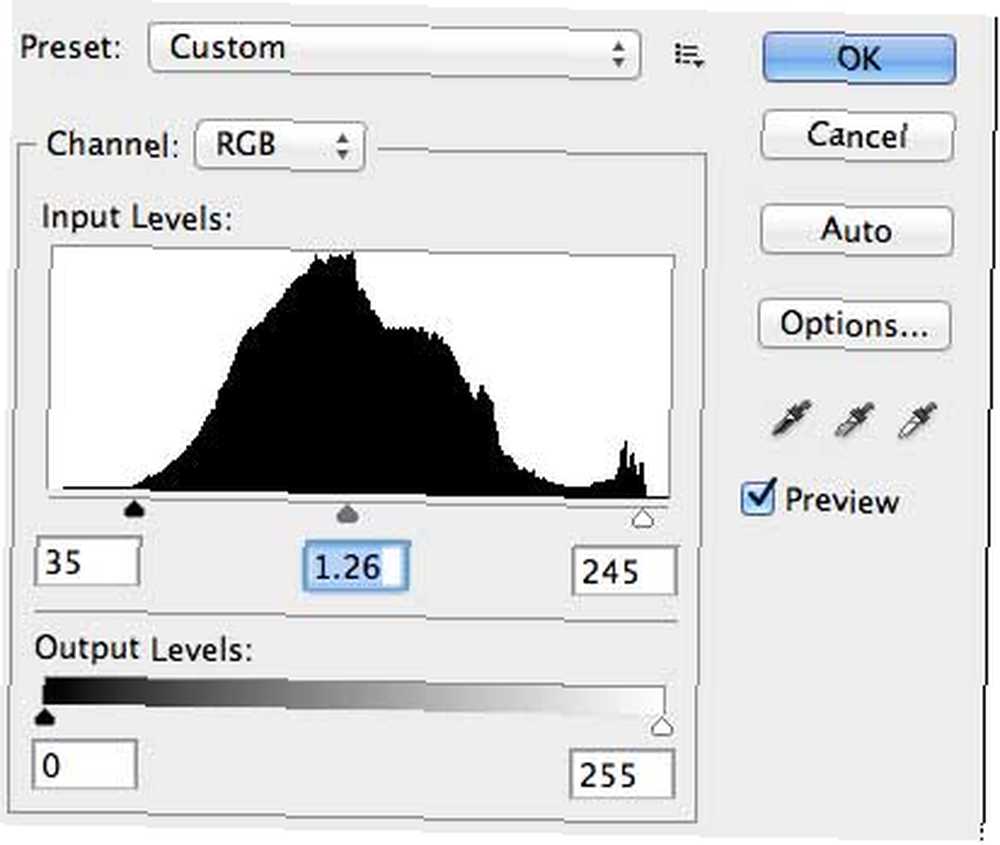

Son olarak, kontrastı artırmayı ve kullanarak biraz daha parlaklık eklemeyi seviyorum. Resim -> Ayarlar -> Parlaklık / Kontrast. Kontrastı tam 100'e çıkardıktan ve 19'a parlaklığa ekledikten sonra, son ürün şu şekilde kaldı:

Havalı değil mi? İşte Kyoto ve Tokyo civarında biraz daha kırbaçladım.

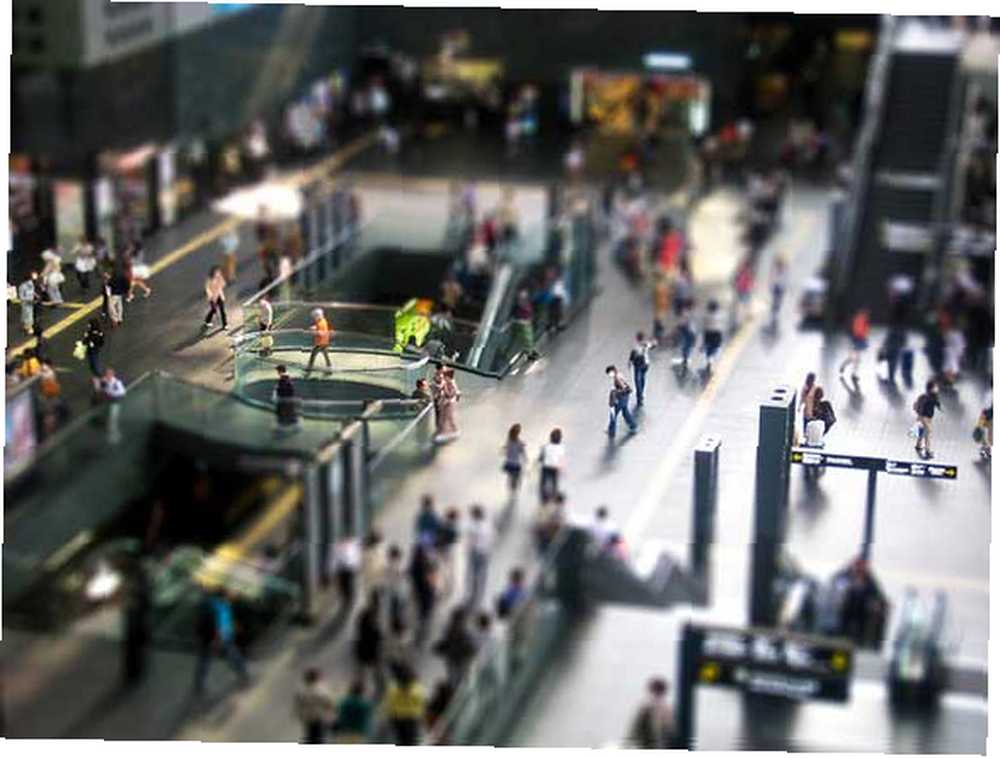
Kendine gittin ve yarattıklarını göstermek istiyorsan, bunu kullanmaya başladığını görmeyi çok isterim, yorumlara link atmaktan çekinme. Diğer tüm Photoshop makalelerini de kontrol etmeyi unutmayın.











