
Lesley Fowler
0
3605
580
Safari’deki Sık Kullanılanlar ve Sık Kullanılanlar, daha sonra tekrar ziyaret etmek istediğiniz ilginç siteleri ve sık sık ziyaret ettiğiniz favori siteleri takip etmenin kolay yoludur. Yer imleri ve Sık Kullanılanlar benzer, ancak biraz farklı amaçlara sahiptir.
Daha sonra tekrar ziyaret etmek istediğiniz sitelerin bağlantılarını kaydetmek için yer imlerini kullanın. Sık ziyaret ettiğiniz veya Safari'yi her açışınızda az sayıda ziyaret ettiğiniz sitelerin bağlantılarını saklamak için Sık Kullanılanlar'ı kullanın..
Yer işaretlerinizi ve Sık Kullanılanları Safari’de nasıl yöneteceğinizi açıklayacağız, böylece bunları en iyi şekilde kullanabiliyor ve düzenli tutabiliyorsunuz..
Safari'de Yer İmlerini Yönetme
Tarayıcı yer imleri, özellikle de çok sayıda siteye yer işareti koyarsanız, hızlı bir şekilde elden çıkar. Bu yüzden yer imlerinizi düzenlemeye başlamak iyi bir fikirdir. Yer imlerinizi düzenlemeye ihtiyacınız olan yaratıcı yollar Yer imlerinizi düzenlemenin gereken yaratıcı yolları Ancak, yer imlerini kaydetmenin ve düzenlemenin en iyi yolu nedir? Tarzınıza ve tarayıcınızın kullanımına bağlı olarak, bunu yapmanın birkaç yaratıcı yolu. Klasörlerin başında onları kontrol altında tutmak için. Fakat örgütlenmek için asla geç değildir. Büyük, örgütlenmemiş bir yer imleri koleksiyonunuz varsa, biraz zaman alabilir..
Yer İşareti ve Sık Kullanılanlar Klasörleri Nasıl Oluşturulur
Bir site için yer imi eklemeden önce, yer imini yerleştirmek için bir klasör oluşturun. İlk önce Kenar çubuğunu göster, veya tuşuna basın Cmd + Kontrol + 1.
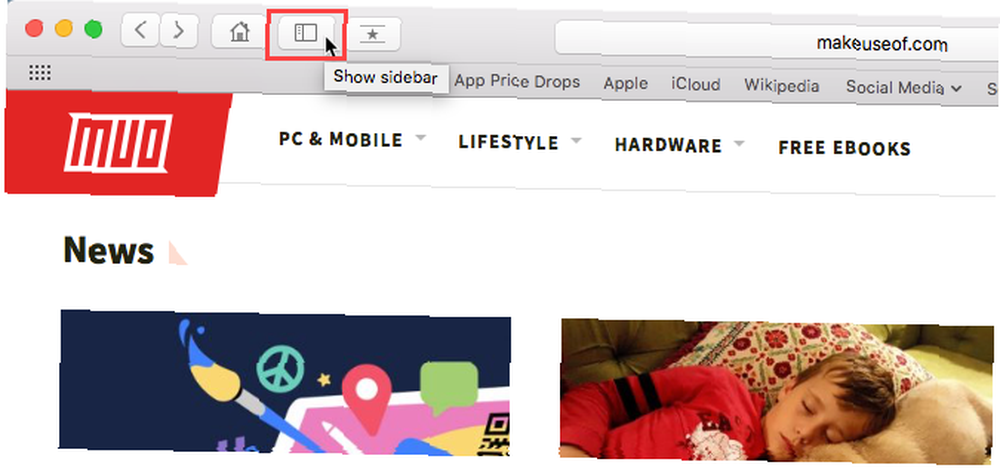
Kenar çubuğunun üst kısmındaki Yer İmleri düğmesinin (mavi) seçildiğinden emin olun. Sağ tıklayın ya da Kontrol-kenar çubuğunda herhangi bir yeri tıklayın ve Yeni dosya.
Sık Kullanılanlarınız bu kenar çubuğunun en üstündedir ve Sık Kullanılanlar klasörleri oluşturmak için de bu yöntemi kullanabilirsiniz..
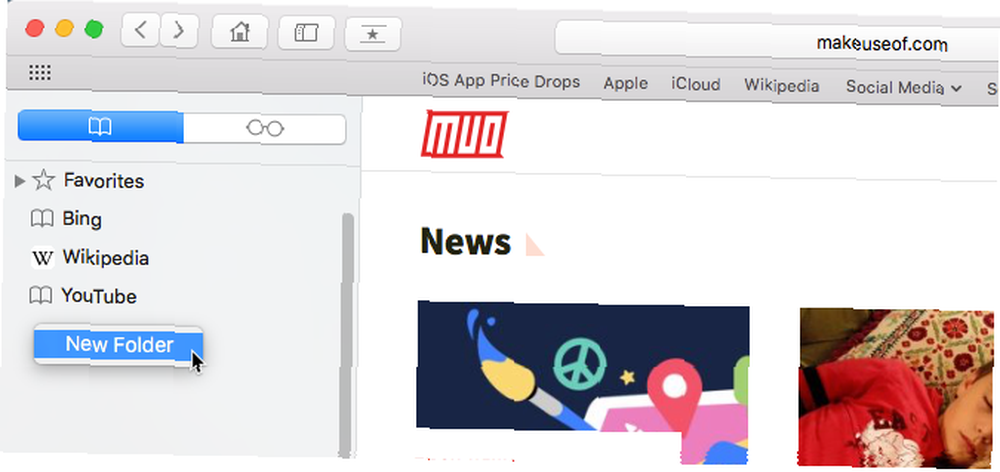
Klasör için bir isim girin ve Girmek.
Yer İmleri düzenleyicisinde yeni bir klasör oluşturmak için, Tamam'ı tıklatın. Yeni dosya sayfanın sağ üst köşesinde.
Yeni bir klasöre birden fazla mevcut yer imi eklemek istiyorsanız, yer imlerini seçin ve basılı tutun. seçenek tıkladığın gibi Yeni dosya. Seçilen yer imleri, yukarıda belirtildiği gibi yeniden adlandırabileceğiniz yeni klasöre eklenir..
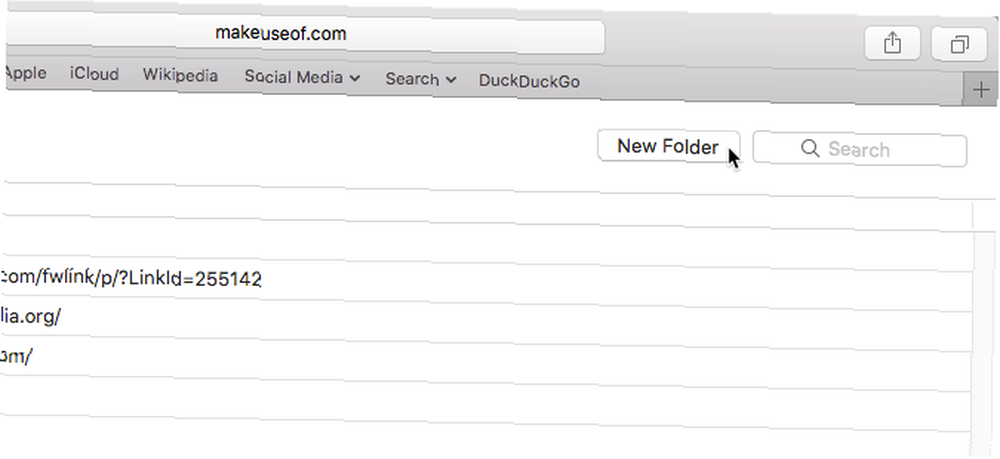
Yer İmleri Nasıl Eklenir
Yeni bir yer imi eklemek ve adı, açıklamayı ve konumu özelleştirmek için Pay Safari'nin sağ üst köşesindeki düğmesine basın. seçmek İmi eklemek.
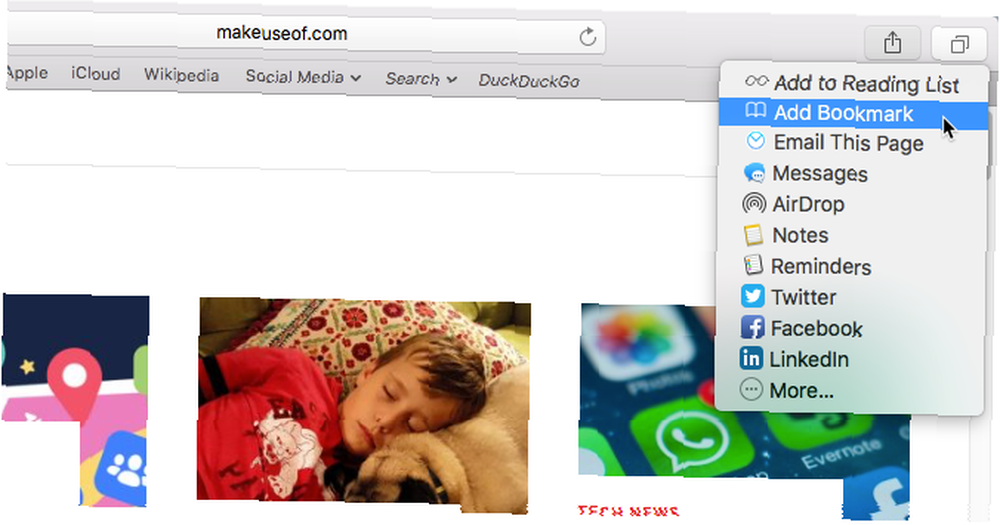
Bu, web sitesi başlığına göre yer imi için varsayılan bir ad girer. Ama istersen ismini değiştirebilirsin..
Ayrıca, yer imi için isteğe bağlı bir açıklama ekleyebilirsiniz; bu, bir sayfayı neden ilk kez yerleştirdiğinizi hatırlamanıza yardımcı olur..
Safari’de bir yer imini ilk eklediğinizde, varsayılan klasör Favoriler. Daha sonra Sık Kullanılanları eklemek hakkında konuşacağız. Şimdilik, yer imini yukarıda oluşturduğumuz yeni klasöre ekleyeceğiz..
Klasöründen klasörü seçin. Bu sayfayı ekle açılır liste ve tıklayın Eklemek. Seçtiğiniz klasör, bir daha yer imi eklediğinizde varsayılan klasör olur.
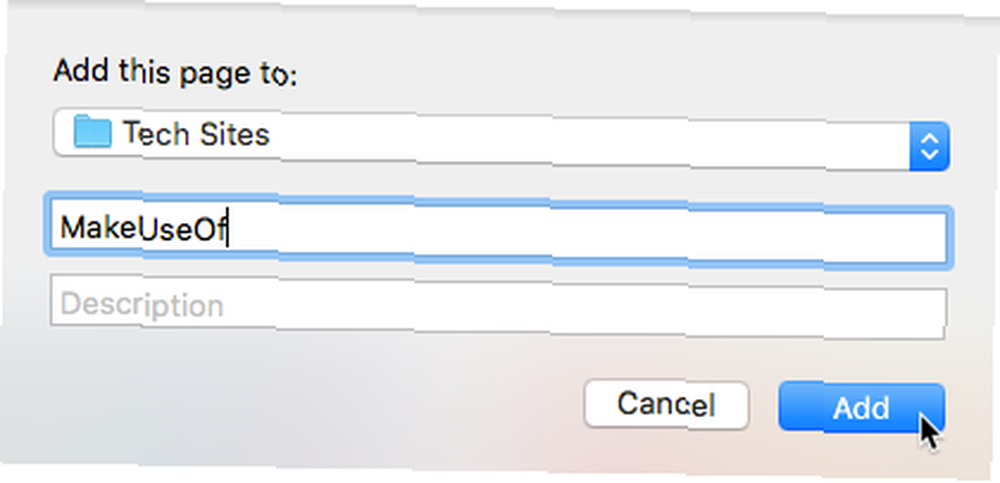
Hızlı bir şekilde yer imi eklemek için farenizi adres çubuğunun üzerine getirin. Kutunun sol tarafındaki artı simgesine tıklayın ve basılı tutun.
Açılır listeden bir yer imleri klasörü seçin. Safari, seçilen klasöre sayfanın varsayılan adını içeren bir yer imi ekler. Daha sonra bir yer işaretini nasıl düzenleyeceğinizi göstereceğiz..
Seçerek sayfayı Sık Kullanılanlar’ınıza ekleyebilirsiniz. Favoriler veya Sık Kullanılanlar klasörü.
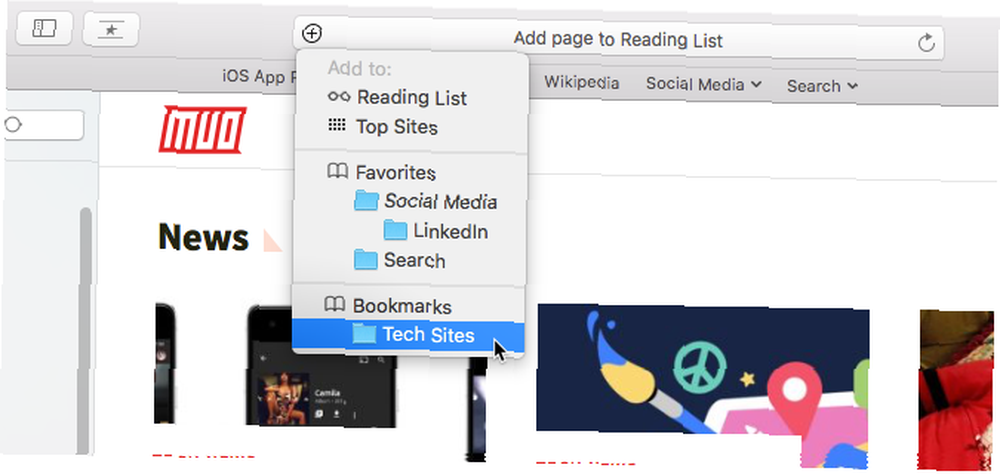
Yer İmleri ve Klasörleri Taşıma ve Kopyalama
Zaten zaten bir sürü yer imleriniz varsa 8 Yer İmlerinizin Klasörünü Taşma İşlemini Durdurmak İçin 8 İpuçları Ben de orada bulundum. Yine bir daha asla, çünkü artık yer imleri ile mücadele etmek için güvenli bir sisteme sahibim. Yer imleriniz üzerindeki kontrolünüzü nasıl kazanacağınızı size öğreteceğim. , onları klasörler halinde düzenleyebilir veya yeniden düzenleyebilirsiniz.
Yer imini bir klasöre veya kenar çubuğunda başka bir konuma sürükleyin. Yer imini taşımak yerine kopyalamak için seçenek Sürüklerken anahtar.
Bu yöntem, Sık Kullanılanları yeniden düzenlemek için de çalışır.
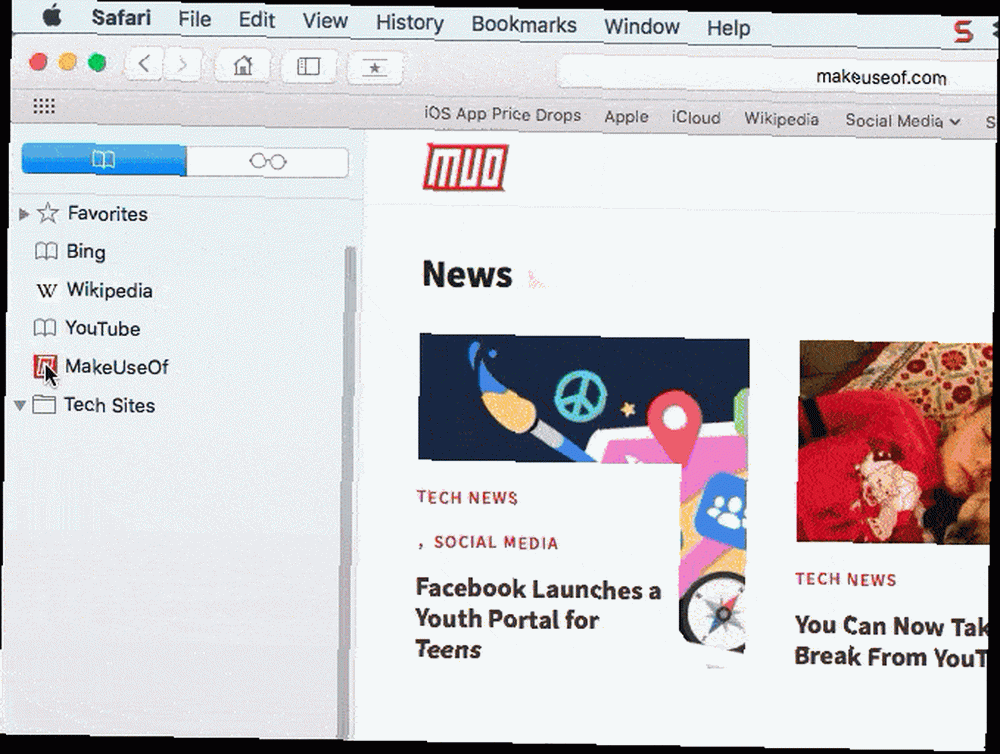
Yer İşaretlerini ve Klasörleri Yeniden Adlandırma
Bir yer imini veya klasörü yeniden adlandırmak için sağ tıklayın veya Kontrol-kenar çubuğundaki bir öğeye tıklayın ve Adını değiştirmek. Ayrıca, yeniden adlandırmak için zorla tıklatabilirsiniz. Bunu yapmak için, metni vurgulanana kadar öğeye tıklayın ve basılı tutun.
Yer imleri düzenleyicisiyseniz, yeniden adlandırmak istediğiniz yer imini veya klasörü seçin ve Girmek.
Yeni bir isim girin veya mevcut ismi değiştirin ve Girmek değişikliklerinizi kabul etmek için.
Bu, Sık Kullanılanları yeniden adlandırmak için de çalışır.
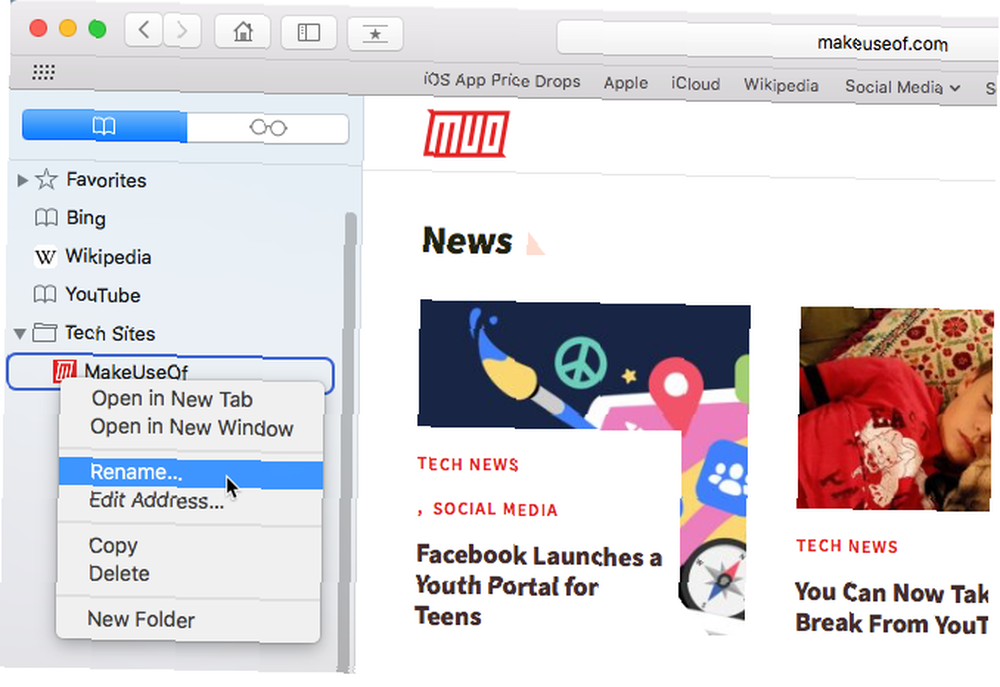
Yer İşareti için URL Nasıl Düzenlenir
Safari, yer imlerinizi ve Sık Kullanılanları düzenlemenizi ve silmenizi sağlayan bir Yer İmleri düzenleyicisi içerir. Git Yer İmleri> Yer İmlerini Düzenle.
Değiştirmek için yer imlerini yeniden adlandırmak için tarif ettiğimiz yöntemi kullanın. Adres Bir yer imi veya Favori Editör ayrıca düzenlemenizi sağlar Web sitesi isimler, ancak düzenleyicide yer imleri veya Sık Kullanılanlar ekleyemezsiniz..
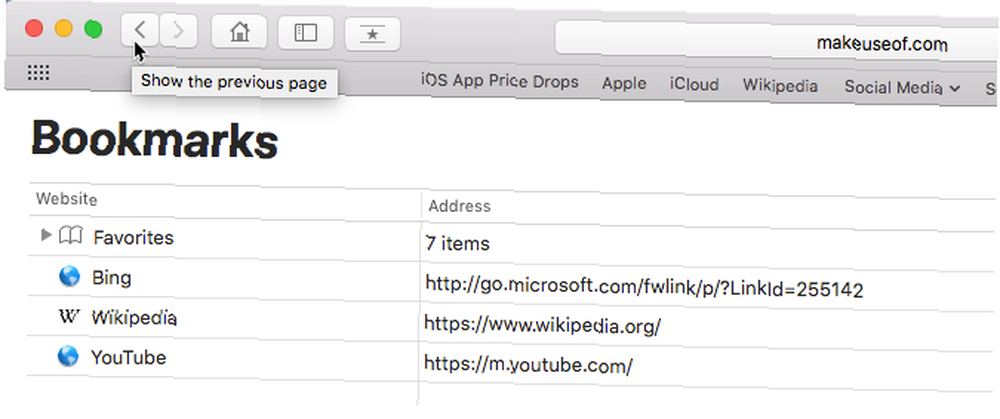
Yer İşareti için Açıklama Nasıl Düzenlenir
Yer imlerinize açıklamalar eklemek isteyebilirsiniz, bu yüzden bu sayfaya bağlantıyı neden kaydettiğinizi bilirsiniz. Bunu, mevcut yer imlerinizden bazıları için yapmayı unuttuysanız, açıklamalarını düzenleyebilirsiniz..
Yer iminin açıklamasını yalnızca kenar çubuğunda ve yer imi bir klasördeyken düzenleyebilirsiniz. Bu, yer imlerini klasörlere koymak için iyi bir nedendir.
Bir yer iminin açıklamasını düzenlemek için, kenar çubuğunda yer imini içeren klasörü genişletmek üzere çift tıklayın. Sonra, Kontrol-düzenlemek istediğiniz yer imini tıklayın ve seçin Açıklamayı Düzenle.
Açıklama vurgulanır ve yeni metin girmenize olanak sağlar.
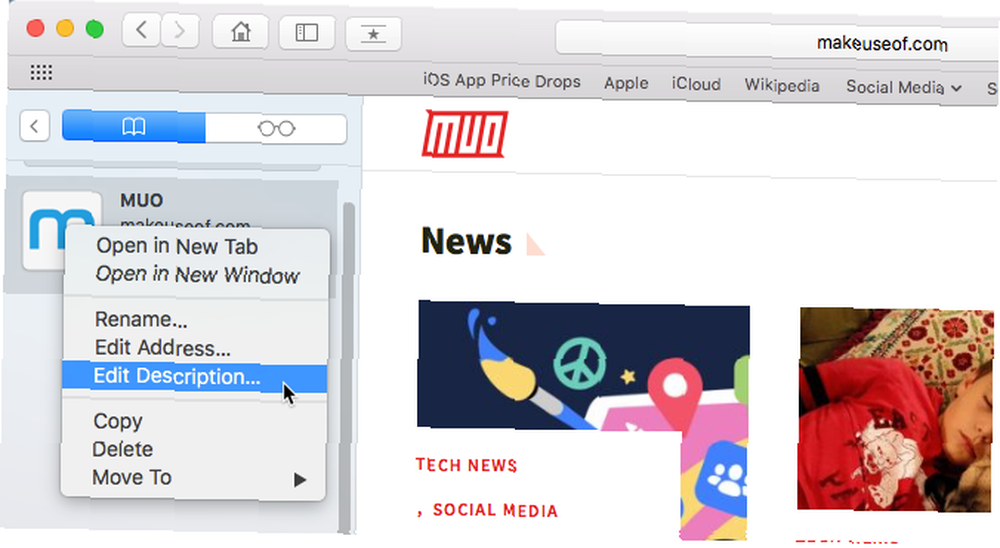
Yer İmleri Nasıl Silinir?
Yer imleriniz karışıksa, artık kullanmadığınız eskileri silmek isteyebilirsiniz..
Kenar çubuğunda, sağ tıklayın veya Kontrol-silmek istediğiniz yer imini tıklayın ve seçin silmek.
Birden fazla yer imini silmek için, Cmd-yer imlerini tıklayın ve silmek anahtar.
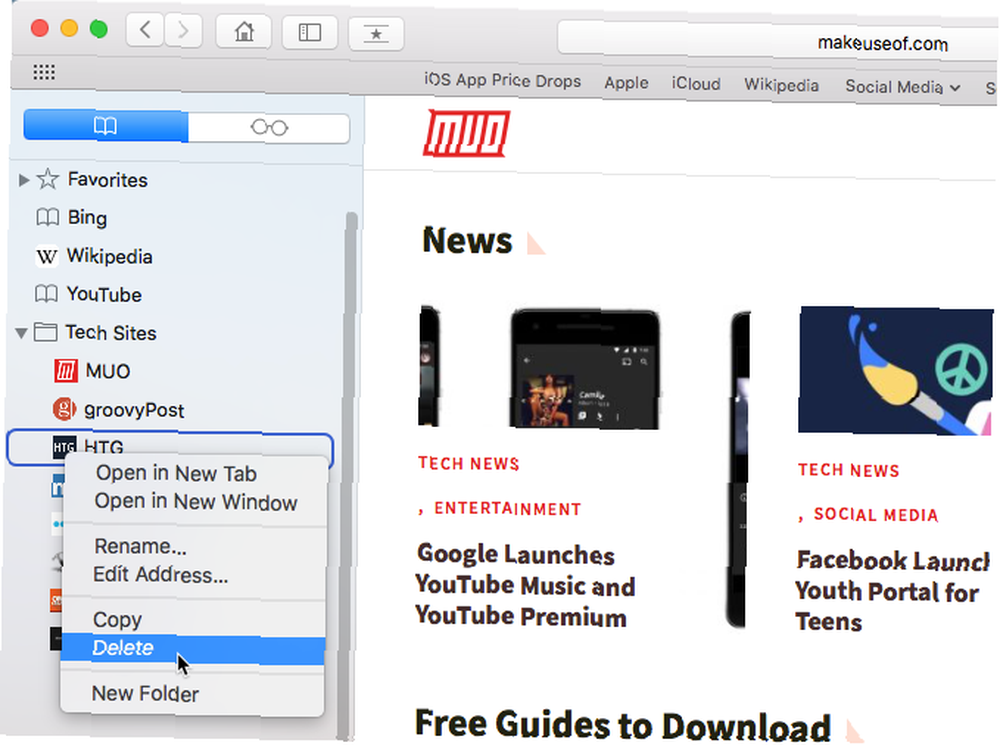
Ayrıca, vurgulanana kadar yer iminin adını tıklayıp basılı tutabilirsiniz. Ardından tıklayın X adın sağına.
Her iki yöntem de Sık Kullanılanları silmek için çalışır.
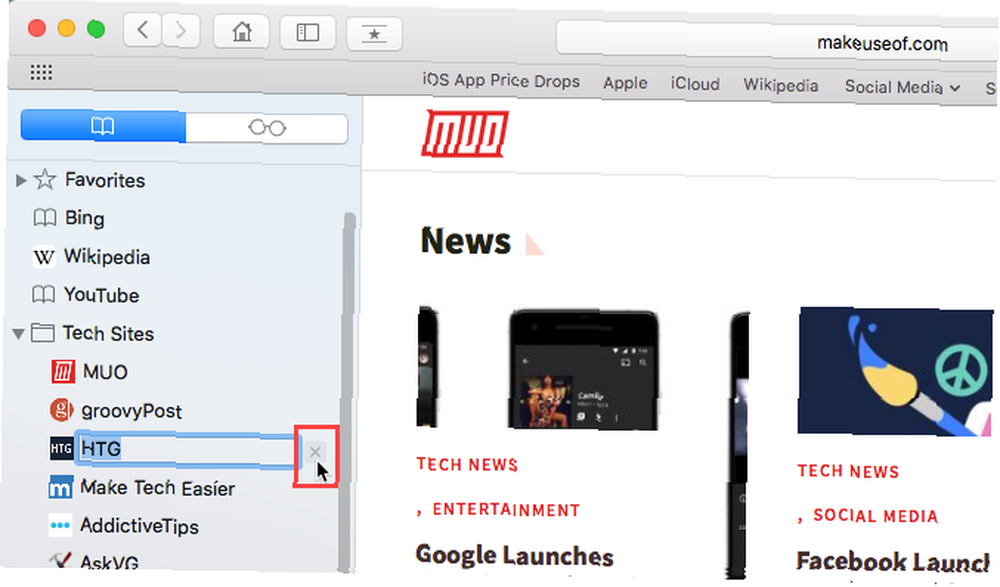
Yer İmlerinizde Nasıl Arama Yapılır?
Çok sayıda yer iminiz varsa, onları klasörler halinde düzenleseniz bile belirli bir tane bulmak zor olabilir. Neyse ki, Safari yer imlerinizde arama yapmanızı sağlar.
Aramak istediğiniz metni kenar çubuğunun üstündeki arama kutusuna veya Yer İmleri düzenleyicisinin sağ üst köşesine girin. Kenar çubuğunda, arama kutusunu görmek için yukarı kaydırmanız gerekebilir.
Siz yazdıkça, aramanın sonuçları görüntülenir. Sayfayı geçerli sekmede açmak için yer imine tıklayın.
Aramayı silmek ve yer imlerinin tam listesine geri dönmek için X arama kutusunun sağ tarafındaki düğme.
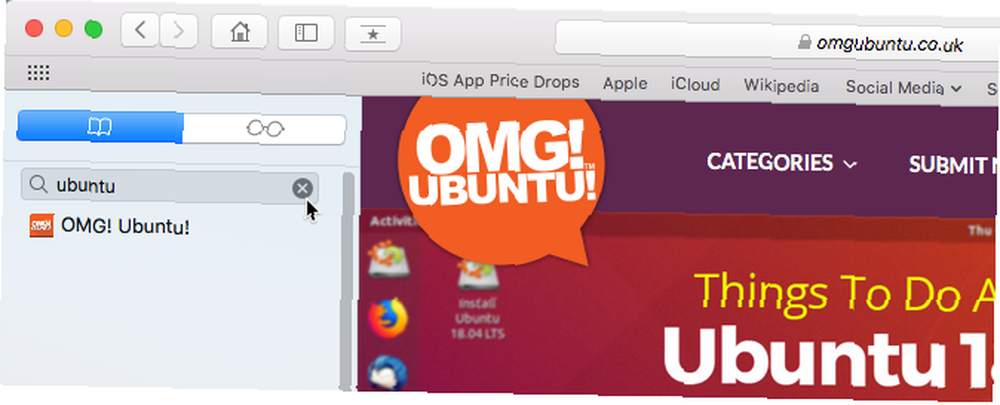
Yer İmlerini Chrome'dan veya Firefox'tan Nasıl İçe Aktarılır
Chrome veya Firefox’tan Safari’ye geçtiniz mi? Yer imlerinizi her iki tarayıcıdan da Safari’ye kolayca aktarabilirsiniz..
Git Dosya> Kimden Al> Google Chrome veya Dosya> Kimden Al> Firefox. Kontrol edin Yer imleri iletişim kutusunda kutucuğa tıklayın ve tıklayın. İthalat.
Yer imlerini zaten içe aktarmış olsanız bile, bunu istediğiniz zaman yapabilirsiniz..
Safari, zaten Chrome'dan veya Firefox'tan hangi yer imlerini aldığınızı bilecek kadar akıllıdır. Dolayısıyla, yer imlerini tekrar alırsanız, yalnızca diğer tarayıcılara eklediğiniz yenilerini alırsınız. Veya içe aktardığınız bazı yer imlerini sildiyseniz, bir dahaki içe aktardığınızda bunları geri alacaksınız..
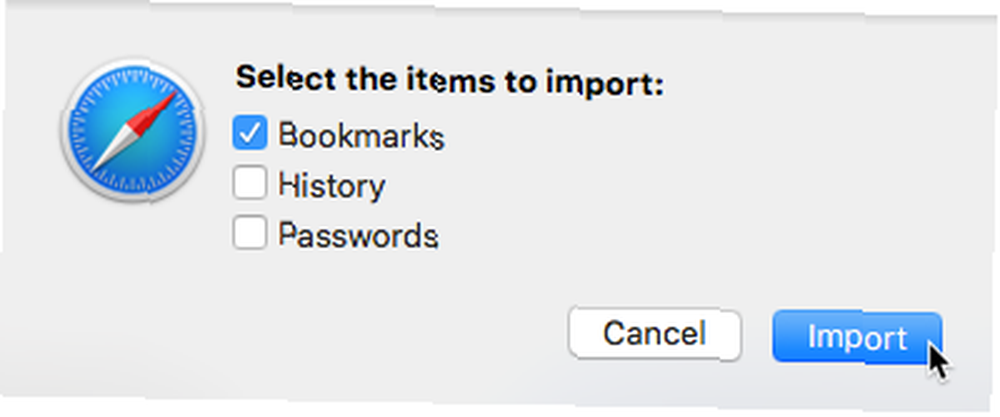
Chrome veya Firefox’tan yer imleri ve klasörler kenar çubuğundaki kök düzeyinde içe aktarılır. Yer imlerini ve klasörleri yeniden adlandırmak ve yeniden düzenlemek, açıklamaları düzenlemek veya istemediğiniz içe aktarılan imleri silmek için yukarıda ele aldığımız yöntemleri kullanın.
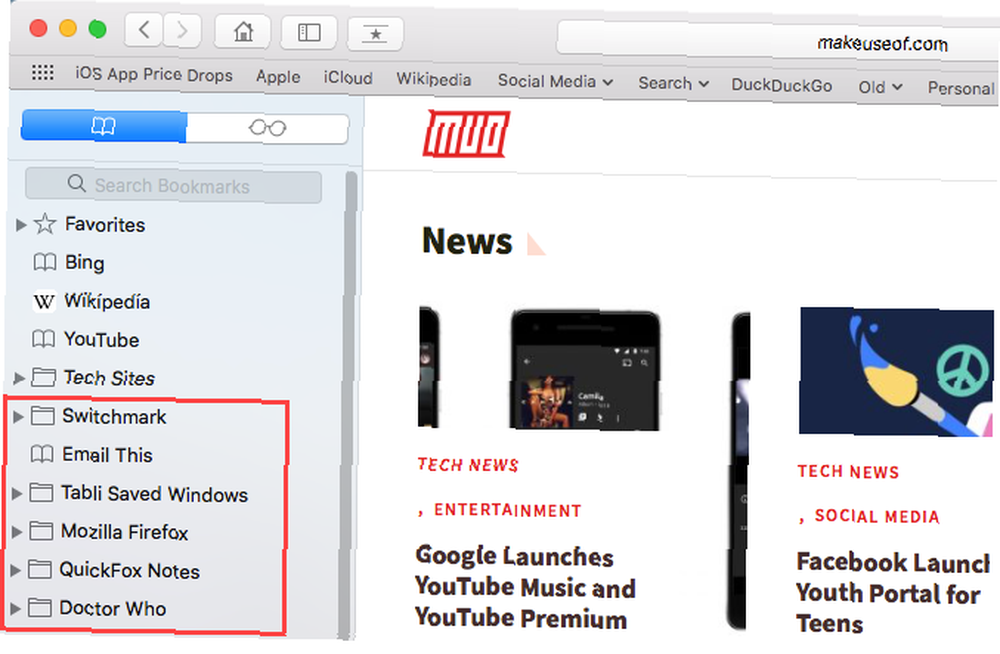
Yer İşaretlerini HTML Dosyasından Alma
Yer imlerinizi otomatik olarak ayrı bir klasöre içe aktarmak isteyebilirsiniz, böylece onları Safari’de sahip olduğunuz yer imlerinden ayrı tutabilirsiniz..
Bunu, Firefox’tan veya Chrome’dan dışa aktarabileceğiniz bir HTML dosyasından yer imlerini içe aktararak yapabilirsiniz. Chrome yer işaretlerini dışa aktarma kılavuzumuza bakın 5 Kolay Adımda Chrome Yer İmlerini Yedekleme ve Dışa Aktarma 5 Kolay Adımda Chrome Yer İşareti Nasıl Yedekleme ve Dışa Aktar Chrome yer işaretlerinizi eşitleyebilir. Ancak, yer imlerini güvenli bir yerde yedeklemek için manuel olarak da verebilir ve alabilirsiniz. bu konuda bilgi için.
Git Dosya> Kimden İçe Aktar> Yer İşaretleri HTML Dosyası. Ardından almak istediğiniz HTML dosyasını seçin ve tıklayın. İthalat.
Alınan yer imleri, başlıklı bir klasöre yerleştirilir. İthal bugünün tarihi ile.
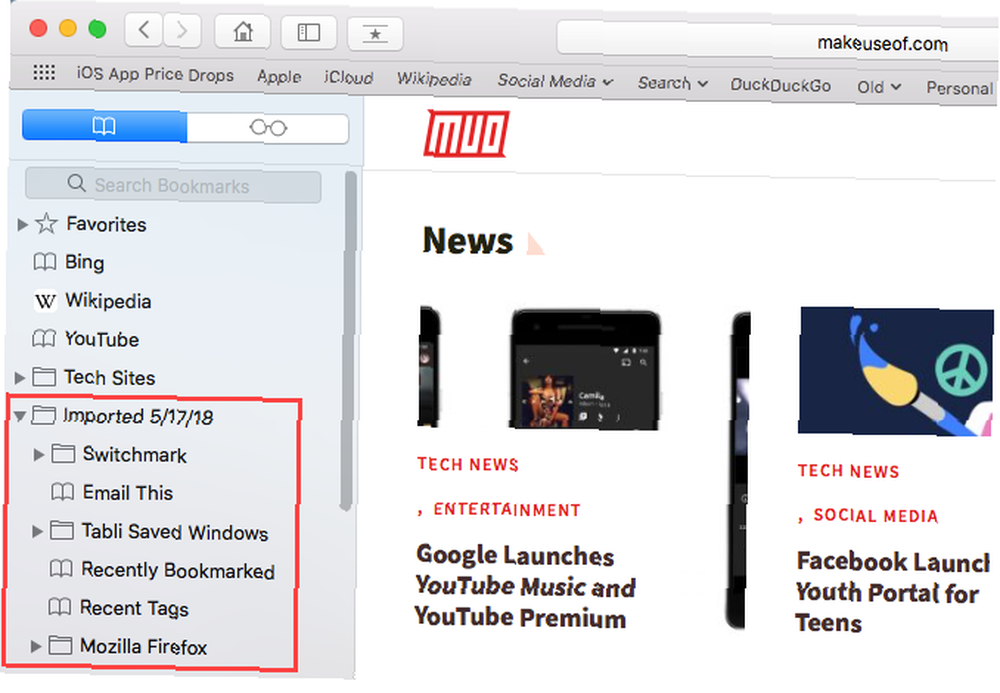
Safari'de Sık Kullanılanları Yönetme
Sık Kullanılanlar çubuğu, Safari penceresinin üstündeki adres çubuğunun hemen altında bulunur. Sık ziyaret ettiğiniz sitelere hızlı erişim sağlar.
Ana sayfanız olarak yalnızca bir web sayfasını belirleyebilirsiniz. Peki ya Safari’yi her açtığınızda birden fazla sayfa açmak istiyorsanız? Favori sayfalarınızı Sık Kullanılanlarınıza ekleyebilir ve Safari’yi açtığınızda bunlara hızlı bir şekilde erişebilirsiniz..
Sık Kullanılanlar Çubuğu Nasıl Gösterilir?
Safari, sık kullanılanları kenar çubuğunda ve Yer imleri düzenleyicisinde, size daha önce gösterdiğimiz gibi saklar. Bunlara ayrıca Sık Kullanılanlar çubuğundan da erişebilirsiniz..
Adres çubuğunun altında Sık Kullanılanlar çubuğunu göremiyorsanız, Tamam Sık kullanılanlar çubuğunu değiştir araç çubuğunda Görünüm> Sık Kullanılanlar Çubuğunu Göster, veya tuşuna basın Cmd + ÜstKrkt + B.
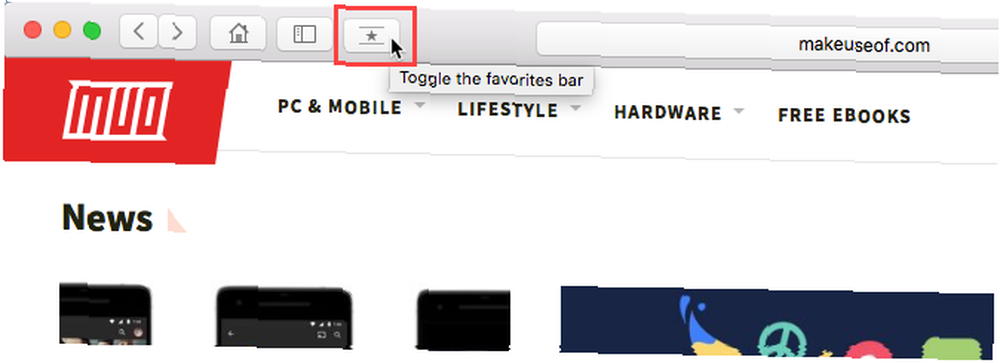
Sık Kullanılanlar çubuğuna yalnızca belirli sayıda site sığar, bu nedenle Sık Kullanılanlar’ınıza eklediğiniz sayfa sayısını sınırlamak en iyisidir.
Geçerli Sekmedeki Sık Kullanılanlar Sayfasını Görüntüleme
Sık Kullanılanlarınızı küçük resim olarak görüntülemek ve erişmek istiyorsanız, geçerli sekmedeki Sık Kullanılanlar sayfasını açabilirsiniz. Git Sık Kullanılanlar> Sık Kullanılanları Göster.
Göremiyorsan Sık Kullanılanları Göster ilk seçenek olarak Yer imleri menüsünde, Safari’nin ayarlarında değişiklik yapmanız gerekir. Git Safari> Tercihler. Üzerinde Genel ekran Favoriler -den Yeni pencereler açık açılır menü.
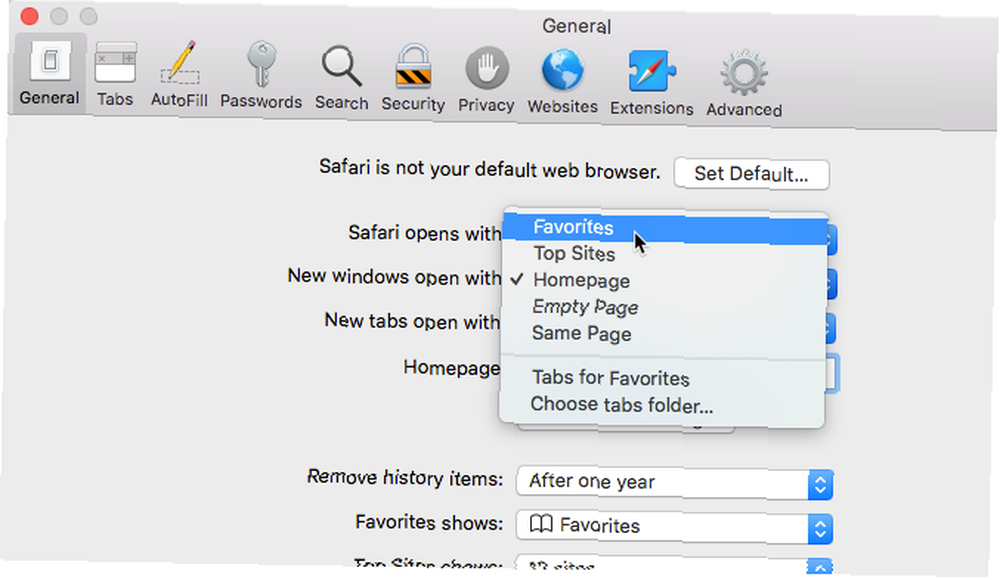
Sık Kullanılanlarınız geçerli sekmede küçük resimler olarak görüntülenebilir.
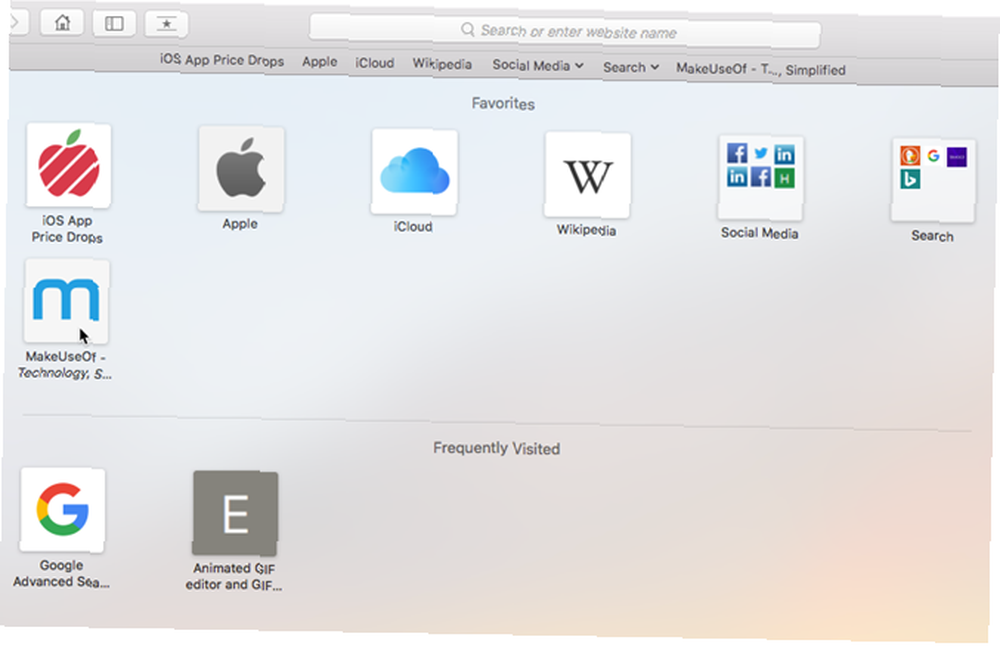
Yeni Bir Sekmede Sık Kullanılanlar Sayfasını Görüntüleme
Yeni bir sekme açtığınızda Sık Kullanılanlar sayfasına erişmek istiyorsanız, Safari> Tercihler.
Üzerinde Genel ekran Favoriler -den Yeni sekmeler ile aç açılır menü. Yeni sekmeler, en alttaki Sık Ziyaret Edilen siteleri içeren Sık Kullanılanlar sayfasını görüntüleyecektir. Daha sonra Sık Ziyaret Edilen siteler bölümünü nasıl gizleyeceğinizi göstereceğiz..
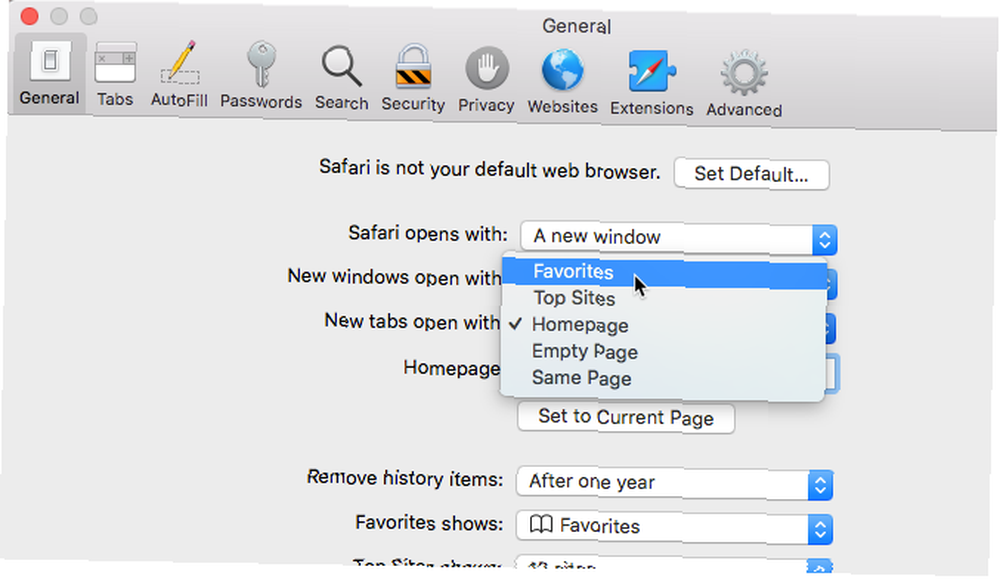
Akıllı Arama Kutusundan Sık Kullanılanlar Nasıl Görüntülenir
Mevcut web sayfasından ayrılmadan Sık Kullanılanlar sayfanıza erişmenin hızlı bir yolu olarak Akıllı Arama kutusunu veya adres çubuğunu kullanın..
Sık Kullanılanlar'ı bir açılır pencerede açmak için adres çubuğuna tıklayın. Ardından ziyaret etmek istediğiniz sayfanın simgesine tıklayın. Sık Kullanılanlar açılır penceresi kaybolur ve seçilen sayfa geçerli sekmede açılır.
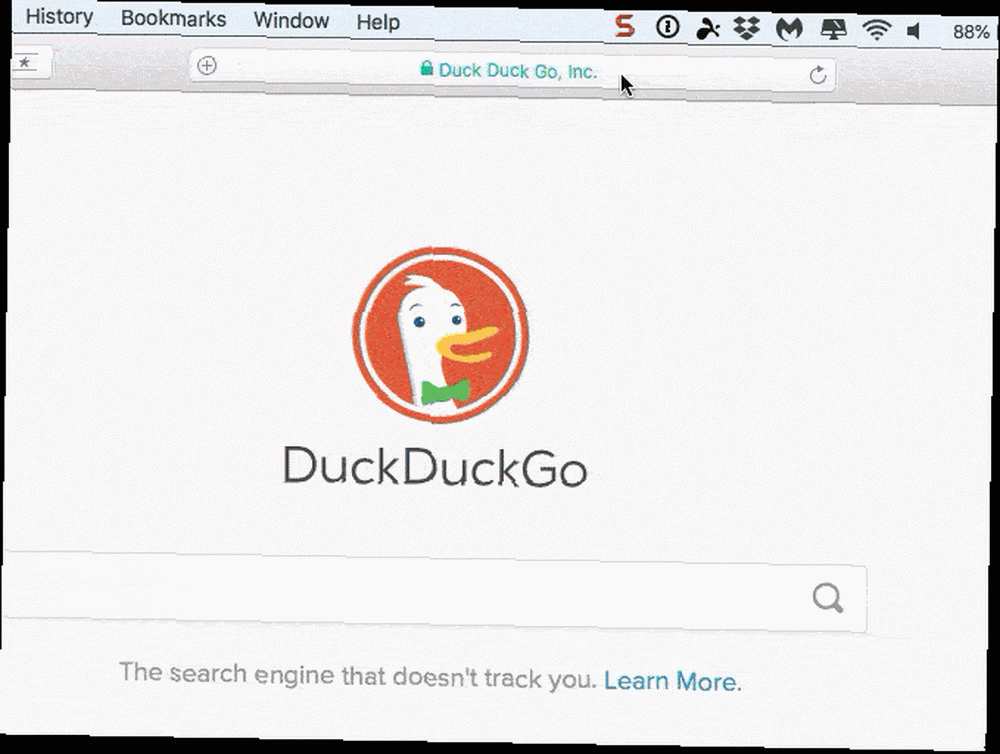
Sık Kullanılanlar Sayfasındaki Yer İmleri Klasörünü Değiştirme
Varsayılan olarak, Sık Kullanılanlar sayfası tüm Sık Kullanılanlarınızı ve Sık Kullanılanlar altındaki klasörleri gösterir. Ancak bunu yalnızca Sık Kullanılanlar veya Sık Kullanılanlar klasöründeki Sık Kullanılanlar klasörünü gösterecek şekilde değiştirebilirsiniz..
Git Safari> Tercihler. Üzerinde Genel ekranında görüntülemek istediğiniz klasörü seçin. Sık Kullanılanlar gösterir açılır menü.
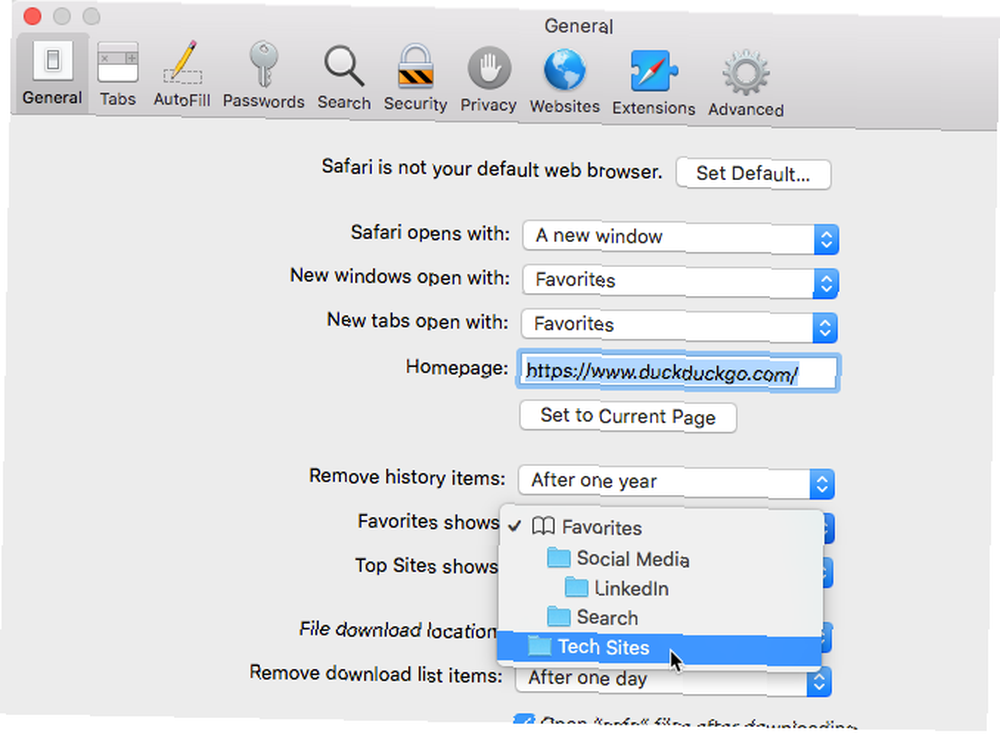
Sık Kullanılanlar sayfasını yeni bir sekmede veya Akıllı Arama kutusundan açtığınızda seçilen klasör görüntülenir..
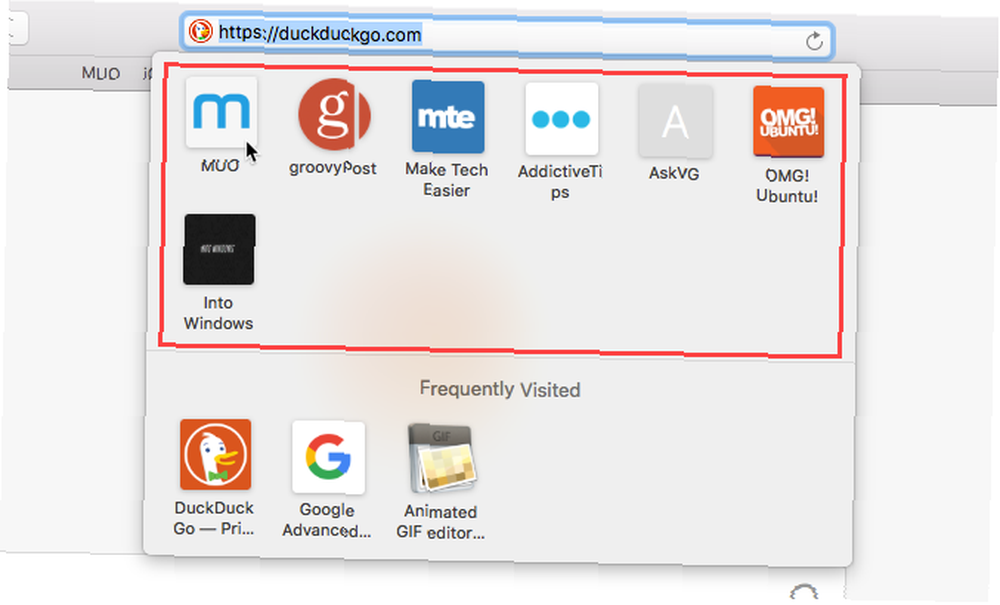
Sık Sık Ziyaret Edilen Siteleri Sık Kullanılanlarda Gösterme / Gizleme
Sık Kullanılanlar sayfasını, Sık Kullanılanlar sayfasının altında görmek istemiyorsanız, bunları gizleyebilirsiniz..
Git Sık Kullanılanlar> Sık Kullanılanları Göster. Seçeneğin önünde bir onay işareti yoksa, Sık Kullanılanlar sayfasında Sık Ziyaret Edilen siteleri göremezsiniz.
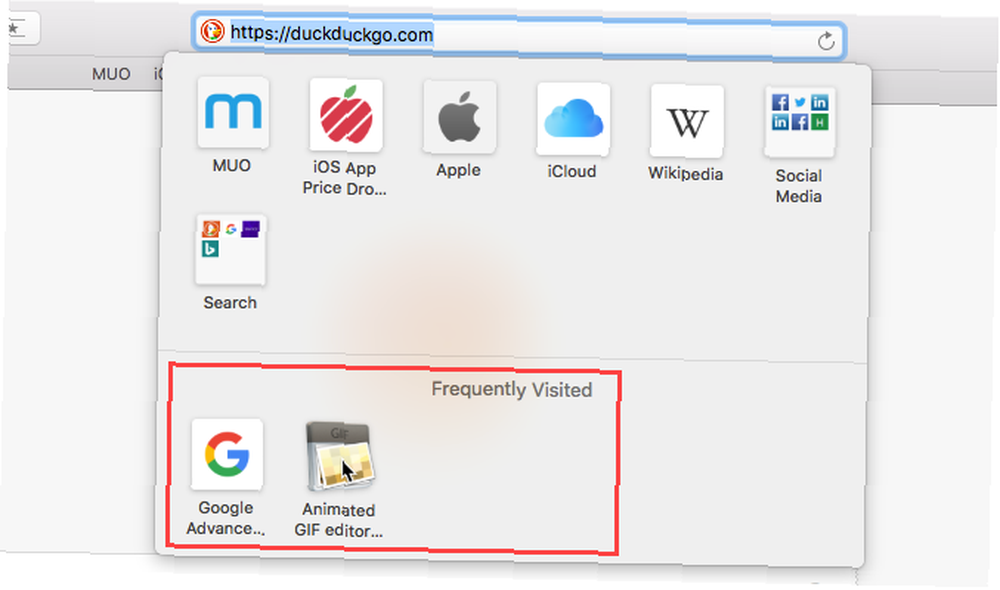
Safari'yi Açarken Sık Kullanılanlarınızı Sekmelerde Açma
Safari'yi her açışınızda aynı sayfaları ziyaret ederseniz, bu sayfaları Sık Kullanılanlar'a ekleyebilir ve yeni bir pencere açtığınızda ayrı sekmelerde açılmasını sağlayabilirsiniz..
Bunu yapmak için, daha önce açıklanan yöntemleri kullanarak Favorilerinizi ayarlayın. Sonra şuraya git Safari> Tercihler.
Üzerinde Genel ekran Sık Kullanılanlar için Sekmeler içinde Yeni pencereler açık açılır liste.
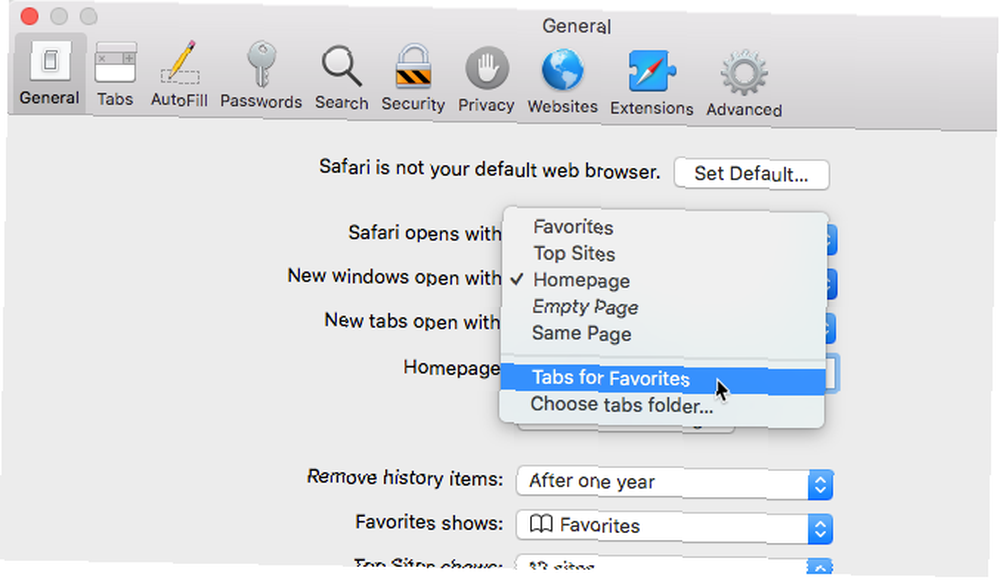
Favori Sayfalarınızı Safari'de İzleyin
Safari zaten yer imleri ve Sık Kullanılanlar özelliklerinde harika araçlar sunuyor. En sevdiğiniz ve önemli sayfalarınızı düzenli tutmanıza yardımcı olurlar..
Ancak, yer imlerinizi yönetmek için başka seçenekler istiyorsanız, yer imi yönetimi için bazı harika Safari uzantılarını inceleyebilirsiniz. 8 Yer İmi ve Sekme Yönetimi için Büyük Safari Eklentileri 8 Yer imi ve Sekme Yönetimi için Büyük Safari Eklentileri aynı anda birçok açık sekmeyle çalışın, bu araçlar yükünüzü hafifletebilir. .











