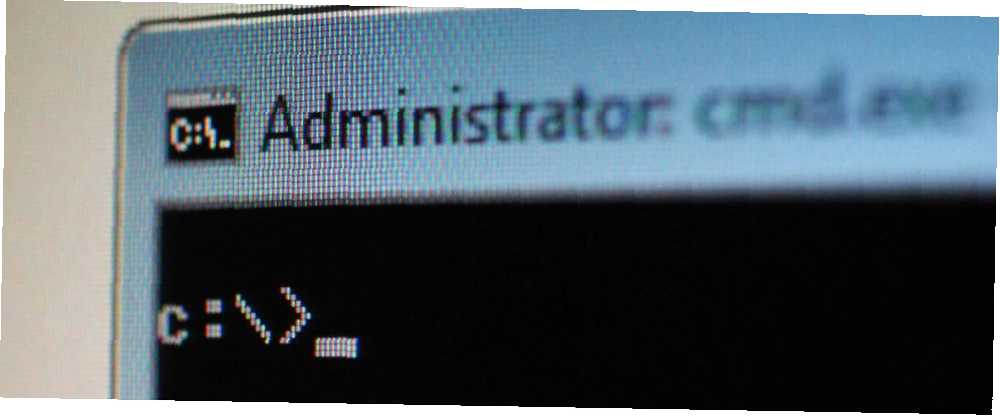
Gabriel Brooks
0
4609
1401
Komut İstemi, sistem talimatlarını vermenizi sağlayan bir Windows yardımcı programıdır. Görevleri otomatikleştirebilir, sorunları giderebilir ve her türlü işlevi yerine getirebilir. Renkleri nasıl değiştireceğinizi, çoklu komutları nasıl çalıştıracağınızı, herhangi bir komutla ilgili yardım alacağınızı ve daha fazlasını da içereceğiz..
Komut İstemi'ni açmak için, sadece bir sistem araması yap cmd ve ilgili sonucu açın. Alternatif olarak, tuşuna basın. Windows tuşu + R, tip cmd Çalıştır yardımcı programına girin ve Girmek Komut İstemi'ni başlatmak için.
Paylaşacak kendi ipucunuz varsa, aşağıdaki yorumlar bölümünde bize bildirdiğinizden emin olun..
1. Her Zaman Yönetici Olarak Aç
Komut İstemi'ni standart ve yönetici modlarında çalıştırabilirsiniz. Bazı komutlar yalnızca sonuncusunda çalışır, bu yüzden genellikle, yalnızca bu modu her zaman kullanmak mantıklı olur.
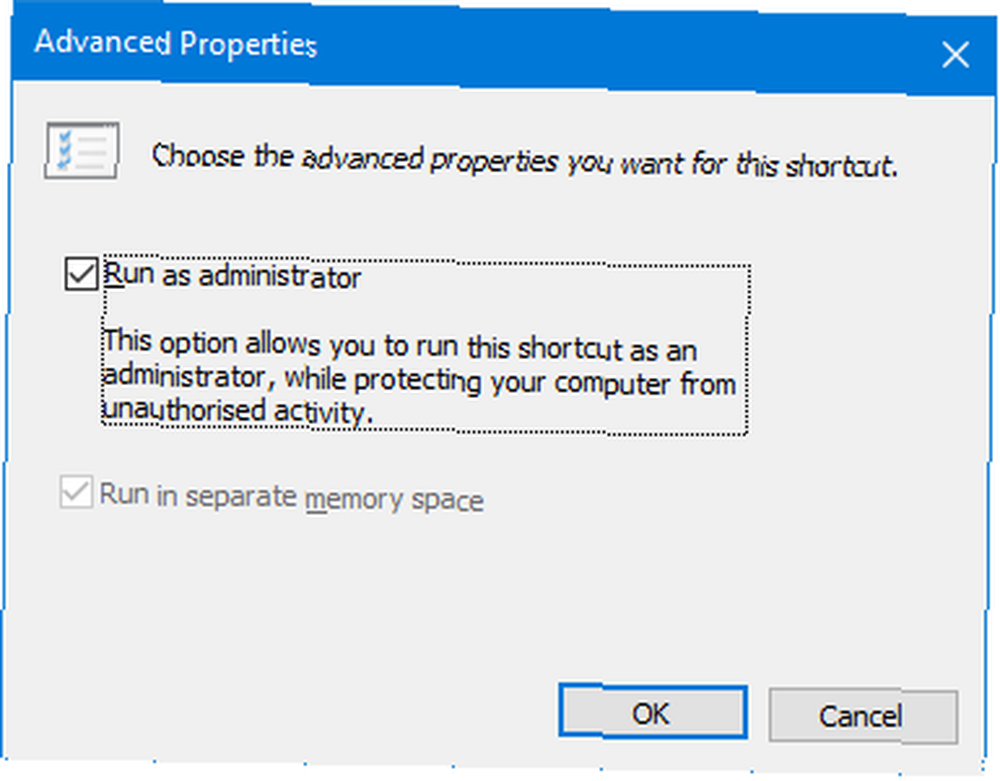
Her zaman yönetici olarak açılan bir Komut İstemi örneğinin olması için kısayol kullanmamız gerekir. Bir sistem araması yap cmd, sağ tık sonuç ve seç Gönder> Masaüstü (kısayol oluştur).
Sağ tık yeni kısayol ileri, ve kene Yönetici olarak çalıştır. Basın tamam iki kere ve bitirdin.
2. Windows Key + X Üzerinden Erişim
Eğer basarsan Windows tuşu + X uzman kullanıcı menüsünü açacaksınız. Aygıt Yöneticisi, Disk Yönetimi ve Görev Yöneticisi gibi şeylere hızlı erişim sağlar.
Komut İstemi'ni de listeleyebilir, ancak sizinki yerine Windows PowerShell olabilir.
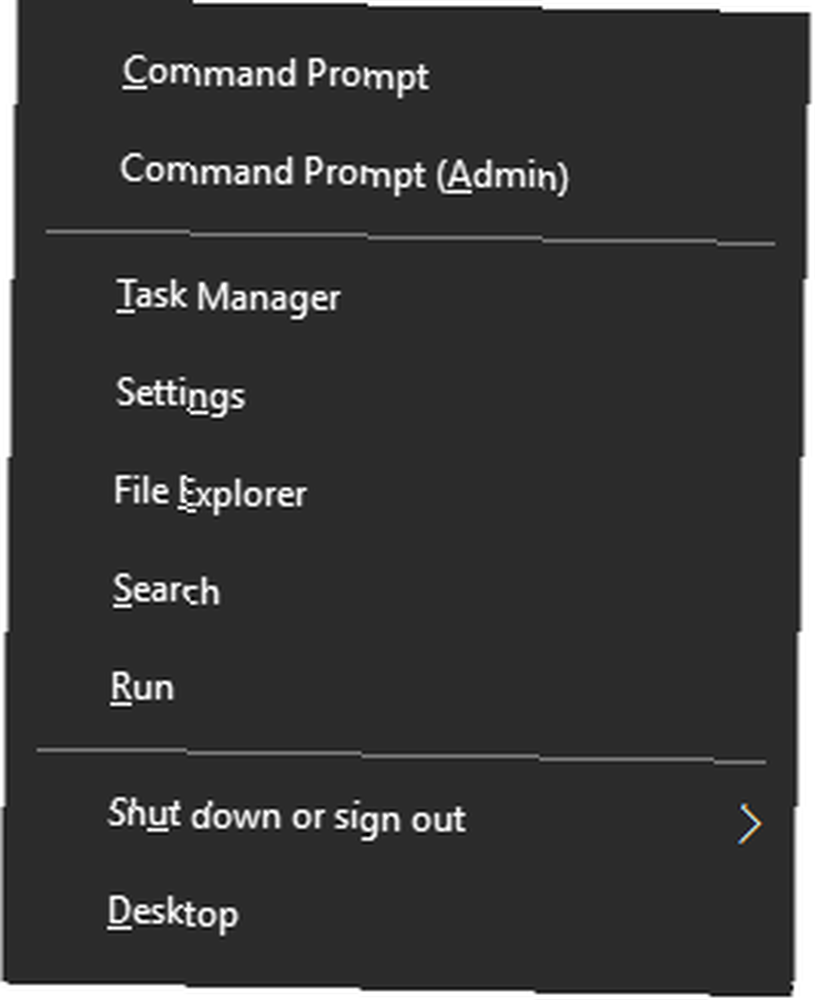
Bunu değiştirmek çok kolay. Başlamak için Windows tuşu + I Ayarlar’ı açmak için Şu yöne rotayı ayarla Kişiselleştirme> Görev Çubuğu. Kaymak Başlat düğmesine sağ tıkladığımda veya Windows logo tuşu + X'e bastığımda, Komut İstemi'ni menüdeki Windows PowerShell ile değiştir için kapalı. Şimdi listede Komut İstemi'ni göreceksiniz.
Komut Satırını Açmanın En Hızlı Yolu Bu, Windows'ta Bir Komut İstemi Açmanın En Hızlı Yolu Nedir? Bu Komut İstemi'ni Windows'ta Bir Komut Satırı Açmanın En Hızlı Yolu Komut İstemi, birçok şekilde açılabilir, ancak gerçekten sadece en basit ve en hızlı yolu bilmeniz gerekir. Başka yollar da bilmek isterseniz, yardımcı programı açabilirsiniz..
3. Klasör İçeriği Menüsü ile Aç
Windows 10 build 14986’den önce ÜstKrkt + sağ tıklama Bir klasörün içinde seçeneği sağlar Burada komut penceresini aç. Bu daha sonra belirttiğiniz klasöre önceden ayarlanmış olan yolla Komut İstemi'ni açar.
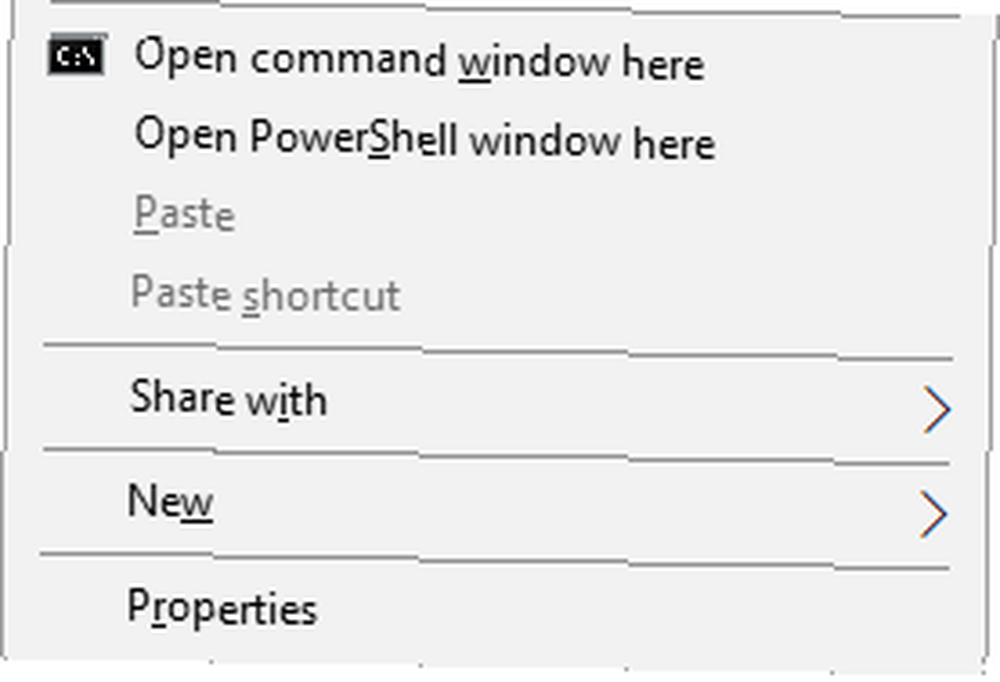
Ancak, bu değiştirildi PowerShell penceresini burada açın Microsoft, insanları Komut İstemi Komut İstemi'nden ve Windows PowerShell'den uzaklaştırmaya çalıştığında: Fark Nedir? Komut İstemi - Windows PowerShell: Fark Nedir? Windows kullanıcıları, Komut İstemi veya PowerShell kullanmadan yararlanabilirler. Ancak Windows 10 ve köşedeki yeni özelliklerle, belki öğrenmenin zamanı gelmiştir. . Windows 10'da otomatik ve zorunlu güncellemeler olduğu için, Windows 10'daki Zorunlu Güncellemelerin Artıları ve Eksileri Windows 10'da Uzmanların Zorunlu ve Eksileri 10 Güncellemelerde Windows 10'da değişecektir. Ancak, Windows 10 size güncellemeleri zorlar. Gelişmiş güvenlik gibi avantajları vardır, ancak yanlış da gidebilir. Dahası…, bu konuda başka seçeneğiniz yok. Değişikliği beğenmiyorsanız ve Komut İstemi seçeneğine eklemek istiyorsanız, TenForum'lara gidin ve kayıt defteri ayarlarını indirin.
4. Kopyala ve Yapıştır
Herhangi bir metni kopyalamak istiyorsanız, Ctrl + M işaret moduna girmek için. Sol tıklayıp sürükleyin İstediğiniz metni vurgulamak için Ctrl + C veya Girmek panoya kopyalamak için. Basabilirsiniz ESC Herhangi bir zamanda işaret modundan çıkmak istiyorsanız. Yapıştırmak için Ctrl + V.
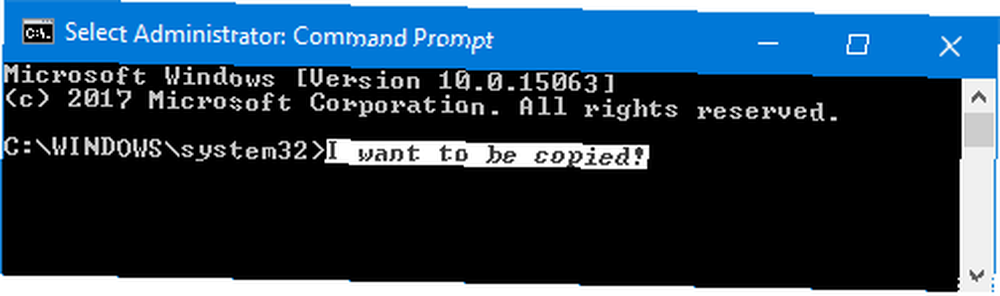
Bunun çok hantal olduğunu düşünüyorum? Sağ tık Komut İstemi başlık çubuğunu tıklayın ve tıklayın. Özellikleri. Geçiş Yap Seçenekler sekme, kene QuickEdit Modu, ve tıklayın tamam. Artık metni vurgulayabilmeniz için hiçbir şey basmanıza gerek yok.
5. Önceki Komutlar için Ok Tuşlarını Kullan
Tekrar kullanmak istediğiniz önceki bir komutu girdiyseniz, yukarı ve aşağı klavyenizdeki okları aralarında hareket ettirmek için. Aynı komutları tekrar tekrar yürütüyorsanız veya yeni gönderdiğiniz bir hatayı düzeltmek istiyorsanız bu kullanışlıdır..
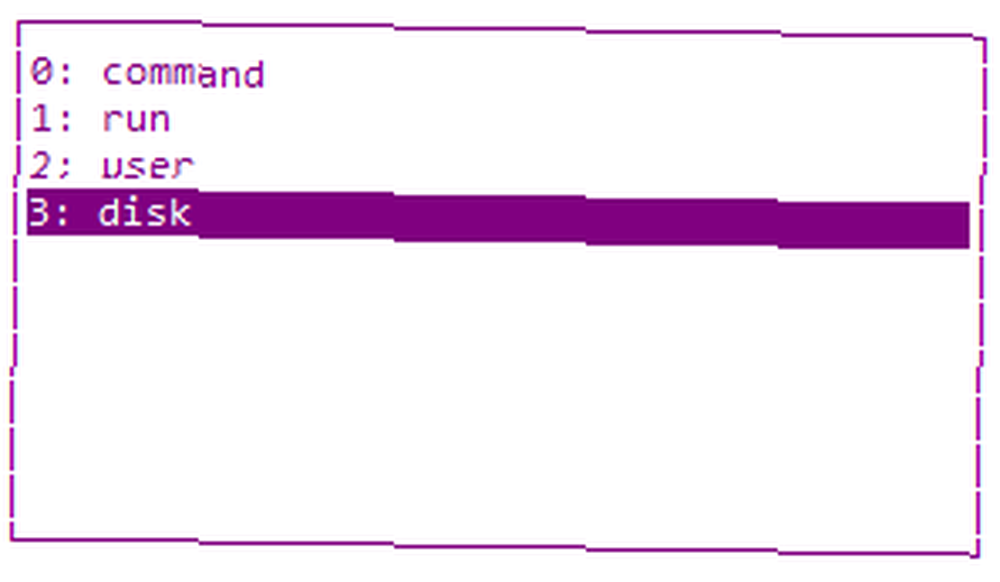
Ayrıca tuşuna da basabilirsiniz. sağ önceki komut karakterinizi karakter karakter girmek için ok tuşuna basın. Aynı açıklığa sahip birden fazla komut girmeniz gerekirse, bu yararlı olabilir.
Alternatif olarak, tuşuna basın. F7 önceki girişlerinizin listesini görmek için yukarı ve aşağı gezinmek için okları ve Girmek seçmek veya yazmak için doskey / tarihçe Komut İstemi'nde çıktı almak için.
6. Giriş için Dosyaları Sürükle ve Bırak
Komut İsteminde bir klasör veya dosya yolu adı yazmanız sıkıcı olabilir. Yine de zaman kaybetmenize gerek yok, çünkü çok daha hızlı bir yol var..
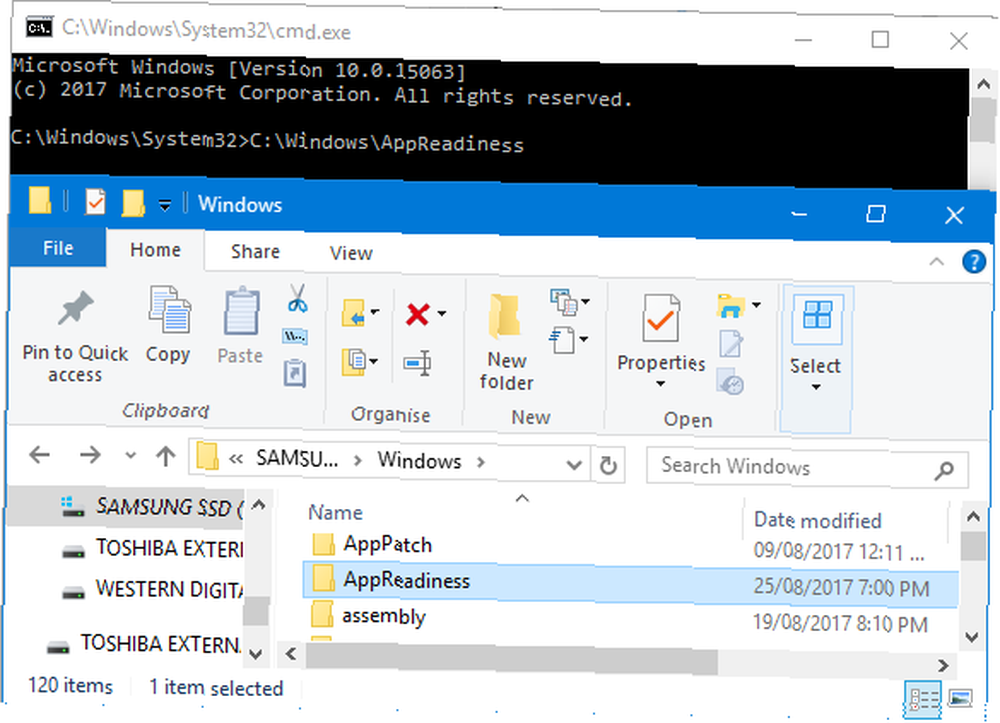
Dosya Gezgini'nde istediğiniz klasöre veya dosyaya gidin. Sol tıklayıp sürükleyin Bir Komut İstemi penceresine girin. Bu yol daha sonra görünecektir. Bu kadar basit!
7. Herhangi Bir Komutla Yardım Alın
Nasıl kullanılacağını ya da ne yaptığını hatırlayamadığın bir emir var mı? Sorun değil. Sadece ekle /? Komutunuza, bu komut hakkında, hangi seçenekleri kullanabileceğiniz ve bazı örnekler gibi bilgiler gösterilir. Hepsi üzerinde çalışır.
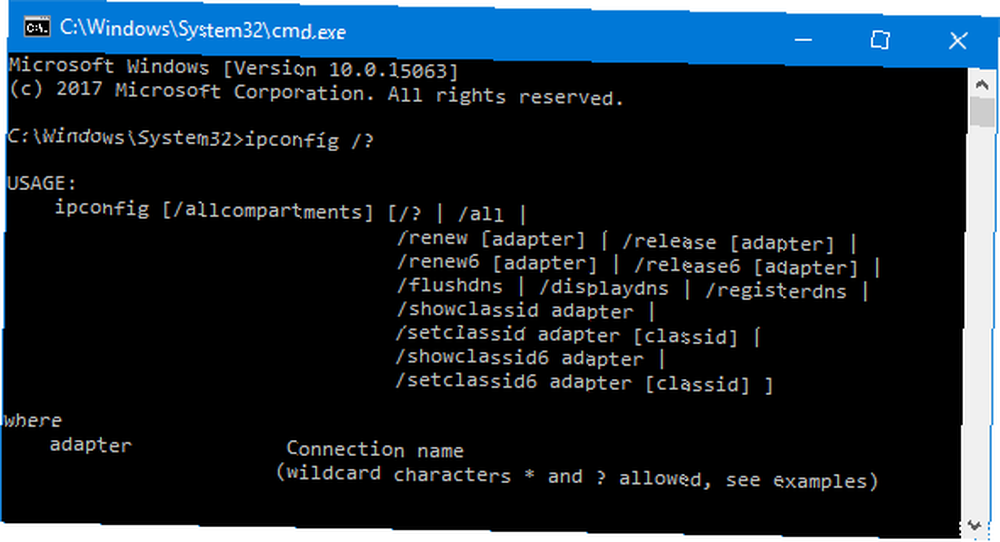
Örneğin, hakkında daha fazla bilgi istiyorsanız, ipconfig komut sonra giriş ipconfig /?. Bu aslında komutu çalıştırmaz, bu yüzden endişelenmeyin.
8. Otomatik Tamamlama için Sekme Kullan
Tuşuna basabilirsiniz. çıkıntı komutunuzu otomatik olarak tamamlamak için Bu, komutun tam adını bilmediğinizde veya size zaman kazandırmak için kullanışlıdır. Örneğin, tam bir dosya yolu yazmak yerine, otomatik olarak tamamlaması için Sekme tuşuna basabilirsiniz..

Hizmet ettiği şey ihtiyacınız olan şey değilse, basmaya devam edin çıkıntı seçenekler arasında ilerlemek için. Alternatif olarak, tuşuna basın. Üst Karakter + Sekme seçenekleri tersine çevirmek için.
9. Bir Dosyaya veya Panoya Çıktı
Komut İstemi'nin çıktısını kaydetmek istiyorsanız, kopyalayabilir, bir metin düzenleyiciye yapıştırabilir ve ardından kaydedebilirsiniz. Ancak Komut İstemi içinde daha hızlı ve daha fazlasını yapabilirsiniz..
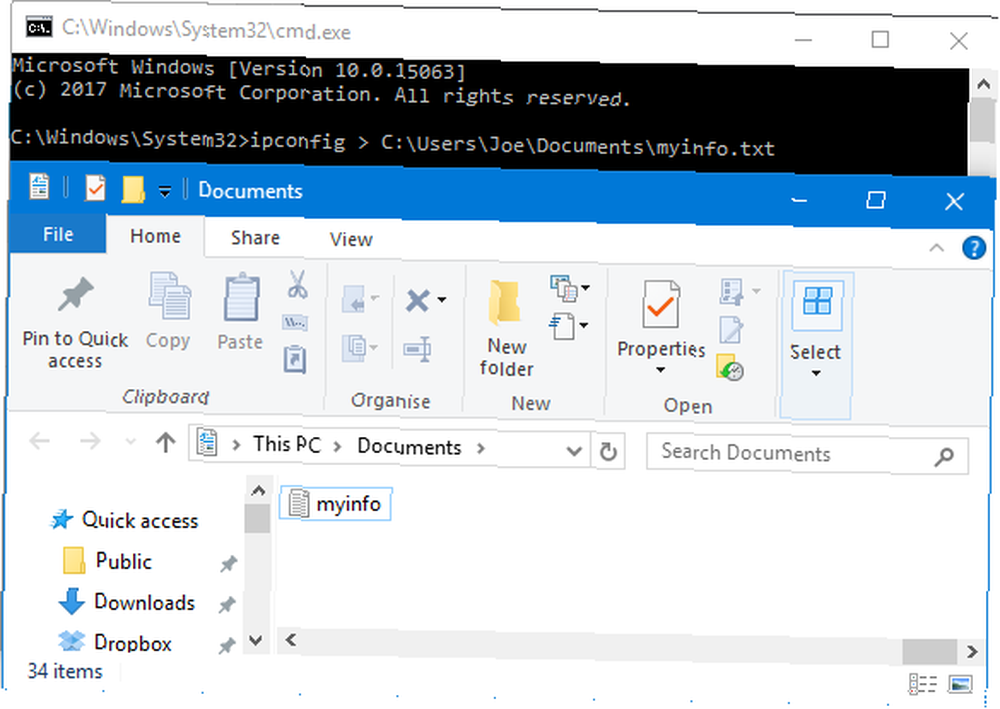
Bunu yapmak için, komutunuzu girip ardından > ve çıktı almak istediğiniz dosyayı. Örneğin, ipconfig'inizi Belgelerim'deki bir metin dosyasına vermek için, ipconfig> C: \ Users \ Joe \ Documents \ myinfo.txt.
Ayrıca, başka bir yere yapıştırmaya hazır panonuza çıktı verebilirsiniz. Bunu yapmak için, emrinizi ve ardından komutunuzu girin. | klips. Örneğin, ipconfig | klips.
10. Bir Komutu İptal Et
Durdurmak istediğiniz bir komut gönderdiyseniz, sadece Ctrl + C. Bu, emri, gideceği noktaya kadar sonlandıracaktır. Bu, daha önce yapılanları tersine çevirmeyeceği, ancak daha ileriye gitmesini durduracağı anlamına gelir..
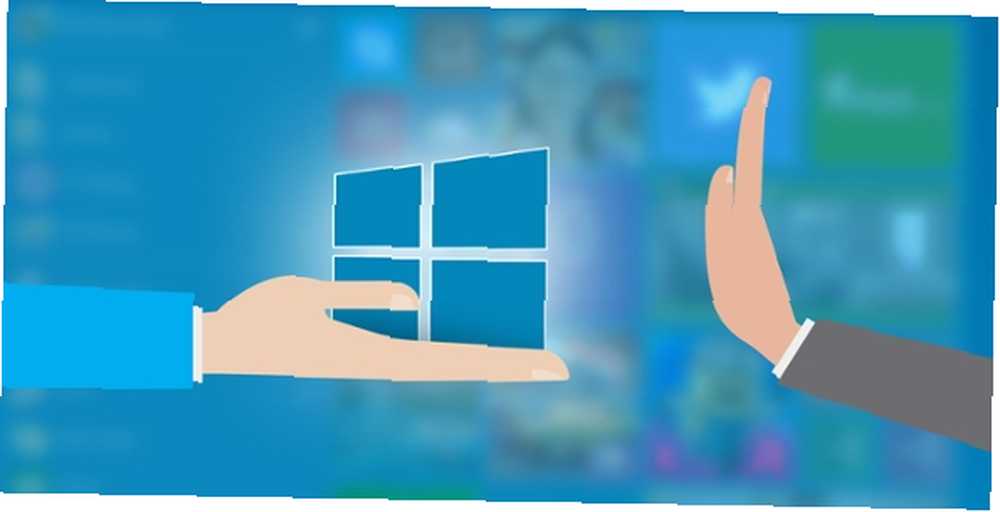
Tuşlara basmaya bile vaktiniz kalmadan önce bir çok komutun tamamlandığını göreceksiniz, ancak Komut İstemi'nden tamamen çıkmak zorunda kalmayanlar için kullanışlıdır..
11. Birden Çok Komut Çalıştır
Kullanmak istediğiniz birden çok komut varsa, sırayla her birini girmeniz ve tamamlanmasını beklemeniz gerekmez. Bunun yerine, komutlarınızı &&.
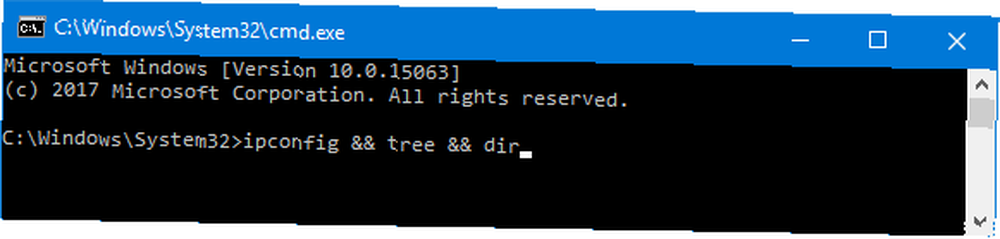
Örneğin, hem ipconfig hem de tree çıktısını almak istiyorsanız ipconfig ve ağaç. İhtiyacınız olan birçok komut için bunu yapabilirsiniz - sadece iki ile sınırlı değildir.
12. Bakışı Özelleştirme
Komut İstemi'nin varsayılan siyah beyaz görünümü ikoniktir, ancak işleri biraz karıştırmak için zarar vermez. Görünümü özelleştirmeye başlamak için, sağ tık Komut İsteminizin başlık çubuğunu tıklayın ve tıklayın Özellikleri.
İle başla Yazı tipi sekmesi. Buradan değiştirebilirsiniz Boyut ve Yazı tipi Kullanılmış. Daha net görüntü için bir TrueType yazı tipi (renkli bir TT sembolüyle belirtilmiştir) kullanılması önerilir..
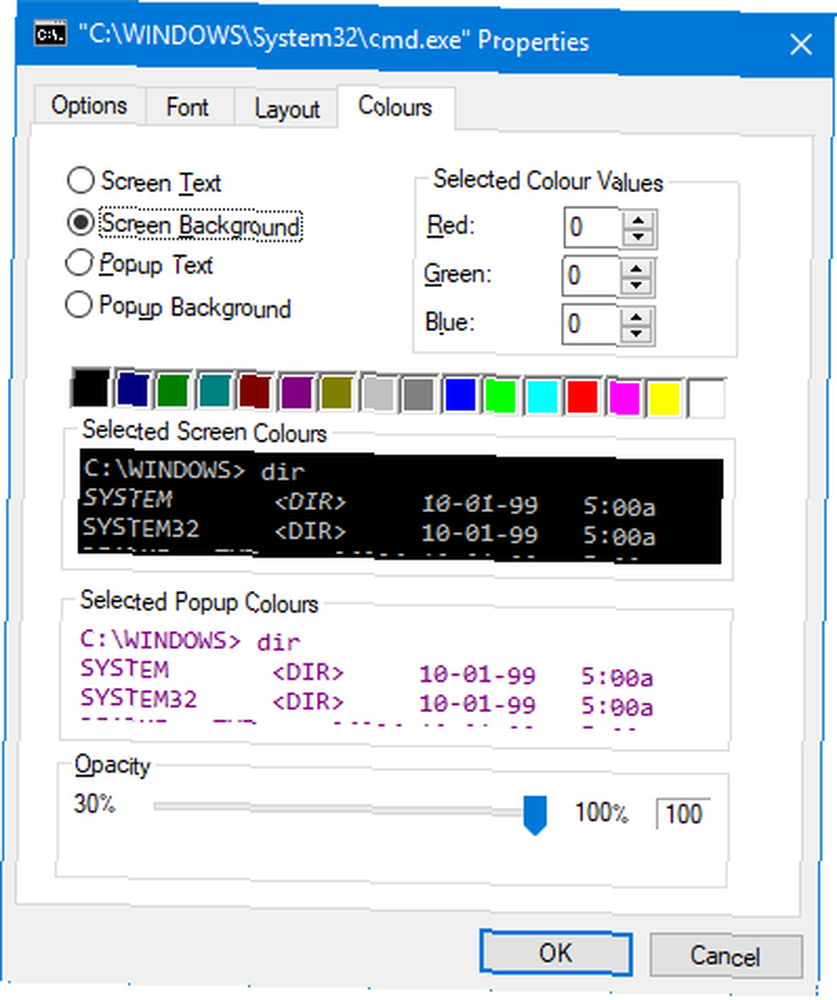
Taşı düzen sekmesi. Burada Komut İstemi penceresinin boyutunu ve konumunu değiştirebilirsiniz. Aslında, bunu pencerenin kendisinde yapmak, pencerenin kenarlarını sürüklemek ve Görev Çubuğu ile hareket etmek için varsayılan Windows yeteneklerini kullanarak yapmak daha kolaydır..
Sonunda, gidin Renkler sekmesi. Yeniden renklendirmek istediğinizi seçmek için radyo düğmelerini kullanın, ardından ayarlamak için bir renge tıklayın. Alternatif olarak, kırmızı, yeşil ve mavi değerleri girin. opaklık kaydırıcı, Komut İstemi penceresinin tamamını ayarlayacak - herhangi bir opaklık istemiyorsanız yüzde 100 olarak ayarlayın.
Komut İstemi Komutanı
Umarım, Komut İsteminden en iyi şekilde nasıl yararlanabileceğiniz hakkında yeni bir şey öğrendiniz. Sizi daha verimli hale getirecek bir şey olsun, bir dosyaya yazdırmak veya bir komutu otomatik olarak tamamlamak veya renkleri değiştirmek gibi sadece eğlenceli bir şey olsun, Komut İsteminin yapabileceği çok şey var.
Komut İstemi'ni kullanmada daha da iyi olmak istiyorsanız, gerekli komutların neler olduğu hakkındaki makalelerimizi okuduğunuzdan emin olun. Gerekli Windows CMD Komutları Bilmeniz Gerekenler Windows CMD Komutları Bilmeniz Gereken Komut isteminin kasvetli arayüzü ağ geçidinizdir Gelişmiş Windows araçları. Size onlara erişmenize izin verecek temel CMD komutlarını gösteririz. ve genel Windows görevlerini kolaylaştırır 7 Ortak Görevler Windows Komut İstemi Hızlı ve Kolaylaştırır 7 Ortak Görevler Windows Komut İstemi Hızlı ve Kolaylaştırır Komut isteminin sizi korkutmasına izin vermeyin. Beklediğinizden daha basit ve daha kullanışlı. Sadece birkaç tuşa basarak yapabilecekleriniz karşısında şaşırabilirsiniz.. .
Burada listelenen hangi ipuçlarını kullanacaksınız? Paylaşacak kendin var mı?
Resim Kredisi: Shutterstock.com üzerinden Claudio Divizia











