
Michael Fisher
0
4385
305
Microsoft Word şimdi çok kişili işbirliğini desteklese bile 3 Microsoft Office Çevrimiçi Ekip Çalışması ve İşbirliği Araçları 3 Etkileyen Microsoft Office Online Ekip Çalışması ve İşbirliği Araçları Office 2016 ve ücretsiz çevrimiçi meslektaşı Office Online ile etkileyici bir ekip, Microsoft ekipleri için yeni araçlar geliştirdi uzaktan ve gerçek zamanlı olarak işbirliği yapmak. Neleri özleyemediğinizi size gösteririz. belgelerde (web uygulaması veya bir Office 365 aboneliği aracılığıyla), birden fazla Word belgesini birlikte birleştirmeniz gerekecek zamanlar vardır..
Elbette, bir belgenin içeriğini bir başkasına kopyalayıp yapıştırabilirsiniz, ancak istenen sonucu elde etmenin en pratik yolu bu değildir. Neyse ki, Word birkaç belgeyi birleştirmek için birkaç yol sunar PDF Sayfalarını Kolayca Bölmek, Birleştirmek ve Yeniden Sıralamak İçin PDFSam Kullanın PDF Sayfalarını Kolayca Bölmek, Birleştirmek ve Yeniden Sıralamak İçin PDFSam Kullanın “PDF Böl ve Birleştir,” hızlı PDF düzenleme için harika bir yardımcı programdır. Birden fazla PDF belgesini tek bir PDF belgesinde birleştirebilir, bir PDF'yi birden çok dosyaya bölebilir, sayfaları….
Bu makalede dört yöntemi açıklayacağım:
- Aynı belgenin iki sürümünü birleştirme.
- Aynı belgenin birden fazla sürümünü birleştirme.
- Yorumların birleştirilmesi, biçimlendirilmesi ve daha fazlası.
- Birden çok farklı belgenin metnini birleştirme.
Aynı Belgenin İki Sürümünü Birleştirme
Aynı belgenin biraz farklı versiyonlarına sahipseniz, küçük farklılıkları bulmak sıkıcı olabilir - eğer imkansız değilse -.
Word, ikisi arasındaki farkları karşılaştırmak ve sonra her ikisini de tek bir dosyada birleştirmek için bir yol sağlar..
İki Versiyonu Karşılaştırma
Birleştirmeden önce, iki dosya arasındaki farkları incelemek yerinde olur. Ne de olsa onları birleştirmek istemediğinize karar verebilirsiniz. Bir Mars probu ile ilgili bir BBC News raporunun iki versiyonunu kullanarak sizi yönlendireceğim.
İşte orijinal:
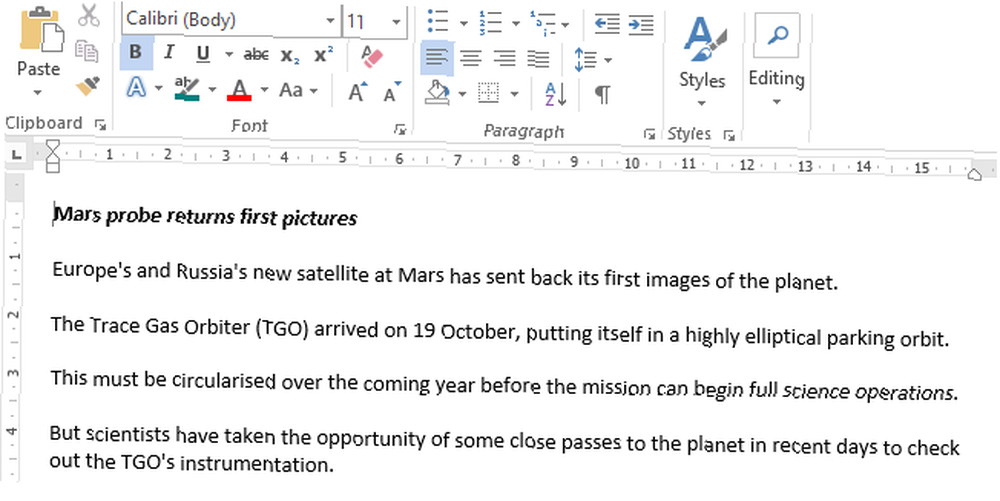
Ve işte benim biraz değiştirilmiş versiyonum:
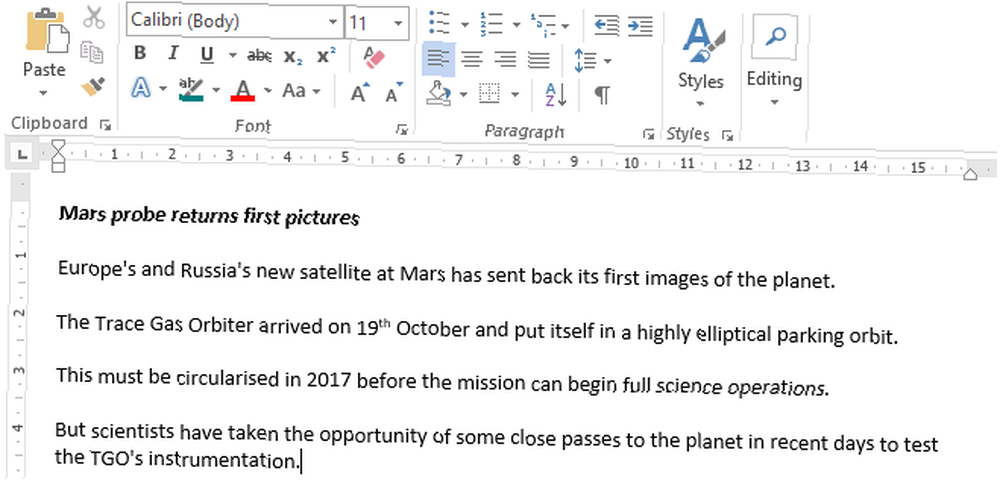
Başlamak için orijinal belgeyi açın ve İnceleme> Karşılaştır> Karşılaştır. Belgeleri Karşılaştır seçeneği kullanılamıyorsa, belgeniz muhtemelen korunmaktadır. Korumayı kaldırmak için Dosya> Bilgi> Belgeyi Koru ve tüm kısıtlamaları kaldırın.
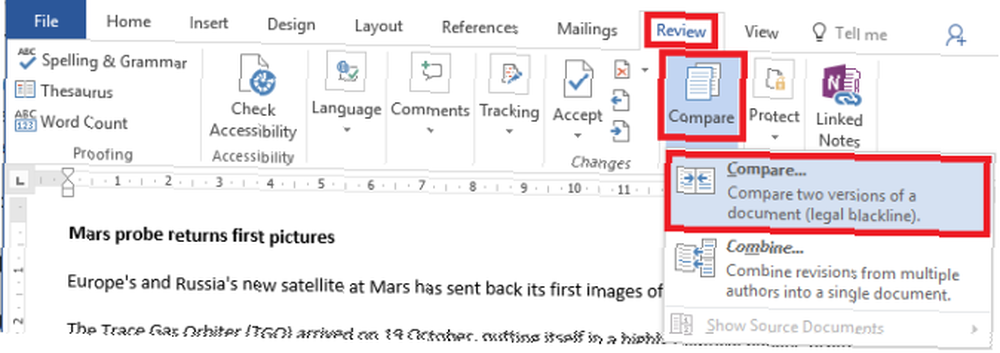
Yeni pencerede, Orijinal Belge bir dosya kutusu ve Gözden Geçirilmiş Belge başka bir kutu. Ayrıca değişikliklere özel bir etiket ekleyebilirsiniz..
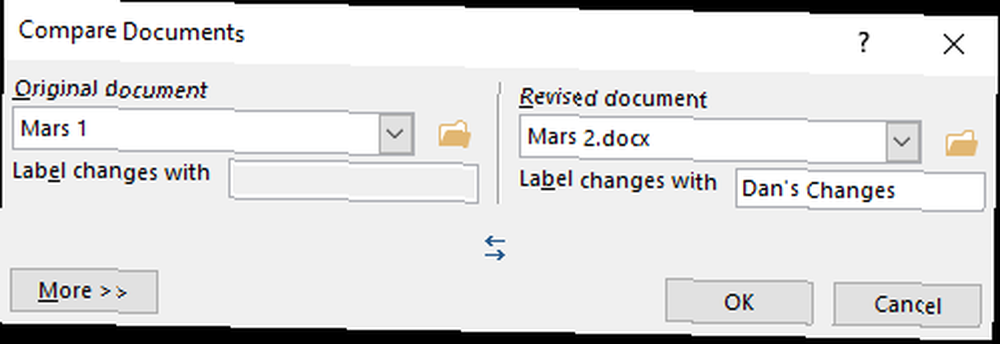
Word otomatik olarak yeni bir belge açar. Revizyonlar soldaki bir sütunda (1), karşılaştırılan dokümanlar orta panelde (2) gösterilmiş ve iki orijinal ise sağ sütunda (3) gösterilmiştir. İzleyerek kaynak belgeleri gizleyebilirsiniz Karşılaştır> Kaynak Belgeleri Göster> Kaynak Belgeyi Gizle.
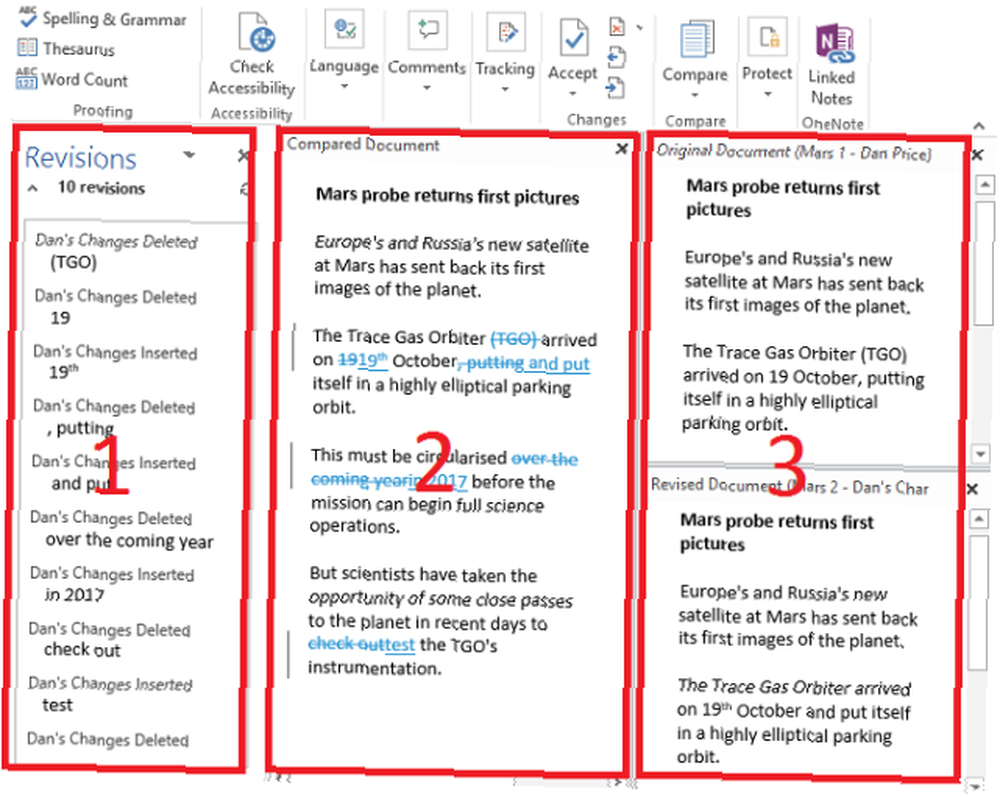
İki Versiyonu Birleştirmek için
Şimdi tek bir dosyada özenle gösterilen tüm farklılıkları aldınız, ancak bu hala bir karışıklık. Hangi değişiklikleri korumak istediğinizi ve hangilerini silmek istediğinizi nasıl belirlersiniz??
İki seçeneğin var. Belgeyi el ile inceleyebilir ve istediğiniz değişiklikleri düzenleyebilirsiniz (unutmayın, eklenen metnin altı çizili, kaldırılmış metin üstü çizili olarak gösterilir). Belgeyi bu şekilde düzenlemek daha kısa belgeler için iyidir, ancak kitap gibi uzun bir belge üzerinde çalışıyorsanız hala özlüyorsunuz..
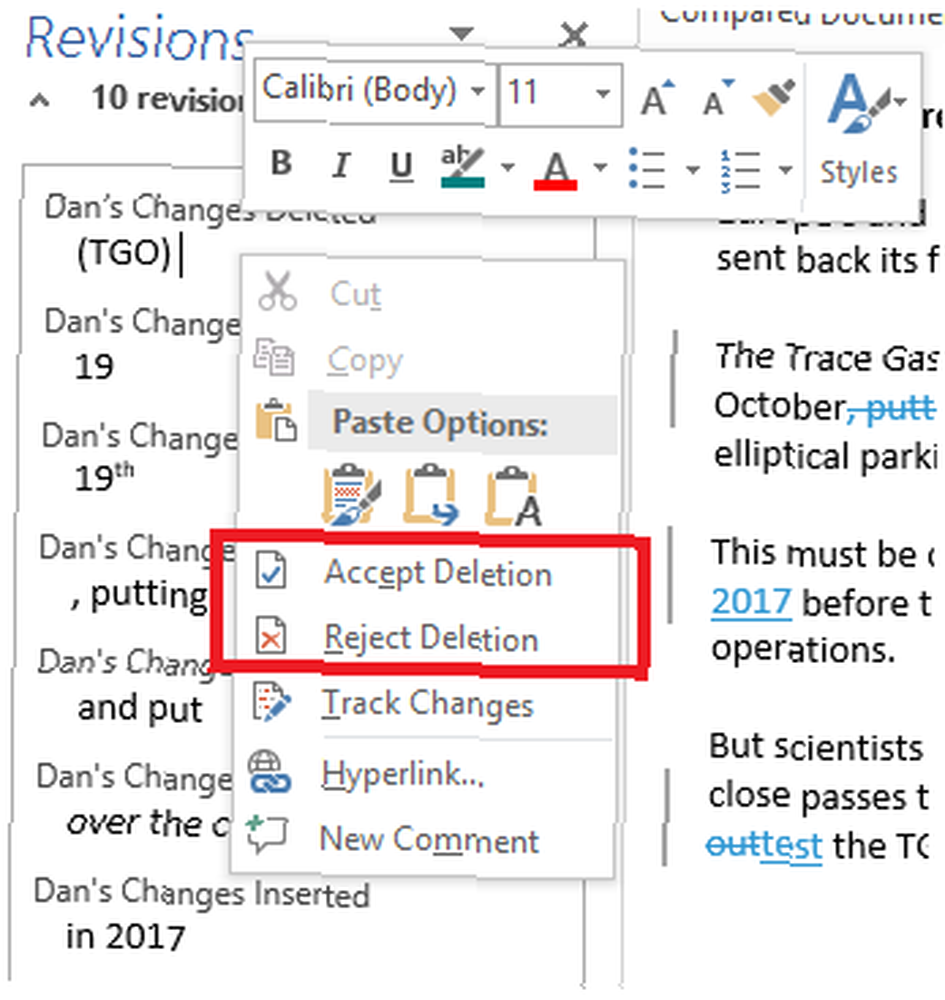
Sol sütundaki revizyon listesini kullanmak daha etkin bir yöntemdir. Her değişikliğe sağ tıklayabilir ve Kabul etmek veya reddetmek, veya imlecinizi listelenen her revizyonun altındaki metnin üzerine getirebilir ve düzeltebilirsiniz. Word, metni otomatik olarak güncelleyecektir 5 şey Microsoft Word sizin için otomatik olarak güncelleştirebilir - 5 Nesneleri Microsoft Word sizin için otomatik olarak güncelleştirebilir. Çok zaman alan işlemleri otomatik hale getirerek, daha az zaman harcayıp zaman harcamanızı sağlar. Şimdi saatlerce tasarruf etmek için birkaç dakikanızı ayırın. Ana belgede çalışırken.
Aşağıdaki resimde, tüm değişiklikler boyunca çalıştığımı görebilirsiniz. Revizyonların sayısı artık sıfır gösteriyor ve tüm değişikliklerimi kabul ettiğim veya reddettiğim bir belgem var. Nihai belgeyi normal şekilde kaydedin.
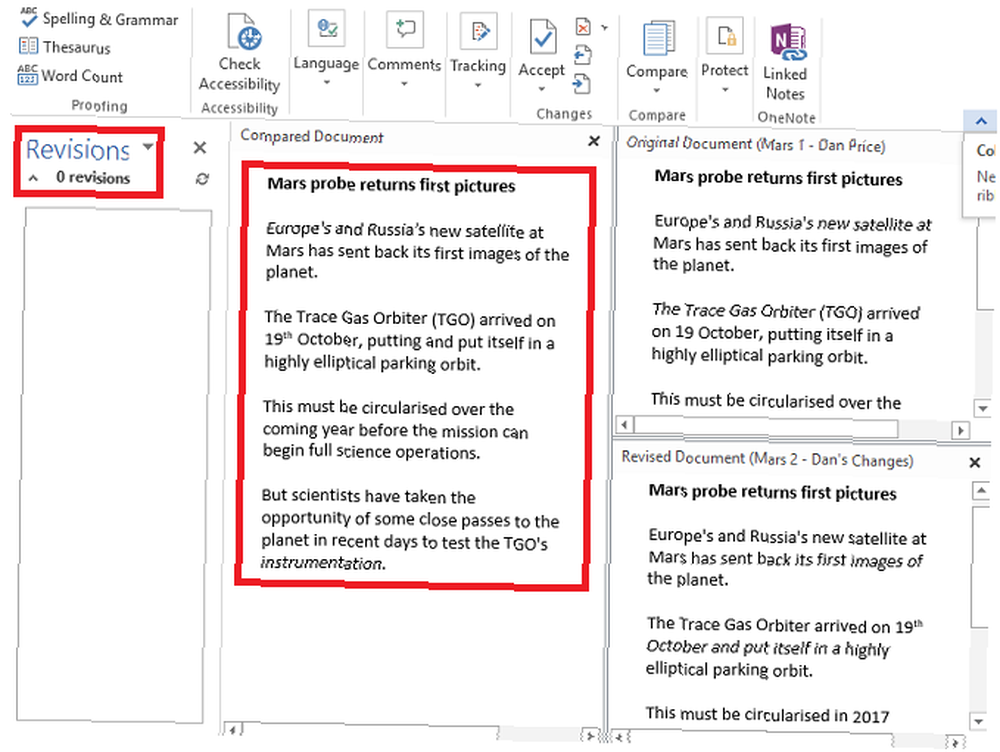
Aynı Belgenin Birden Fazla Sürümünü Birleştirme
İkiyi karşılaştırmak ve bir dokümanın iki versiyonunu birleştirmek kolaydır. Ancak, aynı dosyanın birden fazla sürümüne sahipseniz, belki de girişi için birkaç kişiye gönderdiğinizden ne haber??
Bir kez daha, orijinal belgeyi açın ve İnceleme> Karşılaştır. Bu sefer seçmelisin birleştirmek yerine.
Birleştirmek istediğiniz ilk belgeyi içine yerleştirin. Gözden Geçirilmiş Belge alan ve değişikliklere bir etiket verin. Click tamam.
Birleştirilmiş belgeyi aldıktan sonra İnceleme> Karşılaştır> Birleştir tekrar. Yeni birleştirilen dosyayı Orijinal versiyon alanını ve sonraki dokümanı Gözden geçirilmiş hali. Her gözden geçirilmiş belgeye benzersiz bir etiket verdiğinizden emin olarak, dosyanın her kopyası için işlemi tekrarlamaya devam edin.
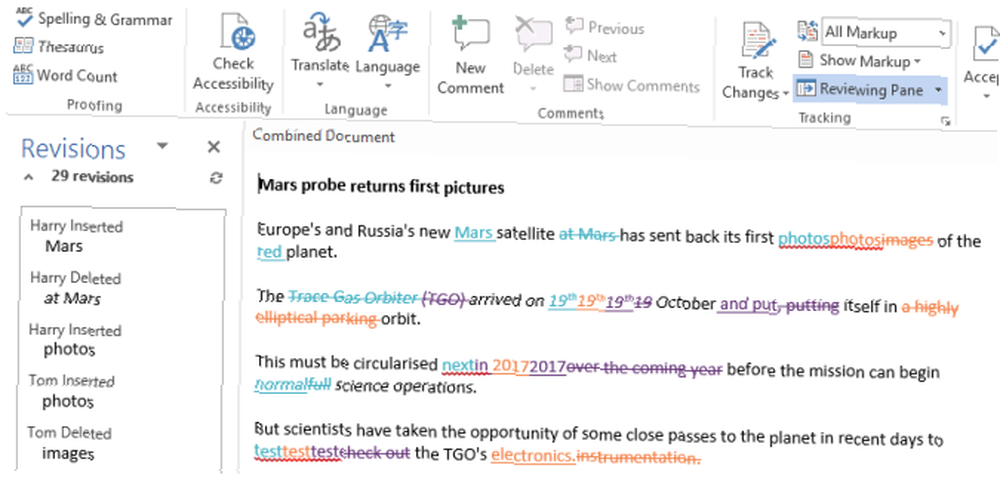
İşiniz bittiğinde, her bir kişinin değişikliğini farklı renkte gösteren birleşik bir belge ile karşılaşacaksınız. Daha önce olduğu gibi, her değişikliğe sağ tıklayın ve Kabul etmek veya reddetmek son kopyanızı oluşturmak için.
Yorumları Birleştirme, Biçimlendirme ve Daha Fazlası
Belgeleri birleştirmek, metinde yapılan basit değişikliklerin ötesine geçebilir. Yorumları, biçimlendirmeyi, başlıkları, altbilgileri ve daha fazlasını birleştirmek ve saklamak isteyebilirsiniz..
Kelime işlemi acısız yapar. Belgeyi karşılaştırmak ve / veya birleştirmek için kullanılan metodoloji aynıdır, ancak İnceleme> Karşılaştır> Karşılaştır, tıkla Daha fazla >> buton.
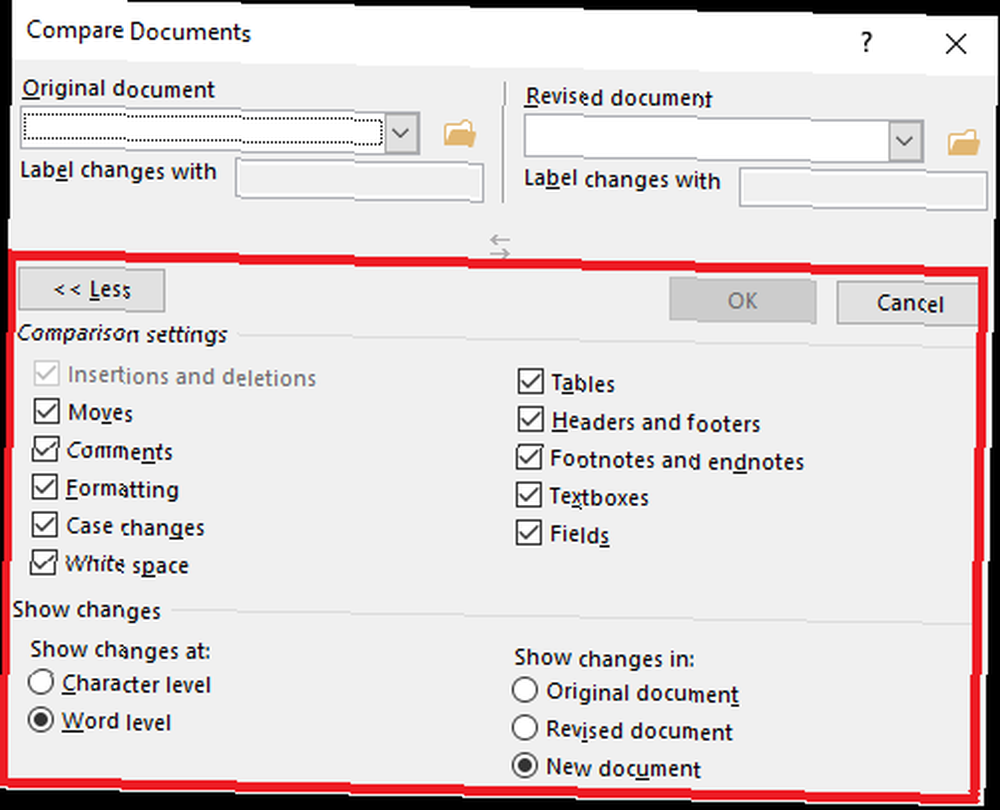
Size geniş bir seçenek listesi sunulacak. Tercihlerinizi seçtiğinizde, Tamam tamam. Değişiklikleri önceki gibi aynı şekilde kabul veya reddetme işlemine devam edebilirsiniz..
Birden Çok Farklı Belgenin Metnini Birleştirme
Bu eğitimin son kısmı, metnin tamamen farklı belgelerden nasıl birleştirileceğine bakacaktır..
Başlangıçta belirtildiği gibi, metni kopyalayıp yapıştırabilirsiniz, ancak özellikle uzun belgelerde her zaman pratik değildir. Daha iyi bir yöntem, Word'ün yerleşik araçlarını kullanmaktır 7 Kullanılmayan Microsoft Word Özellikleri ve Nasıl Kullanılır 7 Kullanılmamış Microsoft Word Özellikleri ve Nasıl Kullanılır Microsoft Word'ün en kullanışlı özelliklerinden bazılarına göz atıyor musunuz? Bu uygulama şaşırtıcı sayıda kullanılmayan araç ve seçeneklere sahiptir. Yedi tane ele geçirdik ve size nasıl kullanılacağını göstereceğiz. .
Mars probuyla ilgili BBC makalesini Space.com’un aynı hikayenin versiyonuyla birleştireceğim.
İlk belgeyi açın. Bu, gelecekteki tüm dosyaları ekleyeceğiniz dosyadır. Git Ekle> Nesne> Dosyadan Metin ve birleştirmek istediğiniz belgeyi bulun.
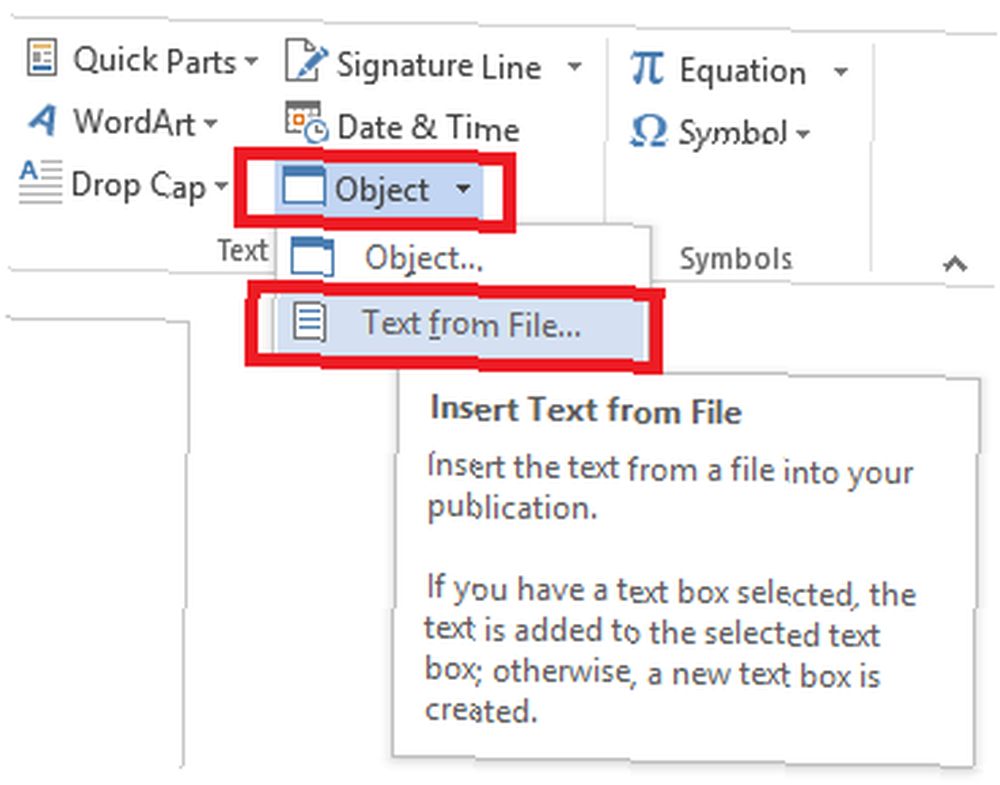
Metin, imlecinizin bulunduğu yere eklenecektir, bu yüzden devam etmeden önce istenen konumda olduğundan emin olun. Word, orijinal belgenin tüm biçimini koruyacak Microsoft Word Mizanpaj Ayarlarını Özelleştirme Microsoft Word Mizanpaj Ayarlarını Özelleştirme Microsoft Office birçok kullanışlı şablon, stil ve tema ile birlikte gelir. Word 2013 ve Word 2016'da kendi özel düzeninizi oluşturmak için gereken tüm ayarları size göstereceğiz. Aşağıdaki örnekte, noktayı açıklamak için Space.com'un hikayesini farklı bir renk ve yazı tipine yerleştirdim.
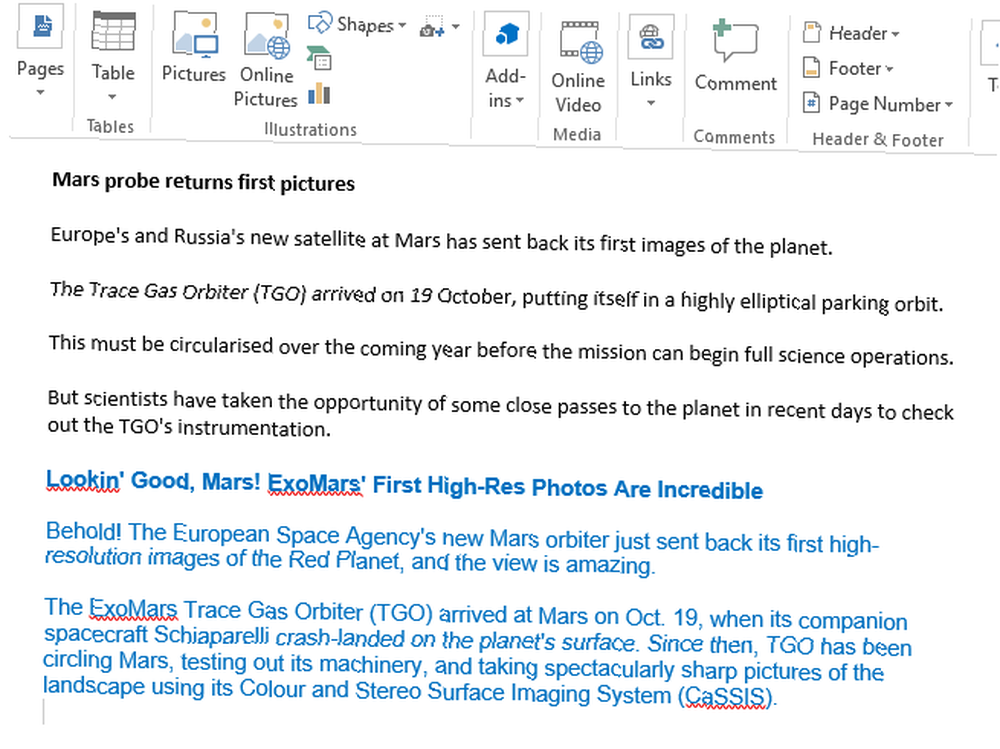
Eklemek istediğiniz her doküman için işlemi tekrarlayın ve tamamladığınızda kaydedin.
Herhangi bir problem?
Size belgelerin birleştirilmesinin en yaygın dört yolunu kapsayan bir adım adım kılavuz verdim ve umarım Microsoft Office hayatınızı kolaylaştırır 10 Microsoft Word'ün Hayatınızı Kolaylaştıracak Gizli Özellikleri 10 Microsoft'un Gizli Özellikleri Hayatınızı Kolaylaştıracak Word Microsoft Word, üretken özellikleri olmayan bir araç olmaz. Her gün size yardımcı olabilecek bazı özellikler. .
Ancak, ortaya çıkabilecek komplikasyonların farkındayım. Herhangi bir zorlukla karşılaştınız mı? Size yardımcı olmaktan her zaman memnuniyet duyarız.
Sorunlarınızı ve sorularınızı aşağıdaki yorumlara bırakın, size yardımcı olmak için elimizden geleni yapacağız..











