
Joseph Goodman
0
3439
1028
 Çoğu Windows uygulamasından farklı olarak Steam, herhangi bir şeyi yeniden indirmeden veya yeniden yüklemeden, sabit sürücüler arasında kolayca taşınabilir. Steam'i yeni bir sabit sürücüye koymak istiyorsanız - örneğin, oyunlarınız için yeni bir bilgisayar veya daha büyük bir sabit disk sürücüsü satın aldıysanız - oyunlarınızı uzun bir indirme işlemi yapmadan kopyalayabilirsiniz..
Çoğu Windows uygulamasından farklı olarak Steam, herhangi bir şeyi yeniden indirmeden veya yeniden yüklemeden, sabit sürücüler arasında kolayca taşınabilir. Steam'i yeni bir sabit sürücüye koymak istiyorsanız - örneğin, oyunlarınız için yeni bir bilgisayar veya daha büyük bir sabit disk sürücüsü satın aldıysanız - oyunlarınızı uzun bir indirme işlemi yapmadan kopyalayabilirsiniz..
Bu Steam'i harika kılan şeylerden sadece bir tanesidir - yüzlerce gigabaytlık oyun yüklüyse, bunları kolayca yeni bir sabit diske götürmek için iyi şanslar Nasıl Windows Yazılımını Nasıl Taşıyabilirim? Her Şeyi Kırmadan Başka Bir Sabit Sürücü Herhangi bir Windows programını, programı bozmadan başka bir sabit sürücüye taşıyın. Birincil sabit sürücünüz doluysa ve ne yerleştirdiğiniz yazılımsa, SymMover aradığınız şeydir. Birçok kişi… Steam'i kullanmadığınız sürece. Steam tüm oyunlarını Steam klasöründe saklarken, bazı üçüncü parti oyunlar için kaydetme dosyaları başka bir yerde saklanır ve aktarılması biraz daha fazla iş gerektirebilir.
Başlamak
Devam etmeden önce, birkaç şeyin farkında olmalısınız:
- Steam hesap adınızı ve şifrenizi hatırladığınızdan emin olun. Bu prosedürü takip ettiğinizde ikisini de tekrar girmeniz gerekecektir. Ayrıca, şifrenizi sıfırlamanız gerekmesi durumunda Steam hesabınızın hala erişebildiğiniz bir e-posta hesabına bağlandığından emin olmalısınız..
- Harici sabit diskler, Steam'in dosyalarını bilgisayarlar arasında aktarmanın kullanışlı bir yoludur, ancak Steam'i harici bir sabit diskte çalıştırmamalısınız. Harici bir sabit sürücüden oyun oynama En İyi Yedekleme Çözümü Nedir? [Geeks Tartılır] En İyi Yedekleme Çözümü Nedir? [Geeks Tartılır] On yıl önce harici bir sabit disk, hatta CD-ROM gibi bir fiziksel disk bile dosyaları yedeklemenin tek pratik yoluydu. Tüketici sınıfı ağ depolama çözümleri ilkel, pahalıydı ve… USB üzerinden bağlanması düşük performansa neden olacak.
Steam Klasörünüzü Taşıma
İlk önce, çalışıyorsa Steam'i kapatın. Yaptıktan sonra, sabit sürücünüzdeki Steam klasörüne göz atın. Varsayılan olarak, Steam C: \ Program Dosyaları \ Steam (Windows'un 32 bit sürümlerinde) veya C: \ Program Dosyaları (x86) \ Steam (Windows'un 64-bit sürümlerinde 32-bit ve 64-bit Windows İşletim Sistemleri Arasında Nasıl Seçilir 32-bit ve 64-bit Windows İşletim Sistemleri arasında Nasıl Seçilir Windows'u kurarken, 32-bit ve İşletim sisteminin 64 bit sürümü. Sizin için doğru sürümü seçmenize yardımcı oluyoruz.). Steam'i özel bir yere yüklediyseniz, burada kontrol edin.
Steam klasöründe tüm dosyaları seçin dışında SteamApps klasör ve Steam.exe dosyalayın ve silin. Dosyaları hızlı bir şekilde seçmek için, Ctrl + A tuşlarına basın. 3 Windows Gezgini'ni Kullanmak İçin Gelişmiş İpuçları ve Püf Noktaları 3 Windows Gezgini'ni Kullanmak İçin Gelişmiş İpuçları ve Püf Noktaları Windows Gezgini, varsayılan Windows dosya yöneticisidir. Geçen hafta, özellikleri değiştirerek ve tüm potansiyelini kullanarak Windows 7 Explorer'ı geliştirmenin 3 kolay yolunu tanıttım. Bu yazıda,… klasörde, sonra Ctrl + S tuşlarına basınteamApps klasör ve Steam.exe dosya.

Şimdi sadece SteamApps klasörünü içeren boş bir klasöre sahip olmalısınız - indirilen oyunlarınızı içeren En İyi Ücretsiz Oynatılabilir Steam Oyunlarının Seçimi En İyi Ücretsiz Oynatılabilir Steam Oyunlarının Seçimi İçerik dağıtım hizmeti Steam gerçek bir paradır Valve için spinner, EA gibi yayıncıların kendi sistemlerini takip etmekten çekinmelerini istedi. Bu bir kaç bedava mücevher olmadığı anlamına gelmez… - ve Steam.exe program.
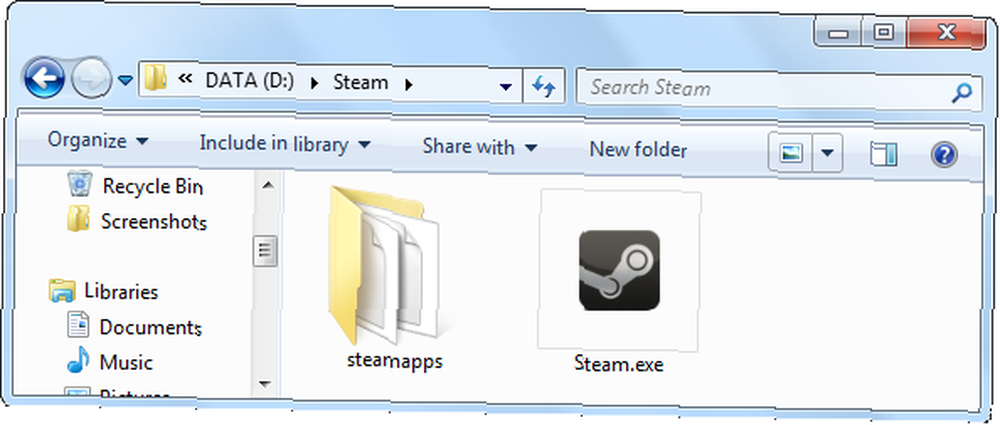
Steam klasörünün tamamını yeni bir yere taşıyın. Mevcut sisteminizde yeni bir sabit sürücüye yerleştiriyorsanız, D: \ Steam gibi bir yere taşıyın. Steam dosyalarınızı yeni bir bilgisayara geçiriyorsanız, Steam klasörünü harici bir sabit sürücüye kopyalayın (veya ağ üzerinden aktarın 5 Dosyaları Bir Bilgisayardan Başka Bir Bilgisayara Aktarmanın 5 Yolu Dosyaları Bir Bilgisayardan Başka Bir İhtiyaca Aktarın 5 Yolu bir PC'den diğerine dosya aktarmak için? Donanım ve yazılımı kullanarak bunu hızlı ve kolay bir şekilde nasıl yapacağınızı.), sonra yeni sabit diskinizde istediğiniz yere yerleştirin.
Steam klasörünü taşıdıktan sonra, Steam.exe dosyasını çift tıklatarak Steam'i başlatın ve hesabınıza giriş yapın. Steam gerekli birkaç dosyayı otomatik olarak indirir.
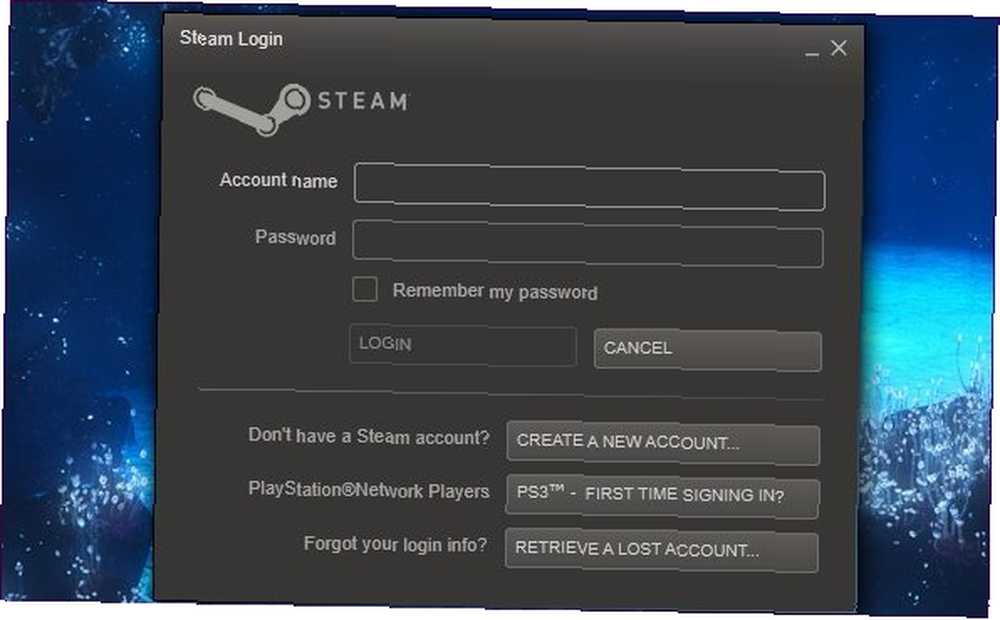
Oyun oynamadan önce, önbelleğini doğrulamak isteyebilirsiniz - başka bir deyişle, tüm dosyalarının sisteminizde bulunduğundan ve bozuk olmadığından emin olun. Steam bir sorun bulursa, uygun dosyaları yeniden indirir. Bir oyunun önbelleğini doğrulamak için, Steam'de oyuna sağ tıklayın, Özellikler'i seçin, Yerel Dosyalar sekmesine tıklayın ve ardından Oyun Önbelleğinin Bütünlüğünü Doğrulayın buton.
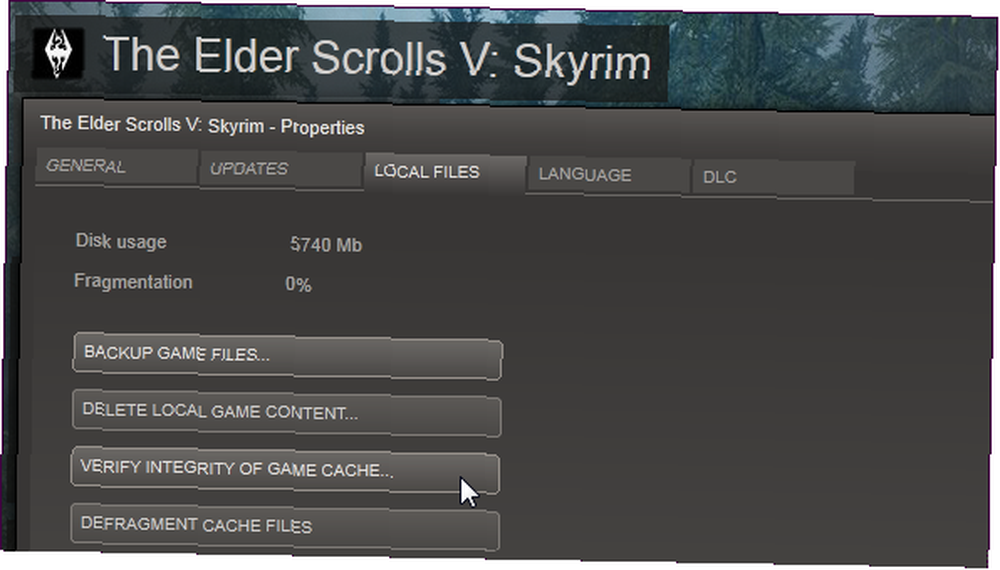
Oyunu Kaydetme Migrating
Pek çok oyun, kaydetme dosyalarını Steam Cloud'da saklar; bu da oyununuzu çevrimiçi olarak kaydeder ve bunları bilgisayarınız arasında senkronize eder. Yüklü oyunlarınızın hangilerinin Steam Cloud'u desteklediğini kontrol etmek için, Liste görünümü Steam oyun kütüphanenizin sağ üst köşesindeki düğme, Sitelerin Bu Müthiş Şebekesi ile Steam Oyunları Satın Alın, Takas Edin ve Gönderin Steam Oyunları Steam Sitelerinin Bu Müthiş Ağı ile Steam Satın Alın, Takas Alın! Ya çevrimiçi ortamda en büyük ve en başarılı oyun topluluklarından biri olduğun için seversin, ya da tamamen dijital haklar üzerindeki bu çembere karşı olduğun için nefret ediyorsun. Şununla… içinde ve bulut simgeleri olan oyunları arayın. Steam, ayrıca oyun ekran görüntüleri de dahil olmak üzere çevrimiçi olarak başka şeyleri de saklıyor Steam [MUO Gaming] ile En Kaliteli Videoyu Yakalama Sırrı Steam [MUO Gaming] ile En Kaliteli Videoyu Yakalama Sırrı Video oyunundan aksiyon dolu bir ekran görüntüsü almak zor olabilir. Windows'ta standart Print Screen komutunu kullanmamaktan daha sık, boş bir ekranın yakalanmasına neden olur; bu doğru… sen al.
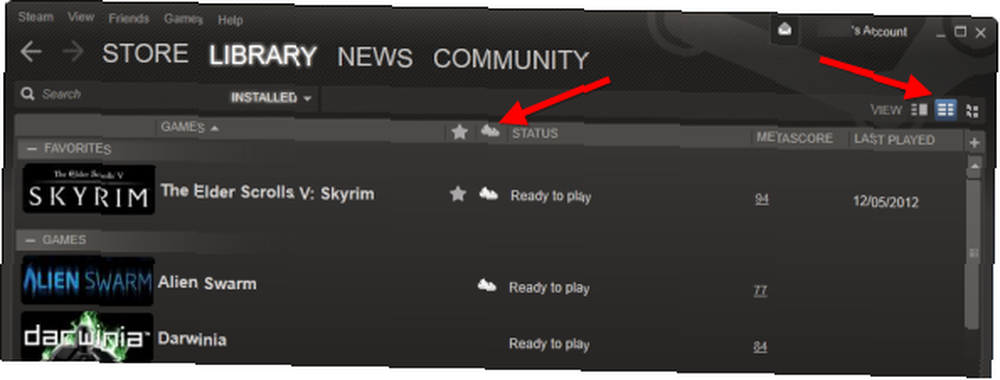
Ne yazık ki, pek çok oyun Steam Cloud'u desteklememektedir. Bu oyunların bazıları kayıt dosyalarını Belgeler dizininizdeki Oyunlarım klasörü gibi belirgin bir konumda saklar. Bu tasarrufları kopyalamak için, Oyunlarım dizinini kopyalayın ve diğer bilgisayarınızda aynı yere yerleştirin..
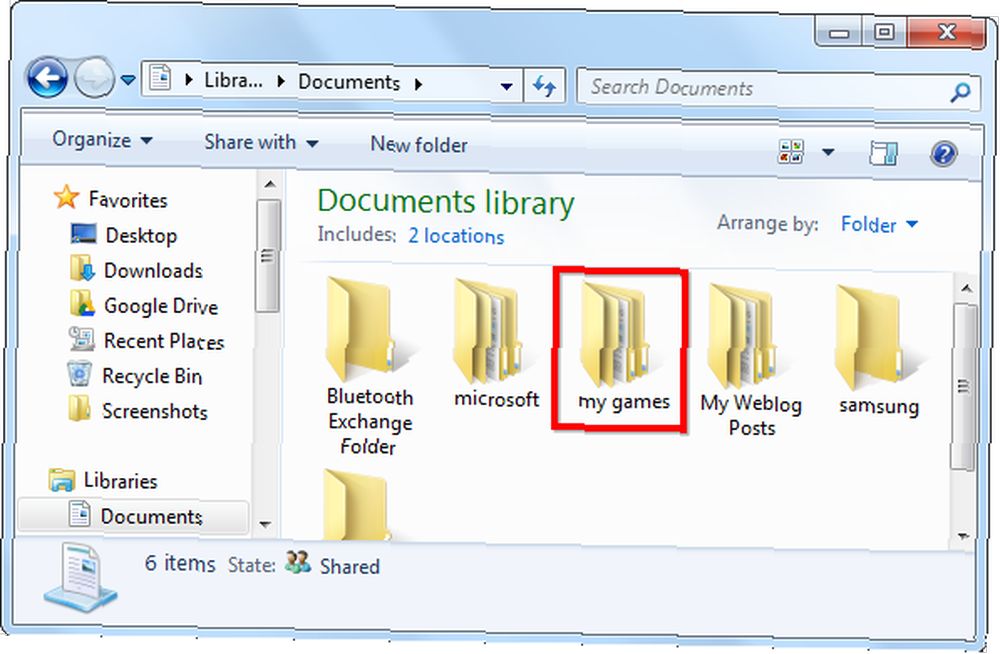
Belirli bir oyunun kaydetme dosyalarını kopyalamak için Google'daki oyun konumunu kaydetmeyi deneyebilirsiniz [INFOGRAPHIC] Google'dan Daha Fazlasını Al [INFOGRAPHIC] Google web’de baskın bir arama motoru olabilir, ancak söz konusu olduğunda Belirli bir şey bulmak için, birçok insan nasıl bakacağını ve o arama kutusuna ne yazacağını bilmiyor. Çok…. Ancak, birçok oyun tasarrufunu aynı anda geçirmenin daha hızlı bir yolu olan GameSave Manager'ı kullanmak isteyebilirsiniz. GameSave Manager her oyunu desteklemese de, oyunun kaydedilmesi için sabit sürücünüzü hızlı bir şekilde tarayabilir ve bunları tek ve kullanışlı bir dosyaya paketleyebilir. Bu dosya GameSave Manager kullanılarak başka bir bilgisayara geri yüklenerek, kaydedilmiş oyunlarınızı diğer bilgisayara etkili bir şekilde taşıyabilir.
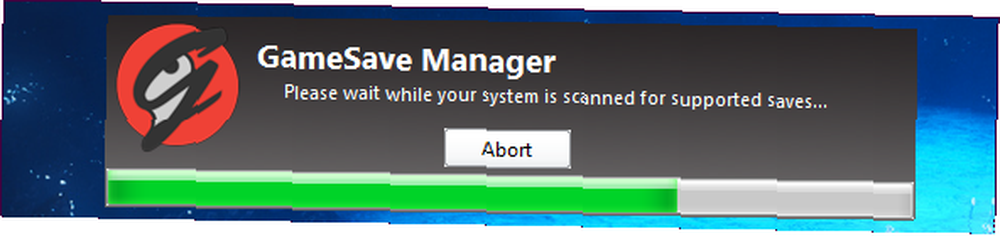
Bilgisayarda veya hareket halindeyken, Discord veya Steam Chat ile görüşebilirsiniz Diğer oyuncularla da irtibat halinde kalmayı unutmayın Discord vs Steam Chat: Oyuncular için en iyi uygulama hangisidir? Discord vs Steam Sohbeti: Oyuncular için En İyi Uygulama Hangisi? Discord ve Steam Chat arasında emin değil misiniz? İşte oyuncular için çevrimiçi mesajlaşma hakkında bilmeniz gereken her şey. .











