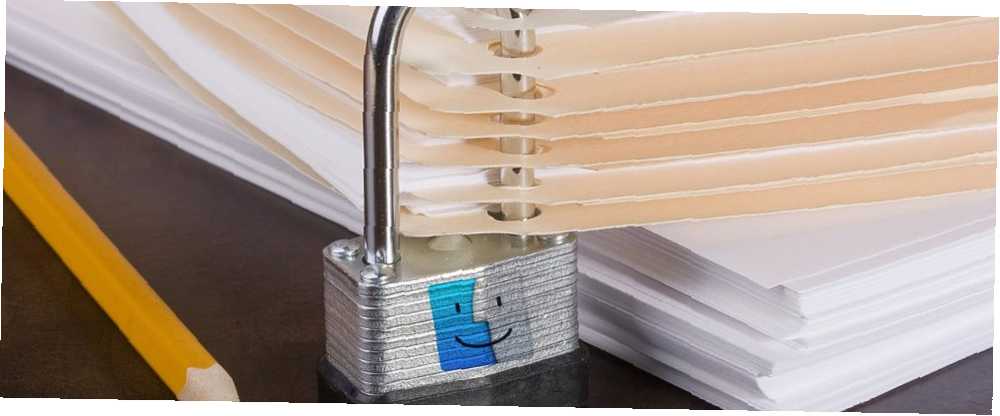
Owen Little
0
4466
236
Bilgisayarlarımızda, bir kısmı özel ve hassas bir veri hazinesi. Tüm sabit sürücünüzü FileVault ile şifreleyerek Mac'inizdeki tüm dosyaları koruyabilirsiniz Mac OS X FileVault Nedir ve Nasıl Kullanırım? Mac OS X FileVault Nedir ve Nasıl Kullanırım? Sabit sürücünüzdeki dosyaları yalnızca elle şifreleyerek dosyalarınızı gerçekten güvende tutabilirsiniz. Mac OS X FileVault'un girdiği yer. .
Ancak, belki de tüm dosyalarınızı korumanıza gerek yoktur, ya da sadece FileVault'un amaçlarınız için biraz fazlaca düşünülmüş olduğunu düşünüyorsunuz. Belirli dosya ve klasörleri korumak için parola koruması için daha basit seçenekler var.
Bugün, tek tek dosyaları Mac'inizdeki klasörleri koruyan şifreyi ele alacağız.
İWork Belgelerini Şifre Koruması
İWork suite nasıl çalışır: Sayfa, Sayılar ve Açılış Temelleri iWork Nasıl Çalışır: Sayfa, Sayı ve Açılış Temelleri Apple'ın üretkenlik uygulamalarını her zaman ofisinizin ihtiyaçlarına uygun olarak reddettiniz mi? Yeniden düşünmenin zamanı geldi! Apple'ın Microsoft Office sürümüdür. Hassas bilgilere sahip Sayfalar, Keynote veya Numbers dosyalarınız varsa, bilgileri korumak için bu dosyaları şifreyle koruyabilirsiniz..
Korumak istediğiniz dosyayı açın ve Dosya> Parolayı Ayarla. Gir Parola ve sonra DOĞRULAYIN şifre. Parolanızı hatırlamanıza yardımcı olacak bir ipucu istiyorsanız, bir Parola ipucu. Ardından, tıklayın Şifreyi belirle.
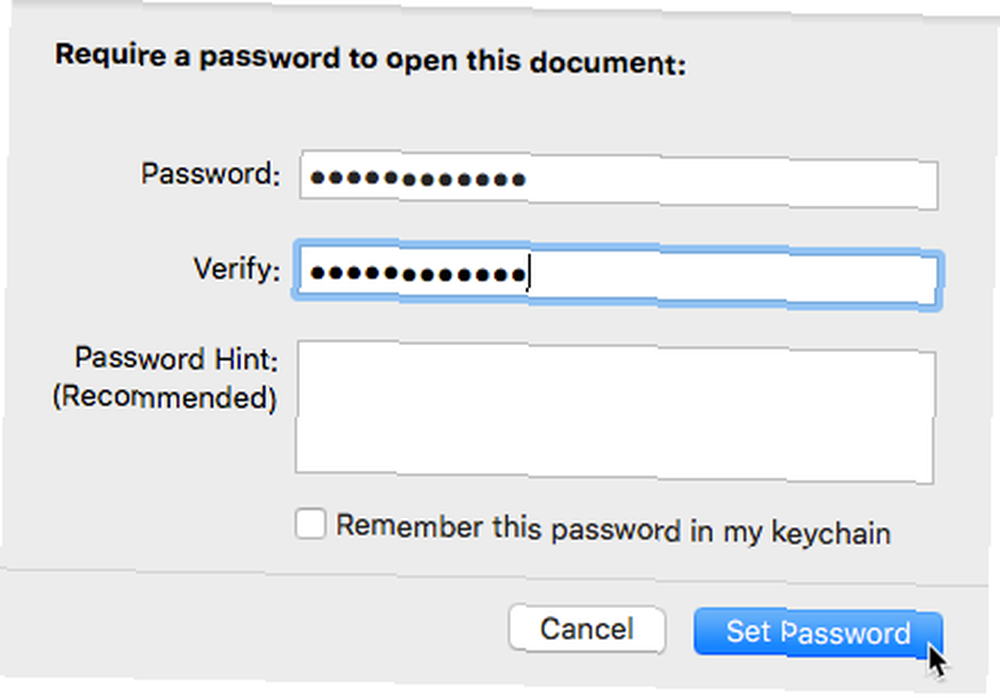
Belgeyi bir sonraki açışınızda, şifrenizi girmeniz istenir.
Önizlemede PDF Dosyalarını Parola Koruması
Mac'te Önizleme için 10 Temel İpuçları ve Püf Noktaları Mac'te Önizleme için 10 Temel İpuçları ve Püf Noktaları Önizleme, yarım düzine bağımsız yardımcı programın işini yapabilen alçakgönüllü bir uygulamadır. Mac'inizdeki yerleşik PDF ve resim görüntüleyicidir. Ancak, sadece bir PDF görüntüleyiciden daha fazlası. Görüntüleri PDF dosyaları olarak kaydedebilir, PDF belgelerini imzalayabilir, PDF dosyalarını birleştirebilir ve PDF dosyalarına not ekleyebilir, vurgulayabilir ve not ekleyebilirsiniz. Ayrıca PDF dosyalarını Önizleme'de parola ile de koruyabilirsiniz..
Önizleme'de korumak istediğiniz PDF dosyasını açın. Aç Dosya menüsünü seçin ve ardından seçenek tuşuna basın. Çift menü seçeneği Farklı kaydet. Seçin Farklı kaydet seçenek.
Üzerinde Kayıt etmek iletişim kutusunu işaretleyin. şifrele kutu altına doğru. Gir Parola ve sonra DOĞRULAYIN şifre. Ardından, tıklayın Kayıt etmek.
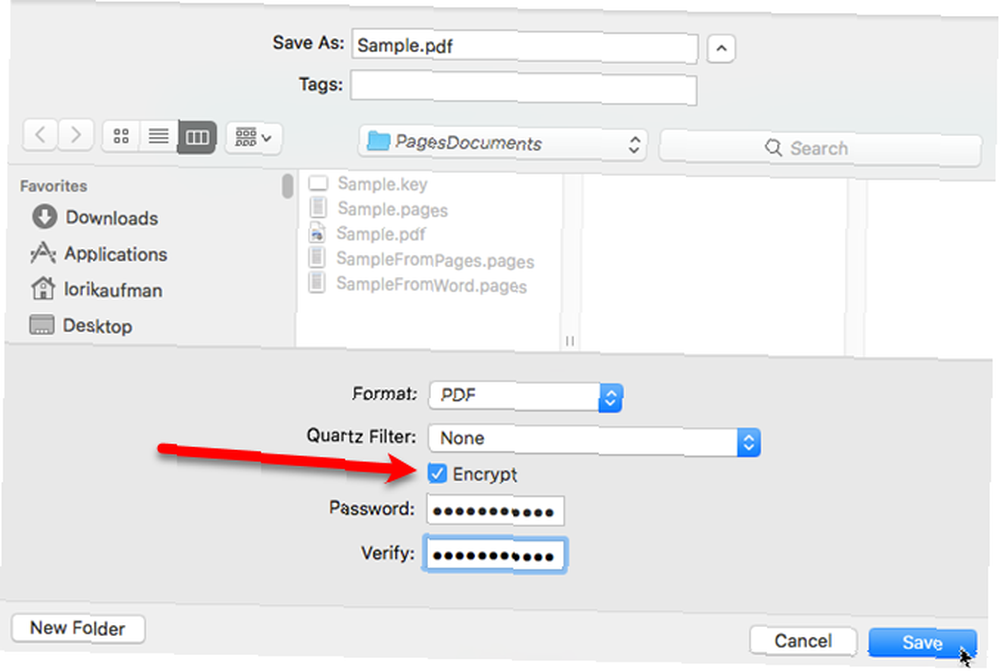
Bu PDF dosyasını bir sonraki açışınızda, şifrenizi girmeniz istenecek. Dosyayı kaydederken girdiğiniz şifreyi girin.
Parola korumasını bir PDF dosyasından kaldırmak için, istendiğinde şifreyi girerek dosyayı açın. Kullan seçenek erişmek için Farklı kaydet seçeneği Dosya Menü yukarıda belirtildiği gibi şifrele seçeneği Kayıt etmek iletişim kutusu. Dosyayı yeni bir adla kaydedin ve eski şifre korumalı dosyayı silin.
Not: Bu sadece PDF dosyaları için çalışır, görüntü dosyaları için değil. şifrele seçeneğinde kullanılamaz Kayıt etmek görüntü kaydederken iletişim kutusu.
Şifre kullanarak dosyaları koruyun “PDF olarak kaydet” seçenek
Ayrıca, PDF olarak kaydet seçeneğini kullanarak PDF dosyalarını parola ile koruyabilirsiniz. Bir Mac'te PDF Belgelerini Oluşturma, Birleştirme, Bölme ve İşaretleme Bir Mac'te PDF Belgelerini Oluşturma, Birleştirme, Bölme ve İşaretleme PDF için ödeme yapmayın yazılım! Belgeleri dönüştürün, PDF'leri birleştirin veya bölün ve Mac'inizde ücretsiz olarak formlara not ekleyin ve imzalayın. Yazdır iletişim kutusunda. Bu, metin dosyaları ve diğer belgeler için de geçerlidir. PDF olarak kaydet seçenek app mevcuttur.
Korumak istediğiniz PDF dosyasını, metin dosyasını veya belgeyi açın ve Dosya> Yazdır uygulamasında. seçmek PDF olarak kaydet -den PDF altındaki açılır liste baskı iletişim kutusu. Ardından, tıklayın Güvenlik seçenekleri üzerinde Kayıt etmek iletişim kutusu.
Mac’te mi? Baskı kutusunu açın, sağ alttaki düğmeye basın, “PDF olarak kaydet” pic.twitter.com/pwYa3NtQdC
- Spooky Colin Weir (@radiocolin) 13 Eylül 2016
Kontrol edin Belgeyi açmak için şifre iste Kutu. Gir Parola ve sonra DOĞRULAYIN şifre. Click tamam.
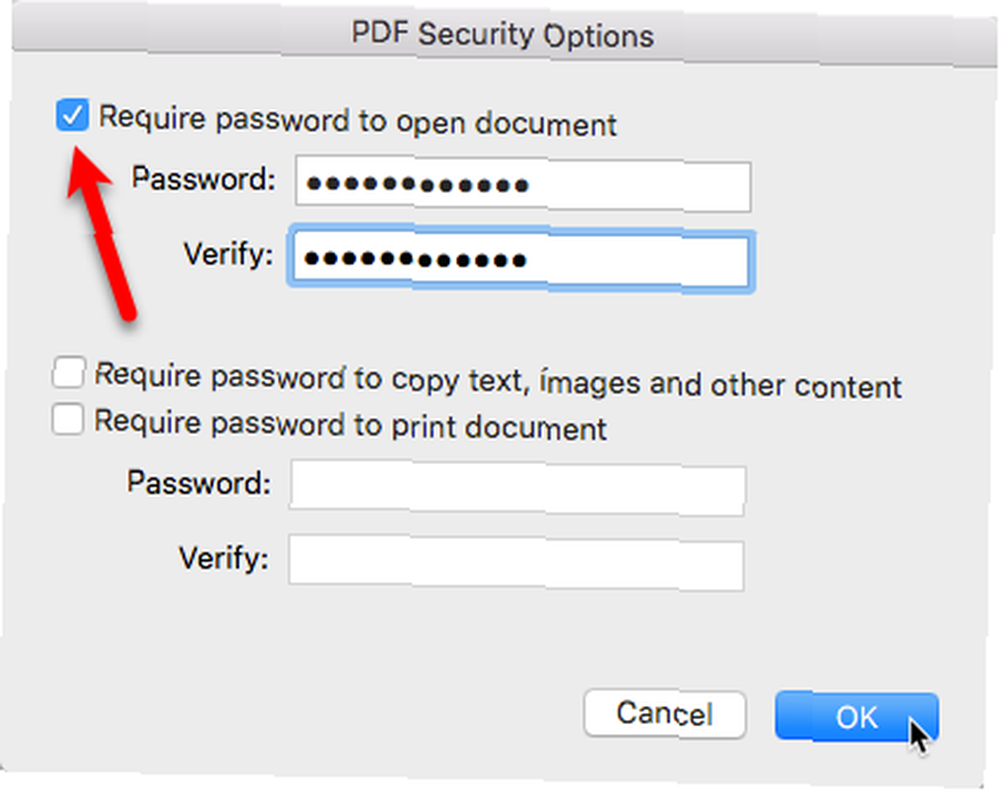
Şifreyi bu şekilde korunan bir PDF dosyasından kaldırmak için, PDF dosyasını Önizleme'de açın ve şifreyi önceki bölümde belirtildiği gibi kaldırın..
Şifre Microsoft Word Dosyalarını Koru
Ayrıca Microsoft Word dosyalarını parola ile koruyabilirsiniz Microsoft Office Dosyalarınızı Parola ile Nasıl Koruyabilir ve Şifreleyebilirsiniz Microsoft Office Dosyalarınızı Nasıl Parola ile Koruyabilir ve Şifreleyebilirsiniz Birisi OneNote not defterlerinden göz attığında veya Word belgelerinize erişebiliyorsa sorun olur mu? Cevabınız evet ise, Office dosyalarınızı nasıl koruyacağınızı gösterelim. . Korumak istediğiniz Word dosyasını açın, gözden geçirmek sekmesini ve ardından Tamam Belgeyi Koru.
Üzerinde Şifre koruyun iletişim kutusuna bir Parola altında Bu belgeyi açmak için bir şifre belirleyin. Ayrıca bir Parola Belgeyi değiştirmek için Ayrıca diğer ekleyebilirsiniz Koruma belgeye ve Bu dosyadaki kişisel bilgileri kaydettiğinizde kaldırın.
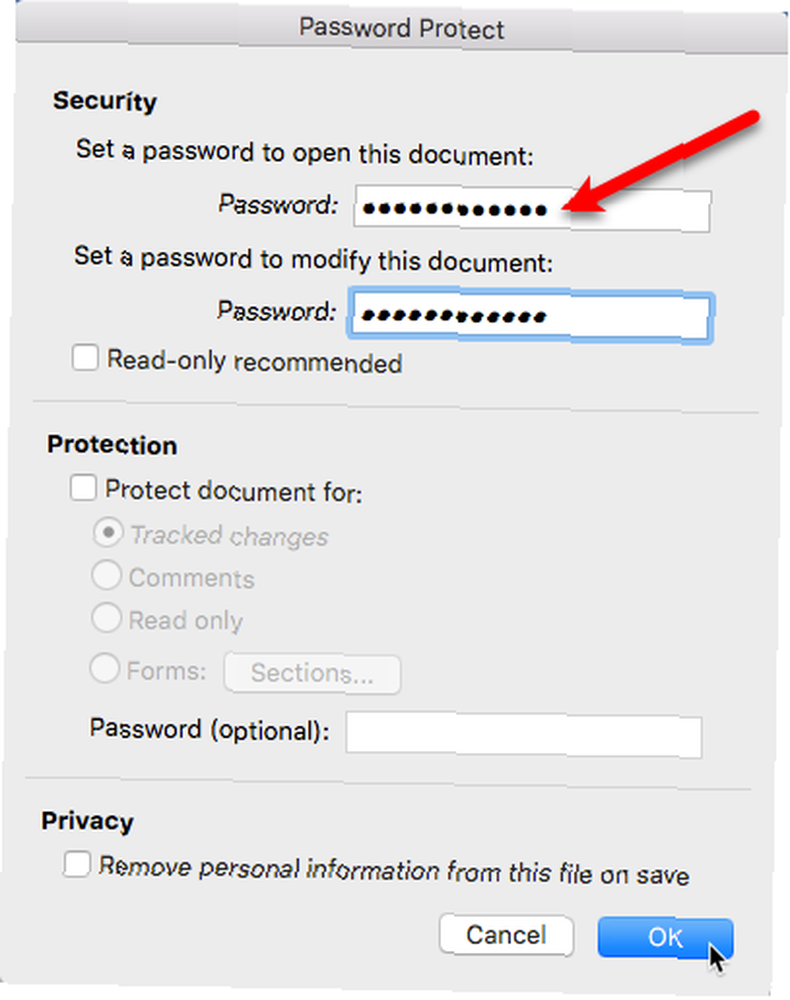
Şifreyi belgeden kaldırmak için açın ve Gözden Geçirme> Belgeyi Koru. Şu anda bulunan şifreleri silin. Şifre koruyun iletişim kutusu ve tıklayın tamam. Belgeyi bir sonraki açışınızda parola istenmez.
Parola Microsoft PowerPoint Dosyalarını Koru
Bir PowerPoint sunumunu parola ile koruma 10 10 Profesyonel Sunum Hazırlama için PowerPoint İpuçları 10 Profesyonel Sunum Hazırlama için PowerPoint İpuçları Yaygın hatalardan kaçınmak, izleyicilerinizi meşgul etmek ve profesyonel bir sunum oluşturmak için bu Microsoft PowerPoint ipuçlarını kullanın. bir Word dosyasını korumaktan biraz farklıdır.
Menü çubuğunda, Dosya> Parolalar. Altında Açılacak şifre, kontrol et Bu sunumu şifrele ve açmak için bir şifre iste Kutu. Üzerinde Bu sunum için bir şifre belirle iletişim kutusuna bir Yeni Şifre, DOĞRULAYIN şifreyi ve ardından Tamam Şifreyi belirle. Click tamam.

Şifreyi sunumdan kaldırmak için açın, Dosya> Parolalar, ve işaretini kaldırın. Bu sunumu şifrele ve açmak için bir şifre iste Kutu.
Microsoft Excel Dosyalarını Parola Koruması
Microsoft Excel çalışma kitabını korumak parola bir PowerPoint sunumunu korumak gibidir, ancak iletişim kutusu farklıdır.
Menü çubuğunda, Dosya> Parolalar. Üzerinde Dosya Şifreleri iletişim kutusunda, şifreye bir şifre girin. Açılacak şifre Kutu. Ayrıca bir Değiştirilecek şifre başkalarının çalışma kitabında değişiklik yapmasını önlemek için. Click tamam.
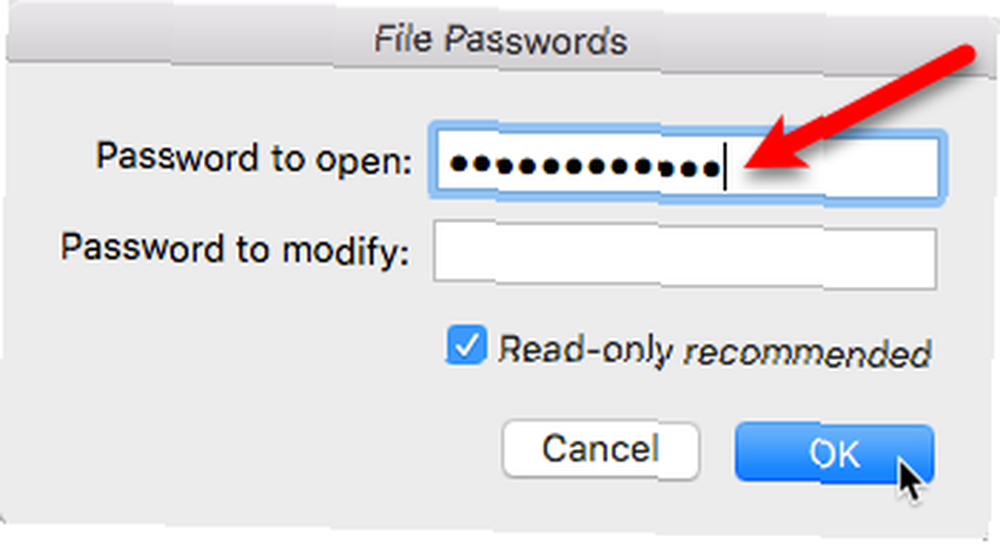
Şifreyi bir Excel çalışma kitabından kaldırmak için çalışma kitabını açın, Dosya> Parolalar, ve şifreyi silmek için Dosya Şifreleri iletişim kutusu.
Disk Yardımcı Programını Kullanarak Klasörleri Parola Korumak
Bu noktaya kadar, çeşitli dosya türlerini koruyan bir şifre girdik. Parolanın tamamını korumak için parolanızı korumak istiyorsanız?
Disk Utility, Mac'inizde bulunan ücretsiz bir uygulamadır. Sabit sürücülerle çalışmayı ve sürücü görüntülerini kolaylaştırır. Disk Yardımcı Programı sabit sürücüleri silebilir, biçimlendirebilir, onarabilir ve bölümleyebilir. Disk Yardımcı Programını herhangi bir sürücünün klonunu oluşturmak veya hatta Windows uyumlu bir ISO disk görüntüsü oluşturmak için de kullanabilirsiniz Mac'de Windows Uyumlu ISO Disk Görüntüleri Nasıl Oluşturulur Mac'te Windows Uyumlu ISO Disk Görüntüleri Nasıl Oluşturulur herhangi bir ek yazılım veya uygulama kullanmadan Mac'inizi kullanarak uyumlu .ISO disk görüntüleri. .
Disk Yardımcı Programında farkında olmadığınız bir özellik var. Şifrelenmiş bir disk görüntüsü oluşturabilirsiniz. Dizüstü Bilgisayarınız Çalındığında [Mac] Bilgilerinizi Güvenli Kılın ve Şifreleyin Dizüstü Bilgisayarınızın Çalınması durumunda [Mac] Bilgilerinizin Korunması ve Şifrelenmesi veya bir sürücünün tüm içeriğini içeren tek bir dosya veya harici USB sürücüler, CD'ler veya DVD'ler gibi diğer ortamlar.
Korumak istediğiniz dosyaları bir klasöre yerleştirin ve klasörün şifreli bir disk görüntüsünü oluşturmak için Disk Yardımcı Programını kullanın. Disk Utility'yi açın ve Dosya> Yeni Resim> Klasörden Resim. Şifrelemek istediğiniz klasörü seçin ve tıklayın Seçmek.
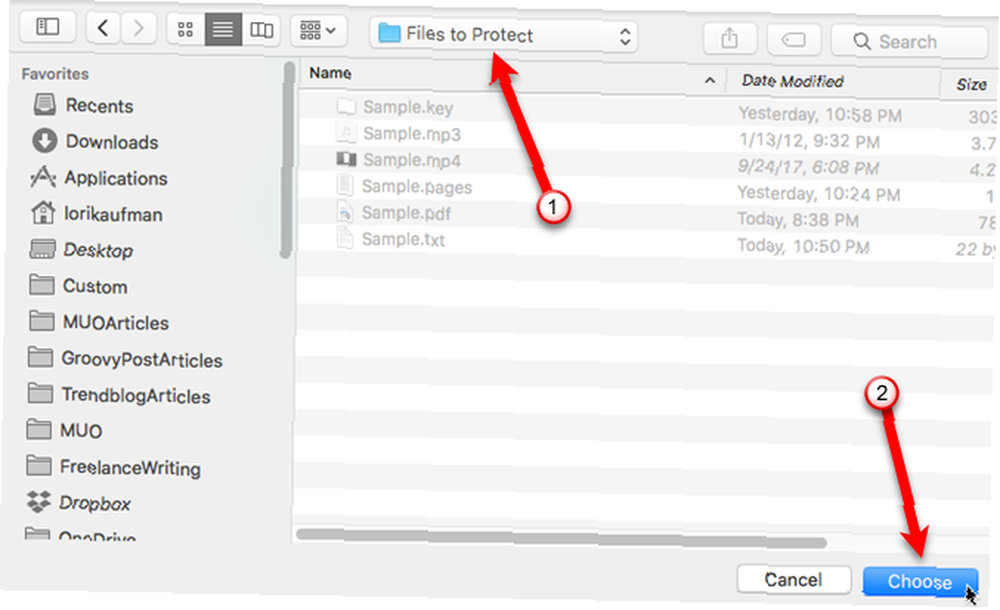
Disk görüntüsü için bir isim girin Farklı kaydet kutu ve seçin Nerede DMG dosyasını saklamak için.
Seçin Şifreleme tipi (128 bit veya 256 bit AES). Gir Parola ve sonra DOĞRULAYIN açılan ve açılan iletişim kutusundaki şifreyi görüntüler ve Seçmek.
seçmek okuma yazma -den Görüntü formatı açılır liste. Ardından, tıklayın Kayıt etmek.
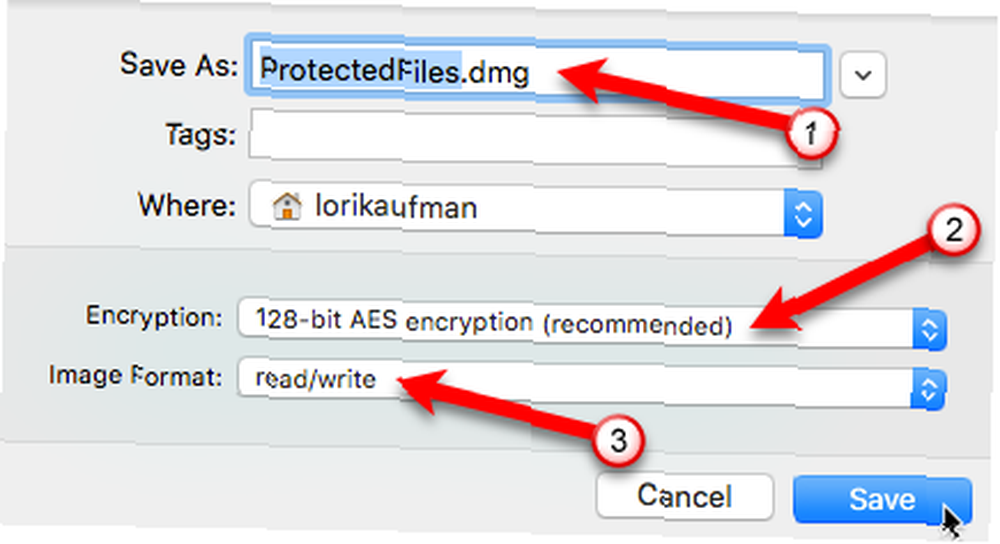
Bir ilerleme iletişim kutusu görüntülenir ve işlem tamamlandığında işlemin başarılı olduğunu söyleyen bir mesaj görüntülenir. Click tamam.
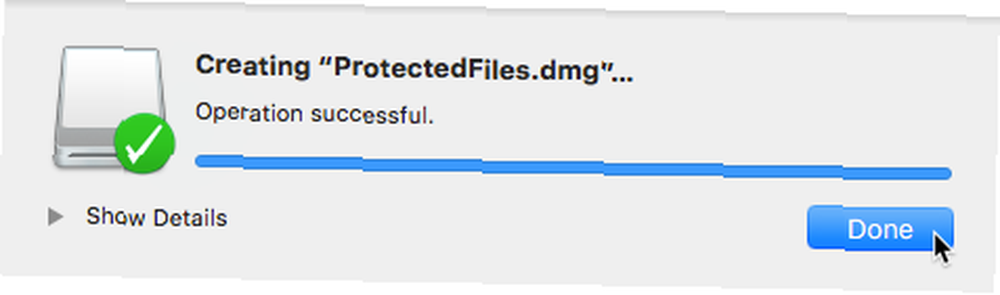
Disk görüntüsüne eklediğiniz dosyalara erişmek için, DMG dosyasına çift tıklayın ve istendiğinde şifreyi girin. Ardından, tıklayın tamam.
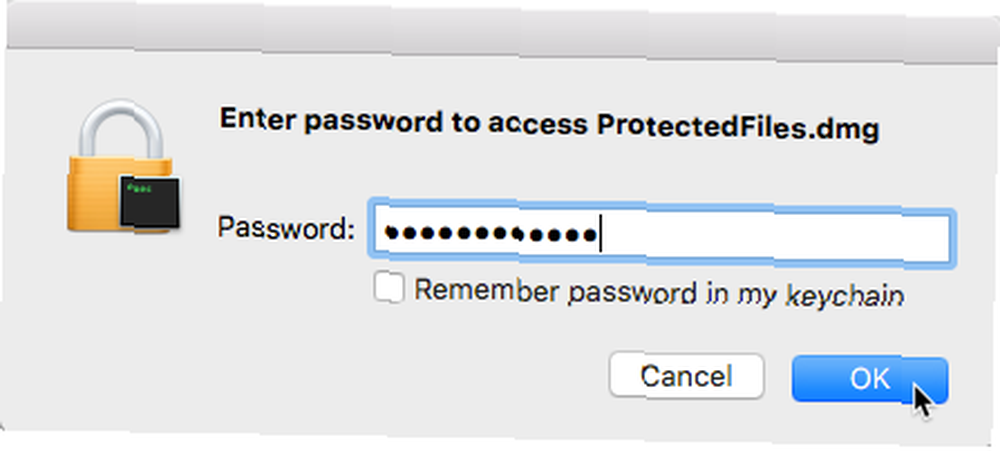
Disk Utility, disk görüntüsünü masaüstünüze ekler. İçindeki dosyalara erişmek için disk görüntüsü simgesine çift tıklayın..
Disk görüntüsünü kullanmayı tamamladığınızdan emin olun, böylece dosyalarınız tekrar parola korumalıdır. Bunu yapmak için, masaüstündeki disk görüntüsü simgesine sağ tıklayın ve ardından çıkarmak “Disk İmajının Adı” açılır menüden.
Ayrıca, şifrelenmiş disk görüntüsüne ekledikten sonra orijinal dosyaları güvenli bir şekilde silmek iyi bir fikirdir. Silgi adlı bir aracı kullanabilirsiniz. Bir Flash Sürücüden Veri Kalıcı Olarak Nasıl Silinir Bir Flash Sürücüden Veri Kalıcı olarak Nasıl Silinir? Flash sürücünüzü yok etmek için hiçbir şey kurtarılamazsa, işlem yapmanız gerekir. Teknik uzmanlık gerektirmeyen, kullanabileceğiniz birkaç basit yöntem. dosyaları güvenli bir şekilde silmek için.
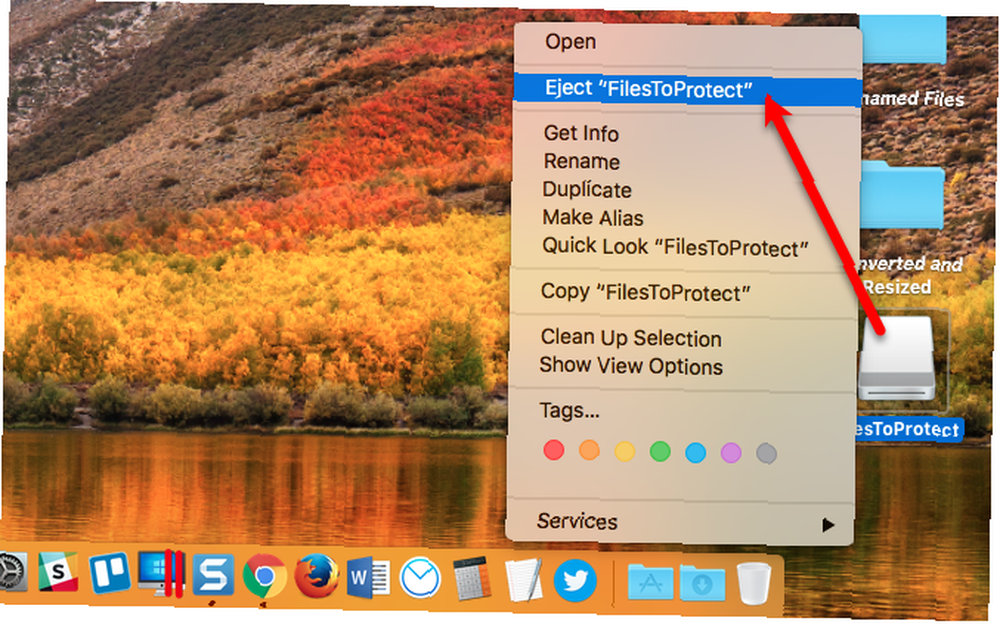
Parola Terminal'i Kullanarak ZIP'deki Dosyaları / Klasörleri Koruyun
Terminal'i kullanmak isterseniz, şifreyi kullanarak dosyaları ve klasörleri koruyabilirsiniz. “zip” komut satırında komut.
Açık terminal -den Araçlar içindeki klasör Uygulamalar Klasör. Öncelikle, korumak istediğimiz dosyayı içeren dizine geçmeliyiz. Dosyamız Masaüstünde olduğundan aşağıdaki komutu giriyoruz. Dosyanız farklı bir konumdaysa, “Masaüstü” Dosyanızın yolunu kullanarak veya dosyanızı Masaüstüne taşıyın..
cd MasaüstüArdından, aşağıdaki komutu girin. değiştirmek “Sample.zip” ZIP dosyanız için kullanmak istediğiniz adı “Sample.mp4” koruduğunuz dosyanın adı ile.
zip -e Sample.zip Sample.mp4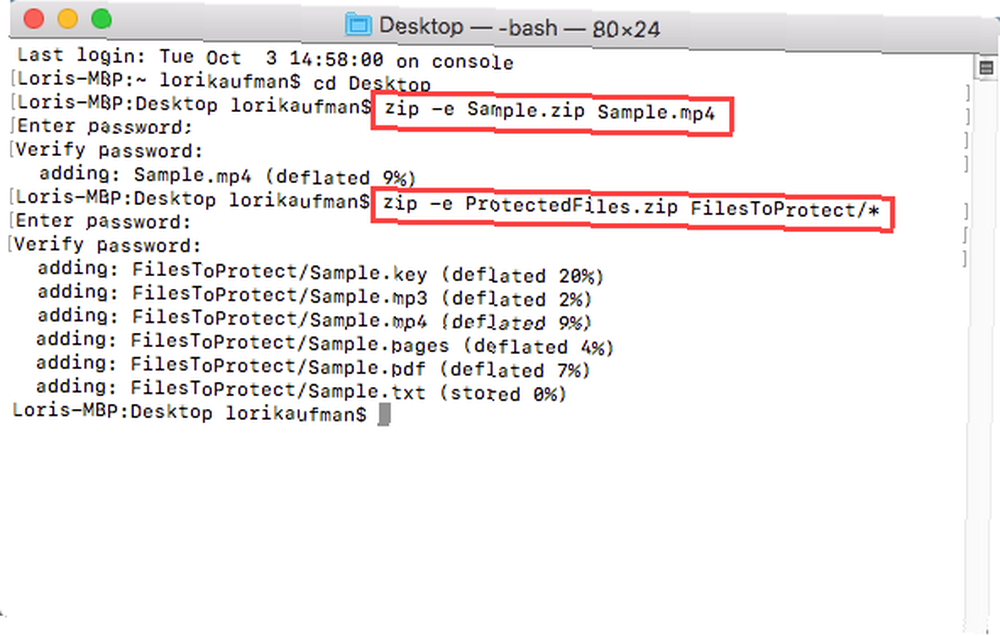
Bir klasörü koruyorsanız, komut biraz farklıdır. Örneğin, Masaüstümüzde FilesToProtect adlı bir klasör var. Yani, aşağıdaki komutu giriyoruz.
zip -e ProtectedFiles.zip DosyalarıToProtect / *“/ *” Klasör adından sonra bu klasördeki tüm dosyaları sıkıştırmak için belirtilen. Klasörün ZIP dosyasına dahil edilmesini istediğiniz alt klasörleri varsa, “-e” için “-er” Yukarıdaki komutta. “r” özyinelemeli bayraktır. Tüm alt klasörler, ZIP dosyasına dahil edilecek dosyalar için tekrar tekrar taranır.
Orijinal dosyalar korunur. Orijinal dosyaları şifreli ZIP dosyasına ekledikten sonra güvenli bir şekilde silmek iyi bir fikirdir. Silgi adlı bir aracı kullanabilirsiniz. Bir Flash Sürücüden Veri Kalıcı Olarak Nasıl Silinir Bir Flash Sürücüden Veri Kalıcı olarak Nasıl Silinir? Flash sürücünüzü yok etmek için hiçbir şey kurtarılamazsa, işlem yapmanız gerekir. Teknik uzmanlık gerektirmeyen, kullanabileceğiniz birkaç basit yöntem. dosyaları güvenli bir şekilde silmek için.
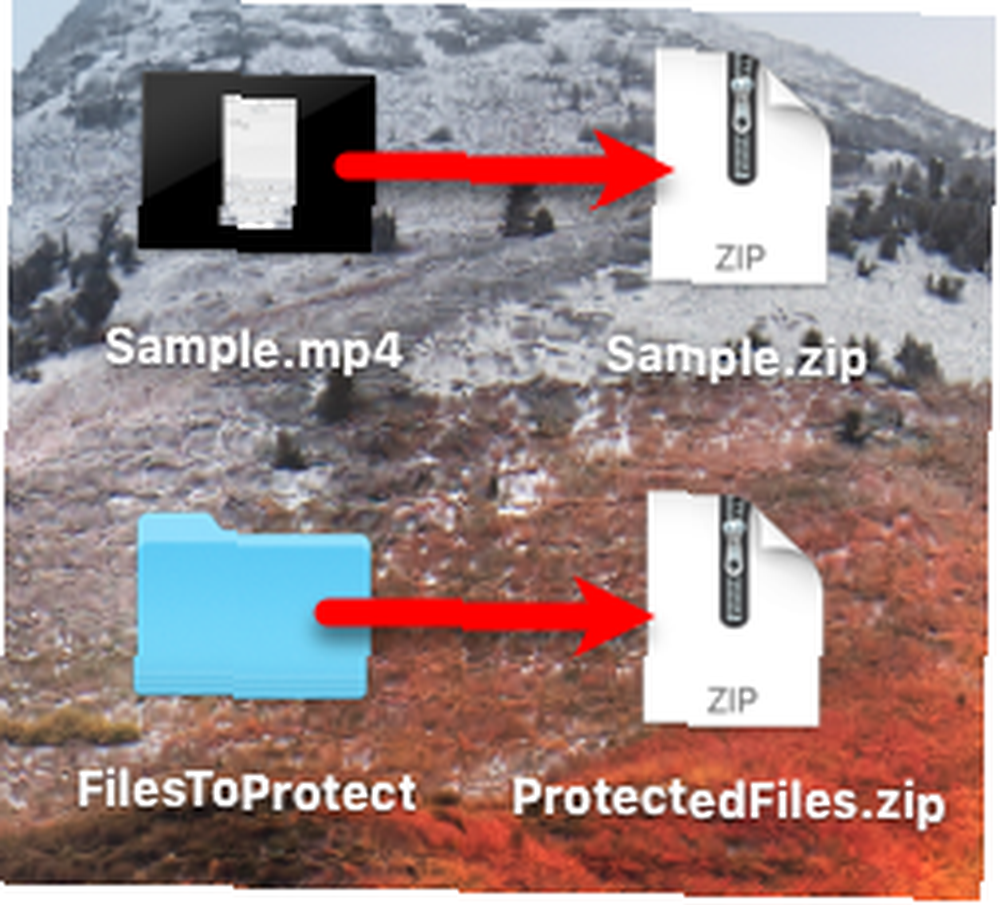
Şifreyi Kullanarak Şifre Koruması ve Şifrelemesi
Encrypto, Mac ve Windows için dosyaları ve klasörleri içeren şifreli bir dosya oluşturmayı kolaylaştıran ücretsiz bir araçtır. Başkalarına dosya göndermenin güvenli bir yolu olarak ilan edilir, ancak dosyaları kendiniz için güvenli hale getirmek ve şifrelenmiş dosyayı bilgisayarınızın sabit sürücüsünde depolamak ve harici bir sürücüye yedeklemek için de kullanabilirsiniz..
Encrypto indirin ve kurun. Encrypto'yu çalıştırdığınızda, tek bir pencere görüntülenir. Korumak istediğiniz dosyaları ve klasörleri pencereye sürükleyin. Dosyaları ve klasörleri aynı şifreli (.CRYPTO) dosyada koruyabilirsiniz, ancak hepsini bir kerede eklemelisiniz. Orijinal klasör yapısı korunmuyor.
Gönderdiğiniz dosyaları şifreleyen @macpaw tarafından geliştirilen yepyeni bir çapraz platform uygulaması olan #Encrypto'yu inceleyin. https://t.co/4ga1P6fYfP
- Pasquale Parisi (@pascalparisi) Tarafindan Çekilen Ilginç Fotograflari Görüntüle 21 Mart 2017
Şifrelenmiş dosya için bir şifre ve isteğe bağlı İpucu. İpucu, şifreli dosyayı başka biriyle paylaşıyorsanız kullanışlıdır. Yalnızca siz ve diğer kişinin bildiği bir ipucu girebilirsiniz, bu yüzden onlara şifre göndermek zorunda değilsiniz. Click şifrele şifreli dosya oluşturmak için.
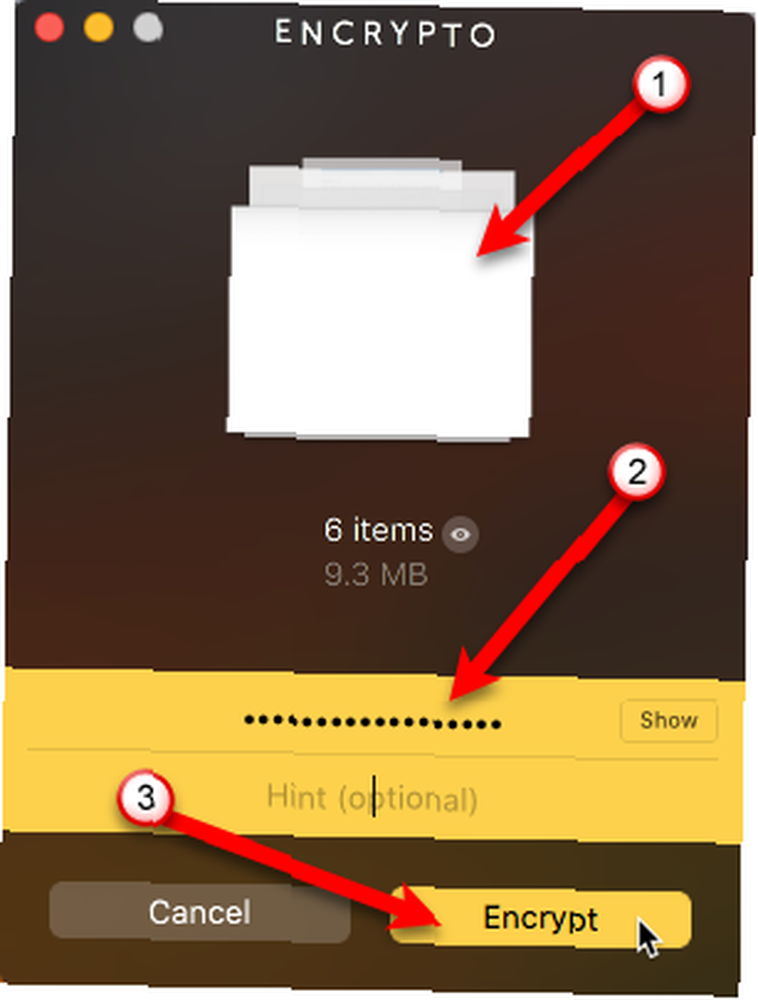
Dosyalar ve klasörler bir .CRYPTO dosyasına şifrelenir. Dosyayı sabit sürücünüze kaydedebilir veya doğrudan Encrypto içinden bir kişiyle paylaşabilirsiniz. Dosya Paylaş buton.
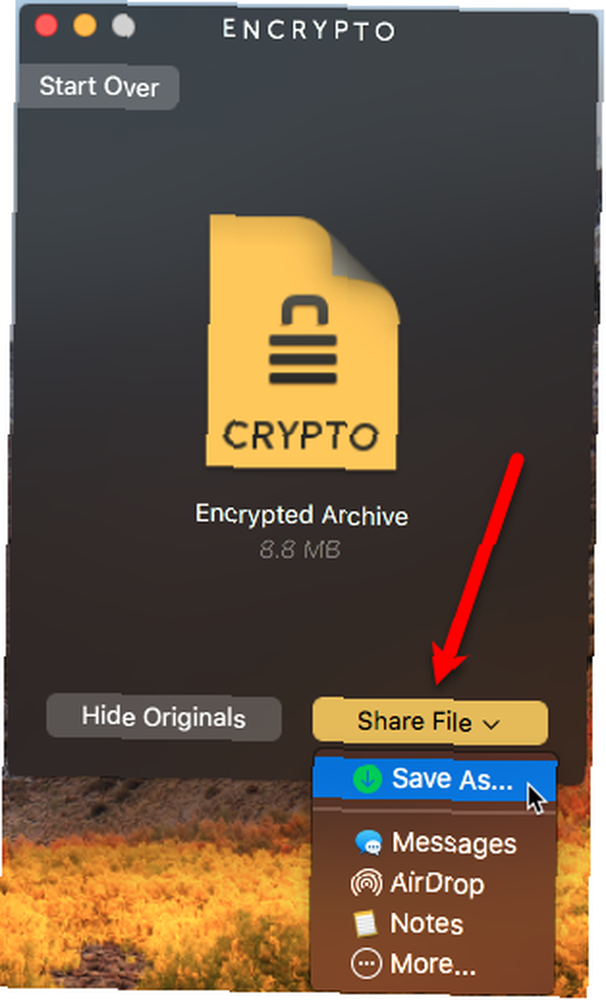
Dosyaları şifresini çözmek ve sabit sürücünüze kaydetmek için .CRYPTO dosyasını çift tıklatın. Dosyaları kullanmayı tamamladığınızda, dosyaları şifrelemek ve şifreyi çözdüğünüz dosyaları güvenli bir şekilde silmek için tekrar Encrypto kullanın..
Dosyalarınızı ve Klasörlerinizi Mac'inizde Açın ve Kapatın
Bu yöntemler, Mac'inizdeki ve harici sürücülerdeki dosya ve klasörleri korumak için kullanışlıdır. Bu yöntemleri, dosyaları başkalarıyla paylaşırken veya bulutta dosya saklarken de kullanabilirsiniz..
Mac'inizdeki dosya ve klasörleri nasıl koruyorsunuz? Verilerinizi korumak için başka herhangi bir uygulama kullanıyor musunuz? Düşüncelerinizi ve deneyimlerinizi aşağıdaki yorumlarda bizimle paylaşın.
Resim Kredisi: VIPDesignUSA / Depositphotos











