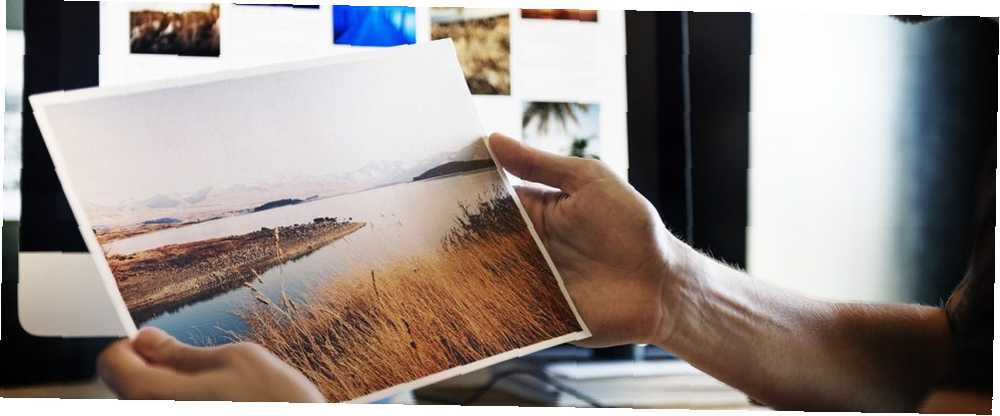
Harry James
0
4904
857
Photoshop'ta bir resmin nasıl yeniden boyutlandırılacağını bilmek temel bir beceridir. 10 Yeni Başlayan Fotoğrafçılar İçin Bilmeniz Gereken Photoshop Becerileri 10 Yeni Başlayan Fotoğrafçılar İçin Bilmek Gereken Temel Photoshop Becerileri Bu kılavuzda, doğrudan içine girebileceğiniz bazı Photoshop özelliklerine bir göz atın, önceki fotoğraf düzenleme deneyiminiz çok az olsa da olmasa da. fotoğrafçı olsanız da olmasanız da faydalıdır. Bu yazıda beş dakikadan daha kısa sürede nasıl yapıldığını açıklayacağız..
Takip etmek için Adobe Photoshop CC'ye ihtiyacınız olacak. Bu adımlar, kullandığınız sürüme bağlı olarak bazı menüler farklı görünse de, Photoshop'un eski sürümlerinde çalışır..
1. Görüntü Boyutu Aracını Kullanarak Fotoğrafları Yeniden Boyutlandırın
Photoshop'ta görüntüleri yeniden boyutlandırmanın en kolay yolu Görüntü boyutu panel. Buna, görüntü > Görüntü boyutu üst menü çubuğunda bulunan düğmeler.
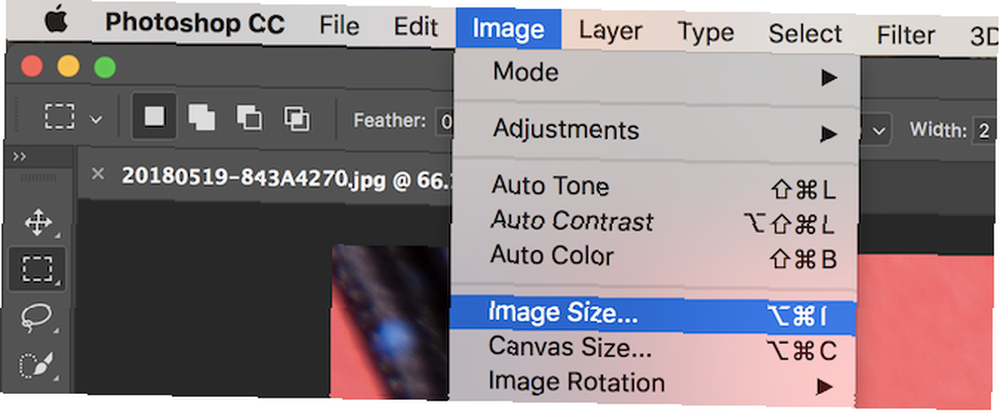
Bir kez Görüntü boyutu panelinde, görebileceğiniz çeşitli seçenekler olduğunu göreceksiniz..
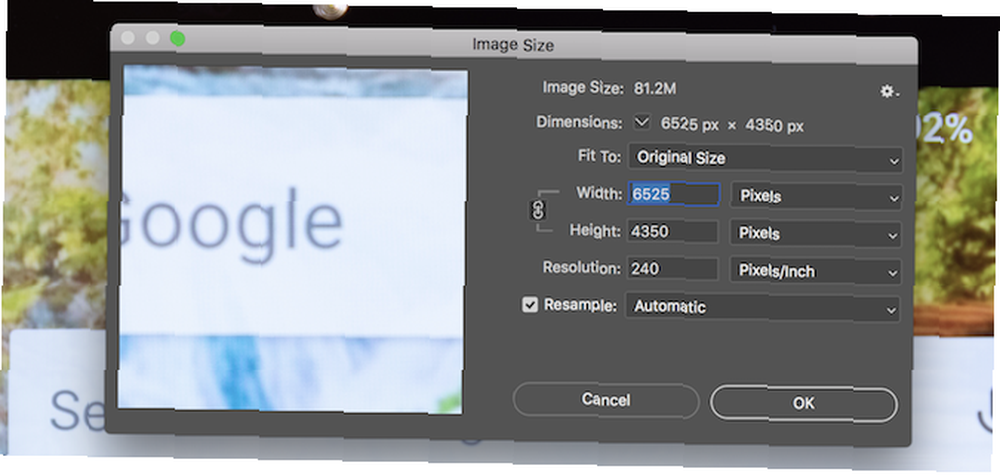
Altında Uymak seçeneği, bir dizi önceden tanımlanmış görüntü boyutu arasından seçim yapabilirsiniz. Uygun bir beden seçin ve ardından tamam Photoshop, resminizi bu hazır ayar boyutuna uyacak şekilde ayarlayacak.
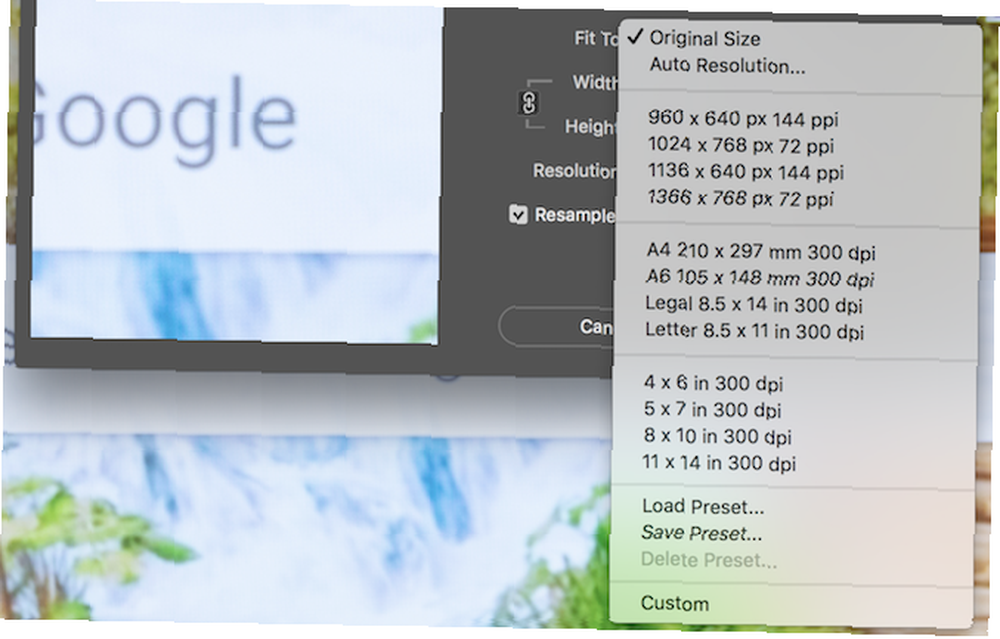
Kullanarak Genişlik, Yükseklik, ve çözüm seçenekler, resim boyutunu belirli bir boyut kümesiyle değiştirebilirsiniz. Sağ taraftaki açılır menüler ölçüm birimini ayarlar. Burada, görüntünüzü piksel olarak mı yoksa inç olarak mı ölçmek istediğinizi belirleyebilirsiniz..
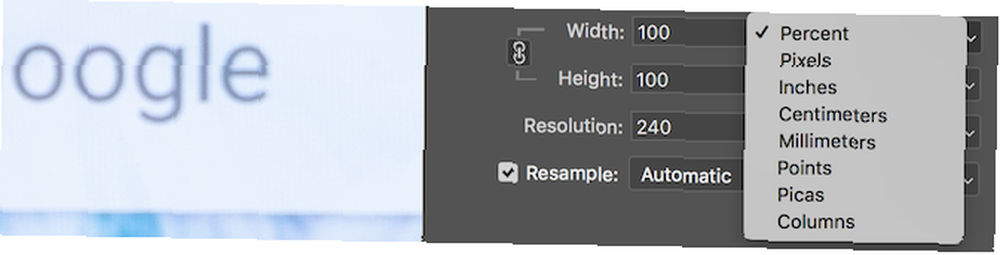
Yüksekliği değiştirirken, genişliğin yeni yüksekliğe göre değiştiğini fark edebilirsiniz. Photoshop bunu, fotoğrafınızdaki doğru en boy oranını korumak için yapar. Bunun olmamasını tercih ediyorsanız, tıklayın. En boy oranını sınırlama Sol tarafında bulunan Genişlik/Yükseklik seçenekleri.
Sonunda, Yeniden Örnekle seçeneği Photoshop'un resminizi nasıl yeniden boyutlandıracağını tanımlar. Varsayılan Otomatik çoğu görev için uygundur, ancak görüntüleri büyütmek gibi şeylere daha uygun olan başka seçenekler de vardır. Her durumda, her yeniden örnekleme türü, adından sonra parantez içinde neye uygun olduğunu gösterir..
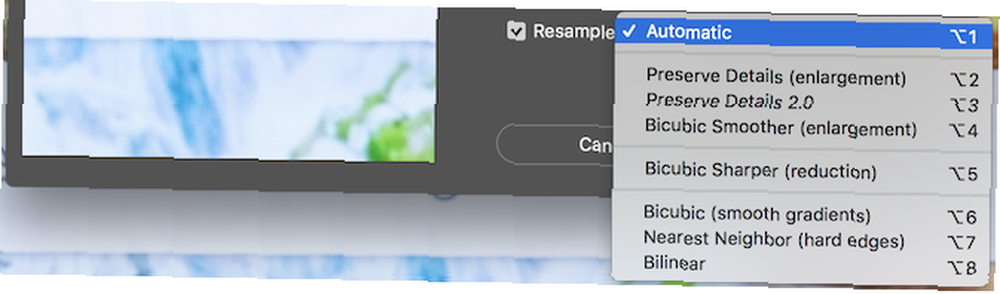
Yeniden boyutlandırmaya hazır olduğunuzda, tamam, ve Photoshop resminizi yeniden boyutlandıracak.
2. Tuval Boyutu Aracını Kullanarak Görüntüleri Yeniden Boyutlandırın
Tuvalin boyutu paneline erişilebilir. görüntü > Tuvalin boyutu üst menü çubuğunda bulunan düğmeleri Aksine Görüntü boyutu Bu araç, geçerli görüntünüzün boyutunu değiştirmez. Tuval boyutunu değiştirerek, toplamı artırmak veya azaltmak için piksel ekleyebilir veya kaldırabilirsiniz. tuval boyut. Mevcut olan tüm fotoğraflar veya görüntüler kırpılmış veya renkli kenarlıkla gösterilmiş.
Bir örneğe bakalım. İşte Photoshop'ta bir resim:
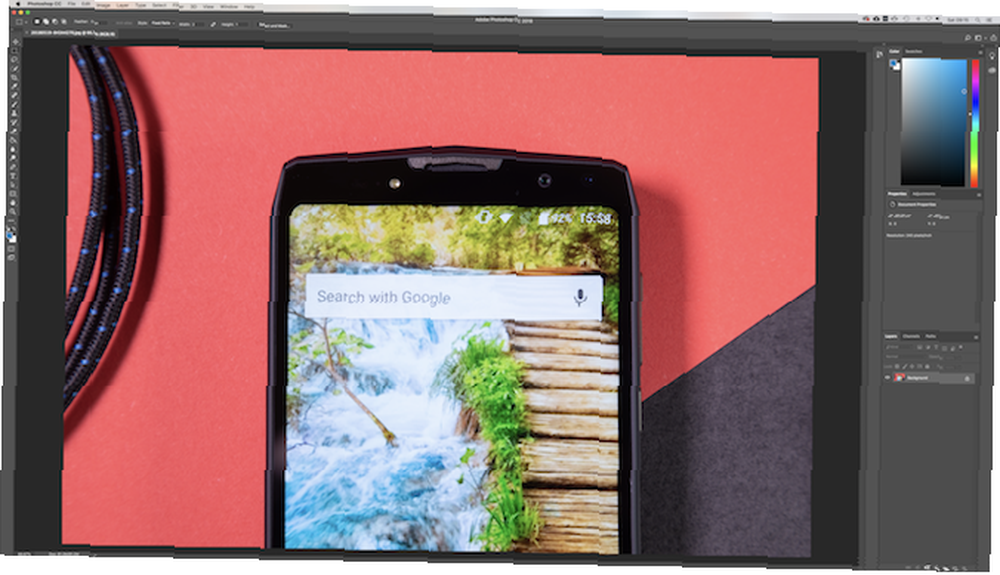
Tuval genişliğini azaltarak görüntü kırpılır:
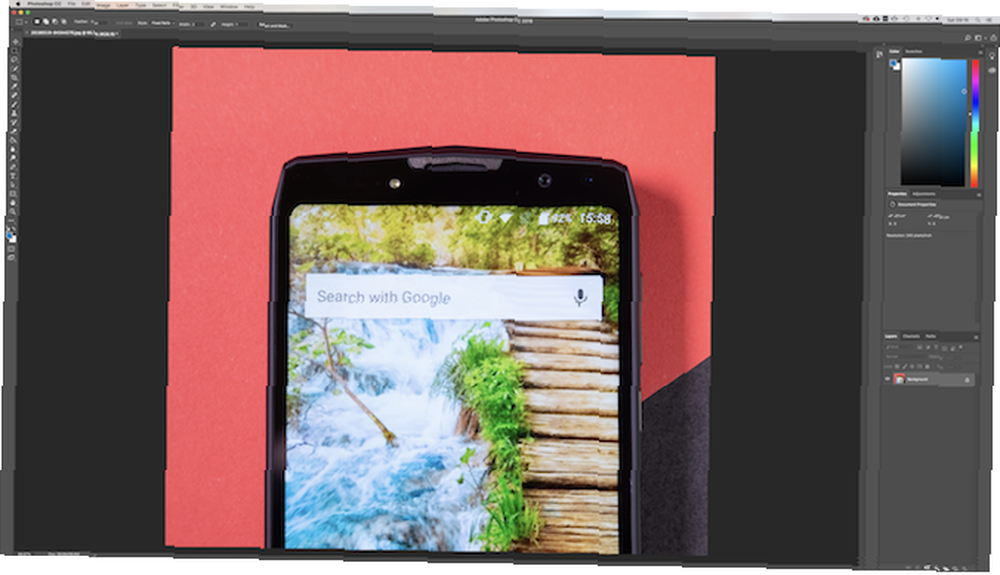
Tuval genişliğini artırarak, resmin soluna ve sağına iki beyaz kenarlık eklenir:
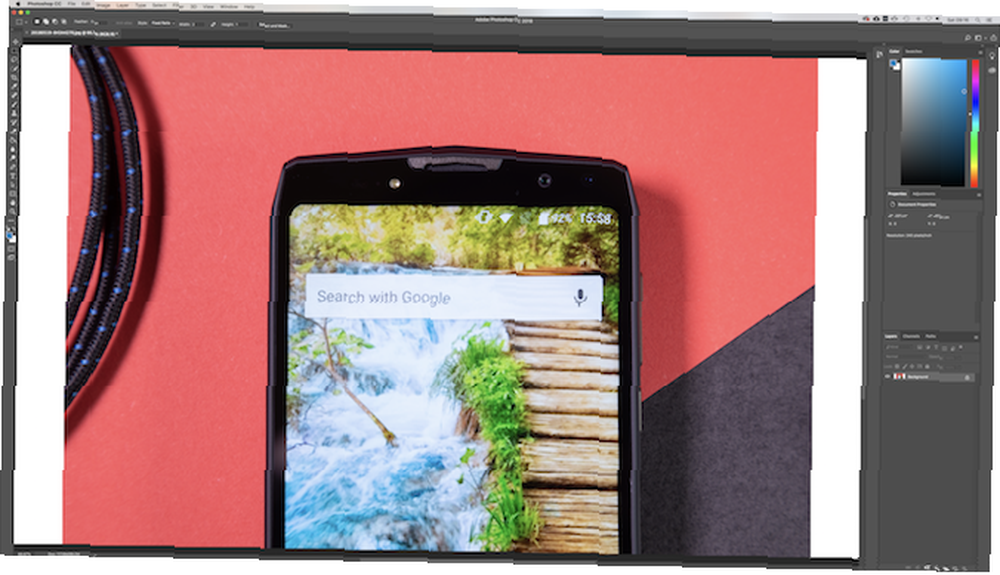
Görüntü hala aynı boyutta, ancak şimdi çalışılacak daha fazla piksel var. Bir görüntüye kenarlık eklemek veya metin, grafik veya başka resimler eklemek için daha fazla alan oluşturmak için bu yöntemi kullanabilirsiniz..
Tuval Boyutu Aracı içinde iki ana alan vardır.
Şu anki boyutu Üstteki alan, herhangi bir değişiklik yapılmadan önce tuvalinizin boyutu hakkında temel bilgiler sağlar. Yeni boyut tuvalin boyutunu değiştirebileceğiniz alan.
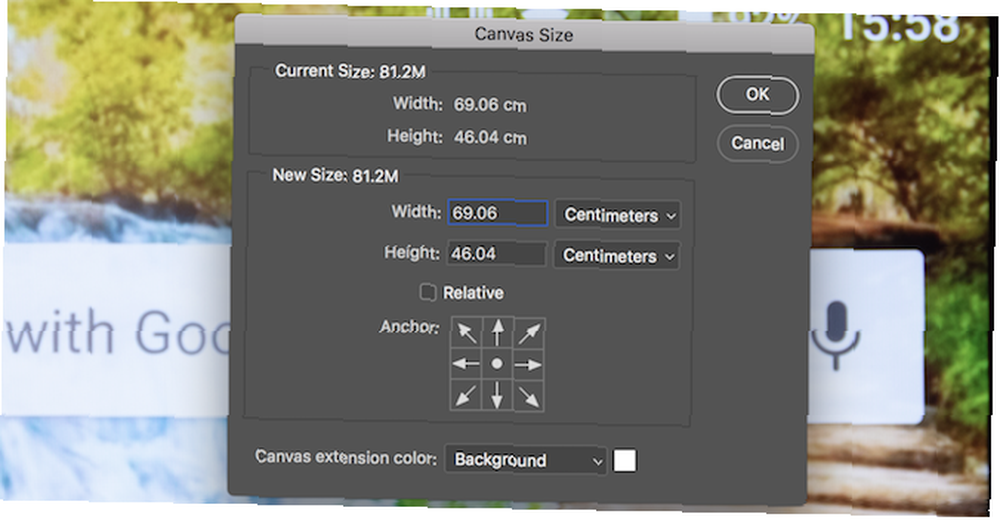
İçindeki numaraları değiştirin Genişlik ve Yükseklik tuval boyutunu değiştirme seçenekleri. Daha önce olduğu gibi, ölçü girişinizin sağındaki açılır menüyü kullanarak ölçü birimini değiştirebilirsiniz.
Çapa seçeneği, nereye veri ekleneceğini veya çıkartılacağını belirlemenizi sağlar. Bu çapa 3 x 3 ızgaradan oluşur. Bu dokuz kareden birini seçmek, tuvalin büyütüldüğü veya küçültüldüğü yeri değiştirir.
Örneğin, en üstteki merkez kutuyu seçmek ve ardından önceki seçenekleri kullanarak yüksekliği artırmak, görüntünün üstüne veri ekleyecektir. Orta çapanın seçilmesi, her iki taraf arasında herhangi bir büyütme veya küçültmeyi bölecektir..
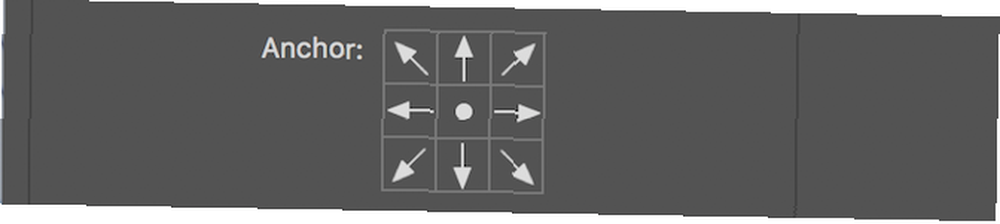
Alt kısmında Tuval uzatma rengi seçeneği. Bu, tuvali büyütürseniz geçerlidir. Burada bir renk seçin, Photoshop büyütülmüş alanları seçili renginizle dolduracak.
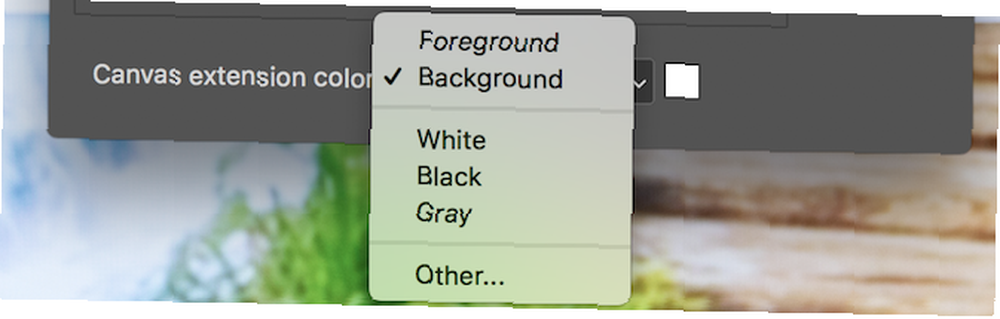
3. Kırpma Aracını Kullanarak Görüntüleri Yeniden Boyutlandırın
Adından da anlaşılacağı gibi, ekin aracı görüntüleri yeniden boyutlandırmak için yıkıcı bir yoldur. Onları yeniden boyutlandıracak, ancak imajınızın pahasına. Görüntünün kırpılmış herhangi bir kısmı artık görünmeyecek.
Kırpma aracı en iyi, artık görmek istemediğiniz bir görüntünün parçalarını kaldırmak için kullanılır; bu da görüntünüzün genişliğini veya yüksekliğini azaltır..
Seçerek başlayın Kırpma aracı, bulundu Araç Çubuğu.

Seçildikten sonra, bir dizi “kolları” Tuvalinizin köşelerinde ve orta kenarlarında görünecektir. Resminizi kırpmaya başlamak için bunları bir kenardan veya köşeden tıklayın ve sürükleyin.

Kırpmaya başladığınızda, yeni görüntünün orijinal parlaklığı olduğunu göreceksiniz, ancak üründen sonra kaybolan tüm parçalar karanlık. Hazır olduğunuzda, tuşuna basın. Girmek mahsulü tamamlamak.
Kırpma aracı hakkında daha fazla bilgi edinmek istiyorsanız Photoshop kırpma kılavuzumuza bakın Photoshop'ta Görüntüleri Kırpma Photoshop'ta Görüntüleri Kırpma Bir fotoğrafı kırpma, çerçeveyi şekillendirme, odaklama doğru konu ve hatta sahnenin bakış açısını değiştirmek. .
4. Dönüştürme Aracını Kullanarak Görüntüleri Yeniden Boyutlandırın
Görüntüleri yeniden boyutlandırmanın son yöntemi dönüştürmek aracı. Bu, yeniden boyutlandırmanıza olanak sağlar Nesneler her şey yerine. Bir poster ürettiğinizi veya iki farklı görüntüyü bir araya getirdiğinizi varsayalım. Dönüştürme aracını kullanarak, her şey yerine görüntünün ayrı bölümlerini yeniden boyutlandırabilirsiniz..
Dönüştürme aracı en iyi kendi nesnelerle çalışır katmanlar, bu nedenle, Photoshop Katmanları ipuçlarımıza bakın 3 Yeni Başlayanlar için Photoshop Katman Yönetimi İpuçları 3 Yeni Başlayanlar için Photoshop Katman Yönetimi İpuçları Uygun katman iş akışı, Photoshop verimliliğinin en etkili sırlarından biridir. İşte kim olduğunuz veya ne yaparsanız yapın, kullanmanız gereken üç temel ipucu. eğer biraz pratiğe ihtiyacın varsa.
Yeniden boyutlandırmak istediğiniz görüntüyü veya grafiği içeren katmanı seçin. İçinde bulunan Dönüştürme aracını seçin. Düzenle > dönüştürmek > ölçek menüler.
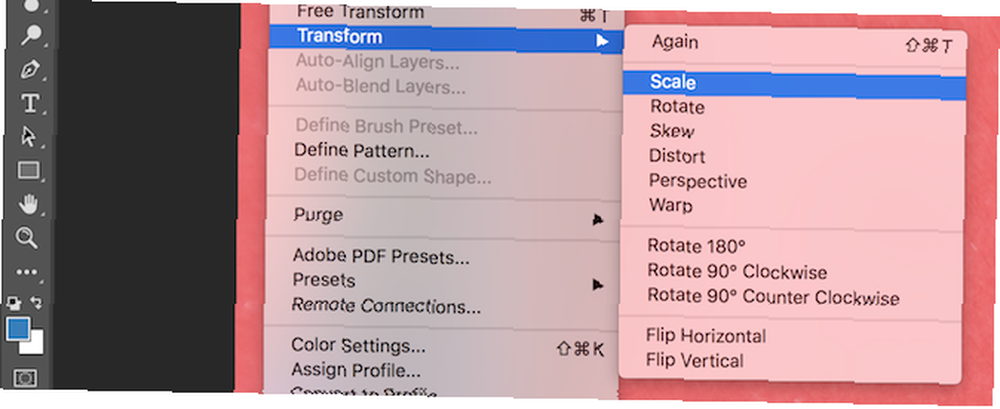
Kırpma aracı gibi, Dönüştürme aracı da birkaç “kolları” Resmin kenarı çevresinde. Resmi yeniden boyutlandırmaya başlamak için bir tutamacı tıklatın ve sürükleyin. Resminizin gergin görünmeye başladığına dikkat edin? Şunu tut vardiya En boy oranını sınırlama tuşu. Photoshop, görüntü oranlarınızı korumak için karşıt kenarı ayarlayacaktır.

Hazır olduğunuzda Girmek yeniden boyutlandırmayı tamamlama tuşu.
Photoshop'ta Görüntüleri Yeniden Boyutlandırmanın 4 Ana Yolu
Bu dört teknik, Photoshop'ta görüntülerin nasıl yeniden boyutlandırılabileceğini gösterir. Özetle:
- Görüntü boyutu: Görüntü boyutunuzu değiştirmek için kesin sayıları ve ölçümleri kullanın.
- Tuvalin boyutu: Resminizi büyütmeden arka plan boyutunu artırın veya azaltın.
- Kırpma aracı: Resminizin bir bölümünü kaldırarak resim boyutunu küçültün.
- Dönüştürme Aracı: Boyutu değiştirmeden görüntünün tek tek bölümlerini yeniden boyutlandırma.
Artık resim yeniden boyutlandırma hakkında her şeyi biliyorsunuz, neden Photoshop Script'lerle düzenlemeyi otomatikleştirmiyorsunuz Photoshop Script'lerle Photoshop'u nasıl otomatikleştiriyorsunuz Photoshop Script'lerle Photoshop'u otomatikleştiriyorsunuz Photoshop Eylemlerini duymuş olabilirsiniz. Bunlar, görevleri otomatikleştirmek için basit bir yol sağlar. Bugün size Photoshop Scripts'ın nasıl kullanılacağını göstereceğiz. ve iş akışınızı hızlandırın?











