
Gabriel Brooks
0
3316
326
Google Slaytlar, profesyonel görünümlü bir sunum oluşturmanıza yardımcı olacak harika bir araçtır. Sunumunuza ekleyebileceğiniz en önemli şeyler görsel ilgi eklemek için resimlerdir..
Yanlış fotoğrafları kullanmak veya yanlış yerde bulundurmak rahatsız edici olabilir. Bunu önlemek için, işlerin profesyonel görünmesini sağlamak için resimlerinizi Google Slaytlar'da yeniden renklendirme, biçimlendirme ve ayarlama.
Adım 1: Format Seçeneklerinizi bilin
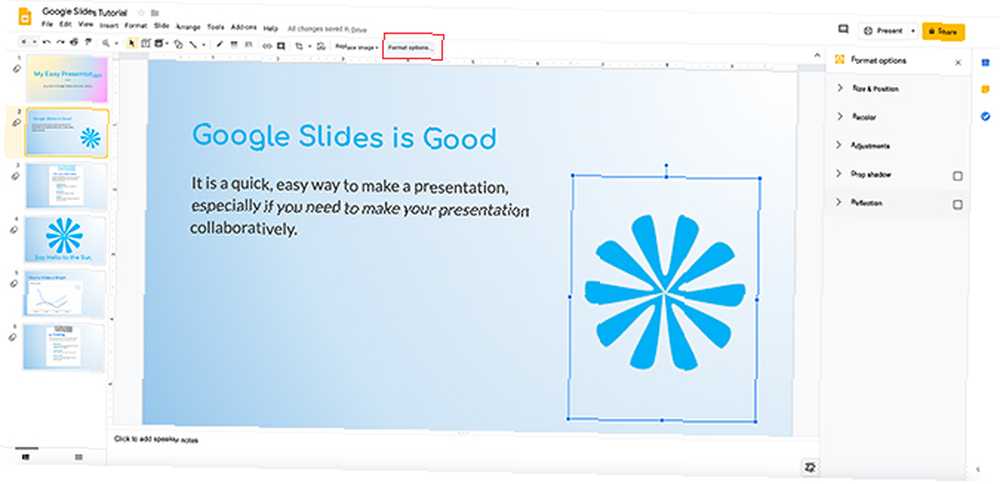
İlk yapmak istediğiniz şey üzerinde çalıştığınız sunumu açmak. Açtığım sunum aslında daha önce başladığım bir dersten, Google Slaytlarda Sunum Nasıl Yapılır Google Slaytlarda Sunum Nasıl Yapılır Google Slaytlarda Sunum Nasıl Yapılır İşte başından sonuna kadar temel bir sunum oluşturabilirsiniz. . Eklemeye devam etmeye karar verdim.
Gördüğünüz gibi, buraya çoktan yaptığım bir görüntüyü yerleştirdim: biraz çiçek gibi görünüyor. Kendi slaydınıza bir resim eklemek için çalışma alanınızın en üstüne gidin ve Ekle> Resim.
Resminizi ayarlamak için üzerine tıklayın, böylece sınırlayıcı kutusu aktif olacaktır. Ardından ekranınızın en üstüne gidin ve tıklayın Biçimlendirme seçenekleri, burada kırmızıyla gördüm.
Tıkladığınızda, Biçimlendirme seçenekleri Ekranın sağ tarafında menü açılacaktır. Bu seçeneklerle resminizi ayarlayabilirsiniz.
Adım 2: Boyut ve Konum
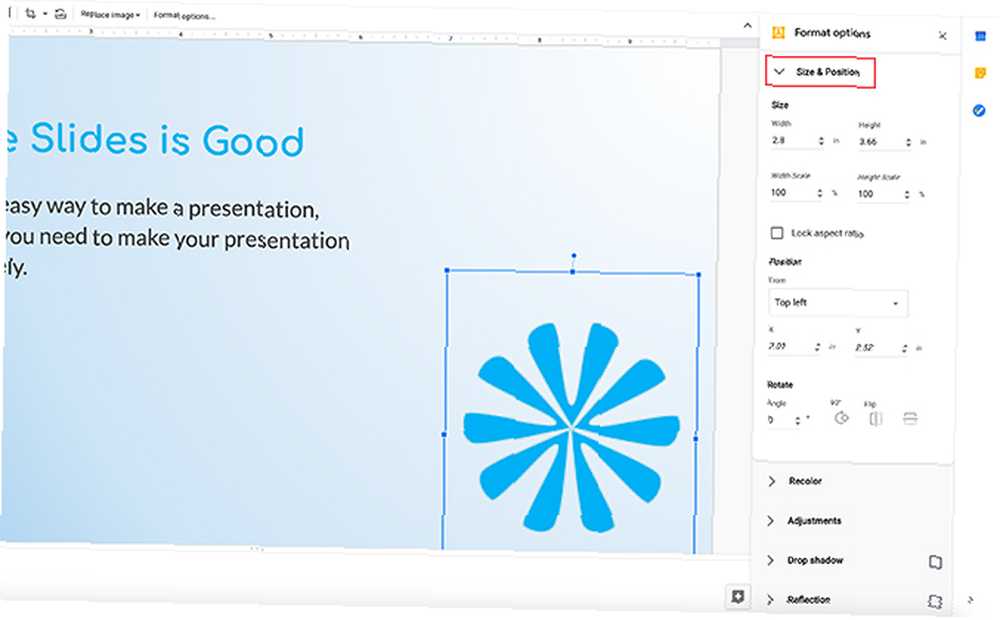
Listenizde Biçimlendirme seçenekleri, kategoriyi göreceksin Boyut ve pozisyon. Yanındaki oka tıklarsanız, başka bir menü çıkacaktır..
Burada görüntünüzü sınırlayıcı kutu içinde biçimlendirebilirsiniz. Genişliği ve yüksekliği değiştirebilir, en boy oranını kilitleyebilir ve döndürebilirsiniz..
Bu seçeneklerden birine tıkladığınızda, Google Slaytlar sunumunuzu otomatik olarak günceller ve değişiklikleri kaydeder, bu nedenle manuel kayıt gerekmez.
Bu değişiklikleri geri almak için, ekranınızın sol üst köşesindeki geri ok tuşuna basın..
Adım 3: Ayarlamalar
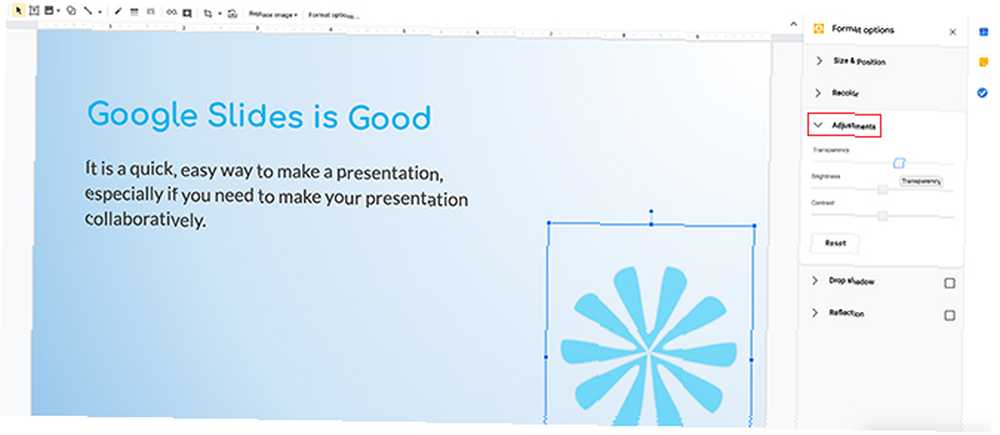
Ardından, açılır menüye tıklayın Düzeltmeler. Görüntünüzün Şeffaflık, Parlaklık ve Kontrastını azaltma veya artırma seçeneğini göreceksiniz..
şeffaflık Resminize arka planın ne kadarının gösterileceğini söyler. Şeffaflığınız ne kadar yüksek olursa, resminiz o kadar çok görünür.
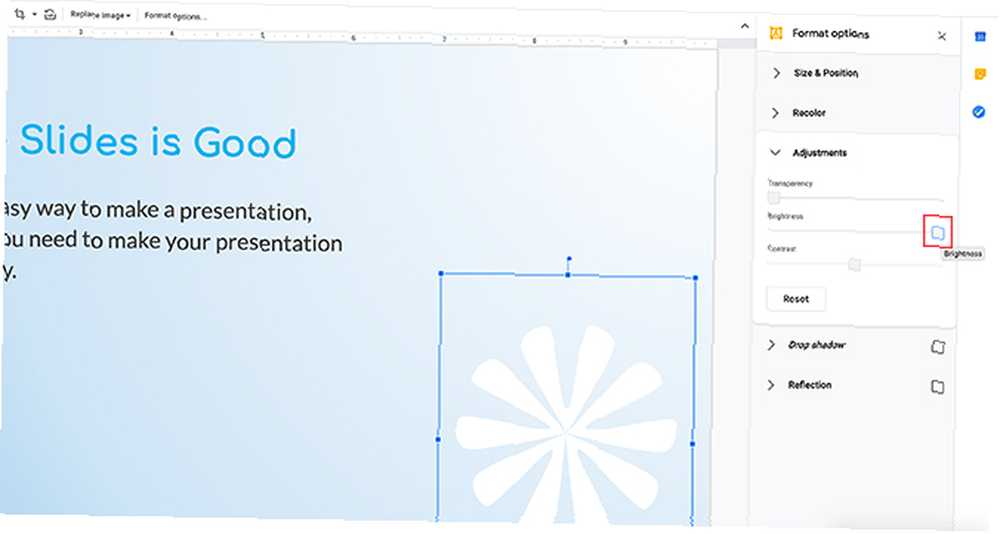
Parlaklık Resminizin ne kadar parlak olmasını istediğinizi Bu seçeneği tamamen sağa iterseniz, rengi temizler ve resminizi en açık ve en parlak beyaza çevirir “değer” spektrumda bulabileceğin.
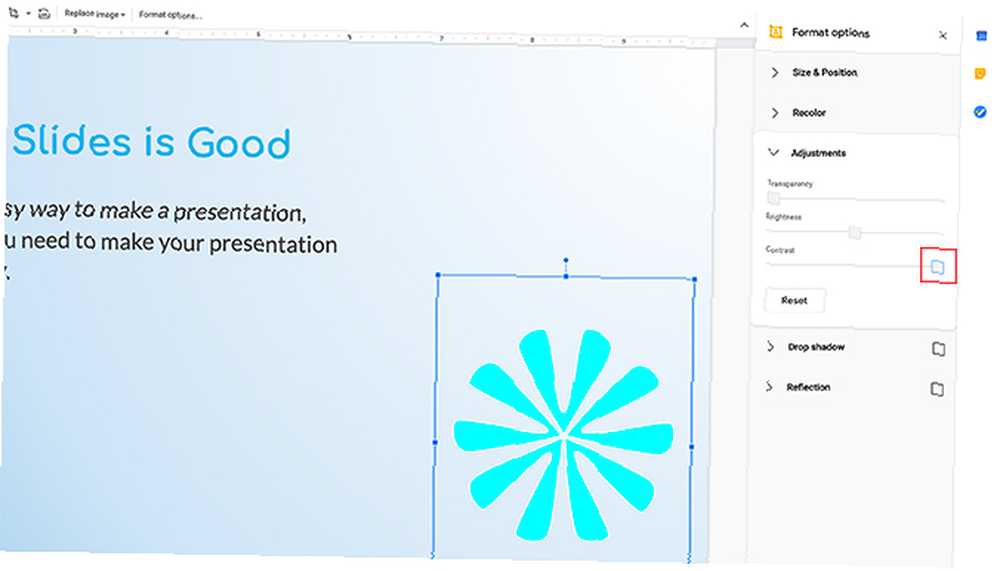
Kontrast Resminizin kontrastını nasıl ayarlarsınız ve zaten var olan renkleri daha canlı gösterirsiniz..
Bu sürgüyü sonuna kadar sağa çekersem, örneğin, daha önceki orta menzilli mavimi göz alıcı bir neona dönüştürür.
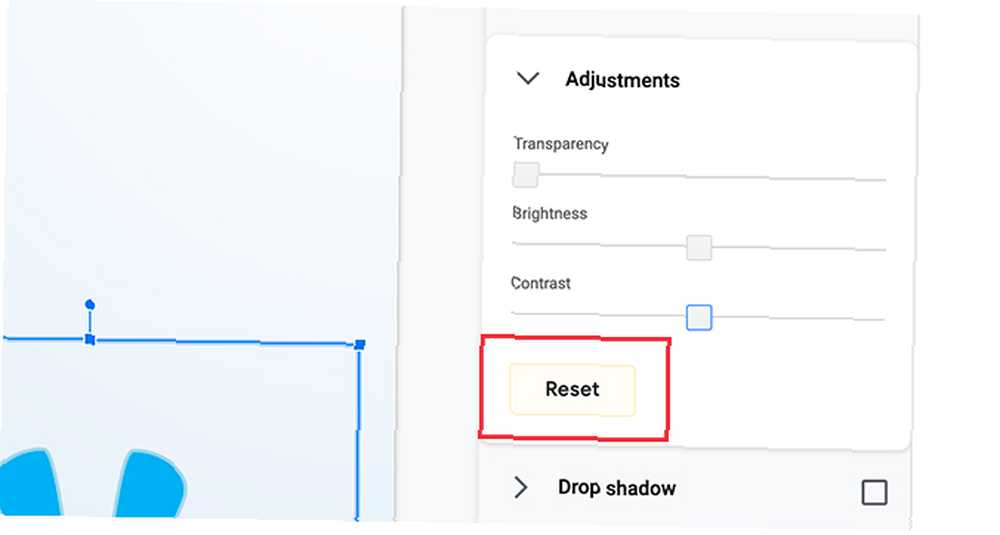
Diyelim ki resminizde çok fazla ayarlamalar yaptınız, ancak sona erdiğinde hiçbirinden hoşlanmayacağınıza karar verdiniz..
Google Slaytlar, resminizi önceki durumuna döndürmek için hızlı bir şekilde düzeltildi.
Resminizi geri almak için, ekranın en altındaki sıfırlama düğmesine basın. Düzeltmeler Menü. Bu bölümdeki yeni değişikliklerle ilgili resminizi kaldıracak.
Adım 4: Gölge ve Yansıma Bırak
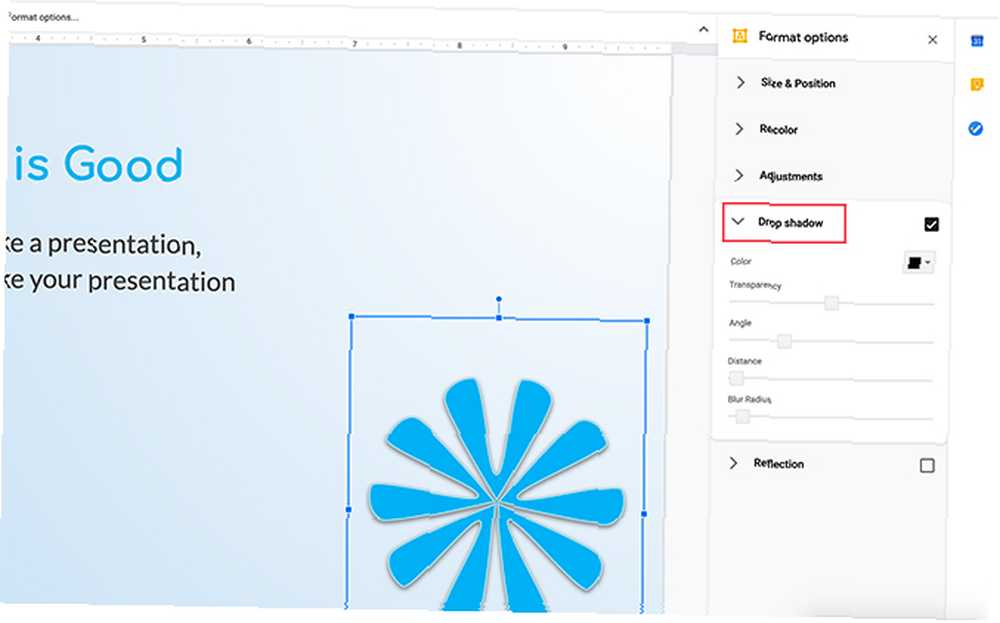
Altında Düşen gölge menüsünde, resminize alt gölge ekleme seçeneğiniz olacak. Bu daha fazla 3D efekti verir.
Sevmek Düzeltmeler, alt gölgenin rengini, saydamlığı, gölgenin geldiği açıyı ve bulanıklık yarıçapını değiştirebilirsiniz. Bu ayarları yaparak efektin resminizin geri kalanıyla sorunsuz bir şekilde karışmasını sağlayabilirsiniz..

Altında yansıma resminize bir yansıma ekleyebilirsiniz. Suda göreceğiniz yansıtılmış bir görüntüye benziyor. Saydamlığını, orijinal görüntüye olan uzaklığını ve boyutunu ayarlayabilirsiniz..
Adım 5: Resimlerinizi Yeniden Renklendirin
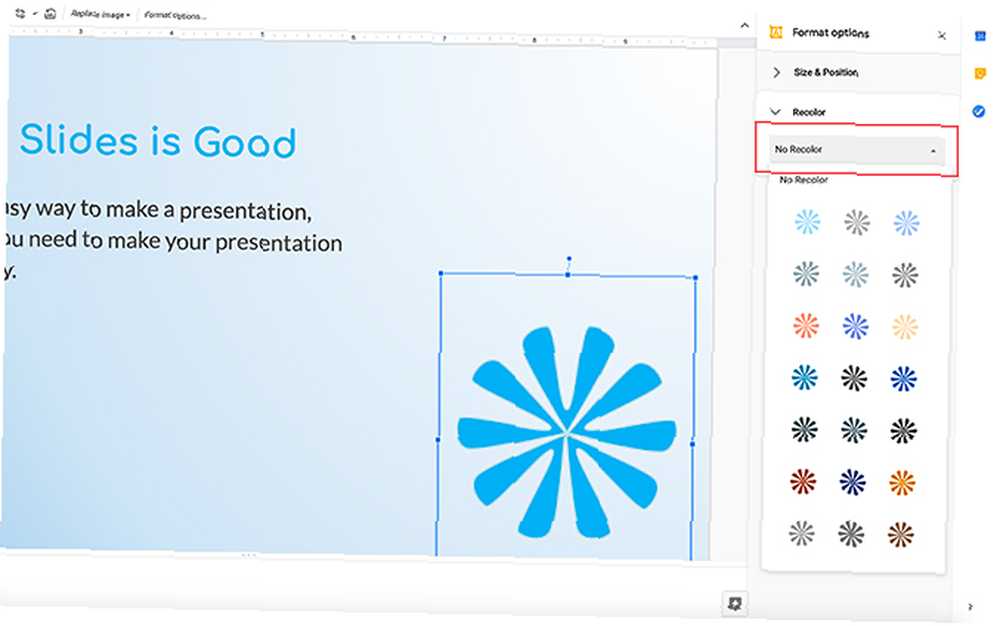
Recolor muhtemelen Google Slides’in yaptığı en harika şeylerden biridir. Resminizi alır ve sunumunuzun geri kalanıyla eşleşmesi için bir renk filtresi uygular. İçeriği gerçekten sevdiğiniz bir resme sahipseniz, yeniden renklendirme harika çalışır, ancak renk açısından eşleşmiyor.
Resminizi yeniden renklendirmek için, yeniden sınırlamak istediğiniz resmin üzerine tıklayarak sınırlayıcı kutucuğunun aktif olmasını sağlayın. Sonra tıklayın Biçimlendirme seçenekleri> Yeniden Renklendir> Yeniden Renklendirme Yok. Yeniden renklendirme seçeneklerinizi ortaya çıkarır.
Bu listeden gördüğünüz gibi, çektiğimiz gibi, Google Slaytlar'ın bizim için seçtiği birçok renk var. Her küçük resim bir önizlemedir. İstediğinizi seçin.
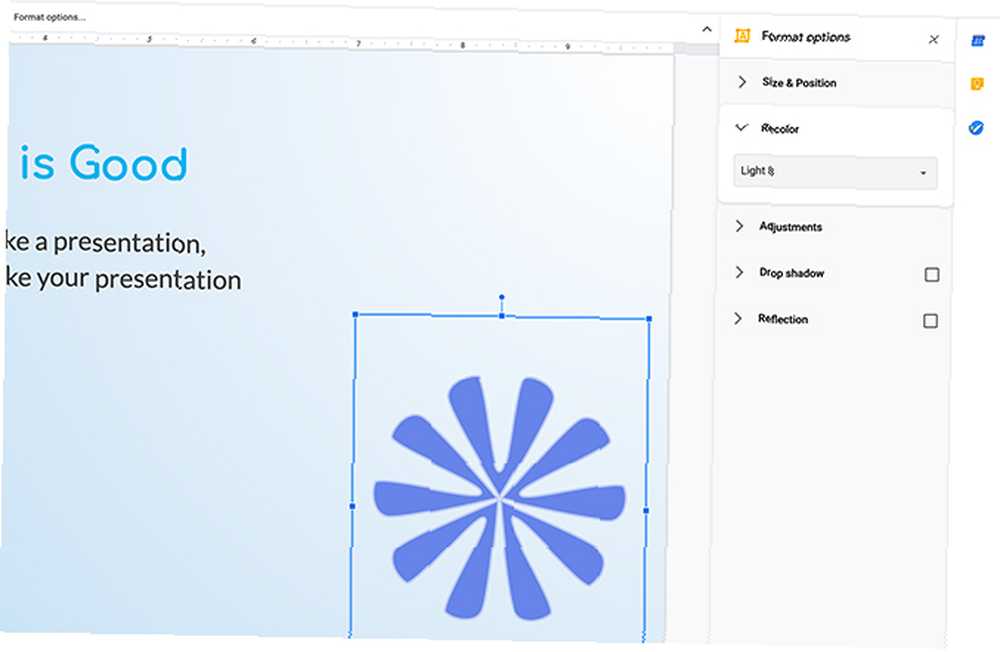
Yeni renginizi seçtiğinizde, Google Slaytlar otomatik olarak bir filtre gibi görüntünüze uygular.
Bu renkten memnun değilseniz, sorun değil. Altındaki açılır menüyü tıklamanız yeterlidir Yeniden Renklendirme, ve Seç Yeniden Renklendirme Yok. Bu normale döndürür.
Adım 6: Son Düzenlemeler
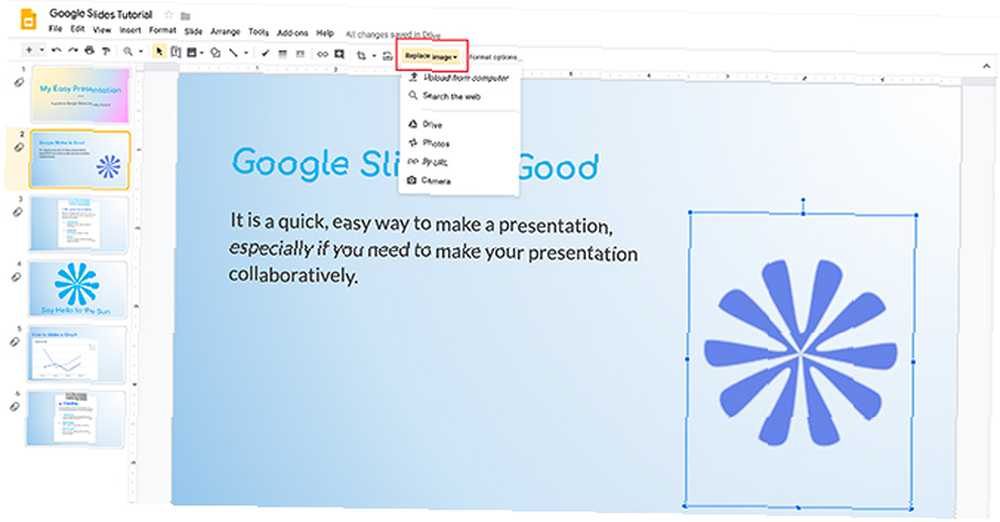
Son olarak, genel görüntünüzde bazı son değişiklikler yapmak isteyebilirsiniz. Diyelim ki bu resmi ayarladınız ve sayfanızdaki konumunu beğenmişsinizdir, ancak artık bu resmi kullanmak istemiyorsunuz. Belki de yenisiyle değiştirmek istersin.
Peki, Google Slaytlar değiştirmenize izin verir.
Resminizi değiştirmek için, sınırlayıcı kutunun aktif olması için üzerine tıklayın. Sonra tıklayın Resmi Değiştir, burada kırmızıyla görüldü.
Bilgisayarınızdan, web’den, Google Drive’ınızdan veya kameranızdan yeni dosyanızı seçin. Ancak, web'den bir resim çekiyorsanız, kullanma izninizin olduğundan emin olun..
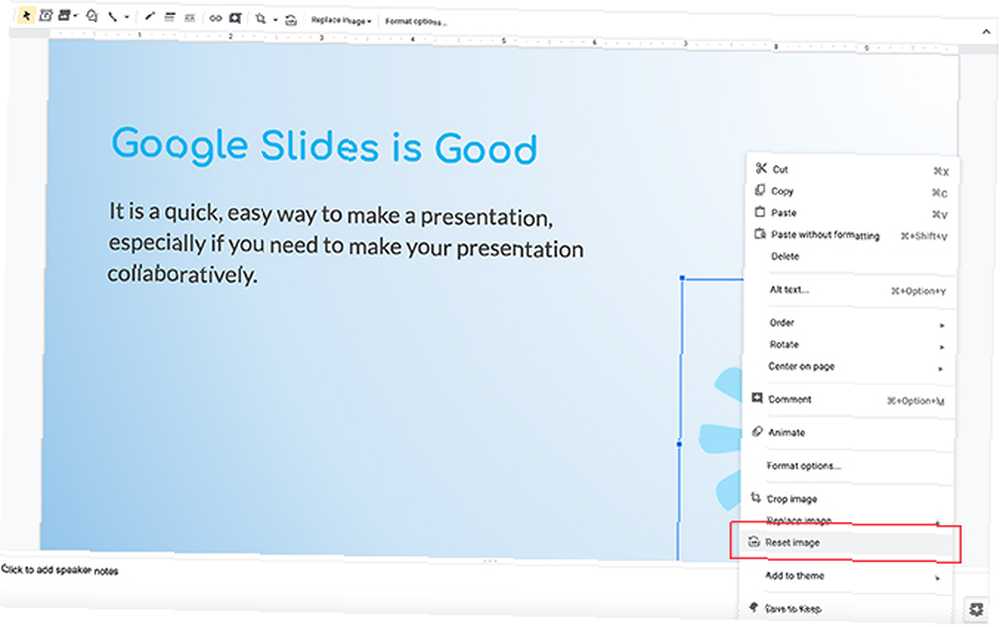
Görüntüde bir ton değişiklik yaptıysanız ya da orijinal belgenizi beğenmeye karar verdiniz?
Orijinal belgenize hızlı bir şekilde geri dönmek için resmin üzerine sağ tıklayın ve ardından Seç Resmi sıfırla. Google Slaytlar, orijinal durumuna döndürecek.
Slayt Gösterilerinizin Harika Görünmesini Sağlayın
Artık resimlerinizi nasıl düzenleyeceğinizi öğrendiğinize göre, çarpıcı bir slayt gösterisi oluşturma yolundasınız demektir.
Bununla birlikte, resimler kullanabileceğiniz tek görsel öğe değildir. Daha fazla bilgi arıyorsanız, bir sonraki sunumunuzdan önce bilmeniz gereken bazı Google Slayt ipuçları 8 Bir sonraki Sunumunuzdan Önce Bilmeniz Gerekenler Google Slaytlar 8 Bir Sonraki Sunumunuzdan Önce Bilmeniz Gerekenler Google Slaytlar ve en son özellikler İzleyicilerinizi büyüleyen sunumlar yaratmak için size her zamankinden daha fazla şans sunuyoruz. İşte profesyonel sunumlar için sekiz benzersiz ipucu. .











