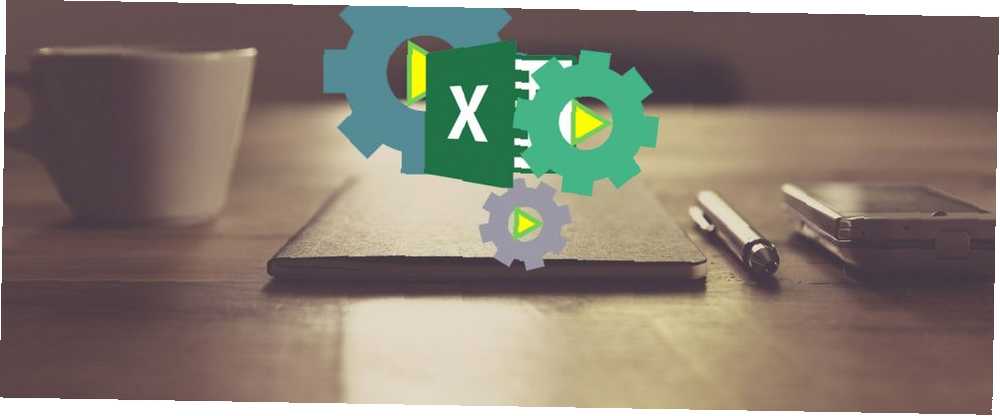
Michael Fisher
0
5103
161
Microsoft Excel'de makro kullanmak, görevleri otomatikleştirmek için mükemmel bir yoldur. Excel 2016'da bir makroyu nasıl kaydedeceğinizi göstereceğiz, böylece zamanınızı boşaltabilir ve tekrarlanan işlemlerde boşa harcamayı bırakabilirsiniz.
Başlamadan önce, Excel makroları için en iyi kaynaklarımızı incelemek isteyebilirsiniz 5 Excel Tablolarınızı Otomatikleştirmek için Excel Makroları Kaynakları 5 Excel Tablolarını Otomatikleştirmek için Excel Makroları Kaynakları Excel makroları mı arıyorsunuz? İşte aradığınızı gösteren beş site. Size neler yaratabileceğiniz hakkında bir fikir vermek için. Bir kez ustalaştığınızda, Excel'den e-postalar bile gönderebileceksiniz. VBA Komutlarını Kullanarak Bir Excel E-Sayfasından E-posta Gönderme VBA Komutlarını Kullanarak Bir E-posta Gönderen E-postaları Gönderme VBA Komutlarını Kullanarak E-posta Gönderme Collaboration Data Objects (CDO) ve VBA komut dosyalarını kullanarak Excel'in içinden. veya Excel verilerinizi Word'e entegre etme Excel Verilerini bir Word Belgesine Entegre Etme Excel Verilerini bir Word Belgesine Entegre Etme Çalışma haftanızda, muhtemelen kendinizi Excel'den Word'e Word'e kopyalayıp yapıştırırken bulduğunuz birçok zaman olabilir veya diğer türlü. İnsanların sık sık yazılı raporlar üretme şekli budur… .
Excel 2016'da Bir Makro Nasıl Kaydedilir
Bunlar, Excel 2016'da bir makro kaydetmek için izlemeniz gereken adımlardır. Bunları aşağıda özetleyeceğiz ve sonra ayrıntılara gireceğiz..
- Etkinleştir Geliştirici çıkıntı.
- Üzerinde Geliştirici sekme tıklayın Makro Kaydet.
- Bir giriş Makro adı.
- Atama Kısayol tuşu.
- Nereye gideceğinizi seçin Makroyu sakla.
- Bir giriş Açıklama.
- Click tamam.
- Makro işlemlerinizi yapın.
- Üzerinde Geliştirici sekme tıklayın Kaydetmeyi bırak.
Bir Makro Kaydetme: Ayrıntılı
1. Geliştirici sekmesini etkinleştirin
Geliştirici sekmesi, makronuzu kaydedebileceğiniz yerdir. Ancak, varsayılan olarak etkin değildir.
Etkinleştirmek için Dosya> Seçenekler> Şeridi Özelleştir. İçinde Şeridi Özelleştir sütun Ana Sekmeler açılır menüde seçili Geliştirici, ve tıklayın tamam.
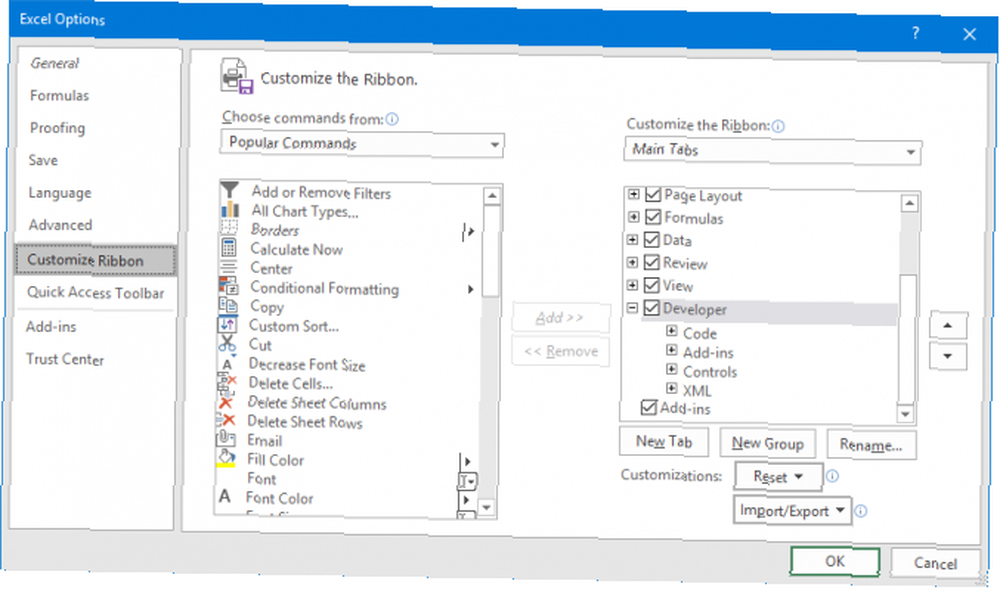
Geliştirici sekmesi şimdi şeritte görünecektir. Yukarıdaki talimatları izleyerek sökmedikçe burada kalıcı olarak kalacaktır..
2. Makro Kaydet'i tıklayın.
Yeni etkinliğe gidin Geliştirici Şerit üzerindeki sekme. İçinde kod gruplandır, tıkla Makro Kaydet. Bu yeni bir pencere açacaktır.
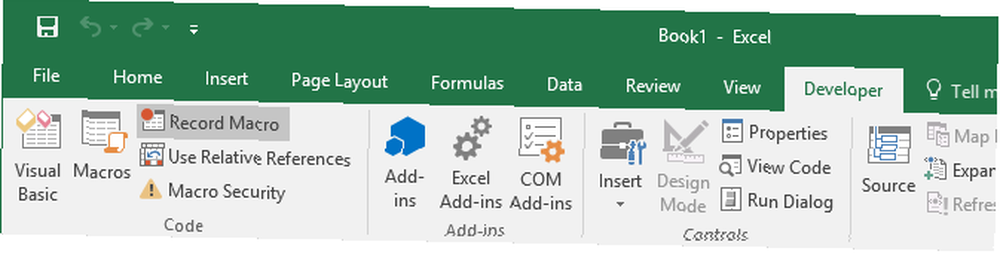
Alternatif olarak, tuşuna basabilirsiniz. Alt + T + M + R.
3. Bir Makro Adı Girin
İçindeki makro için bir ad girin. Makro adı alan. Spesifik hale getirin, aksi takdirde, makronun gelecekte yapabileceklerini hızlı bir şekilde belirleme konusunda sorun yaşarsınız.
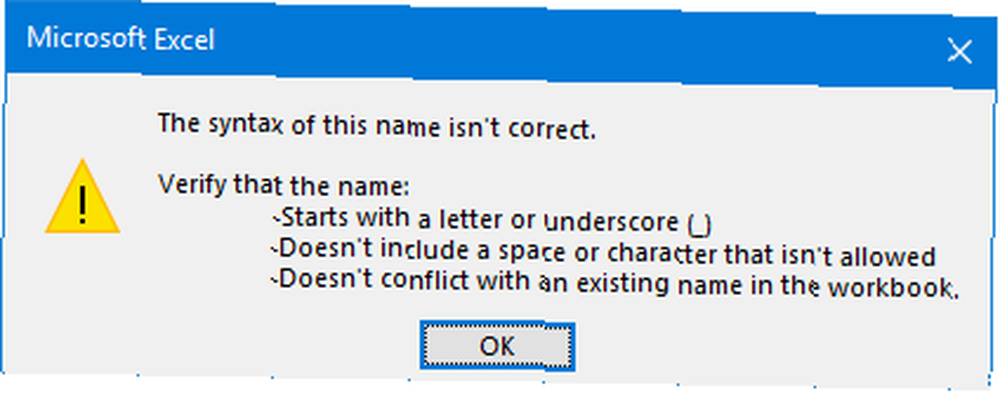
Makro adının ilk karakteri bir harf olmalıdır, ancak sonraki karakterler harf, sayı veya alt çizgi olabilir. Boşluk kullanamazsınız ve makroya hücre başvurusuyla aynı adı vermekten kaçınamazsınız..
4. Kısayol Tuşu Atama
Kısayol tuşu atamak, makroyu Excel'de istediğiniz zaman bu bileşime basarak çalıştırmanızı sağlar. İçinde tıklayın Kısayol tuşu kutu ve Ctrl ile birlikte kullanmak istediğiniz tuşa basın..
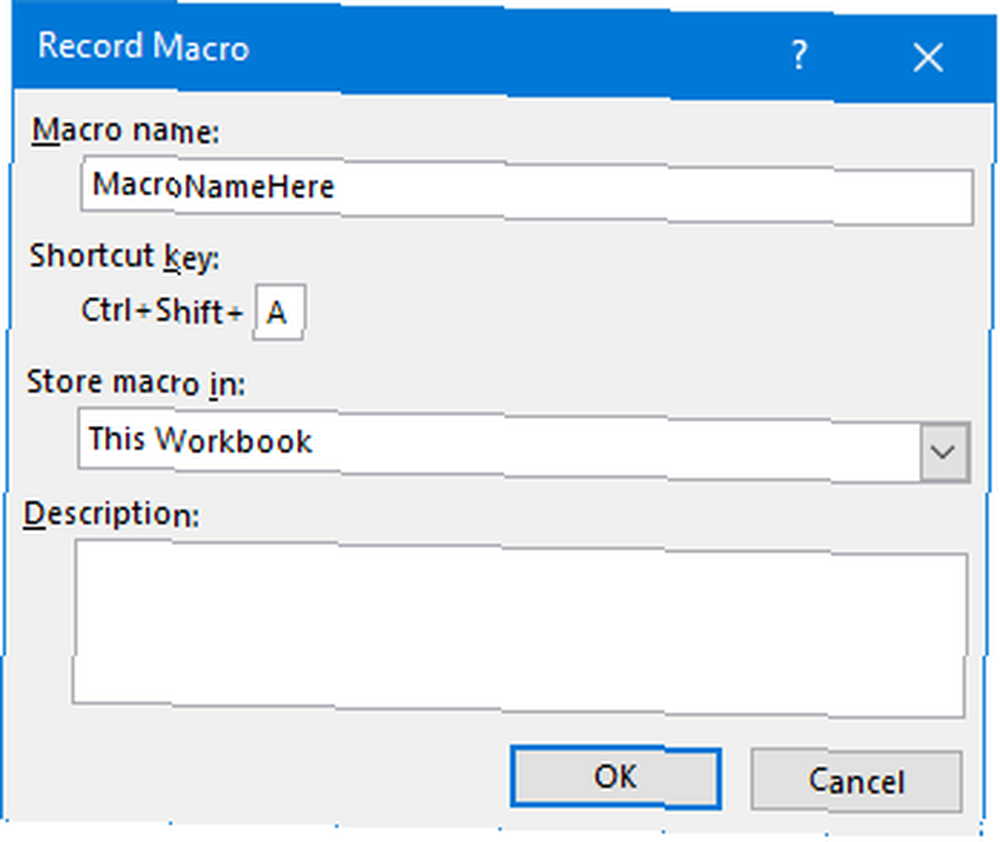
Bekletmeni tavsiye ederim vardiya kısayolun bir parçası yapmak için tuş kombinasyonunuzu seçerken. Makro kısayolunuz, zaten varsa, varsayılan Excel kısayolunu geçersiz kılar. Örneğin, seçerseniz Ctrl + A sonra her şeyi seçme yeteneğini geçersiz kılar. Bunun yerine, kullan Ctrl + ÜstKrkt + A çünkü bu mevcut bir kısayol değil.
5. Makroyu Nerede Saklayacağınızı Seçin
Kullan Makroyu sakla Makroyu saklamak istediğiniz yeri seçmek için açılır menü.
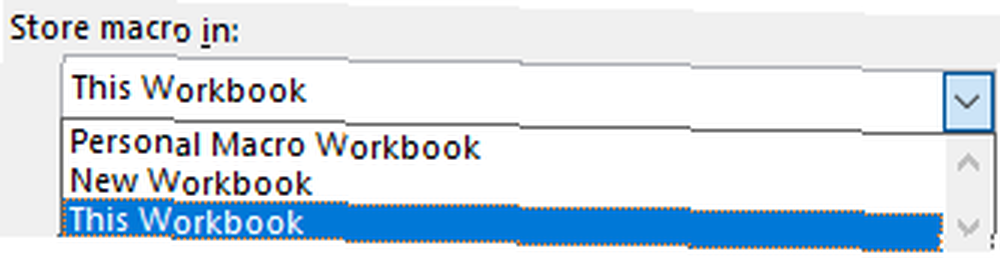
Mevcut seçenekler:
- Kişisel Makro Çalışma Kitabı: Bu, Excel'i her kullandığınızda makroyu kullanılabilir hale getirir. Makroyu Personal.xlsb adlı gizli bir makro çalışma kitabında depolar..
- Yeni Çalışma Kitabı: Bu, makroyu mevcut Excel oturumu sırasında oluşturduğunuz tüm çalışma kitaplarında kullanabilmenizi sağlar.
- Bu Çalışma Kitabı: Bu makroyu yalnızca açmış olduğunuz çalışma kitabında hazır hale getirir..
6. Bir Açıklama Girin
Bu penceredeki son adım bir giriş yapmaktır. Açıklama kutuya. Makronun ne yaptığını ayrıntılı olarak açıklamak için bunu kullanın..
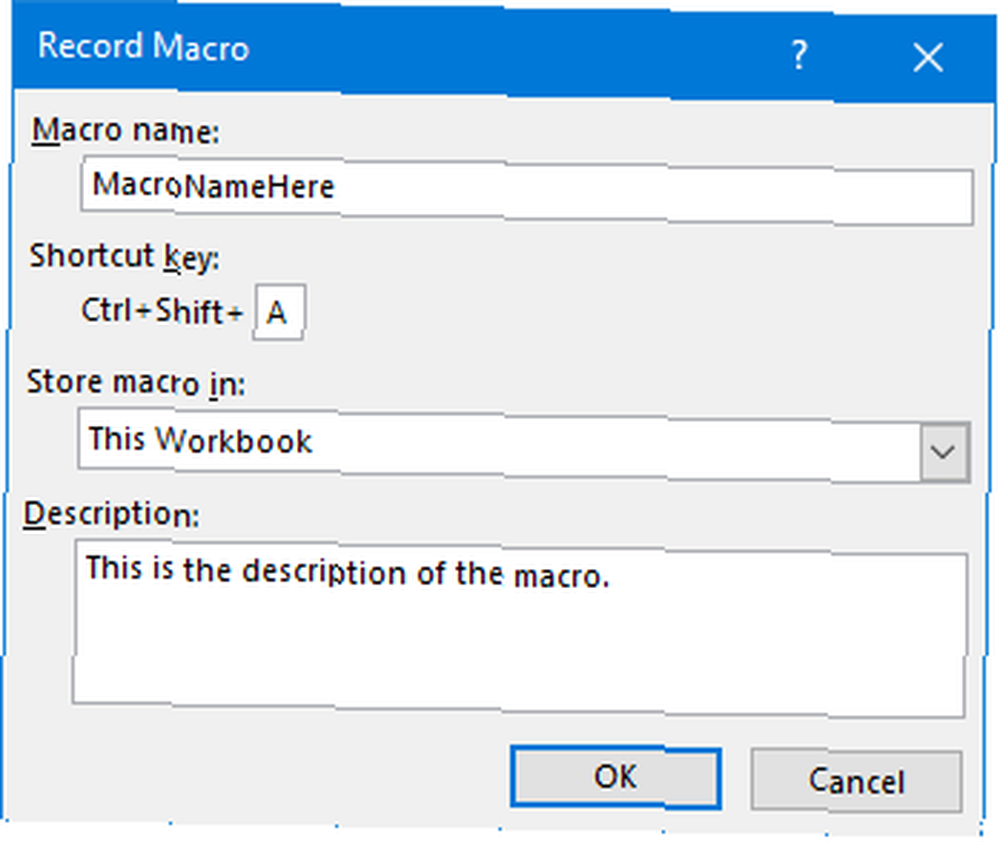
Bu alan isteğe bağlıdır, ancak makronun gelecekte ne yaptığını görebilmeniz için mümkün olduğunca kapsamlı olması önerilir..
7. Tamam'ı tıklayın.
Belki de en kolay adım! Click tamam gönderdiklerinizden memnun kaldığınızda ve makroyu kaydetmeye başladığınızda.
8. Makro İşlemlerinizi Gerçekleştirin
Makro şimdi kaydediyor, bu yüzden adımlarınızı gerçekleştirin. Bu, yazmayı, hücreleri tıklatmayı, biçimlendirme uygulamayı veya Microsoft Access gibi yerlerden harici olarak veri almayı içerebilir..
Kayıt yaparken kullanabilirsiniz. Göreli Referansları Kullan Geçiş, bulunan Geliştirici sekmesi. Etkinleştirilirse, makrolar ilk hücreye göre eylemlerle kaydedilir. Örneğin, kayıt sırasında A1 ila A3 hücresini tıklarsanız, makroyu J6 hücresinden çalıştırmak imleci J8'e taşır. Devre dışı bırakılırsa, imleç J6'dan J8'e hareket eder.
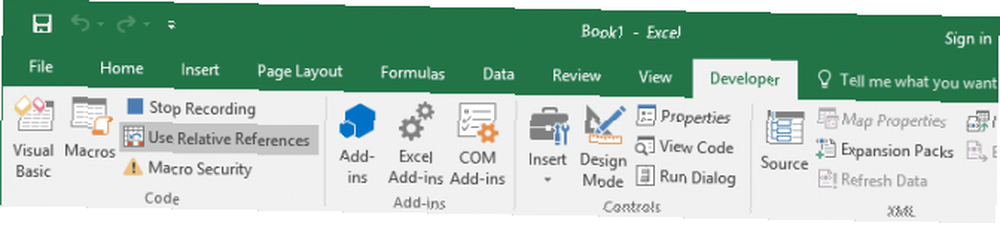
Hata yapmamak için eylemlerinizin neler olacağını önceden planlamak en iyisidir. Kayarsanız, kaydı durdurun ve yeniden başlayın. Alternatif olarak, Visual Basic Uygulama (VBA) kodu 4'ü düzenleyerek düzeltmeyi deneyebilirsiniz 4 Excel Makroları VBA ile Programlarken Yapabileceğiniz Hatalar 4 VBA ile Excel Makroları Programlarken Yapabileceğiniz Hatalar Basit kod ve makrolar Microsoft Excel'in anahtarları Süper güçlerin. Programlamacılar bile, Sanal Temeller Uygulamaları (VBA) ile elektronik tablolarına kolayca etkileyici işlevler ekleyebilirler. Sadece bu başlangıç programlama hatalarından kaçının! Makronun içinde saklandığı, ancak yalnızca ileri düzey kullanıcılar için.
9. Kaydı Durdur'u tıklayın
Makro adımlarınızı tamamladıktan sonra Geliştirici sekmesinde kod gruplandır, tıkla Kaydetmeyi bırak.
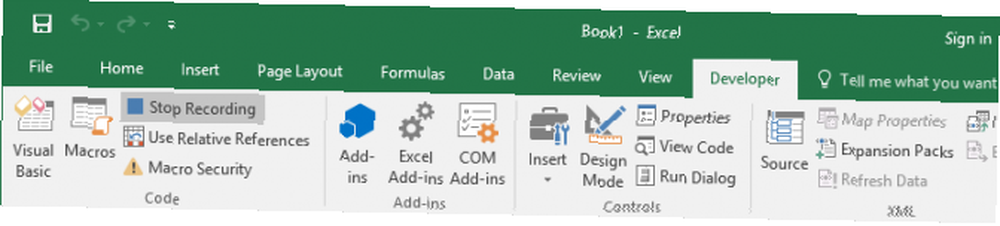
Alternatif olarak, tuşuna basabilirsiniz. Alt + T + M + R.
Makrolarınızı kullanın
Makrolarınızı oluşturduktan sonra, Geliştirici sekmesi. Click Makrolar onları listelenen görmek için. Ayrıca tuşuna da basabilirsiniz. Alt + F8 Bu pencereyi açmak için Burada makrolarınızı seçebilir ve çeşitli seçenekler gerçekleştirebilirsiniz. Koşmak, Düzenle veya silmek.
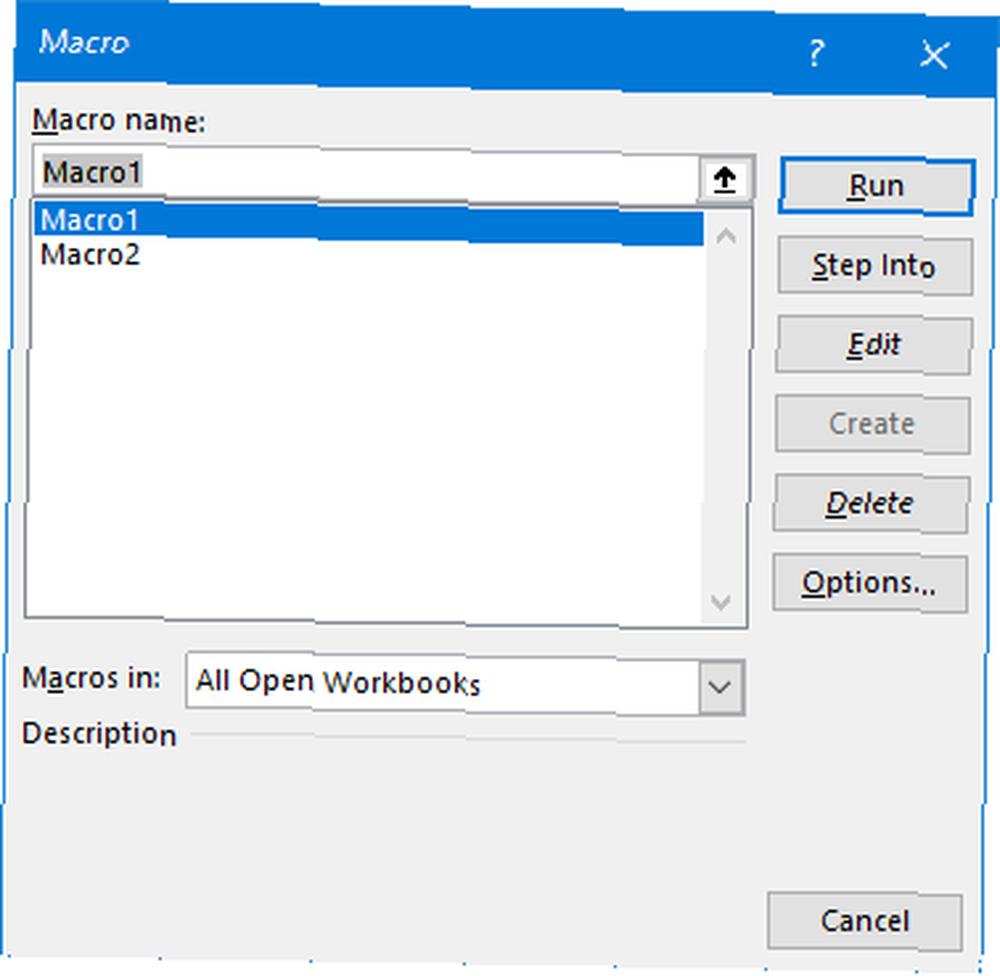
Makrolarınızdan daha fazlasını elde etmek istiyorsanız, kılavuzlarımıza göz atın: Yeni başlayanlar için VBA programlaması Yeni Başlayanlar için Excel VBA Programlama Eğitimi Yeni Başlayanlar için Excel VBA Programlama Öğretmeni VBA, bir Microsoft Office güç aracıdır. Makrolarla görevleri otomatikleştirmek, tetikleyiciler ayarlamak ve çok daha fazlasını yapmak için kullanabilirsiniz. Size basit bir proje ile Excel görsel temel programlamasını tanıtacağız. Makrolarınız için araç çubuğu oluşturma VBA Makroları İçin Özel Excel Araç Çubuğu Oluşturma VBA Makroları İçin Özel Excel Araç Çubuğu Oluşturma Microsoft Excel'inizin üretkenliğini artırmaya hazır mısınız? Özel bir araç çubuğu tam olarak bunu yapabilir. Tüm Excel makrolarınızı nasıl erişilebilir duruma getireceğinizi göstereceğiz. . Excel'de makrolar için VBA kullanılması daha fazla güç katıyor!
Makrolar, Excel verimliliğinizi artırmanın tek yolu değildir. Diğer faydalı ipuçları arasında Excel hücreleri için açılır listeler oluşturma Excel'de Nasıl Açılır Liste Oluşturulur Excel'de Açılır Liste Nasıl Oluşturulur Excel çok yönlü açılır liste seçeneklerini destekler. Kullanıcı girişini kontrol etmek için bunları kullanın. Excel e-tablolarınıza nasıl açılır listeler ekleneceğini göstereceğiz. , Dinamik Excel verileri için IF deyimlerini kullanma Microsoft Excel'de IF İfadeleri Nasıl Kullanılır Microsoft Excel'de IF İfadeleri Nasıl Kullanılır Deneyimli bir uzman ya da bir elektronik tablo başlangıcı olsanız da, bu kılavuzu Excel'deki IF deyimleri için incelemek isteyeceksiniz . ve daha gelişmiş veri analizi için Excel'in Hedef Araması özelliğini kullanma Excel'in Hedef Araması ve Bilinmeyen Değişkenleri Çözmek İçin Nasıl Kullanılır Excel'in Hedef Araması ve Bilinmeyen Değişkenleri Çözmek İçin Nasıl Kullanılır Excel, bilinmeyen değişkenleri tek bir hücrede çözebilir Hedef Arayıcı veya Solver ile daha karmaşık bir denklem. Size nasıl çalıştığını göstereceğiz. .











