
Brian Curtis
0
4560
1285
Değerli analog kayıtların dijital kopyalarını oluşturmak, sahip olunması gereken bir beceridir. Koleksiyonunuzu dinlemeyi kolaylaştırmakla kalmaz, aynı zamanda zamanla daha az aşınmaya neden olarak orijinal ortamı korursunuz.
Birçok modern döner tabla bu kesin sebepten dolayı dijital arayüzlerle donatılmıştır. Diğer kurulumlar bazı ek donanımlar gerektirecektir, ancak hiçbiri vinil hobisinin erişiminin ötesinde değil.
Öyleyse vinil kayıtlarınızı kaydetme ve temizleme işleminden geçelim.
Başlamadan Önce: Audacity Almak
Yapmanız gereken ilk şey işletim sisteminiz için Audacity'yi indirmek. Audacity ücretsiz, açık kaynaklı ses kayıt ve düzenleme yazılımıdır. Başka bir uygulama kullanabilirsiniz, ancak tek bir pakette ihtiyacınız olan her şeyle birlikte geldiğinden Audacity'yi seçtik.
Mac'te bu işlemden geçeceğiz, ancak Windows ve Linux kullanıcıları için talimatlar neredeyse aynı. Çoğu USB döner tablasının ve ses arabiriminin yalnızca Windows ve Mac makinelerinde kullanılmak üzere tasarlandığını ve Linux kullanıcılarının bazı sürücü sorunlarıyla karşılaşabileceğini unutmayın..
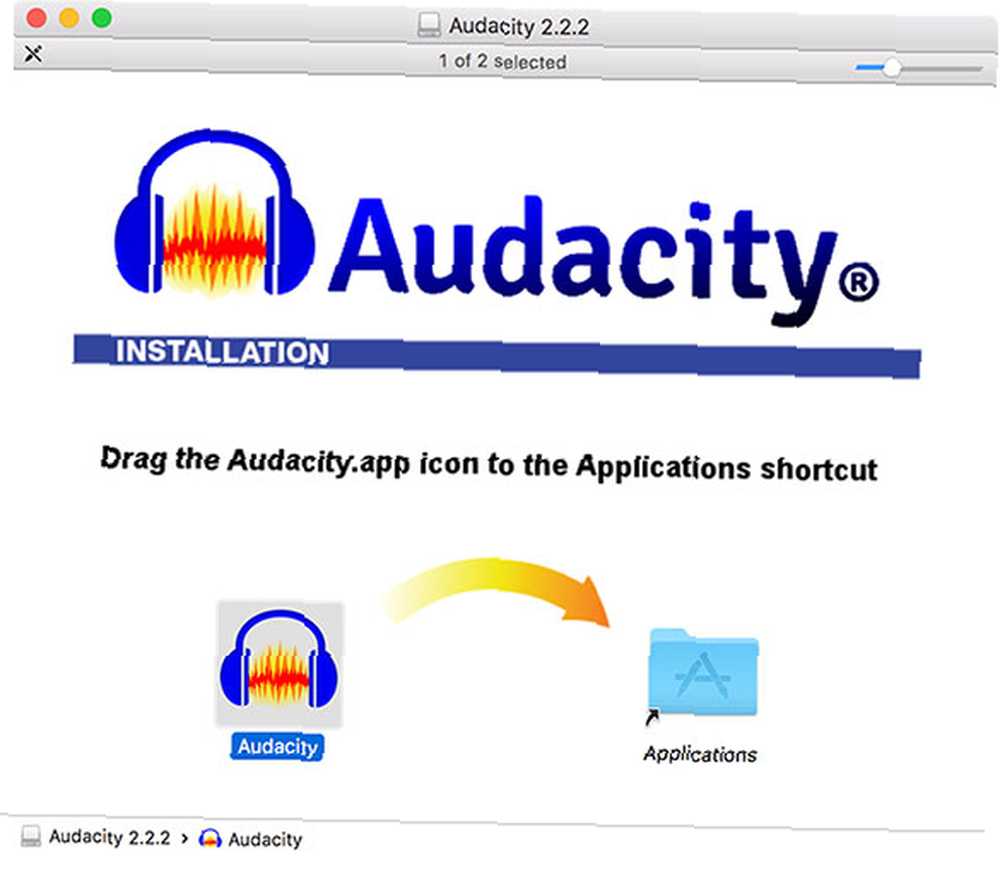
Audacity'yi indirip yükledikten sonra, dikkatinizi vinil koleksiyonunuza çevirin. Hangi kaydı seçerseniz seçin, başlamadan önce hızlıca temizlemeyi unutmayın. Özellikle vinil için tasarlanmış temizleme solüsyonlarını kullanabilirsiniz, ancak en azından bir vinil fırça olukların içinden tozun çıkmasına yardımcı olur.
Vinil Kayıt İçin Gerekli Ses Donanımı
Bilgisayarınıza vinil kaydı kaydetmek için aşağıdakilerden birine ihtiyacınız olacak:
- Bir USB döner tablası: Bu, bugünlerde şaşırtıcı derecede yaygındır, çünkü birçok giriş seviyesi döner tabla 8 Müzik severler için mükemmel hediye fikirleri 8 Müzik severler için mükemmel hediye fikirleri Çoğu insan bir şekilde veya başka bir şekilde müziği sever, yani bu muhteşem müzik hediye fikirleri neredeyse etkilenecektir. kimse. USB çıkışı ile donatılmıştır. Çoğu Stanton ve Numark gibi markaların marka modelleri ve rekor oyuncu önerilerimizin çoğu Tüm Bütçeler İçin En İyi Rekor Oyuncular Tüm Bütçeler İçin En İyi Rekor Oyuncular Vinil kayıtları dinlemeye başlamak ister misiniz? Vinil bir döner tablaya ihtiyacınız olacak! İşte alabileceğiniz en iyi rekor oyuncular. ayrıca USB çıkışları özelliği.
- Bir USB ses arayüzü: Döner tablanızı mevcut bir amplifikatörden geçirmediğiniz sürece ideal olarak, bir fono preamplı ve topraklama pimli bir tane isteyeceksiniz.

USB döner tabla seçeneğini tercih ediyorsanız, bilgisayarınıza bağlamanız ve dahili önbelleği etkinleştirmeniz yeterlidir. Birçok döner tablanın, ön çıkışını açıp kapatan USB çıkışının yanında arka tarafında bir anahtar bulunur. Mümkünse, bir preamp ses kontrolü ile bir tane olsun.
Bir USB arayüzü için piyasadaysanız, Behringer U-PHONO UFO202 gibi bir şey ihtiyacınız olan her şeyi tek bir pakette sunar: bir preamp, uygun stereo girişler ve bir topraklama pimi. Gücünü bilgisayarınızdan alır, böylece döner tablanın dışında bir şey takmanıza gerek yoktur.
Diğer USB ses arayüzleri de gayet iyi olacak. Pikapınız zaten normal bir amplifikatöre geçtiğinden, zaten yükseltilmiş bu stereo sinyali alabilir ve herhangi bir eski USB arayüzü üzerinden yönlendirebilirsiniz..
Hangi seçeneği seçerseniz seçin, Audacity muhtemelen girişi gibi genel bir şey olarak tanıyacaktır USB Ses CODEC'i veya USB PnP Ses Cihazı. Döner tablanızı bilgisayarınıza doğru bağladıktan sonra, kullandığınız yönteme bakılmaksızın o sesi alma talimatları aynıdır..
Vinil Kayıtlar için Audacity Kurma
Kayda başlamadan önce, Audacity’yi ayarlamak için birkaç dakika harcamak iyi bir fikirdir..
Audacity'i ve erişimi açın Tercihler, sonra üzerine tıklayın Cihazlar Soldaki menüden İtibaren Kayıt aşağı açılır, pikap veya USB ses cihazınızı seçin (görünmüyorsa, bağlı ve açık olduğundan emin olun, sonra Audacity'yi yeniden başlatın).
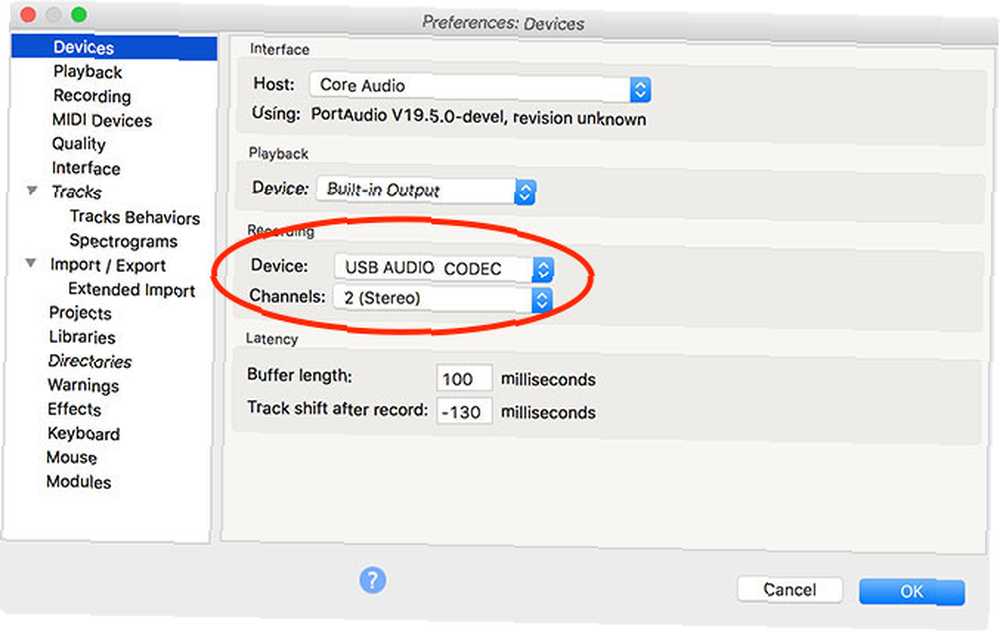
Ardından tıklayın Kayıt Sol kenar çubuğunda Burada kontrol edebilirsiniz Yazılım Oynatma kayıtlarınızı yaparken bunları dinlemenizi sağlayan seçenek.
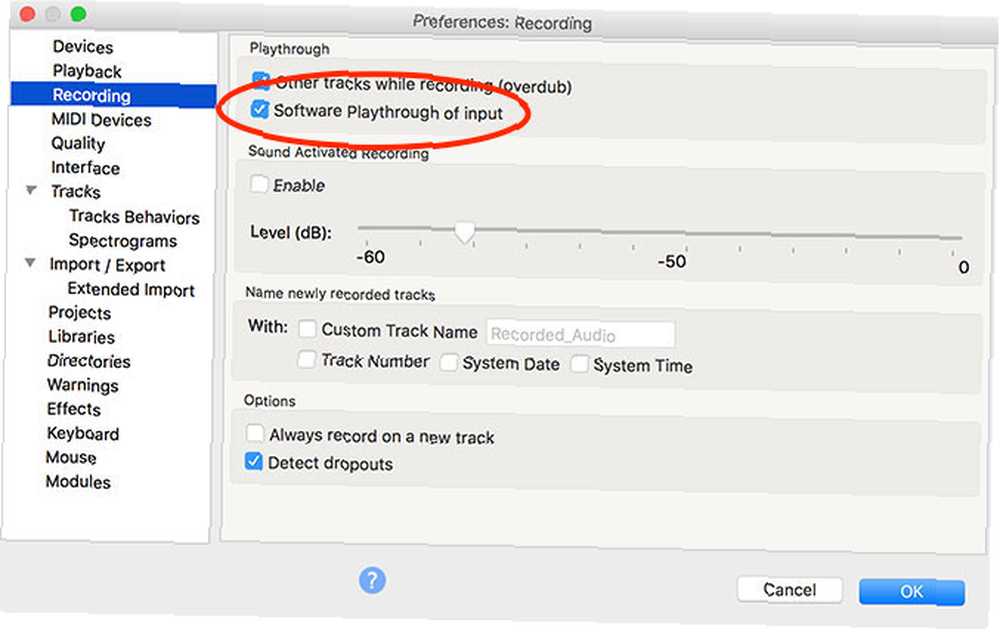
Sonunda tıklayın Kalite menüde. Yeni kayıtlar için varsayılan Audacity ayarlarını kullanmanız önerilir. Emin olmak Varsayılan Örnekleme Hızı ayarlandı 44100 Hz, ve Varsayılan Örnek Formatı ayarlandı 32 bitlik yüzdürme.
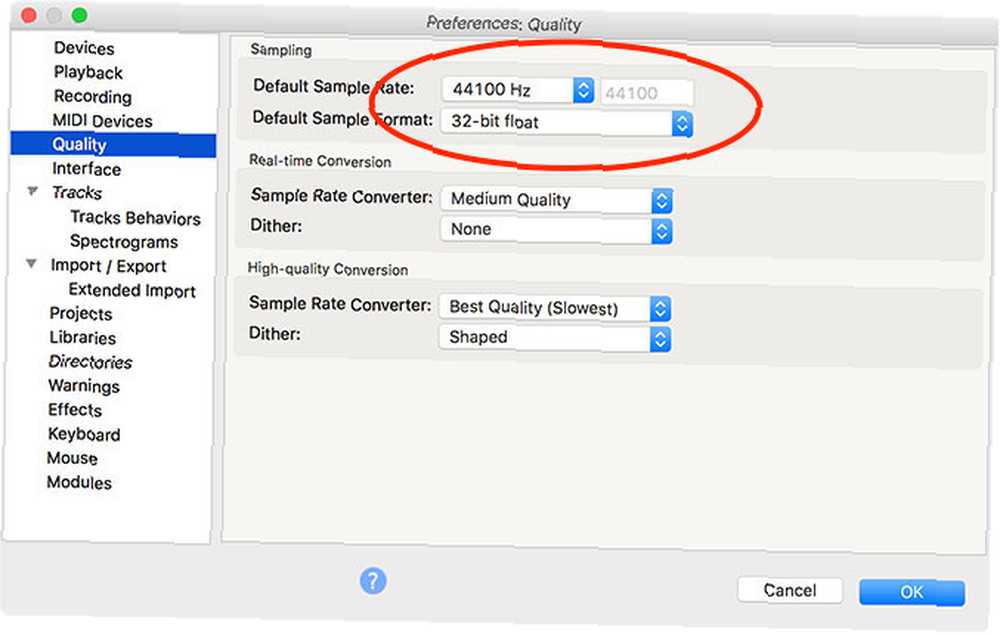
Kayda başlamadan önce, kırpmayı önlemek için kaydınızı izlemek iyi bir fikirdir. Kırpma, kaynak ses çok yüksek olduğunda bozulmaya ve ses kaybına neden olur. Dalga formu ölçeğin üstüne ulaştığında, kırpma gerçekleşir.
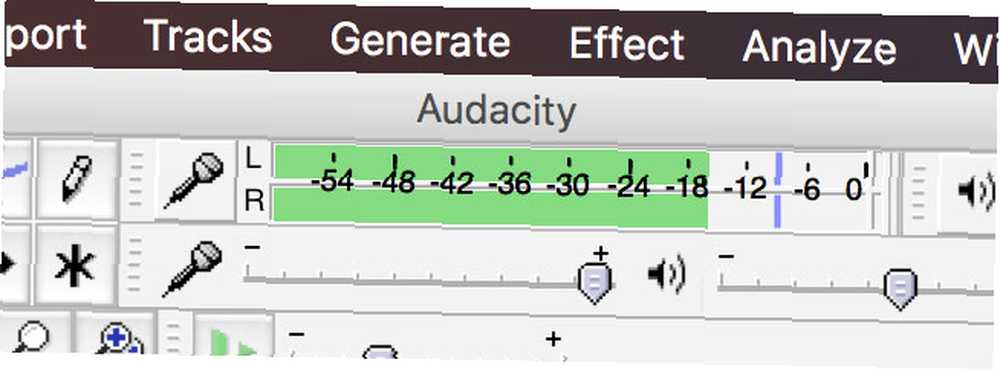
Seviyelerini kontrol etmek için:
- Ekranın üstündeki kayıt ölçere tıklayın, yazdığı yer İzlemeye başlamak için tıklayın.
- Kaydetmek istediğiniz kaydı oynatmaya başlayın.
- Sayacı kesmeye dikkat edin. Yaklaşık -6dB maksimum tepe noktası hedeflemek istiyorsunuz (doğrusal bir sayaç seçtiyseniz 0.5).
- Kaynağın yeterince yüksek olmasını sağlarken, kesilmeyi önlemek için metrenin hemen altındaki kaydırıcıyı kullanarak kayıt seviyelerini ayarlayın..
- Ayarlarınızın tüm kayıt için işe yarayacağından emin olmak için kayıt boyunca özellikle yüksek sesli bölümlere atlayın.
Mac Kullanıcıları: USB Ses Denetimi Ayarlanamıyor?
Bazı USB cihazları, gelen bir sinyalin sesini değiştirmenize izin vermez. Bu durumda, aldığınız sinyal, sıkışıp kaldığınız sinyaldir. Bu yüzden ses seviyesi kontrolüne sahip döner tablalar en faydalı.
Bu konuda yardımcı olabilecek bulduğumuz tek uygulama (Soundflower, Sound Control ve Sound Sifon dahil pek çok şey denedik) Loopback. 99 $ 'dan ucuz değil, ama işi halleder. USB ses cihazınızla sanal bir ses cihazı oluşturun, ardından bunu Audacity'deki kayıt girişi olarak kullanın. Giriş ses seviyesi üzerinde tam kontrol sahibi olacaksınız.
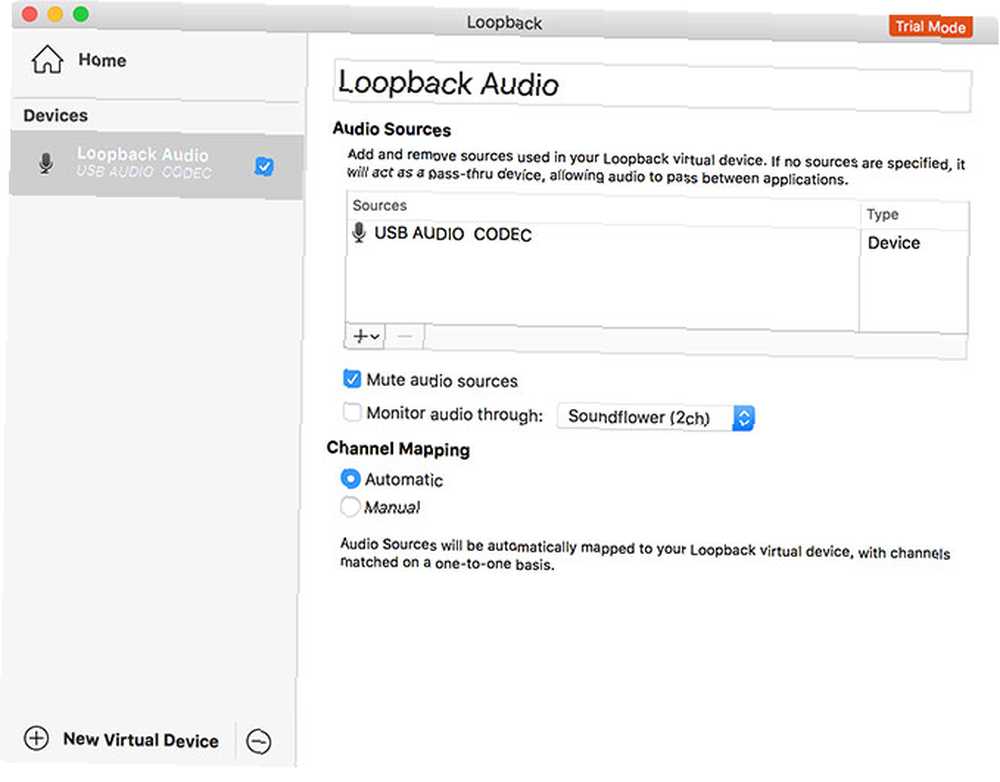
Diğer seçeneğiniz bir USB ses arayüzüne yatırım yapmak ve döner tablanızı bu şekilde bağlamak. Bu neredeyse kesinlikle geridönüş için ödeyeceğiniz 99 dolardan daha ucuz, ancak endişelenmeniz için daha fazla kablo ekliyor. Ancak, sistem sesini kaydetmek için başka kullanımlar bulabilirsiniz Herhangi Bir Platformda Sistem Sesi Nasıl Kaydedilir Herhangi Bir Platformda Sistem Sesi Nasıl Kaydedilir Kayıt sistemi sesi, sesli iletiler ve özel akışları yakalamak için kullanışlıdır. Mac, Windows, Android ve daha fazlasına dahili ses kaydetmenin en iyi yollarını göstereceğiz. gelecekte Loopback ile.
USB aygıtı sesini sanal bir aygıta yönlendirebilecek ve ses denetimini geri yükleyebilecek başka bir uygulama mı biliyorsunuz? Yorumlarınızı bize bildirin!
Vinil'in Audacity İle Kaydedilmesi
Audacity’yi kurduğunuzda Kayıt Yeni bir parça oluşturmak için butonuna basınız, daha sonra bağlı döner tablanızdaki vinili oynatmaya başlayınız. Eğer etkinleştirdiyseniz Yazılım Oynatma kaydı gerçek zamanlı olarak duyacaksınız. Arkanıza yaslanın ve kaydın tamamlanmasını bekleyin.
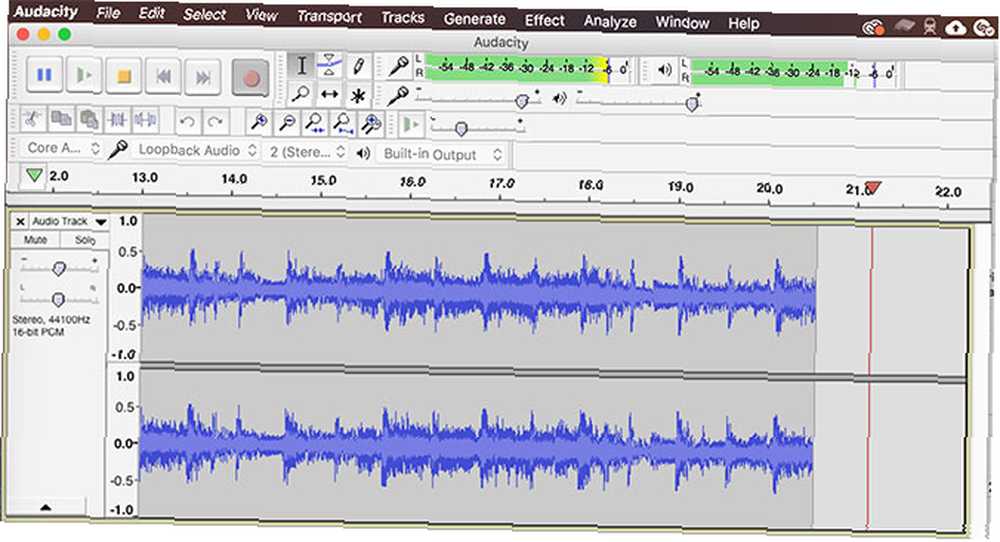
Pikaplar özellikle titreşimlere karşı hassastır, bu nedenle kayıt sırasında harici parazit olmadığından emin olun. Titreşimleri ve şokları azaltmak için vinil raflar ve şok emici standlar satın alabilirsiniz..
I vur Duraklat kaydı çevirme zamanı geldiğinde Devam et Bir kez yaptığınız kayıt. Parçaları ve ses etiketlerini işlemeye başlamadan önce tüm kaydı (veya varsa, birden fazla diski) kaydetmek en iyisidir..
Etiketleme ve Ses Temizleme
Audacity'de Parçalar> Yeni Ekle> Etiket Parçası Ses kaydınızın altında bir parça oluşturmak için Tam kaydı görebilmeniz için uzaklaştırın (ya da düzgün bir parça). Etiket parçasında, bir parçanın tüm uzunluğunu tıklayıp sürükleyin, ardından Cmd + B (veya Ctrl + B) bir etiket oluşturmak için.
Kaydınızı dışa aktarmayı kolaylaştırmak için ideal olarak başlangıçtaki parça numarasıyla bir parça adı girin. Tüm parçaları etiketleyene kadar tekrarlayın.
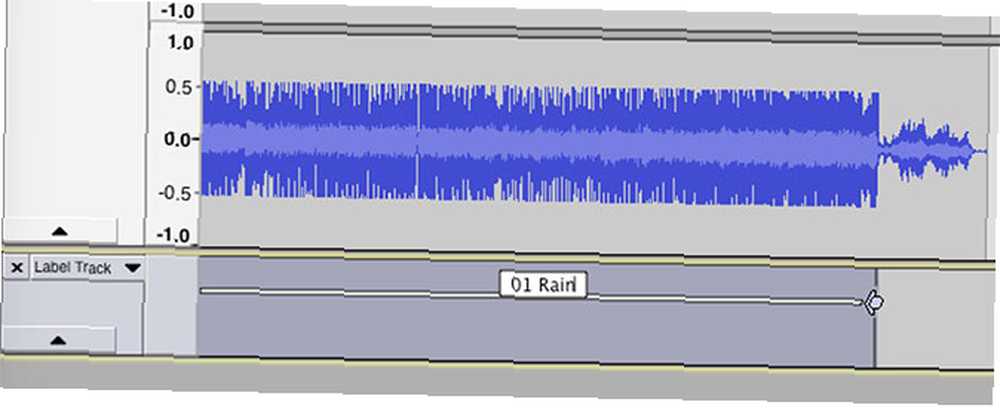
Bu aşamada çeşitli Audacity araçlarını kullanarak sesinizi temizlemek mümkündür. 7 Audacity İpuçları Bütçede Daha İyi Ses Düzenlemesi için 7 Audacity İpuçları Bütçede Daha İyi Ses Düzenlemesi İçin Basit Kesimin ötesine geçmek istersiniz ve mahsul işleri? Sadece birkaç Audacity ipucunu bilmek, ses düzenleme hayatınızı çok daha kolaylaştırabilir. . Bu, çok sessiz olduğunu düşünüyorsanız, sesleri ve çatlakları sesden çıkarmak, hissi azaltmak veya genel ses seviyesini artırmak içerir..
Tıklamayı kaldır Vinil kayıtlarda sık görülen bir sorun olan ses çıkar ve tıklamaları sesten kaldırır. Kullanmak için izinizde bir tıklama bulun (dikey çizgiler gibi görünüyorlar) ve kaldırmak istediğiniz bir şey olduğunu doğrulayın. Şimdi ses seçiliyken Efektler> Tıklama Kaldırma. Sonuçlardan memnun kalana kadar ayarlarla oynayın.
Hiss kaldırma emrinde başka bir araçtır. İlk önce, sadece arka plan hissedebiliyorsa, parçalar arasında yapılan birkaç saniyelik sesi seçin. Sonra yönel Etkileri> Gürültü Azaltma ve tıklayın Gürültü Profili Alın.
Şimdi bütün parçanızı seçin Cmd + A (veya Ctrl + A). Sonunda geri dön Etkileri> Gürültü Azaltma sonra vur Ön izleme sonuçların neye benzediğini görmek için. Ayarları değiştirin ve ardından tuşuna basın. tamam uygulamak.
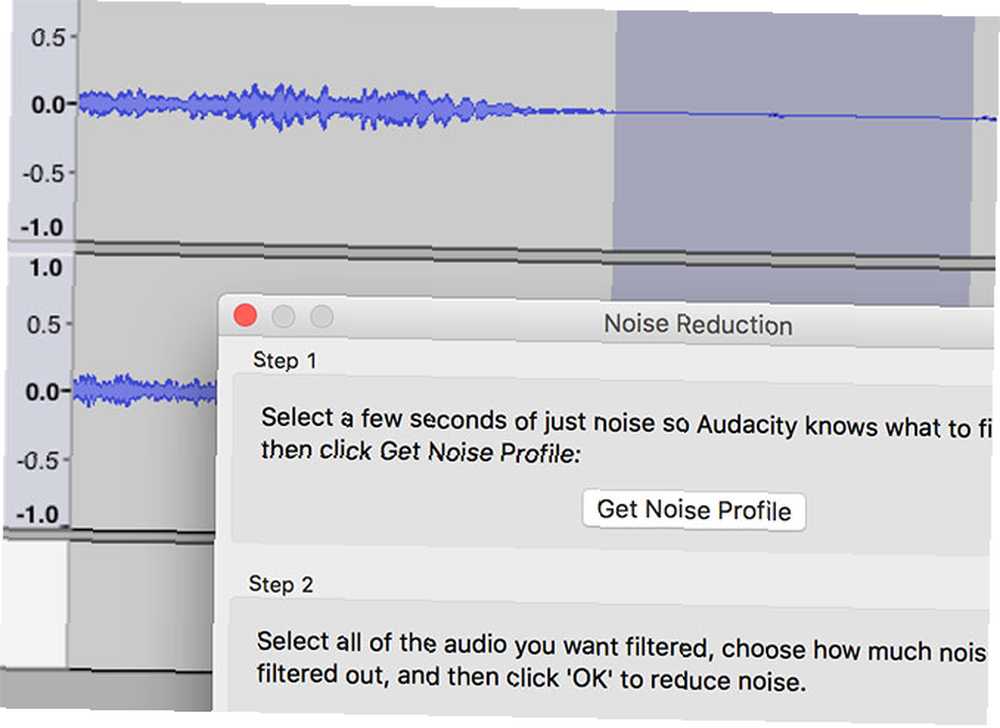
En sonunda, Etkiler> Amplify kaydınızın biraz fazla sessiz olduğunu düşünüyorsanız.
Son İşlem: Sesinizi Verme
İzleriniz etiketlenmiş ve sesiniz temizlenmeli, Dosya> Dışa Aktar> Birden Çok Dışa Aktar. Sesinizi kaydedeceğiniz bir format seçin. Sıkıştırılmamış WAV dosyaları kayıpsız ve bu nedenle en yakın “ana” kalite, ancak çok yer kaplarlar.
Bir WAV kopyasını harici bir sürücüde tutmak, ardından taşınabilir cihazlarınızı dinlemek için bir MP3 veya M4A sürümünü dışa aktarmak isteyebilirsiniz. FLAC başka iyi bir seçimdir; Kayıp olmasına rağmen, yüksek kalitede sıkıştırılmış bir ses formatıdır ALAC vs FLAC: Mac ve iOS'da Kayıpsız Müzik Dinlemek İçin En İyi ALAC vs FLAC: Mac ve iOS'da Kayıpsız Müzik Dinlemek İçin En İyi Apple'ın kayıpsız olduğunu biliyor muydunuz? ses kodeği? İTunes ve iOS ile uyumludur, böylece rutini değiştirmeden biçimleri değiştirebilirsiniz. bu seste farkedilir bir kayıpla sonuçlanmaz.











