
Lesley Fowler
0
1218
244
Mac'in klavyesinde sizin için işe yaramaz görünen herhangi bir fonksiyon tuşu var mı? Onları daha kullanışlı olması için yeniden programlayabilirsiniz.!
Örneğin, aktif uygulamaları göstermek yerine ekran görüntüsünü almak için Görev Kontrolü tuşunu yeniden ayarlayabilirsiniz. Veya emoji görüntüleyiciyi ya da istediğiniz bir menü çubuğu takvimini getirmek için Launchpad tuşunu kullanmaya ne dersiniz??
Bu değişikliklerin, aşağıda göreceğimiz gibi yapılması kolaydır. Ama önce, fonksiyon tuş davranışının kendisine daha yakından bakalım.
İşlev Tuşlarının İkili Rolü
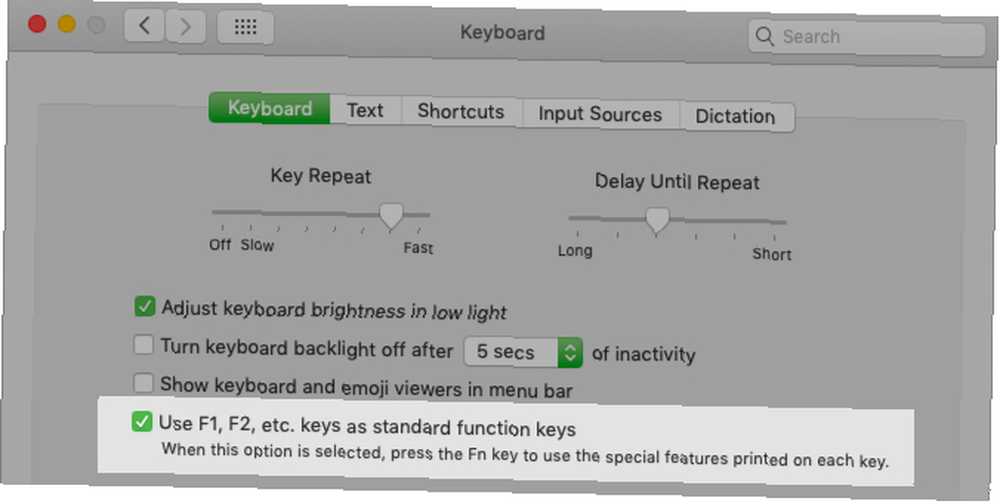
Varsayılan olarak, Mac'inizin klavyesindeki fonksiyon tuşları, üzerinde yazılı simgelerle belirtilen eylemleri tetikler. Buna göre, F1 ve F2 tuşları ekran parlaklığını F3 önemli tetikleyiciler Görev Kontrolü, the F4 tuşu Launchpad'i açar, vb. Eski moda F tuşlarını kullanmak için Fn değiştirici olarak anahtar.
İstemek “fiske” bu davranış? Bunu yapmak kolay. Ziyaret etmek Sistem Tercihleri> Klavye> Klavye ve onay kutusunu seçin. Tüm F1, F2 vb. Tuşlarını standart işlev tuşları olarak kullanın.. Şimdi F1, F2, ve diğer tuşlar normal işlev tuşları olarak çalışır ve kullanmanız gerekir. Fn basılı sembol işlevlerine erişmek için tuş değiştirici.
(Tabii ki, bu ince ayar yaptıktan sonra, işlev tuşlarından hiçbiri F11 ve F12 herhangi bir eylemi tetikleyin. Bunun nedeni, macOS'un kendilerine bağlı varsayılan bir işlemi olmamasıdır. Bu davranışı daha sonra nasıl değiştireceğimizi göreceğiz.)
Birkaç işlev tuşunu özel tuşlar olarak tutmak ve geri kalanını normal F tuşlarına dönüştürmek istiyorsanız, bunun için uygun bir üçüncü taraf uygulaması yükleyin. FunctionFlip öneririz.
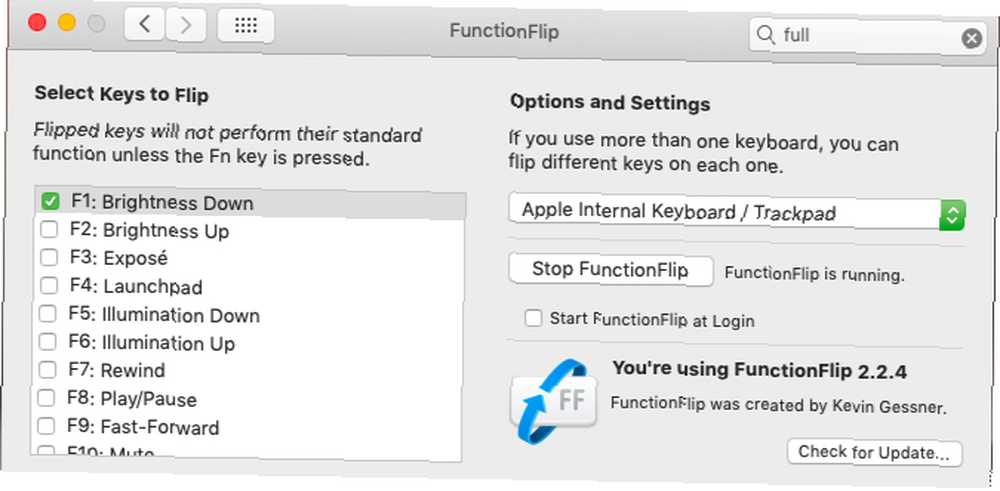
Kurduktan sonra, FunctionFlip, altında bir tercih bölmesi olarak görünür. Sistem Tercihleri, ve tuşları seçerek bu bölmeden çevirebilirsiniz. Mac'inize bağlı her klavyede bunu yapabilirsiniz..
FunctionFlip sizin için iyi çalışmıyorsa veya Mac'inizin klavye davranışını kişiselleştirmek için daha hassas kontroller istiyorsanız, Karabiner'i deneyin..
İşlev Tuşlarını Yeniden Kaydırma
Artık genel fonksiyon tuşu davranışını sizin memnuniyetinize göre ayarladığınıza göre, teklifinizi yapmak için bireysel fonksiyon tuşlarını yeniden eşleştirmenin zamanı geldi. Bunu yapmak için ziyaret edin Sistem Tercihleri> Klavye> Kısayollar. Bu, macOS'taki klavye kısayollarını özelleştirebileceğiniz konumdur.
Örnek 1: Rahatsız Etmeyin
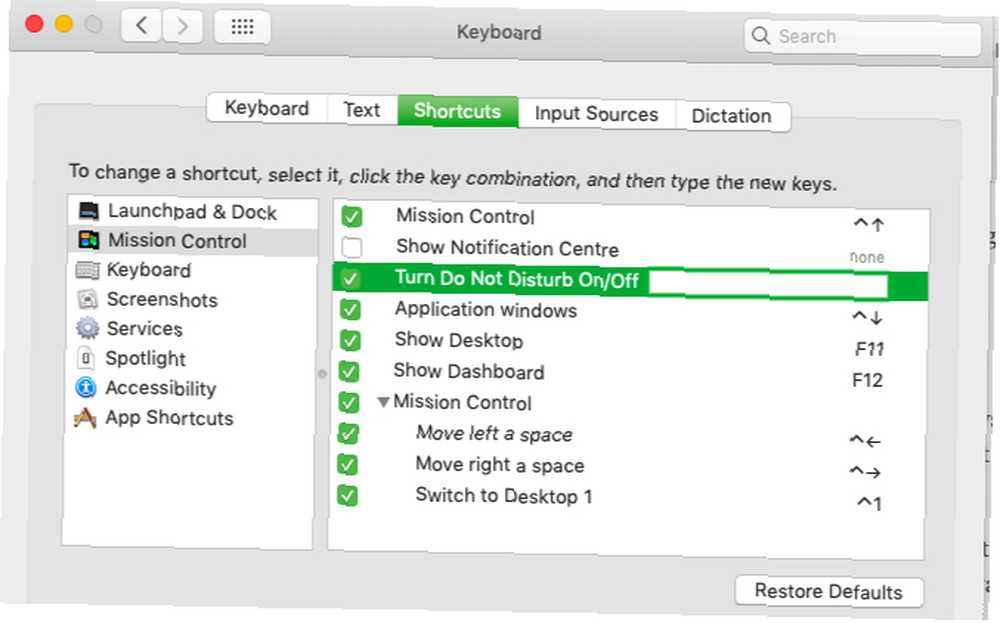
Diyelim ki değiştirmek istediğiniz Rahatsız etmeyin modunu kullanarak F10 anahtar çünkü sessiz tuşa basılan simge, kısayol için güzel bir hatırlatıcı görevi görür.
Bu işlemi yapılandırmak için, yukarıda bahsettiğimiz ayarlar bölmesindeki kenar çubuğu menüsü aracılığıyla ilgili eylemi bulun. Altında eylem bulacaksınız Görev kontrolü, Olarak listelenmiş Rahatsız Etmeyin Açık / Kapalı.
Ardından, işlem için onay kutusunu seçin ve F10 Ekranda sizden boş bir kısayol alanı göründüğünde Değiştirildiğini onaylamak için yeni kısayolu test etmek isteyebilirsiniz. DnD uygun şekilde.
Örnek 2: Tam Ekran Modu
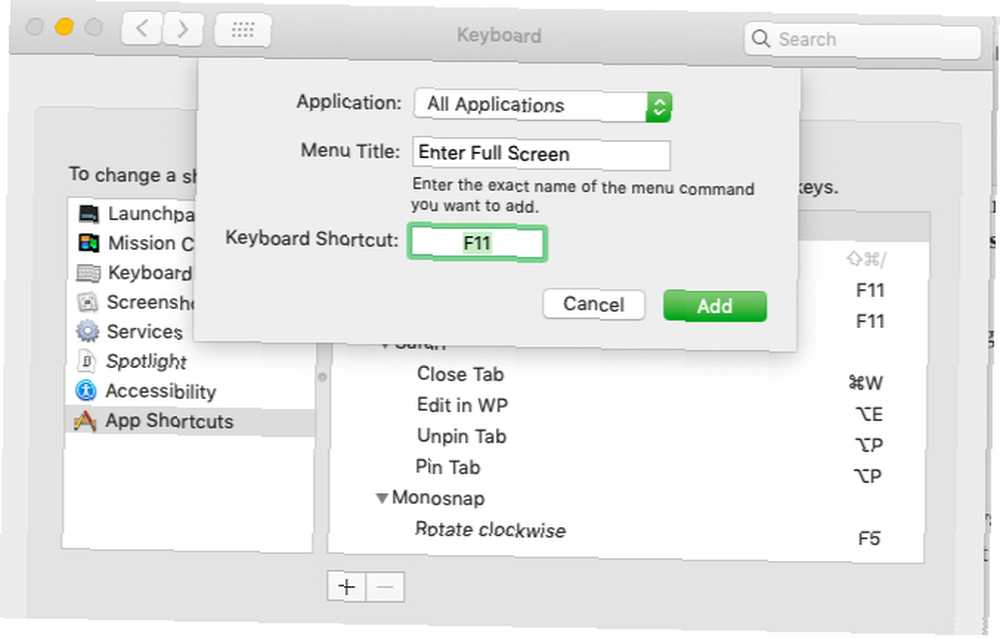
Şimdi, kullanmak istediğinizi varsayalım. F11 MacOS'taki tüm uygulamalar arasında tam ekran modunu değiştirmek için tuşu. Bu işlev sistem ayarlarında bir işlem olarak listelenmemiş, ancak yine de bunun için yeni bir kısayol programlayabilir veya mevcut olanı geçersiz kılabilirsiniz (Control + Cmd + F). Başlamak için Uygulama Kısayolları -den Kısayollar yukarıda sözü ettiğimiz kenar çubuğu.
Sonra, tıklayın artı sağdaki bölmenin altındaki simge Beliren iletişim kutusunda, bunu fark edeceksiniz. Uygulama açılır menü Bütün uygulamalar. Yeni işlev tuşu kısayolunun yalnızca belirli bir uygulamada çalışmasını istemediğiniz sürece yalnız bırakın. (Durum buysa, açılır menüden ilgili uygulamayı seçin.)
İçinde Menü Başlığı alanına eylemi tam olarak uygulamanın menüsünde göründüğü gibi yazın.
Tam ekran modu örneğimiz için metni kullanın. Tam ekran yap, çünkü bu şekilde görünür Görünüm Tüm uygulamalarda menü. Ardından odağı Klavye kısayolu alanını ve kullanmak istediğiniz kısayolu tıklayın. Bu durumda, bu F11 tuşuna basın. Sarmak için tıklayın. Eklemek buton. Yeni kısayol şimdi yerinde.
Plan kullanmak olduğundan F11 Tam ekran modundan da çıkmak için kısayol oluşturma işlemini tersine çevirmek zorundasınız. Sadece bu sefer, metni kullanmak zorundasın Tam ekrandan çık içinde Menü Başlığı alan. (Bu gördüğünüz metin Görünüm Zaten tam ekran modundayken menü.
İşlev Tuşu Sorunlarını Giderme
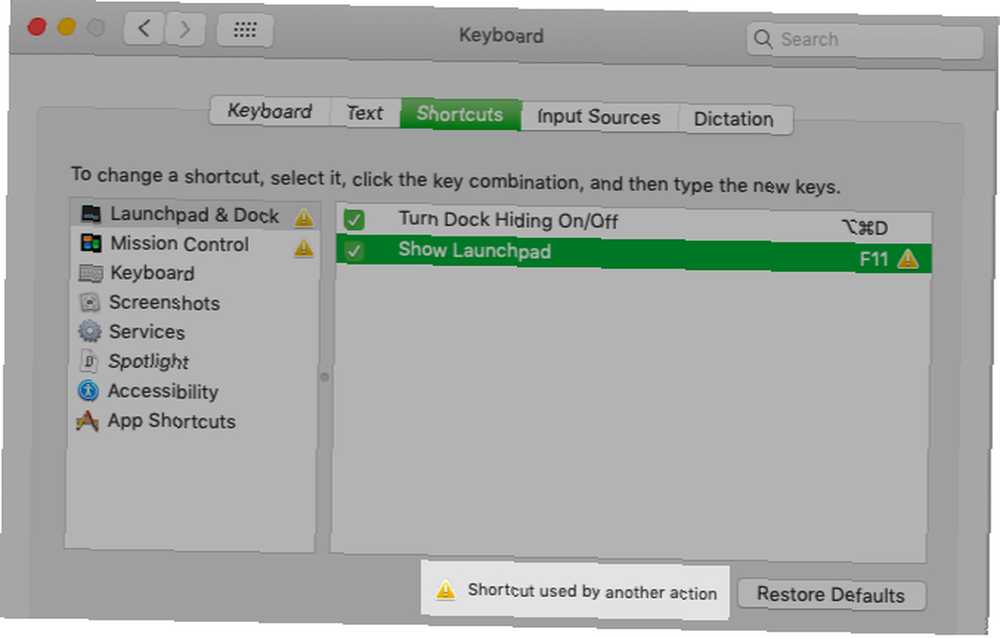
İşlev tuşlarını yeniden eşitlerken birkaç sorunla karşılaşabilirsiniz, ancak bunlar için geçici çözümler vardır:
- Anahtar zaten kullanımda: Çakışan eylemin kısayolunu devre dışı bırakabilir veya yeniden eşleyebilir, ardından bu işlev tuşunu yeni eyleme eşleyebilirsiniz..
- İşlev tuşu olan bir uygulamayı başlatmak istiyorsunuz, ancak bunu Sistem Tercihleri'nden yapamazsınız: Ziyaret edin Tercihler Uygulamanın bölmesini başlatmak ve oradan kısayolu programlamak istediğiniz.
- Belirli işlemlere işlev tuşları atayamazsınız: Mac'iniz için gelişmiş klavye haritalama seçenekleri almak için BetterTouchTool uygulamasını yükleyin. Bu, örneğin bir uygulamanın sadece bir değiştirici ile bir fonksiyon tuşunu kullanmakta ısrar ettiği sorunu çözebilir. Diğer klavye kısayollarını tetiklemek için BetterTouchTool uygulamasını da kullanabilirsiniz. Tabii ki, Mac 4 Ways'in en iyi verimlilik uygulaması olduğunu görünce bundan daha fazla fayda sunar: BetterTouchTool Ultimate Mac Verimlilik Uygulaması mı 4 Ways BetterTouchTool Ultimate Mac Verimlilik Uygulaması mı? Mac'inizde zaman kazanmak istiyorsanız BetterTouchTool kullanmanız gerekir. İşte bunun için bazı şaşırtıcı kullanımlar ve nasıl başlayacağınız. .
Anahtarlar İçin Yapabileceğiniz İşlemler
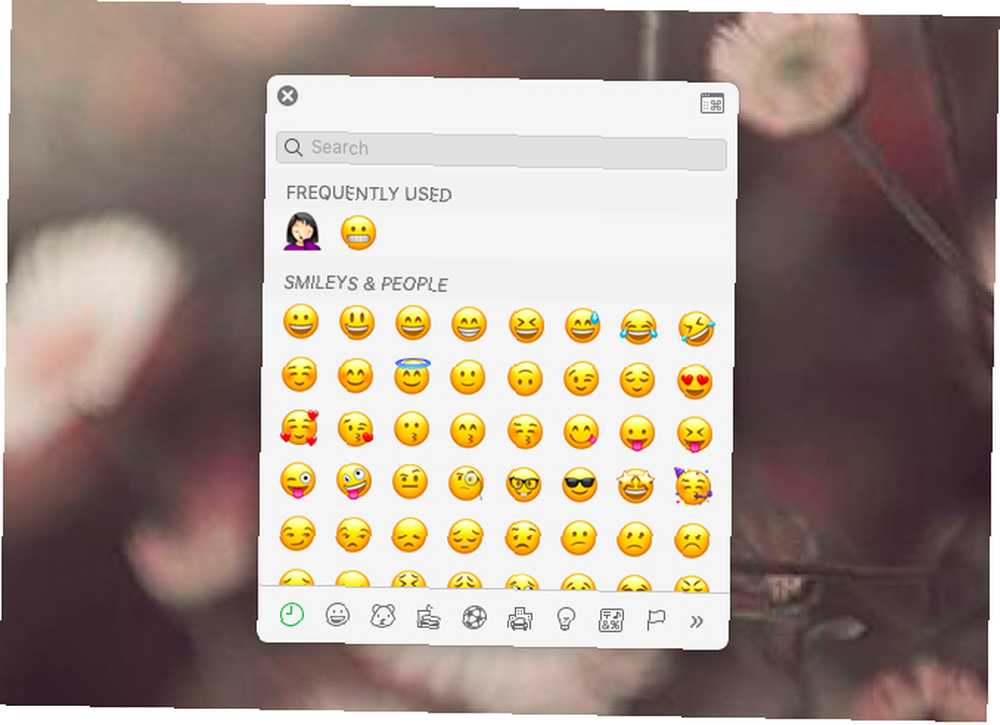
Artık Mac'te tuşları nasıl yeniden eşleştireceğinizi bildiğinize göre, işlev tuşlarını neye göre değiştireceğinize karar verme zamanı geldi. Birkaç önerimiz var, ancak kendinizle ilgili daha fazla fikir bulduğunuzdan emin olabilirsiniz..
MacOS'ta emoji görüntüleyicisi için hatırlanması zor varsayılan kısayolu değiştirin (Control + Cmd + Boşluk) ile macOS'ta bir emoji anahtarı. Randevularınızı hızlıca getirmek ister misiniz? Deneyin bir takvim anahtarı Takvim uygulamanızı başlatmak için. Bunun için ticaret yapmaktan çekinmeyin bir pano anahtarı veya bir e-posta anahtarı.
Notification Center widget'larına çok güveniyorsanız, Bildirim Merkezi anahtarı. Gösterge Tablosu widget'larını tercih ederseniz, Gösterge Tablosunu açmak için aynı kısayolu kullanın..
bir kelime sayma anahtarı Metin seçtiğinizde bir macOS kelime sayıcı komut dosyası çalıştırmak için başka bir yararlı fikir.
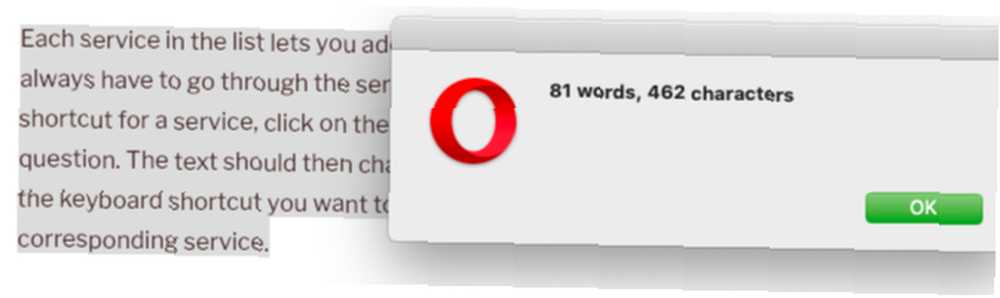
bir “yüksek sesle oku” anahtar macOS'ta yerleşik olan metinden sese işlevini tetiklemek istediğinizde de kullanışlı olabilir. Dictater gibi bir üçüncü taraf uygulaması tarafından sağlanan benzer fonksiyonlarla çalışmasını sağlayabilirsiniz..
Bir sayfa yeniden yükleme anahtarı macOS'taki web sayfalarını Windows'ta kullanılan kısayollarla yenilemek için (F5sık sık iki işletim sistemi arasında geçiş yaparsanız yararlı olur..
macOS servisleri ayrıca, atayabileceğiniz fonksiyon tuşu kısayolları için harika adaylar sunar. Sistem Tercihleri> Klavye> Kısayollar> Servisler. Rehberimiz Hizmetler Menü, bu özel eylemler hakkında size daha fazla bilgi verecektir..
İşlev Tuşlarını Daha Yararlı Hale Getirin
Mac'inizin klavyesindeki fonksiyon tuşları, kullanılmayan bir kaynaktır. Bunu, yukarıda paylaştığımız talimatları ve fikirleri takip ederek düzeltebilirsiniz. Kullanmak için işlev tuşlarınız tükenirse, bunları seçenek ve Cmd daha fazla kısayol için.
Ve eğer Mac klavyenizdeki kırık veya sıkışmış tuşlar sorununu yaşarsanız Neden MacBook Klavyeleri Çok Kolay Kırılır (Ve Sıkışan Tuşları Nasıl Düzeltilir) MacBook Klavyeleri Neden Çok Kolay Kırılır (ve Sıkışan Tuşları Nasıl Düzeltir) Macbook klavyesi çalışmıyor? Sorununuzu giderebilecek kontrol etmek için klavyenizdeki ve diğer ayarlardaki tozu nasıl temizleyeceğiniz aşağıda açıklanmıştır. , sorun giderme kılavuzumuza dönün.











