
Michael Cain
0
4315
778
Windows makinelerinde izleme tuşlarının aksine, Mac'in izleme panelinde sağ tıklama işlevi varsayılan olarak etkindir. Ama bazen ters gidebilir.
Belki de trackpad'inizle ilgili sorunlarınız var. MacBook Trackpad Çalışmıyor? 4 Sorun Giderme İpuçları MacBook Trackpad Çalışmıyor? 4 Sorun Giderme İpuçları Denenmesi MacBook Pro trackpad'iniz çalışmıyor mu? Dört farklı sorun giderme yöntemi ele aldık. İzleme panelinizin tekrar çalışmasını sağlamak için en kolay ile başlayalım. , belki de ayarı yanlışlıkla devre dışı bıraktınız ve yeniden nasıl açacağınızı bulamıyorsunuz. Her iki şekilde de panik yapmayın! Bu yazıda, bir Mac trackpad üzerinde sağ tıklayıp ayarları istediğiniz gibi nasıl ayarlayacağınızı göstereceğiz..
Mac Trackpad'de Sağ Tıklatma
Teorik olarak, bir Mac'in izleme paneline sağ tıklamak, iki parmağınızla tıklamak veya dokunarak basmak kadar basittir. Ama ya işe yaramazsa? İşlevselliği geri yüklemek için bu adım adım talimatları izleyin:
- Tıkla elma simge Menü çubuğu.
- seçmek Sistem Tercihleri.
- Seçmek Dokunmatik yüzey.
- Etiketli sekmeye tıklayın İşaretle ve Tıkla.
- Yanındaki onay kutusunu işaretleyin İkincil Tıklama.
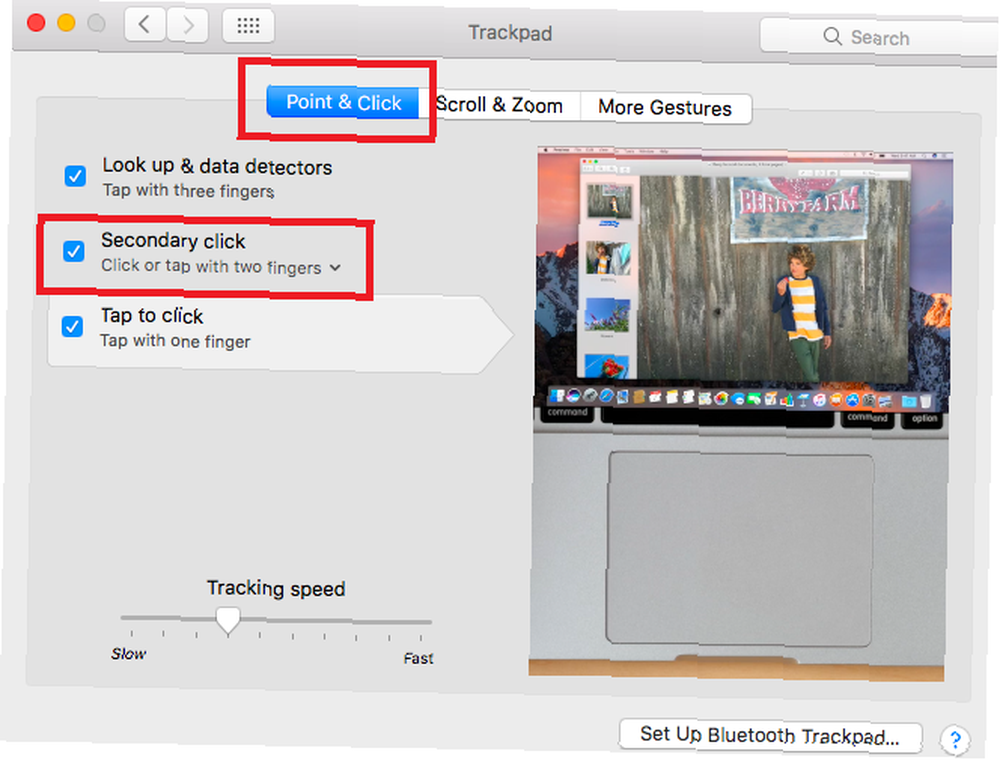
Mac'te Sağ Tıklama Eylemi Nasıl Değiştirilir
İki parmakla tıklatma veya dokunma, istediğiniz şey olmayabilir. Neyse ki, sağ tıklama işlemini kolayca başka bir şeyle değiştirebilirsiniz:
- Tıkla elma simge Menü çubuğu.
- seçmek Sistem Tercihleri.
- Seçmek Dokunmatik yüzey.
- Etiketli sekmeye tıklayın İşaretle ve Tıkla.
- Aşağıdaki açılır menüyü genişletin İkincil Tıklama.
- İkisinden birini seçin İki parmağınızla tıklayın veya hafifçe vurun, Sağ alt köşede tıklayın, veya Sol alt köşede tıklayın.

Mac üyesi iseniz, MacOS'taki programları kaldırma kılavuzumuza bakın Mac'ta Programları Kaldırma Mac'ta Programları Kaldırma Mac'inizde programları kaldırmanız mı gerekiyor? Birkaç seçeneğin var! Mac'inizdeki programları ve uygulamaları nasıl kaldıracağınız. .











