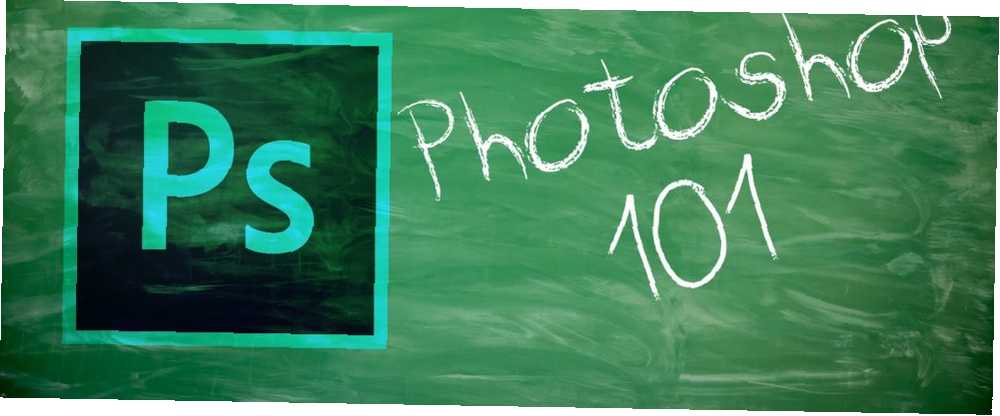
Brian Curtis
0
4286
1225
Photoshop'un Seçme aracı oldukça sağlamdır ve yalnızca bir görüntünün konusunu veya bir fotoğrafın belirli bir alanını seçmek gibi akıllı seçimler yapmanıza yardımcı olabilecek bazı sağlam AI özelliklerine sahiptir.
Resminizdeki belirli bir rengin tüm piksellerini seçmek için Photoshop Select aracını da kullanarak, sorunsuz değişiklikler yapmanızı kolaylaştırabilirsiniz..
Photoshop'ta Aynı Rengin Tümü Nasıl Seçilir
Resminiz açıkken, menüde seçmek > Renk aralığı.
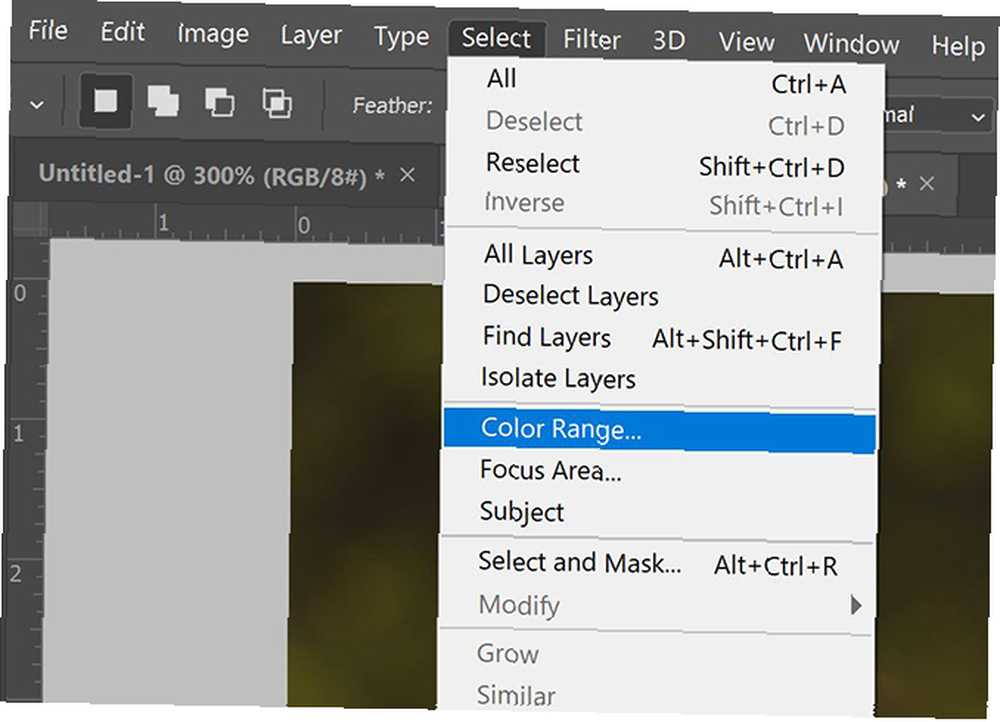
Açılan panelde renkleri seçebileceğiniz iki yol vardır. Sadece bir renk seçmek için Damlalık aracını kullanabilirsiniz. Bu, görüntünün herhangi bir yerinde bir kez tıklayabileceğiniz anlamına gelir ve Photoshop bu aynı pikseldeki tüm aynı renkleri otomatik olarak seçer.
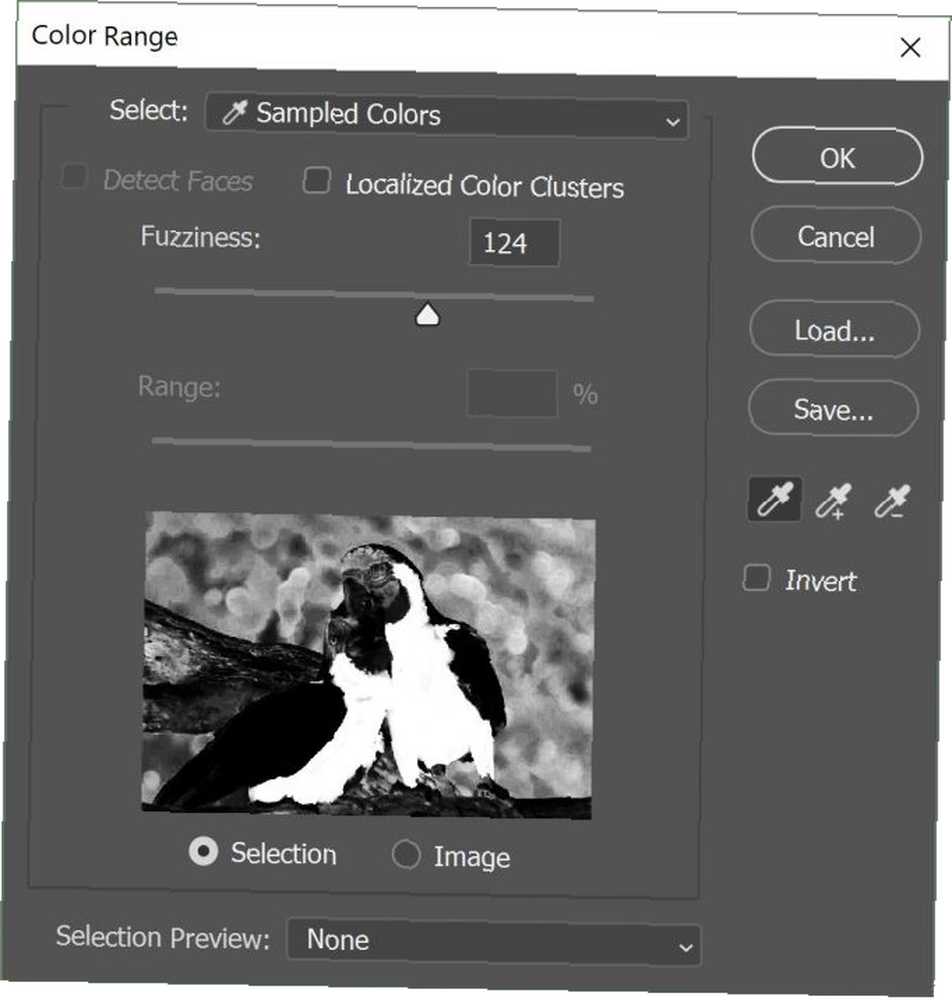
Biraz daha nüans istiyorsanız, yanında bir artı simgesi bulunan Damlalık aracını tıklayın. Bu, birden fazla seçim yapmanıza olanak sağlar. Bu, örneğin bir resimdeki sarı tonlarını seçebileceğiniz anlamına gelir. İsterseniz birden fazla renk seçebilirsiniz..
Seçmek istemediğiniz bir rengin veya gölgenin dahil edildiğini tespit ederseniz, yanında eksi simgesi olan Damlalık aracını tıklayın ve seçiminizden kaldırmak istediğiniz şeyi tıklayın..
Seçiminizi, altındaki kaydırıcıyı sürükleyerek daraltabilirsiniz. belirsizlik. Kaydırıcı ne kadar sola, seçiminiz o kadar belirgin olacaktır. Sağa doğru, Photoshop daha benzer renklerin seçiminize girmesine olanak sağlar.
Neyi Seçtiğini Nasıl Görebilirsin?
Renk Aralığı iletişim kutusunda, resminizi nasıl görüntüleyebileceğinizle ilgili birkaç seçeneğiniz vardır. İletişim kutusunda, seçilmiş polarize siyah beyaz küçük resim gösterecektir.
Seçtiğiniz herhangi bir şey beyaz olarak görünürken, resmin kalan kısmı siyah olur. Seçerseniz görüntü, Fotoğraf veya tasarımınızın minyatür bir versiyonunu göreceksiniz, bu aracı kullanırken pek yardımcı olmuyor..
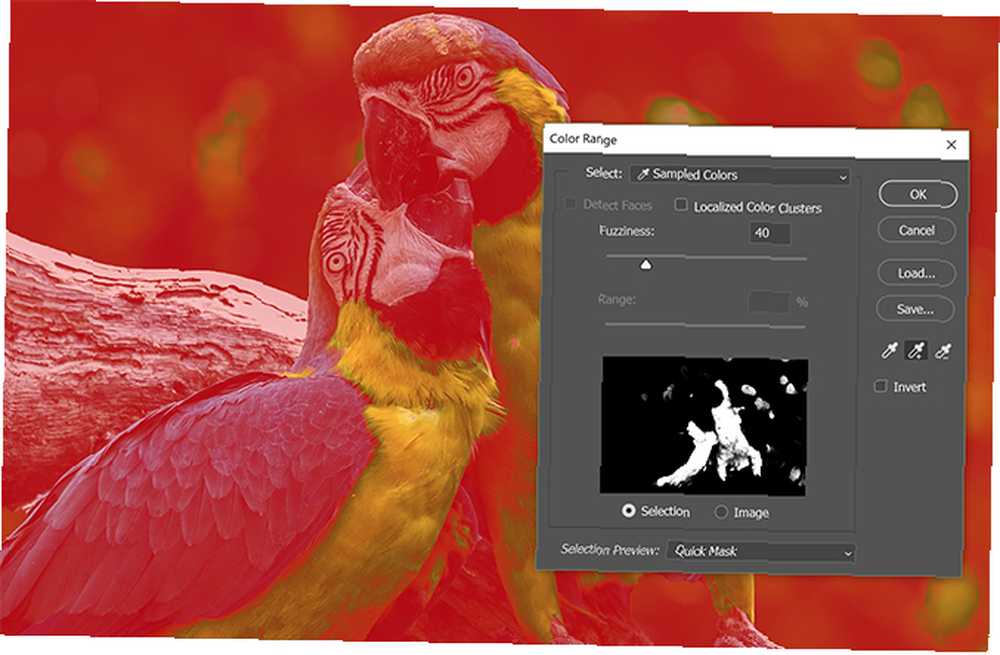
Seçiminizi, özellikle ayrıntılı bir görüntüyle çok faydalı olabilecek gerçek görüntünüzde de önizleyebilirsiniz. Arasından dört seçenek belirleyin Seçim Önizlemesi Aşağıya doğru açılan menü:
- Gri tonlama: Bu, iletişim kutusundaki minik resim ile aynı görünüyor.
- Siyah mat: Orijinal renginde görünen, seçiminiz hariç, tüm resim karartılır..
- Beyaz mat: Orijinal renginde görünen, seçiminiz hariç, resmin tamamı beyazdır.
- Hızlı Maske: Görüntünün, orijinal renginde görünen, seçiminiz haricinde onu kaplayan kırmızı bir Photoshop maskesi var.
Renk Seçiminizi Nasıl Düzenleyebilirsiniz?
Seçiminizi yaptıktan sonra “yürüyen karıncalar” seçiminizi temsil eden, rengini, bir çok menüde bulabileceğiniz çeşitli şekillerde değiştirebilirsiniz. görüntü > Düzeltmeler. Göz önünde bulundurmaya değer birkaç örnek:
- Sorunsuz bir değişiklik yapmak için, resmin görüntü > Düzeltmeler > Renk dengesi.
- Seçiminizi siyah ve beyaz olarak değiştirebilirsiniz. görüntü > Düzeltmeler > Siyah ve beyaz.
- Tonu ve doygunluğu görüntü > Düzeltmeler > Ton doygunluk.
- Seçiminizin parlaklığını veya kontrastını görüntü > Düzeltmeler > Parlaklık / Kontrast.
Bu, hiçbir şekilde görüntünüzde değişiklik yapmak için kullanabileceğiniz tüm ayarlama araçlarının kapsamlı bir listesi değil, sadece göz değiştirmek gibi görevler yaparken kullanışlı olan sorunsuz değişiklikler yapmayı kolaylaştıran araçlardan bazılarının bir seçimidir. veya saç rengini veya görüntünüzdeki aydınlatıcı seçimleri kullanın. Renklerle daha fazlasını yapmak için, Photoshop'ta özel bir renk paletinin nasıl oluşturulduğunu kontrol edin..
Bu örnekte, görüntünün sol yarısı aydınlatılmış ve renk dengesi değişmiştir. Resmin sağ yarısı aynı kalır:
 Resim Kredisi: Pixabay
Resim Kredisi: Pixabay
Photoshop'ta kesin seçimler yapmanın daha fazla yolunu arıyorsanız, Kenarları İyileştirme Aracı, Mükemmel Seçimler için Photoshop'un Kenar İyileştirme Aracı'nı Kullanma Photoshop'ta Mükemmel Seçimler için Hassas Kenar Çizgisi'ni Kullanma Photoshop'ta mükemmel seçimler yapmak istiyorsanız, Kenarınızı iyileştirme aracı arkadaşınızdır. Photoshop'un Refine Edge aracını tam olarak nasıl kullanacağınızı size göstereceğiz. karmaşık seçimler yapma sürecini basitleştirmek için mükemmel bir seçenek.
Fotoğraflarınıza profesyonel bir şekilde rötuş yapmak için bu ücretsiz Photoshop fırçalarını deneyin ve Photoshop'ta nasıl doku oluşturulacağını öğrenin Photoshop CC'de nasıl doku oluşturulacağınızı öğrenin Photoshop CC'de nasıl doku oluşturulacağınızı öğrenin Photoshop CC'de nasıl bir doku oluşturulacağını ve bu dokuyu nasıl uygulayacağınızı başka bir resme. .
Image Credit: Yaruta / Depositphotos Yeni Esnek Planımızı Deneyin!











