
William Charles
0
3420
149
Microsoft Outlook'ta Gmail e-postanıza erişmek ister misiniz? Outlook’a Gmail’i eklemek kolaydır. Bunun gerçekleşmesi için size Gmail ve Microsoft Outlook ayarlarını göstereceğiz..
Outlook e-postalarınızı Gmail’e iletmeyi tercih eder misiniz? Bu da mümkün.
Not: Bu talimatlar, Outlook'ta zaten en az bir e-posta hesabınız olduğunu varsayar. Bunu yapmazsanız, Outlook ilk açtığınızda yeni bir hesap oluşturmanızı ister.
Adım 1: Gmail'de IMAP'yi Etkinleştirme
Öncelikle, Gmail ayarlarınızda IMAP'yi etkinleştirmeniz gerekir; böylece Outlook postalarınıza erişebilir. Bir tarayıcıda Gmail’i açın ve gerekirse oturum açın. Gelen kutunuzdan, vites sağ üst köşedeki simgesine basın ve Ayarlar.
Üzerinde Yönlendirme ve POP / IMAP sekmesinde, ihtiyacınız olan ayarları bulacaksınız. Burada POP ve IMAP protokolleri arasında seçim yapabilirsiniz IMAP ve POP3: Hangisi ve Hangisini Kullanmalısınız? IMAP vs. POP3: Nedir ve Hangisini Kullanmalısınız? Bir e-posta istemcisi veya uygulaması kurduysanız, kesinlikle POP ve IMAP terimleriyle karşılaşacaksınız. Hangisini seçtiğini ve nedenini hatırlıyor musun? Değilse… e-posta senkronizasyonu için. Neredeyse her durumda, POP eski olduğundan ve birden fazla cihazla çalışmadığından IMAP kullanmak isteyeceksiniz. IMAP kullanıyorsanız, POP’u devre dışı bırak daha sonra yinelenen e-postaları önlemek için.
Altında IMAP Erişimi bölümünde, kontrol edin IMAP'yi etkinleştir geçiş. Tonlarca e-postanız varsa, kullanmak isteyebilirsiniz. Klasör Boyutu Sınırları kontrol. Bu, belirli bir miktarda mesajdan daha az olan klasörlerle senkronizasyonu kısıtlamanıza olanak tanır.
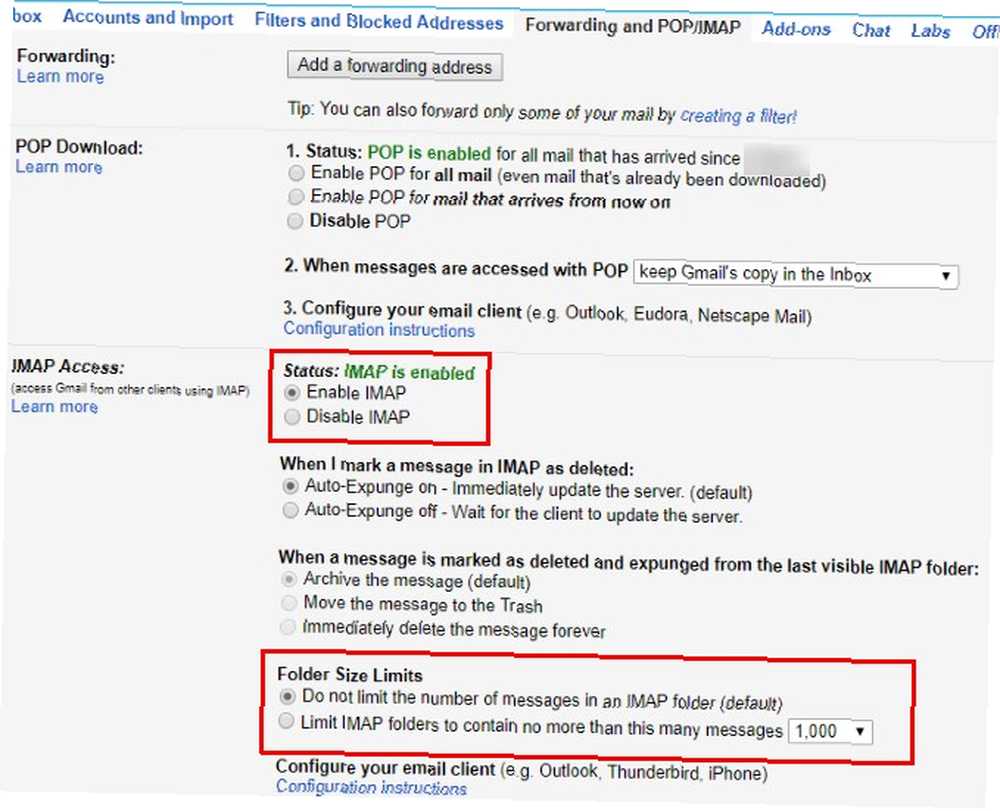
Bir günde çok büyük miktarda e-posta (2,5 GB'den fazla) indirirseniz, Gmail'in hesabınızdan geçici olarak çıkabileceğini unutmayın. Bu e-posta kötüye kullanımını önlemek içindir.
Gmail’in İki Faktörlü Kimlik Doğrulamasını Kullanırsanız
Google hesaplarına başka bir koruma katmanı eklemek için iki faktörlü kimlik doğrulaması kullananların, devam etmeden önce ek bir adım atması gerekir..
Outlook iki faktörlü kodları desteklemediğinden, Gmail ayarlarınızda özel bir şifre oluşturmazsanız bir sonraki adımdaki bağlantı başarısız olur..
Bunu yapmak için, Gmail’in sağ üst köşesindeki profil resminizi tıklayın ve Hesabım. Tıkla Giriş ve Güvenlik kutuya ilerleyin ve aşağı kaydırın Uygulama şifreleri girişi. Devam etmek için şifrenizi onaylamanız gerekebilir. Bu sayfada, iki faktörlü kimlik doğrulamayı desteklemeyen uygulamalarla kullanmak için bir defalık bir şifre oluşturabilirsiniz..
Sadece bir kez girmeniz gerekecek, böylece hatırlamanıza gerek kalmayacak. Altında Uygulamayı seç açılır menü seçimi Posta, sonra seç Windows bilgisayar için Cihaz seç. Bu sadece uygulama şifresinin ne demek olduğunu hatırlamanıza yardımcı olmak içindir; Diğer özel bir ad belirlemek için alan.
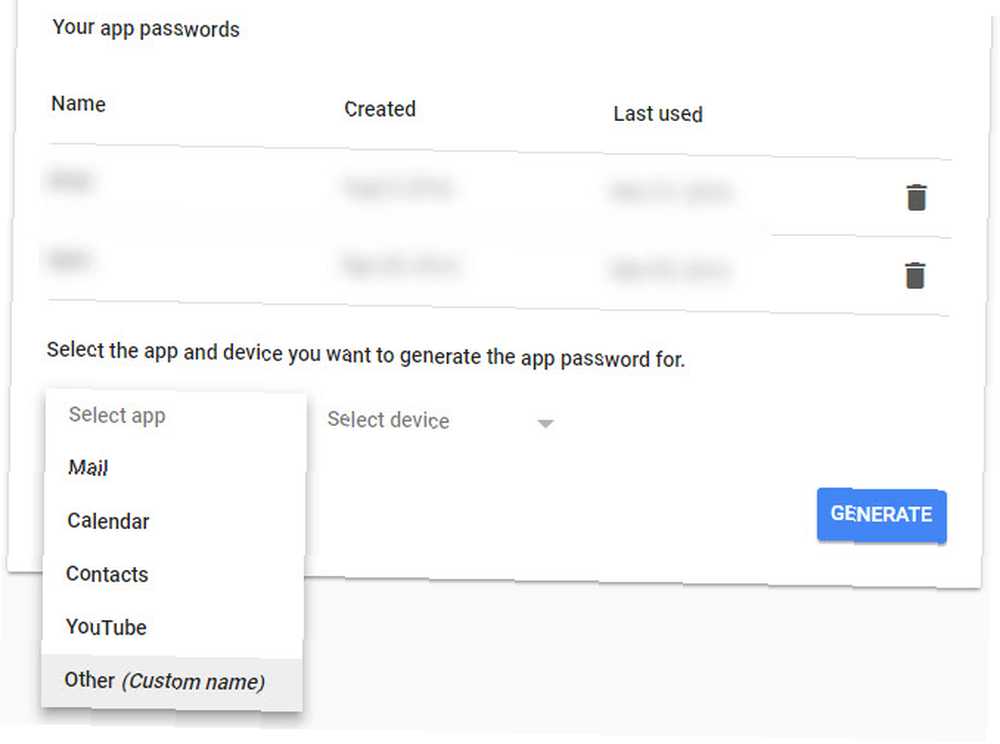
Bir kere tıkladığınızda üretmek, Bir uygulama şifresi alırsınız. Bir sonraki adım için el altında bulundurun.
Adım 2: Gmail Hesabınızı Outlook’a Ekleyin
Artık diğer posta istemcileri Gmail'inize erişebiliyor, hesabınızı Outlook'a ekleme zamanı.
Outlook'u açın ve tıklayın Dosya Sol üst köşede. Çıkan panelde, bulunduğunuzdan emin olun. Bilgi sekmesi. Seçin Hesap eklemek işleme başlamak için üste yakın düğme.
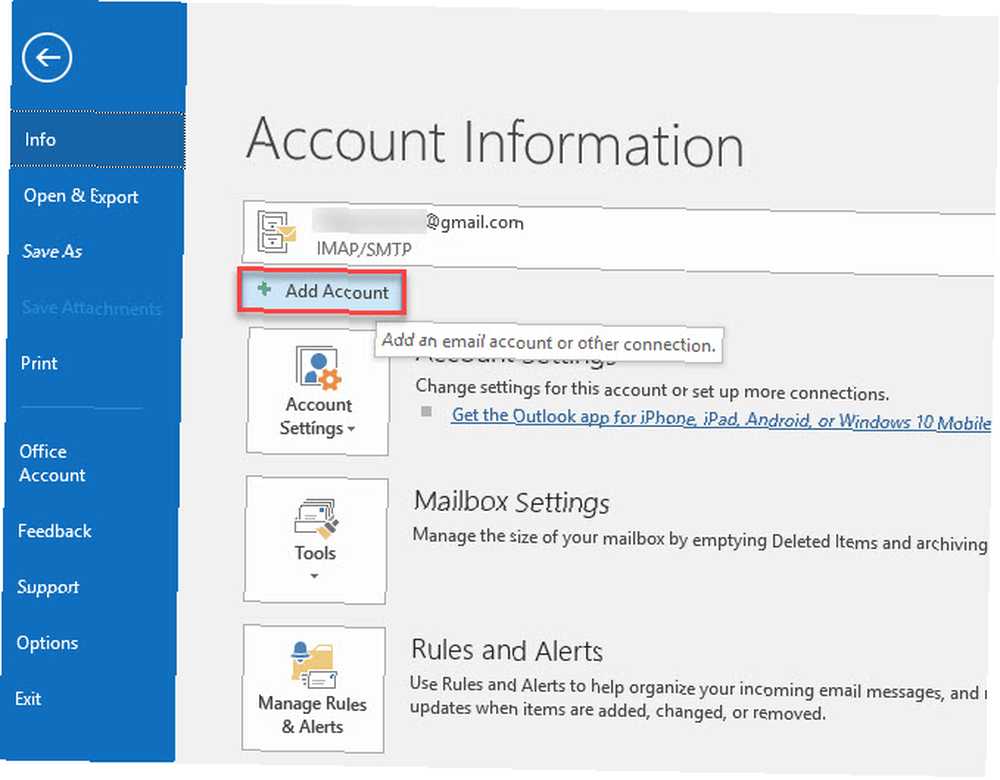
Buraya Gmail adresinizi girin ve ardından bağlamak.
Ardından, Outlook Gmail şifrenizi isteyecektir. Girip tuşuna basın. bağlamak tekrar. Yukarıda bir uygulama şifresi oluşturma adımlarını uyguladıysanız, normal Gmail şifrenizin yerine bu şifreyi buraya girin.
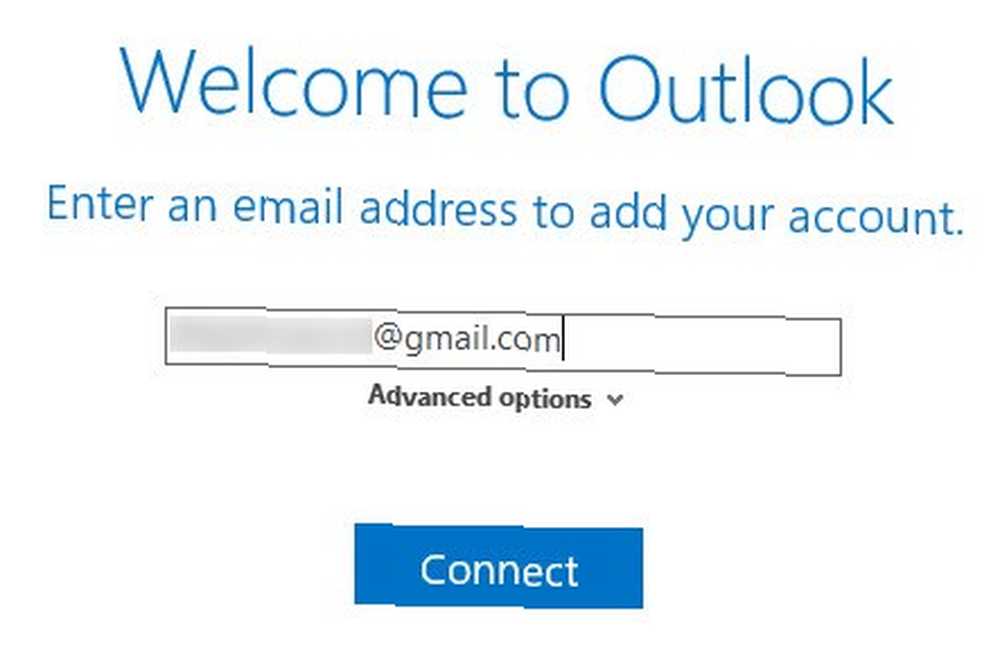
Bir hata mesajı alırsanız, şifrenizi doğru yazdığınızdan emin olun. Testlerimizde tıklamanız gerekiyordu Tekrar dene bir kez ve kurulum bundan sonra başarılı oldu. Her şeyin doğru olduğundan eminseniz, erişim sağlamanız gerekebilir. “daha az güvenli” Google hesabınızdaki uygulamalar.
Gördüğünde Hesap kurulumu tamamlandı, tık tamam. İşaretini kaldırabilirsiniz. Telefonumda da Outlook Mobile'i ayarlama Bu kutuda, muhtemelen telefonunuzda zaten bir Gmail uygulaması olduğundan.
Outlook'un eski sürümleri, Gmail’in bağlantı ayarlarına manuel olarak girmenizi gerektiriyordu, ancak yeni sürümlerde çok daha kolay. Outlook sizden sunucu ayarlarına girmenizi isterse, Google ihtiyacınız olan tüm bilgilere kolay bir referans sağlar..
Adım 3: Microsoft Outlook'ta Gmail Hesabınıza Erişme
Yukarıdakileri yaptıktan sonra, Outlook’ta Gmail’e erişmeye hazırsınız. Outlook'ta başka hesaplarınız varsa, sol kenar çubuğundaki sekmeleri kullanarak bunlar arasında geçiş yapabilirsiniz. Bu hesabı genişletmek ve tüm klasörlerini göstermek için bir oku tıklayın.
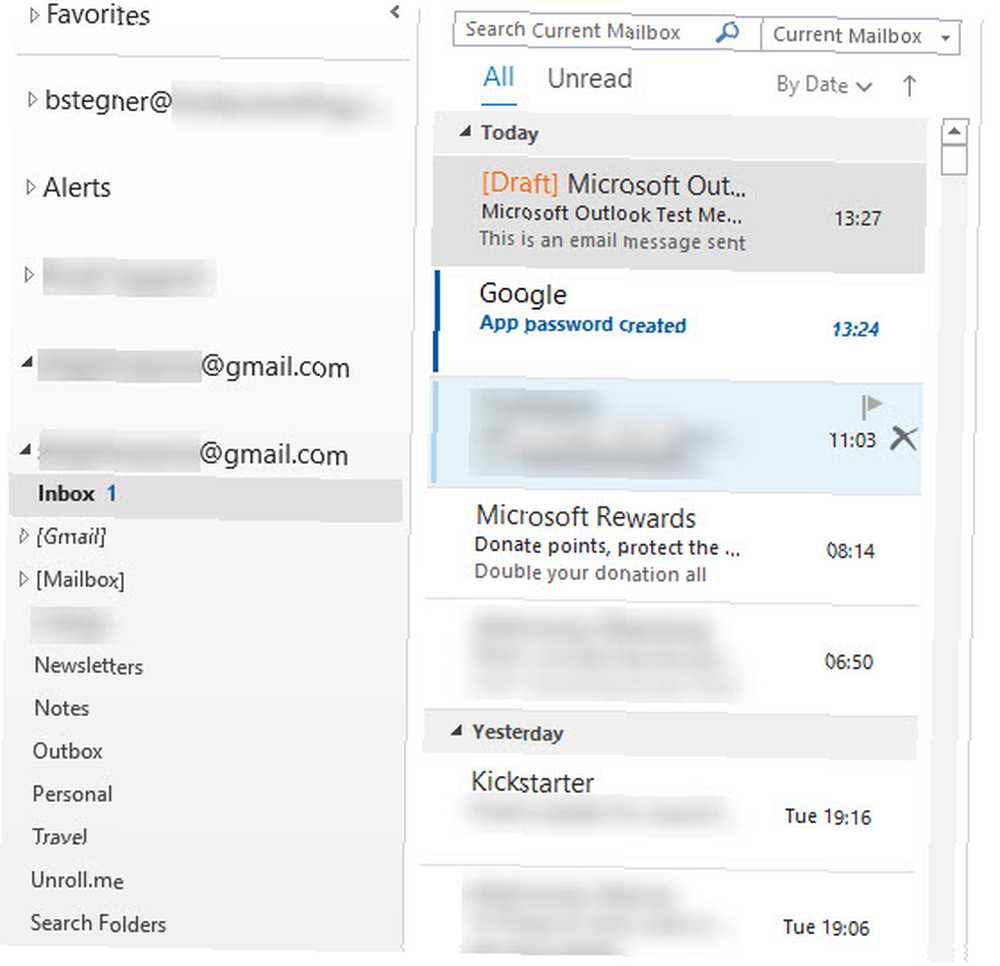
Outlook'ta birden fazla hesaba sahip bir mesaja cevap verirken, itibaren Yanıtlamak için kullandığınız e-posta adresini değiştirmek için Yanlış hesap seçmek kolay olduğu için bu konuda dikkatli olun.
Adım 4: Gmail Kişileri, Takvim, Outlook'taki Ayarlar
Artık Outlook’ta Gmail’i kullanmaya hazırsınız, ancak önce biraz daha fazla değişiklik yapmak isteyebilirsiniz..
Yukarıdaki işlem yalnızca Gmail postanızı Outlook ile senkronize eder; kişileri veya takviminizi içermez. Bunları Outlook'a da taşımak istiyorsanız, e-posta kişilerinizi alma ve verme ile ilgili kılavuzlarımızı izleyin. E-posta Kişilerini Alma ve Verme Hızlı Bir Kılavuz E-posta Kişilerini Alma ve Verme Hızlı Bir Kılavuz E-posta kişilerinizi kaybetmek kabus mu olur? Onları daha iyi yedek! Size nasıl Outlook, Gmail ve Thunderbird için olduğunu göstereceğiz. Rehber yedekleme işlemi diğer istemciler için benzer olmalıdır. ve Google Takvim’i Microsoft Outlook ile Eşitlemek için Araçlar 7 Microsoft Outlook’u Eşitlemek için Google Takvim 7 ile Google Outlook’u Google Takvim ile Eşitlemek için Araçlar Her iki takvimi senkronize halde tutmanız için en iyisini gösteririz.. .
Gmail hesabınızı çoğu zaman Outlook'ta kullanmayı planlıyorsanız, varsayılan olarak ayarlamak mantıklı olur. Outlook’ta Dosya> Bilgi> Hesap Ayarları ve tıklayın Hesap ayarları açılan kutuda. Üzerinde E-posta sekmesinde, Gmail adresinizi tıklayın ve Varsayılan olarak ayarla. Outlook bundan sonra varsayılan olarak açılacak.
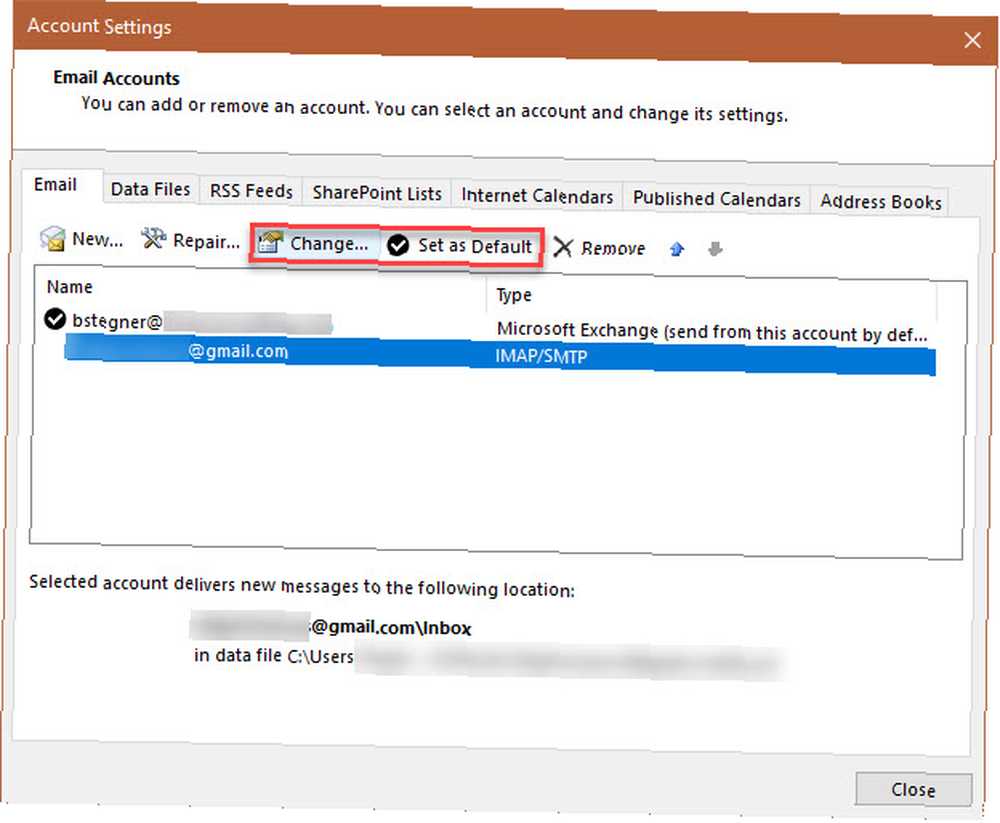
Son olarak, tüm postalarınızı Outlook ile senkronize etmek istemiyorsanız, hesabınızı aynı hesapta seçin. Hesap ayarları iletişim kutusu seç Değişiklik. Göreceksin Çevrimdışı tutulacak posta değiştirebileceğiniz kaydırıcı Herşey kadar az 1 ay.
Bitti! Outlook’a Gmail’i Eklemek Kolay
Outlook'ta Gmail’i kurmak için tek ihtiyacınız bu. Gmail'de IMAP'yi etkinleştirin, Outlook'ta yeni bir hesap oluşturun ve bu sizin için hazır. Zaten Outlook kullanıyorsanız, her şeyi tek bir yerde tutmak daha kolay yönetildiğinden, bu harika bir seçenektir. Hoşunuza gitmediğine karar verirseniz, Gmail'i bir masaüstü istemcisi gibi kullanmayı her zaman deneyebilirsiniz ve bir Mac kullanıyorsanız, işte Gmail'i masaüstünüze getiren uygulamalar 4 Gmail'i Masaüstünüze Getiren Kullanışlı Mac Uygulamaları 4 Handy Mac Uygulamaları Gmail'i Masaüstünüze Getirin Gmail'i sevin ve Mac masaüstünüzde kullanabilmeyi mi dilediniz? Bu uygulamalar Gmail’in tanıdık arayüzünü Mac'inize getirir. .











