
Gabriel Brooks
0
3700
956
Raspberry Pi modellerinin çoğu şimdi yerleşik bağlantı seçenekleriyle birlikte gelir. Ahududu Pi 3, 3B +, Ahududu Pi Sıfır W ve Ahududu Pi 4, tümleşik Bluetooth ve Wi-Fi özelliklerine sahiptir..
Bu ekleme, projeleriniz için olanakları genişleterek USB dongle'lara ve hub'lara güvenmenizi önlüyor. Peki nasıl bir Ahududu Pi 3 veya daha yeni bir Wi-Fi kurarsınız? Bluetooth nasıl bağlanır?
Raspberry Pi’de Wi-Fi ve Bluetooth ile kablosuz ağ kurma hakkında bilmeniz gerekenler.
Ahududu Pi 3 ve 4'te Wi-Fi ve Bluetooth
Ahududu Pi 3 Ahududu Pi 3: Wi-Fi ve Bluetooth ile Daha Hızlı, Daha İyi, Ahududu Pi 3: Wi-Fi ve Bluetooth ile Daha Hızlı, Daha İyi, Raspberry Pi Vakfı, Raspberry Pi 3'ün piyasaya sürüldüğünü duyurdu. popüler düşük maliyetli bilgisayarlara yapılan en önemli güncelleme henüz. bilgisayarın yerleşik kablosuz ve Bluetooth özelliklerine sahip ilk sürümüdür. Bu özelliklere sahip sonraki sürümler arasında Ahududu Pi Sıfır W, Ahududu Pi 3 B + ve Ahududu Pi 4 bulunur..
Wi-Fi yerleşik, Raspberry Pi kablosuz ağlara kolayca bağlanabilir. Bu, bağlantıyı önemli ölçüde arttırır. Bu arada, Raspberry Pi’de bir Bluetooth radyo (Pi 3’te Bluetooth 4.1 BLE, Pi 3 B + 4.2 BLE’ye ve Pi 4 Bluetooth 5.0’a sahip), bir akıllı telefon, TV veya benzeri bir cihaz ekleyebileceğiniz anlamına gelir. Xbox One denetleyicisi
Raspberry Pi’de Masaüstü Bilgisayarla Wi-Fi Kurma
Raspberry Pi'nizi kablosuz bir ağa bağlamanın en kolay yolu masaüstü aracını kullanmaktır. Ancak, bu, bir klavye, fare ve ekranla ayarlamanız gerekeceği anlamına gelir. Alternatif olarak, önce bir Ethernet kablosu bağlamak, sonra VNC veya RDP üzerinden bağlanmaktır. VNC ile Ahududu Pi'de Uzak Masaüstü Nasıl Çalıştırılır VNC ile Ahududu Pi'de Uzak Masaüstü Nasıl Çalıştırılır? PC'nizi veya dizüstü bilgisayarınızı bir klavye, fare ve monitör takmak zorunda kalmadan mı? VNC'nin girdiği yer burası. Pi kablosuz olarak bağlandığında Ethernet bağlantısını kesmeyi unutmayın!
Yönlendiricinize bağlanmak için panelin sağ köşesindeki gri renkli kablosuz ağ simgesine sağ tıklayın. Seçeneğini seçin Wi-Fi'yi aç, daha sonra menüden istediğiniz ağı seçin.
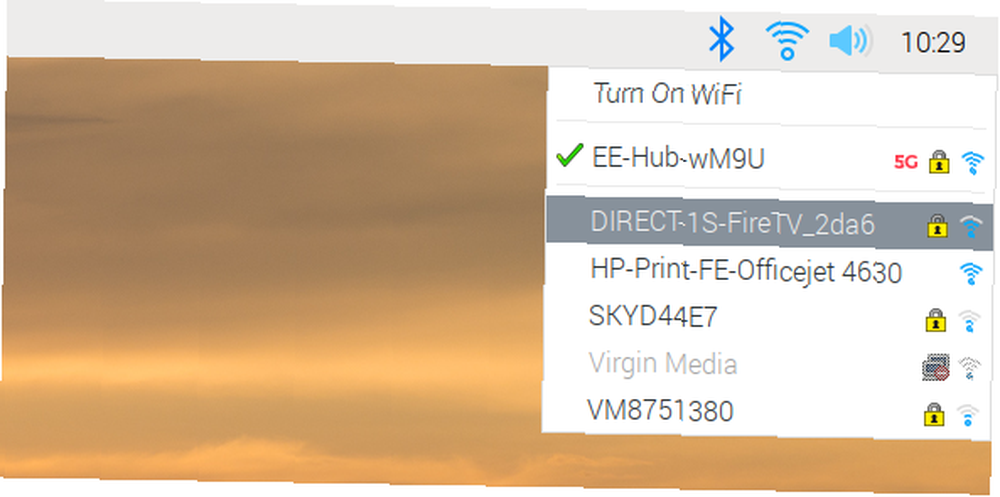
Giriş Ön Paylaşımlı Anahtar istendiğinde bağlantının kurulmasını bekleyin..
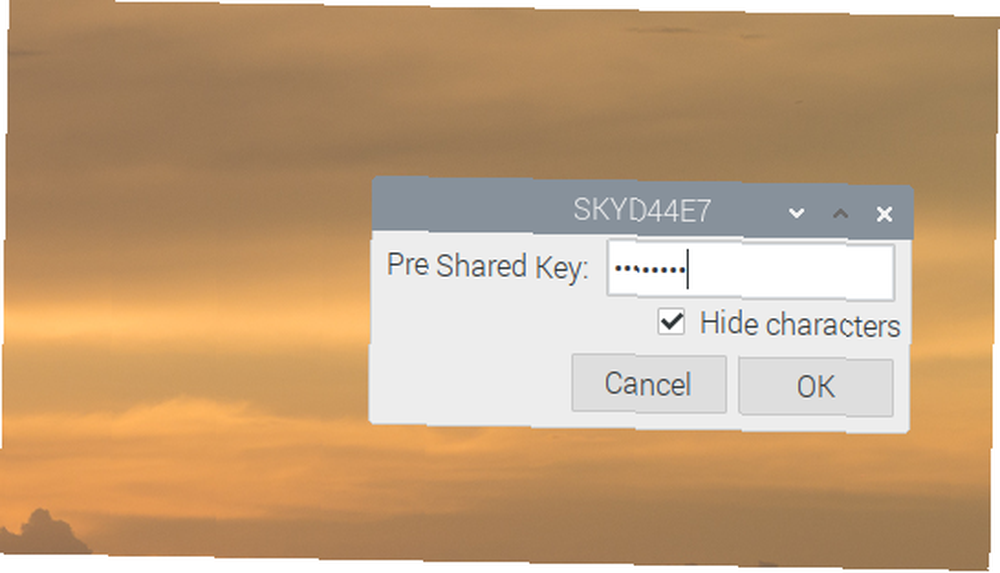
Şimdi çevrimiçi olmalısın.
Ahududu Pi'yi Wi-Fi'ye Bağlamak için Kablosuz Ağı Yapılandırma
Alternatif olarak, komut satırında kablosuz ağ kurabilirsiniz. Raspberry Pi'nize SSH kullanarak (başlangıçta Ethernet üzerinden) erişiyorsanız, bu iyi bir seçenektir..
sudo apt güncelleme sudo apt yükseltmeKablosuz bağlantı kurmak için iki seçeneğiniz var. GUI'ye önyükleme yapmak daha kolay görünebilir ancak komut satırında yapılması daha kolaydır. SSID isminizi zaten söylemelisiniz, ancak kullanmıyorsanız, kullanmalısınız.
sudo iwlist wlan0 taramaBu satırdaki SSID'yi ortaya çıkaracaktır “ESSID”. Sonra, wpa_supplicant.conf dosyasını açın:
sudo nano /etc/wpa_supplicant/wpa_supplicant.confAşağıdakileri eklemeniz veya düzenlemeniz gerekir:
ctrl_interface = DIR = / var / run / wpa_supplicant GROUP = netdev update_config = 1 ülke = ABD ağı = ssid = "SSID" psk = "ŞİFRE" key_mgmt = WPA-PSKÜlke için değeri uygun şekilde değiştirmek için zaman ayırın ve ağınız için SSID ve şifreyi ekleyin..
kullanım Ctrl + X çıkmak ve kaydetmek, Y ve Girmek onaylamak. Kablosuz bağlantı hemen başlamalıdır. Değilse, kablosuz yeniden başlatmak için bu komutu kullanın:
sudo ifdown wlan0 sudo ifup wlan0Ayrıca girebilirsiniz sudo yeniden başlatma.
Raspberry Pi'de Wi-Fi Kurma 3 Açılmadan Önce
Raspberry Pi 3 ve sonraki sürümlerinde Wi-Fi için başka bir seçenek, ilk açılıştan önce yapılandırmaktır. Bu, microSD kartı PC'nizin kart okuyucusuna yerleştirerek ve /çizme/ dizin. Burada, adlı bir metin dosyası oluşturun wpa_supplicant.conf sonra açın ve yukarıdaki gibi ayrıntıları ekleyin.
Bunu kaydedin, dosyayı kapatın, sonra microSD kartı güvenle çıkarın. Bu yöntemin başarısının Raspberry Pi işletim sisteminize bağlı olacağını unutmayın. Raspbian öncesi Buster OS'lerin yanı sıra çeşitli diğer işletim sistemleriyle birlikte çalışır. Raspbian Buster, bir wpa_supplicant.conf dosyasının bu şekilde kullanılmasını önleyen bir Wi-Fi sürücüsüne sahiptir..
Raspberry Pi 3 ve 4'te Bluetooth'u yapılandırma
Wi-Fi'de olduğu gibi, Bluetooth'u yapılandırma ve bağlama yazılımı Raspbian Buster'da yerleşiktir. Daha eski sürümler için, güncelleme ve yükseltme komutunu çalıştırın.
sudo apt yüklemek bluetooth-piArtık Bluetooth'u komut satırından aşağıdakilerle etkinleştirebilirsiniz:
bluetoothctlBununla bir dizi seçenek mevcuttur. tip “yardım et” onları görmek için.
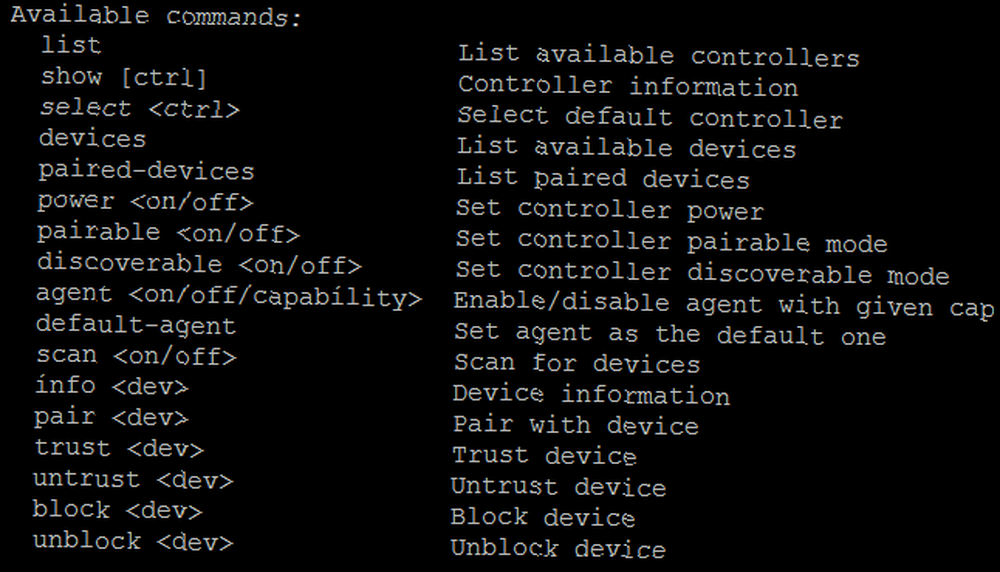
Bluetooth'un çalışması için, etkinleştirilmesi, keşfedilebilir olması ve aygıtları keşfetmesi gerekir.
Bunu yapmak için üç komut kullanıyoruz:
açıkajantaramak
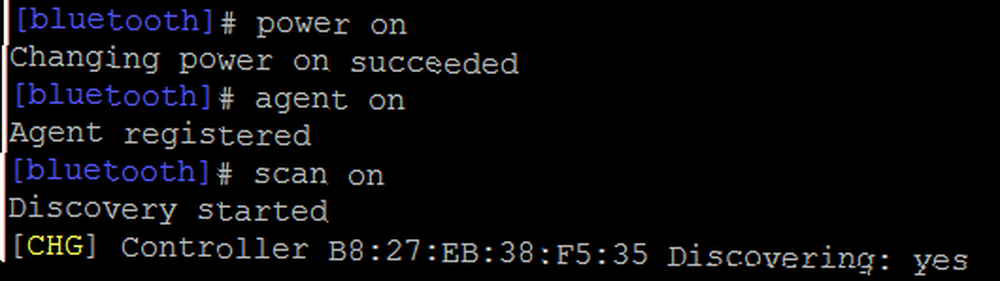
Bu ekranda, Ahududu Pi'nin Ubuntu telefonumu algıladığını görebilirsiniz. MAC adresi ve ardından connect girilerek bağlantı yapılabilir. Uzak cihazda bir şifre gerekiyorsa, istendiğinde bunu girin.
Birkaç dakika sonra, Bluetooth bağlantınız kurulacak.
Raspberry Pi Desktop'ta Bluetooth'a bağlanın
Raspberry Pi Bluetooth bağlantılarınızı masaüstünde kurmayı tercih ediyorsanız, paneldeki Bluetooth simgesine tıklayın. Menüde, Cihaz ekle keşfedilebilir cihazları bulmak için istediğiniz cihazı seçin ve ardından Çift eşleştirme / güven sürecine başlamak.
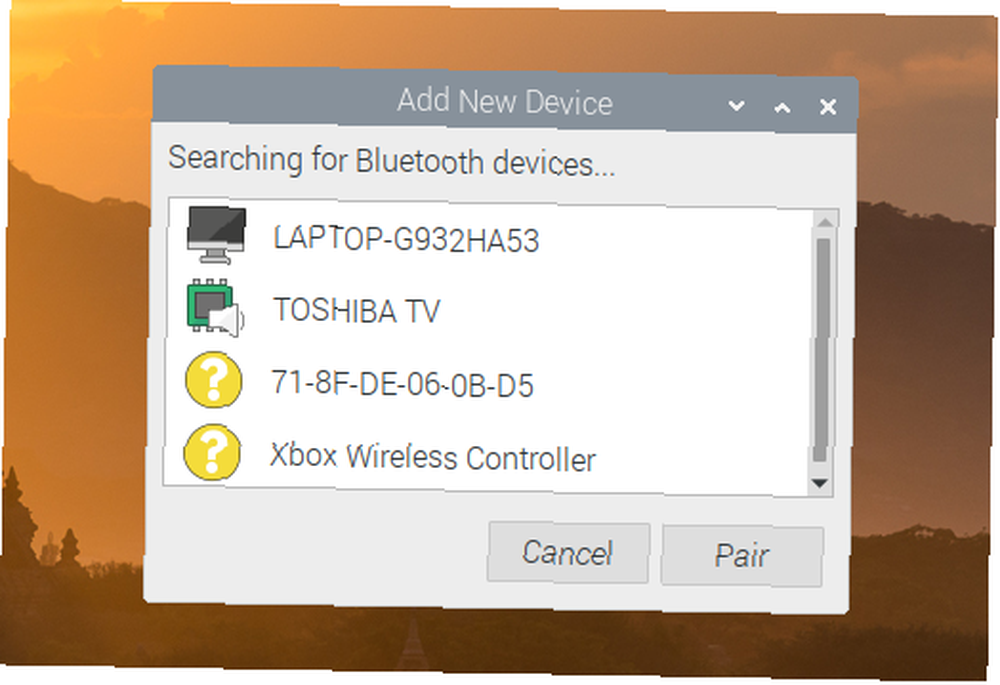
Bluetooth çalışıyor ve çalışıyor!
Eski Ahududu Pi'yi Wi-Fi ve Bluetooth'a Bağlayın
Bir Ahududu Pi 2 veya daha önceki bir sürüme sahipseniz veya standart bir Ahududu Pi Sıfır ise, Wi-Fi bir seçenek değildir. Gerçekten de, Ahududu Pi Zero söz konusu olduğunda, Ethernet de bir seçenek değildir. Çözüm, Pi'ye Wi-Fi ve Bluetooth özelliği ekleyen USB dongle'lar..
Ahududu Pi için en iyi USB Wi-Fi Dongle
Eski Ahududu Pi'nizi bir kablosuz ağa bağlamanız mı gerekiyor? Bir USB Wi-Fi donanım kilidine ihtiyacınız olacak, ancak orijinal modellerde sınırlı USB bağlantı noktası varsa, bu sinir bozucu olabilir. Ethernet tercih edilebilir.
Ahududu Pi USB Wi-Fi dongle Ahududu Pi USB Wi-Fi dongle Şimdi Satın Al Amazon'da $ 7.99
Ahududu Pi için bir USB Bluetooth Dongle alın
Ahududu Pi için USB Bluetooth donanımları da mevcuttur. Bununla birlikte, entegre Bluetooth ile keyfini çıkarabileceğiniz bir dongle işlevinden yararlanamayacağınızı fark edebilirsiniz.
USB Bluetooth dongle USB Bluetooth dongle Amazon'da Şimdi Satın Al $ 12.95
Ahududu Pi Wi-Fi ve Bluetooth gerektiren sıfır tabanlı projeler için iki seçeneğiniz var. İlki, bir bilgisayar için inanılmaz bir değer olan Ahududu Pi Zero W'ye geçmek..
Ahududu Pi Sıfır W Ahududu Pi Sıfır W Şimdi Amazon'da Satın Al $ 15.99
Aksi takdirde, mikro USB kablosuyla bir USB hub kullanarak standart USB donanım kilitlerini Pi Zero'nuza bağlamanız gerekir. Yukarıdaki dongles, bu USB hub ile Pi Zero'da çalışacak.
Pi Sıfır USB hub Pi Sıfır USB hub Amazon'da Şimdi Satın Al $ 6.99
Raspberry Pi 3 ve 4'te Wi-Fi Etkinleştirildi!
Şimdi Raspberry Pi 3 ve 4'te kablosuz ve Bluetooth ile çalışıyor ve çalışıyor olmalısınız. Her bilgisayarda olduğu gibi kurulumu basittir; Bazı işletim sistemlerinde, önyüklemeden önce yapılandırabilirsiniz..
Bu arada, Bluetooth kadar basittir ve uzaktan kumandaların yanı sıra ses cihazlarının da bağlanmasını sağlar. Donanım güvenilir ve basit bir yazılımdır. Daha eski bir Ahududu Pi kullanıyorsanız, bu özelliklere USB dongle'lardan da erişilebilir..
Henüz yapmadıysanız, neden yeni Ahududu Pi 4'ü denemelisiniz? Neden Ahududu Pi 4'ü Neden Denemelisiniz? Yeni Özellikler ve Etkileyici Özellikler Neden Ahududu Pi 4'ü Neden Denemelisiniz? Pi 4? İşte yeni olanlar, neden Raspberry Pi 4'ün üç versiyonu mevcut?. .











