
Brian Curtis
0
4310
762
Gecenin ortasında uyanmak can sıkıcıdır ve bu sadece insanları etkilemeyen bir problemdir. Bilgisayarlar huzursuz geceler geçirebilir, görünürde bir sebep olmadan açtıkları savurma ve döndükten sonra, belirli bir süre sonra uykuya dönebilirler..
Güç kaybının yanı sıra, bu sürekli açma-kapama döngüsü (bilgisayar başında uyursanız) gerçek bir sıkıntı olabilir ve hem donanım hem de yazılım için sorunlara neden olabilir. Neyse ki, bilgisayarınızın uykusuz gecelerini fethetmek muhtemelen sizin düşündüğünüzden daha kolaydır.
Komut Satırıyla Sorunu Bulma

Ayarları değiştirmeden önce, soruna neyin neden olduğunu bulmak iyi bir fikirdir. Neyse ki, bu yapmak kolaydır.
Sadece komut satırını açın 10 Windows Komut Satırı İpuçları Çıkmanız Gereken 10 Windows Komut Satırı İpuçları Çıkmanız Gerekenler Windows komut satırı bir Linux kadar güçlü sayılmazken, işte herkesin bilmeyeceği bazı Windows komut satırı ipuçları ve püf noktaları hakkında. (Windows için komut satırı arayın veya “cmd”). Ardından, komut satırı arayüzüne aşağıdakini yazın.
powercfg - son yazışma
Bilgisayarınızı uyandıran son aygıt, bu günlüğün çalışmadığı durumlar olsa da gösterilmeli.
Ayrıca bilgisayarınızı uyandırabilecek tüm aygıtları aramayı deneyebilirsiniz..
powercfg -devicequery Instagram Hesabındaki Resim ve Videoları wake_armed
Bu komut size suçluyu söylemezken, en azından doğru yöne işaret edebilir, böylece bir çözüm bulmaya çalışırken daha az zaman harcarsınız. Ancak, bu komutlar yalnızca donanım derdinizin kaynağı ise yararlıdır.
Bilgisayarınızı Uyandırabilecek Çevre Birimleri Kapatın
Bir aygıtı, Aygıt Yöneticisi'ni açarak bilgisayarınızı uyandırma yeteneğini kaldırabilirsiniz (bulmak için Windows'ta arama yapın veya Denetim Masası'na bakın). Aygıt Yöneticisi'nde bir aygıt listesi bulacaksınız. Bir cihazın PC'nizi uyandırma özelliğini devre dışı bırakmak için, Özellikler'i açmak üzere çift tıklayın ve ardından Güç Yönetimi sekmesine gidin. Bulacaksınız “Bu cihazın bilgisayarı uyandırmasına izin ver” işaretini kaldırmanız gereken onay kutusu.

En sık rastlanan sorun kaynağı, muhtemelen altında tahmin edildiği gibi bulunan faredir. “Fareler ve diğer işaretleme aygıtları” kategori. Fareniz model adına göre listelenebilir veya listelenmemiş olabilir ve geçmişte farklı fareler bağladıysanız listelenen birden fazla cihaz olabilir. Doğru cihazı bulmak, deneme yanılma meselesi olabilir.
Hala sorunlarınız varsa, birer birer uyanma özelliğini devre dışı bırakarak, Klavye, İnsan Arabirim Cihazı ve Evrensel Seri Veri Yolu bölümüne bakın. Genellikle bir fare, klavye veya gamepad sorun olabilir, ancak nihayet bilgisayarınızın uyanmasına neden olanı bulmadan önce birden fazla cihazdan geçmeniz gerekebilir..

Unutma, uyanma yeteneğini kapatırsan, her şey, PC'nizi hiç uyandıramayabilirsiniz, ki bu da ideal değildir.
Ağınızın Bilgisayarınızı Uyandırmasını Durdurun
Çoğu anakart veya ağ bağdaştırıcısı “LAN üzerinden uyandırma MAC Adresini Kullanarak LAN Üzerine Uyandırma MAC Adresini Kullanarak LAN Üzerine Uyandırma Nasıl Kurulur .” Bu özellik, bir bilgisayarı uzak bir mesajla uyandırmayı mümkün kılar ve her zaman olmayan bir bilgisayara uzaktan erişmek istiyorsanız, bu harikadır. Ancak, bazen arızalanabilir veya LAN olayında bir uyandırma ayarlamış olabilir ve ardından unutmuş olabilirsiniz..
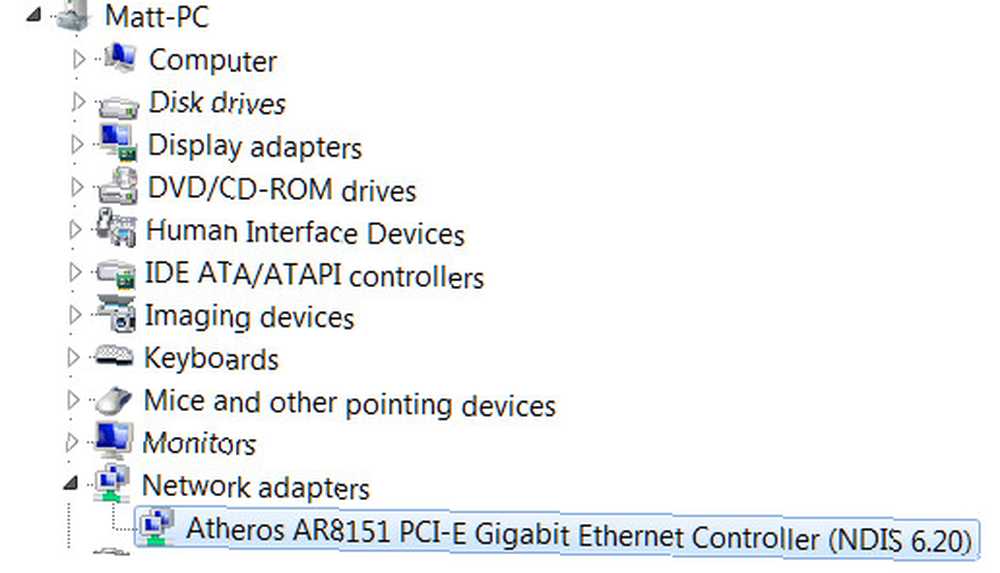
Bu özelliğin uyanmasını önlemek için, Aygıt Yöneticisine geri dönmeniz gerekir. Bu sefer, yine de, Ağ Adaptörleri bölümüne bakın. Anakartınızın dahili ağ adaptörünü kullanıyorsanız, muhtemelen sadece bir veya iki tane göreceksiniz, ancak takılı bir ağ kartınız varsa, daha fazlası olabilir..
Her bir adaptöre çift tıklayın ve “Bu cihazın bilgisayarı uyandırmasına izin ver” ayarını ve ardından OK (Tamam) tuşuna basın. Basit!
Zamanlanmış Görevleri Kapat
Cihazlarınızı taradıysanız, ancak hala sorun yaşıyorsanız, sorununuz donanımdan ziyade yazılımla ilgili olabilir. Özellikle, bir görevi gerçekleştirmek için bilgisayarınızı uyandıran veya hatalı çalıştığı için bir program olabilir..
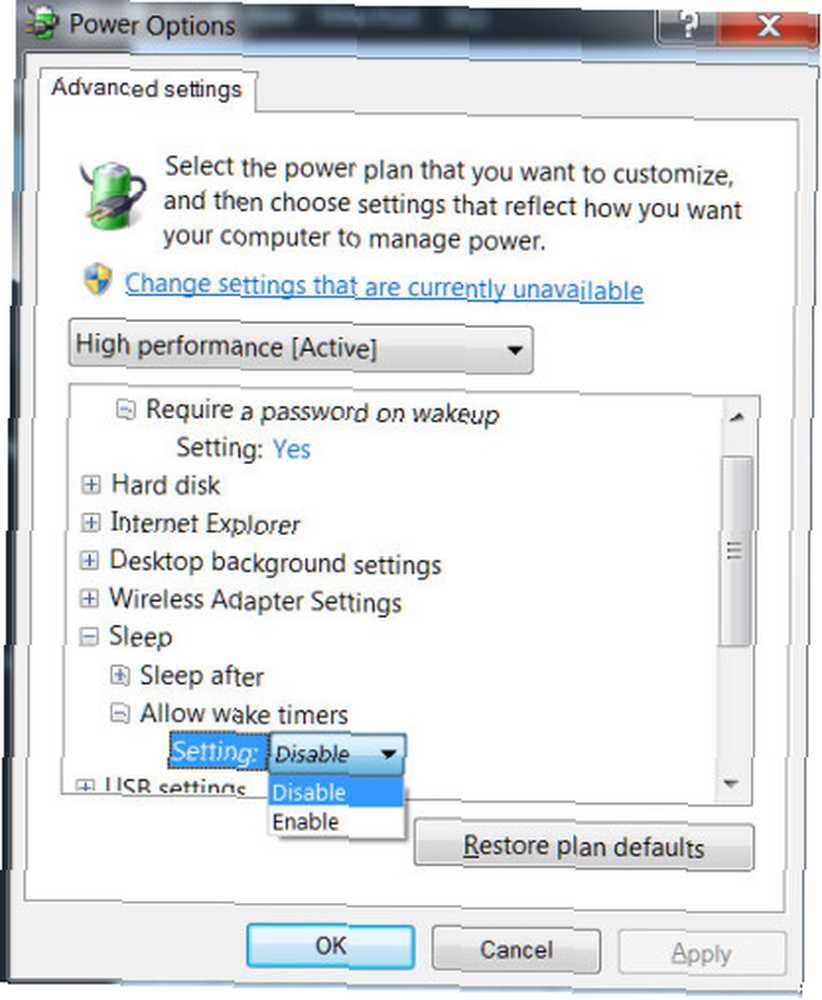
Bunu önlemek için, Windows 7 Güç Seçenekleri ve Uyku Modları Açıklanan Güç Seçenekleri ve Uyku Modları için Windows araması yapmanız gerekir. Windows 7 Güç Seçenekleri ve Uyku Modları Açıklaması Açıklandı uzun. Kullanıcıların gerçekten farkedeceği ana özelliklerden biri, ekranın önce kararması…. Bu menüde, tıklayın “Plan ayarlarını değiştir” kullandığınız güç planının yanında. Bir sonraki menüde “Gelişmiş güç ayarlarını değiştirin.”
Şimdi Uyku ağacını bulana kadar aşağı kaydırın. Genişletin ve Uyanma Zamanlayıcılarına İzin Ver'i genişletin, ardından ayarı Devre Dışı Bırak olarak değiştirin. Bu, programların bilgisayarınızı uyandırmasını önler.
Windows 8'de Zamanlanmış Bakımı Kapatın
Windows 8, işletim sistemine güncelleştirmeleri yüklemek veya bakımını yapmak için bilgisayarınızı uyku modundan çıkarma özelliğine sahiptir. Bilgisayarınız sürekli uyanıyorsa, bu muhtemelen sorunun kaynağı değil, ancak bilgisayarınızın nadiren uyanmasının nedeni olabilir..

Bunu düzeltmek için, Eylem Merkezi'nde bir Windows araması yapın ve açın. Bakım'a tıklayın ve ardından Otomatik Bakım ayarlarına bakın. Açıksa, menü durumunu göreceksiniz “Windows, bilgisayarınızda çalışacak bakım etkinliklerini otomatik olarak zamanlar.”
Click “Bakım ayarlarını değiştir” ve açılan menüde işaretini kaldırın. “Zamanlanmış bakımın bilgisayarımı zamanlanan saatte uyandırmasına izin ver.” Alternatif olarak, işteyken olduğu gibi, sizi rahatsız etmeyecek bir zamanda yapılacak bakımı ayarlayabilirsiniz..
Sonuç
Bu ipuçları, sorunu bulmanıza ve çözmenize olanak tanır, ancak başka ipuçları veya çözümler biliyorsanız lütfen yorumlarda bırakın. Siz ve bilgisayarınız - iyi uyusun!











