
Peter Holmes
0
4744
1047
2.10 sürümüyle GIMP 2.10 Sonunda Geldi: Yenilikler Neler? GIMP 2.10 Sonunda Geldi: Yenilikler GIMP 2.10 yeni bir görüntü işleme motoru, yeniden tasarlanmış bir arayüz ve yeni özelliklerin torbaları ile geliyor. GIMP'i bir süredir kullanmadıysanız, ikinci kez bakmanın zamanı geldi. , GIMP şimdi Photoshop için gerçekten uygun bir alternatif. Adobe aboneliğinizi iptal etmenin ve her platformda çalışan bu ücretsiz açık kaynaklı resim düzenleme paketini almanın tam zamanı mı??
GIMP'ye atlamaya hazırsanız, işleri Photoshop'taki gibi farklı çalıştığını keşfedeceksiniz. Ancak, yolunuzu bulduğunuzda, GIMP’nin gücünü grafik tasarım ve fotoğraf düzenleme aracı olarak açabileceksiniz..
Devam edin ve GIMP'yi indirin ve başlayalım.
Adım 1: GIMP'de Yolunuzu Bulun
Herhangi bir yeni yazılıma geçiş yaparken yapılacak ilk şey, arayüzünde uzmanlaşmaktır, böylece yolunuzu hızlı bir şekilde bulabilirsiniz. GIMP uzun zamandır tasarımcılar yerine mühendisler tarafından yaratıldığı için kullanımı karmaşık bir üne sahipti, ancak sürüm 2.10'da işler düzeldi.
Hala farklı, ancak yeni düzen ve tema onu Photoshop kullanıcılarına daha az yabancı hale getirmeli.
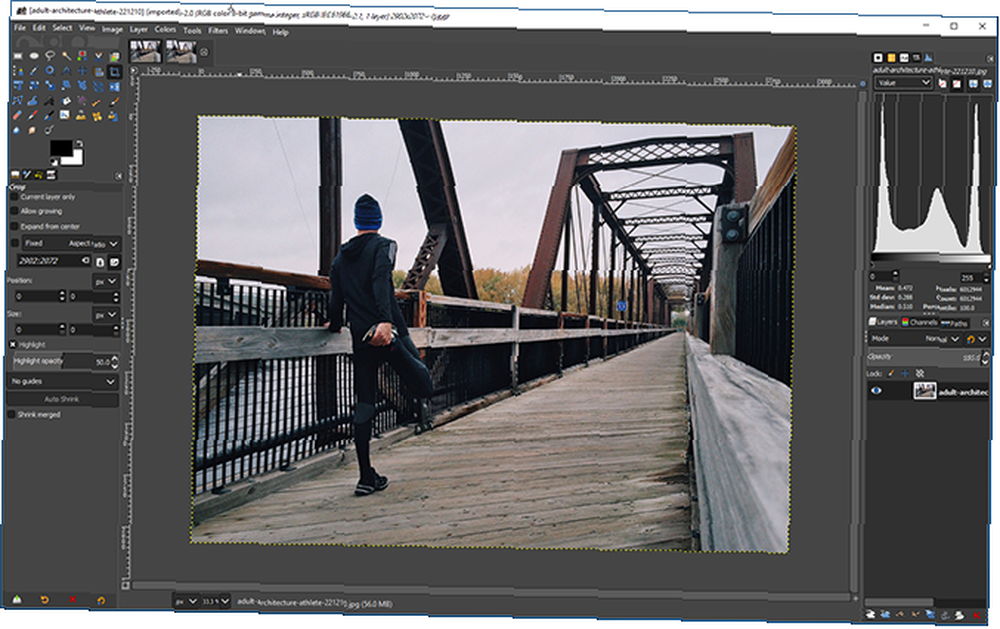
GIMP 2.10 şimdi, her panelin kendi kendine ait penceresinde tutulduğu önceki sürümlerin aksine, tek bir pencere olarak açılıyor. Çalışma alanınızı Photoshop'ta olduğundan daha az özelleştirebilirsiniz, ancak sağdaki yuvalara sekme ekleyebilirsiniz. Windows> Dockable İletişim Kutuları.
Tasarım
Varsayılan düzen temiz ve erişilebilir. Tuval ortada. Sol üstteki evler Araç Kutusu, bir ızgara olarak ortaya koydu. Bu, GIMP'nin Araç Çubuğunun sürümü..
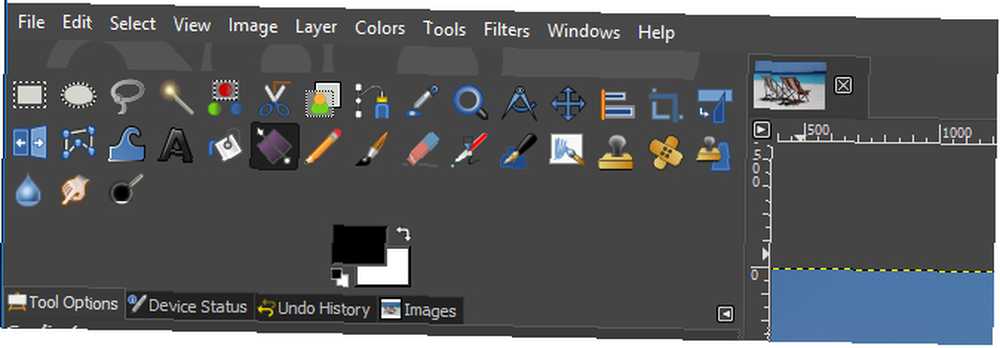
Sol alt Araç Seçenekleri rıhtım. Bu, Photoshop'taki Seçenekler Çubuğuna eşdeğerdir. Ayarlar, hangi aracı seçtiğinize bağlı olarak değişir. Ayrıca, grafik tabletiniz için, Geri Al düzeylerini görüntülemek ve tüm açık görüntülerinizi yönetmek için bir sekme içerir..
Sağ üst özelleştirebileceğiniz dock kendi seçtiğiniz sekme ile. Histogram, renk örnekleri, fırçalar ve yazı tipleri gibi şeyler ekleyebilirsiniz..
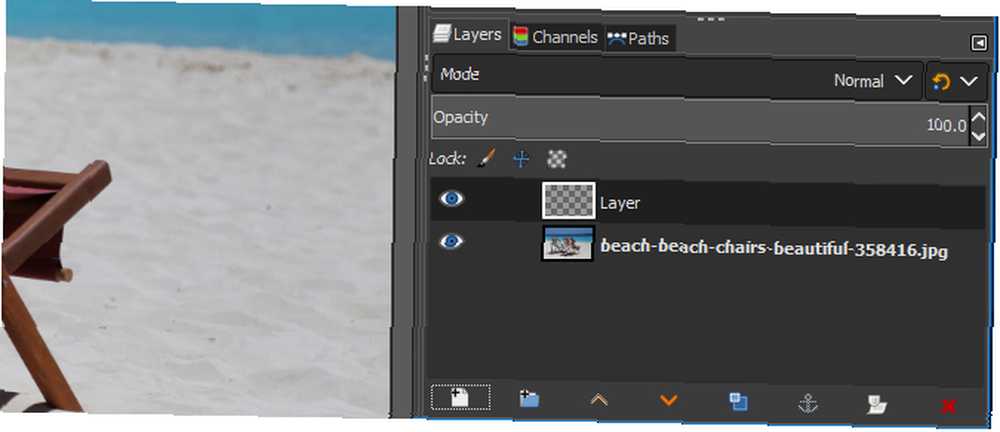
Sağ alt kısımda dock var katmanlar, kanallar ve yollar. Bu Photoshop'ta elde ettiğinize çok benzer. Karışım modlarını ve opaklığı seçebilir, katmanları kilitleyebilir ve maskeler oluşturabilirsiniz.
Adım 2: Ayarları İsteğinize Ayarlayın
Daha sonra, GIMP’nin Photoshop işlevine benzer şekilde çalışmasına yardımcı olmak için birkaç ayarı değiştirme zamanı geldi. Bunların hepsi tadın tadı, elbette, ancak başlamak isteyeceğiniz ortak birkaç tanesini seçtik..
İlk önce Görünüm> Izgaraya Yapış. Bu, onları hareket ettirdiğinizde tüm nesnelerin yerine oturmasını sağlar. İşleri hizada tutmayı çok daha kolaylaştırır.
Ardından, gidin Görünüm> Katman Sınırını Göster. Varsayılan olarak, GIMP, arka plan katmanınızın kenarı çevresinde sarı noktalı bir çizgi gösterir. Bu kapatır.
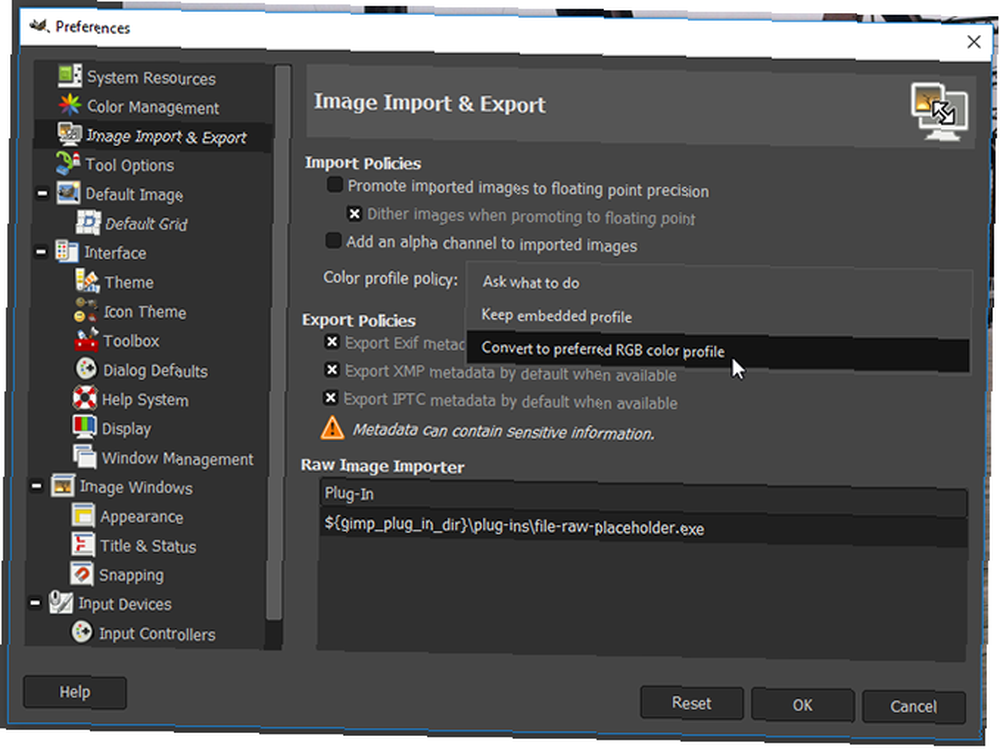
Görüntülerin daha hızlı açılmasını sağlayın Düzenle> Tercihler> Görüntü Alma ve Verme> Tercih edilen RGB renk profiline dönüştür. Bu olmadan, GIMP size bir görüntüyü her açışınızda hangi renk profilini kullanacağınızı soracak.
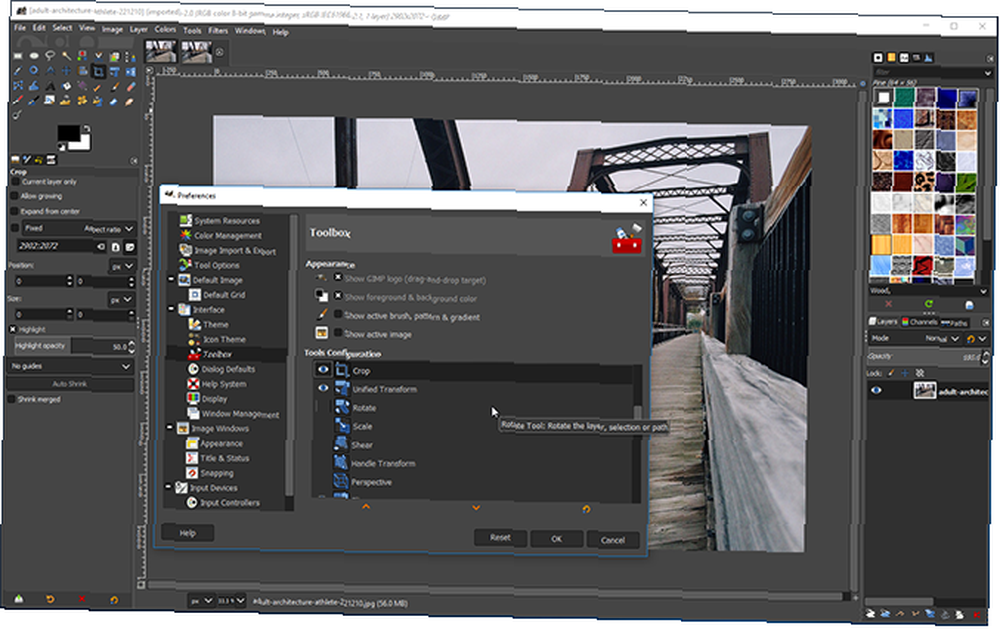
Son olarak, Giterek Araç Kutusunu temizleyin. Düzenle> Tercihler> Arayüz> Araç Kutusu ve dönüştürme araçlarının bazılarının seçimini kaldırmak. Artık hepsine yeni olarak ihtiyacınız yok Birleştirilmiş Dönüşüm Onları Photoshop'un Free Transform'a benzeyen tek bir araçta birleştirdi.
Adım 3: GIMP Klavye Kısayollarını Öğrenin
Klavye kısayollarını öğrenmek, iş akışınızı hızlandırmanın önemli bir yoludur. GIMP'de çok fazla var. Bazıları Photoshop'takiyle aynı, bazıları değil. İşte en sık kullanacağınız bazılarının bir listesi. Mac kullanıyorsanız Ctrl'yi Cmd ile değiştirin.
Dosyalarla Çalışma
- Yeni görüntü: Ctrl + N
- Panodaki yeni resim: Shift + Ctrl + V
- Birden çok görüntüyü katmanlar halinde aç: Ctrl + Alt + O
- Resmi Kaydet: Ctrl + S
- Geri alma: Ctrl + Z (birden fazla adıma geri gitmek için tekrarlayın)
- Yeniden Yap: Ctrl + Y
- Sonuncuyu tekrarla: Ctrl + F
- Yeni resim olarak yapıştır: Shift + Ctrl + V
Renkler
- Renk seçici: O
- Varsayılan renkler: D
- Renkleri değiştir: X
- Ön plan rengiyle doldurun: Ctrl + Virgül
- Arka plan rengiyle doldurun: Ctrl + Nokta
Seçimler
- Zıt seçim: Ctrl + I
- Yoldan seç: + V Shift
- Hızlı maskeyi değiştir: + Q Shift
- Seçimi göster: Ctrl + T
- Yinelenen katman: Shift + Kontrol D
- seçimini kaldır: Shift + Ctrl + A
- Dikdörtgen aracı: R,
- Elips aracı: E
- Ücretsiz Seçim aracı: F
Araçlar
- Kova dolgusu: + B Shift
- Gradyan: G,
- Kalem: N-
- Boya fırçası: P
- Metin: T
- Klon: C
- Dodge and Burn: Shift + D
- Öğeleri hizala: S
- Hareket: M
- Mahsul: + C Shift
- Ölçek: Shift + t
Zamanla bu kısayollar ikinci doğa olacaktır. Ancak, ilk başta kas hafızanızı tekmeleyip bulabilir ve bunun yerine Photoshop klavye kısayollarına varabilirsiniz..
Bunun basit bir çözümü var: GIMP işlemleri için kendi klavye kısayollarınızı el ile ayarlayabilirsiniz. Git Düzenle> Klavye Kısayolları Bunu yapmak için.
Adım 4: Hangi Araçların Arandığını Öğrenin
Her zaman GIMP öğrenme eğrisini çok dik yapan şeylerden biri, en yaygın araçların çoğunun Photoshop araçlarından farklı şekilde adlandırılmış olmasıdır. Sadece bu değil, aynı zamanda isimler de oldukça geniş olabilir.
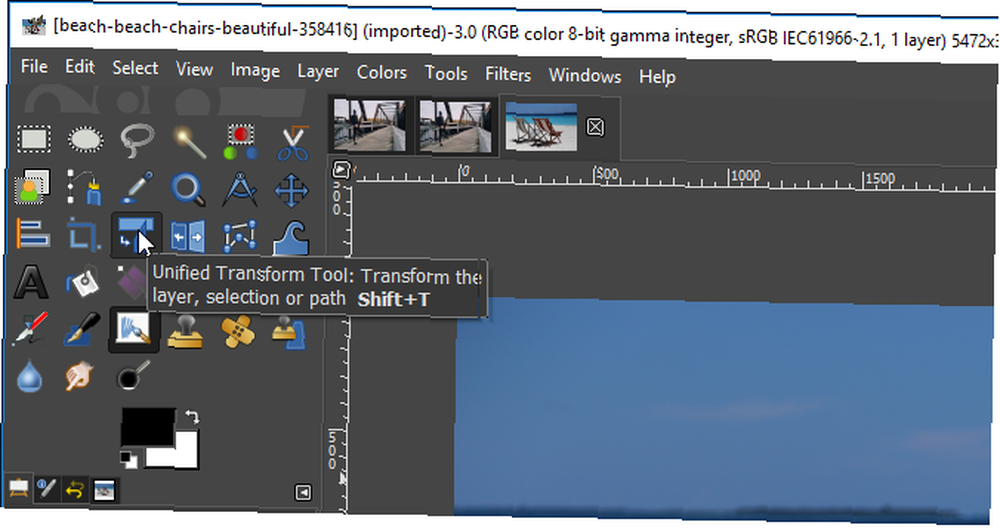
İşte ana Photoshop araçlarının ve GIMP meslektaşlarının hızlı bir listesi:
- Dikdörtgen Seçim Çerçevesi> Dikdörtgen Seç
- Oval Seçim Çerçevesi> Elips Seç
- Kement> Ücretsiz Seçim
- Sihirli Değnek> Bulanık Seç
- Ücretsiz Dönüşüm> Birleştirilmiş Dönüşüm
- Boya Kovası> Kova Dolgusu
Genel görevleri yerine getirmeye çalışırken benzer bir karışıklık söz konusudur. Uygun araçlar, her zaman olmasını beklediğiniz yerde bulunmaz.
Örneğin, gürültüsüz fotoğraflar elde etmenize yardımcı olacak şekilde tasarlanan Gürültü Azaltma aracı Her Zaman Mükemmel Gürültüsüz Fotoğraflar Çekme Her Zaman Mükemmel Gürültüsüz Fotoğraflar Çekme Fotoğraflardaki gürültüyü çözmenin birçok yolu vardır. İşte fotoğrafları çekerken veya düzenlerken resimlerdeki gürültüyü azaltmanın yolu! , altında bulunur Filtreler> Geliştir. Keskinliği Azaltma Maskesi aracını burada da bulacaksınız.
Fotoğraflarınızın son işlemden geçirilmesi için araçları aşağıda bulabilirsiniz. Renkler Menü. Ve metin, yollar, boyalar ve renkler dahil olmak üzere genel grafik araçlarının hepsi birlikte Araçlar Menü.
Adım 5: GIMP Dosya Biçimlerini Anlama
GIMP, dosyaları XCF varsayılan olarak biçimlendirin. Daha küçük dosya boyutları için daha iyi sıkıştırma vaat eden GIMP 2.10 için yeni bir sürüm var, ancak bu eski GIMP sürümleriyle uyumlu değil.
Dosyanızı başkasıyla paylaşmayı planlıyorsanız, bu biçimi hiç kullanmamaya dikkat etmelisiniz. GIMP üyesi olmayan kullanıcıların açabileceklerinin garantisi yok.
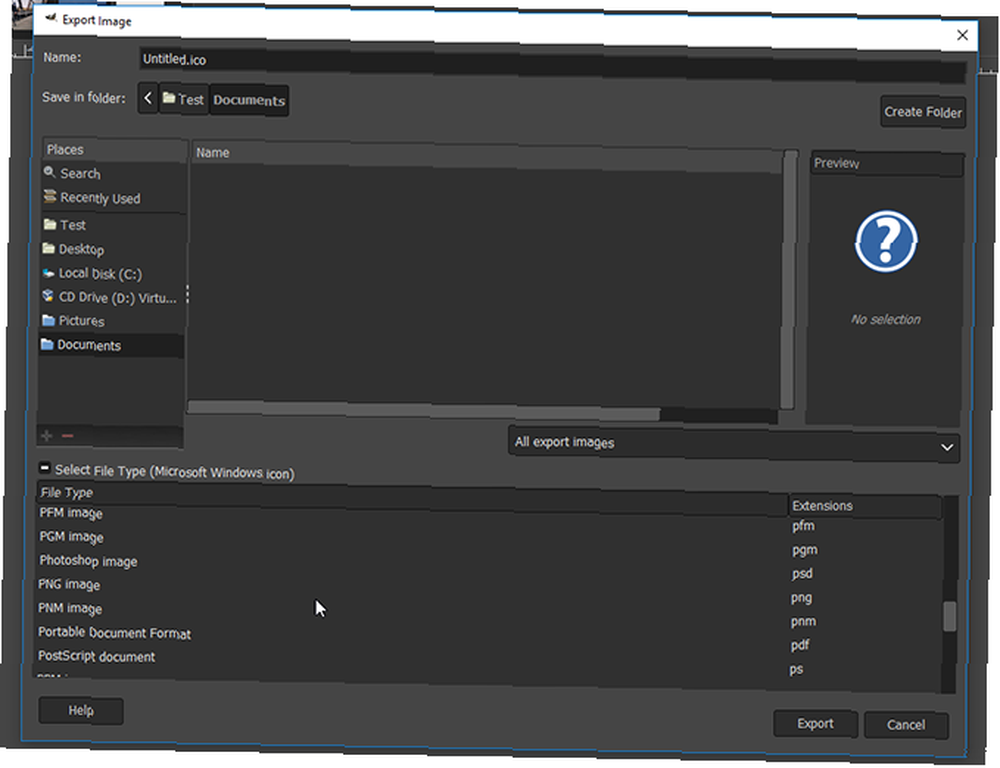
Dosyalarınızı daha genel bir biçimde kaydetme seçeneği her zaman vardır. Git Dosya> Dışa Aktar, sonra tıklayın Dosya Türünü Seç Mevcut seçeneklerinizi görmek için Photoshop için PSD dahil olmak üzere desteklenen biçimlerin yığınları var.
Click ihracat bir kez seçimini yaptıktan sonra.
GIMP Deneyimi Çok Farklı Değil
Şimdi ayarladın. GIMP'ye alışınca, ilk göründüğünden daha tanıdık ve kullanışlı bir hale gelmeye başlar. Photoshop'tan alıştığınız küçük gezinme püf noktalarının çoğu hala işe yarıyor.
Örneğin, cetvellerden aşağı sürükleyerek görüntünüze kılavuzlar yerleştirebilir veya kaydırma boyutunu veya imleç tuşları ile fırça boyutunu veya diğer kaydırıcıları ayarlayabilirsiniz..
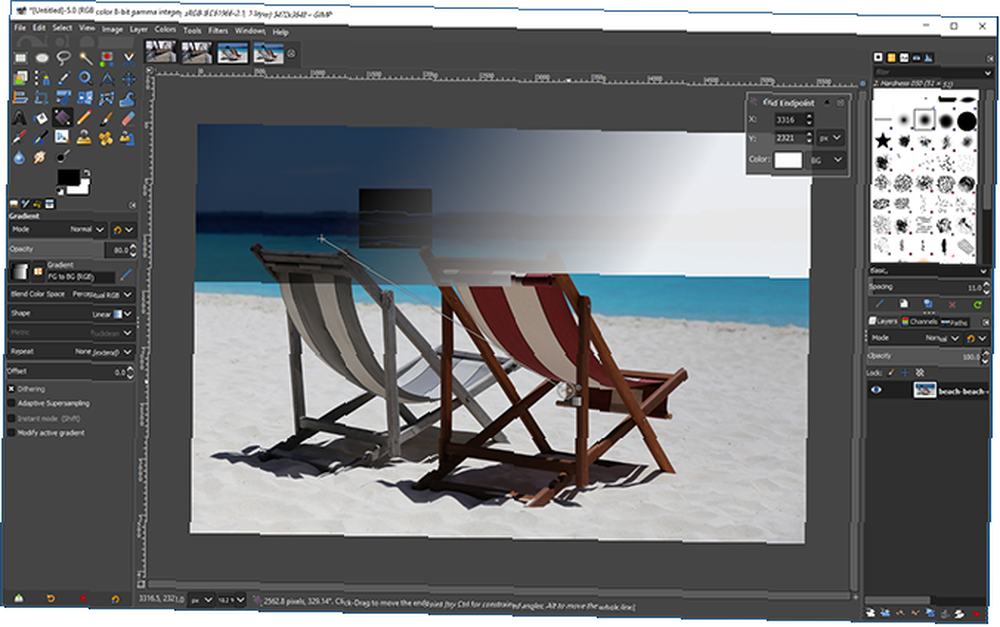
Alışmanız gereken en büyük fark, GIMP’nin Photoshop’tan yadsınamaz şekilde yavaştır. Renkleri doldurmak veya çizgi çizmek gibi oldukça basit işler bile zaman alıyor.
GIMP'de Eksik Olanlar?
GIMP, Photoshop'un yapabileceği her şeyi yapamaz. Photoshop, GIMP'in Yapamadığı Ne Yapabilir? Photoshop, GIMP'in Yapamadığı Ne Yapabilir? GIMP, Photoshop'un yapabileceğini çok yapabilir, ancak yetersiz kaldığı bazı alanlar vardır. İşte temel farkların bir özeti. . En yaygın anlaşma, GIMP'nin yerel CMYK desteğine sahip olmaması CMYKConverter: CMYK Görüntülerini RGB ve Vice Versa'ya Dönüştürme CMYKConverter: CMYK Görüntülerini RGB ve Vice Versa'ya Dönüştürme, profesyonel baskı işleri için uygun olmadığı anlamına gelir.
Daha az önemli, ancak yine de farkedilir, ayarlama katmanlarının yokluğu, tahribatsız düzenlemeyi başarmayı zorlaştırıyor. Ayrıca, Photoshop'un içeriğe duyarlı dolgu gibi daha akıllı özelliklerinden bazıları da eksik. Bunları değiştirmek için eklentileri alabilirsiniz..
Eylemler için destek de sınırlıdır. Bunları kullanmak mümkündür, ancak GIMP komut dosyalarını manuel olarak kodlamanız gerekir GIMP'yi Kodlarla Otomatikleştirerek Zaman ve Çaba Tasarruf Edin GIMP'yi Kodlarla Otomatikleştirerek Zaman ve Çaba Kazanın GIMP'de Python komutlarıyla eylemleri otomatikleştirmek bir ton zaman kazandırabilir. Başlamak kolay değil, ancak bu temel bilgileri bir kez öğrendiğinizde, yolunuzda iyi olacaksınız! .
GIMP'ye Geçiş Zamanı mı??
GIMP 2.10, Photoshop için uygun bir alternatiftir. Evet, ciladan bir kısmı eksik ve biraz öğrenme eğrisi var, ancak biraz para kazanmak istiyorsanız veya Adobe'nin abonelik modelinden hoşlanmıyorsanız, bir göz atmaya değer.
GIMP'nin Photoshop'tan farklı olmasına ne kadar alıştıysanız, programda mastering yapmaya hazır olacaksınız. Bir sonraki adımınız için, GIMP fotoğraf düzenleme kılavuzumuza bir göz atın GIMP Fotoğraf Düzenlemeye Giriş: Bilmeniz Gereken 9 Şey GIMP Fotoğraf Düzenleme Giriş: Bilmeniz Gereken 9 Şey GIMP mevcut en iyi ücretsiz fotoğraf düzenleme uygulaması . İşte GIMP'deki fotoğrafları düzenleme hakkında bilmeniz gereken her şey. GIMP'de ustalaşabileceğiniz Photoshop becerileri koleksiyonumuzun yanı sıra GIMP'de bu 7 harika Photoshop hilesini uygulayın GIMP'de bu 7 harika Photoshop hilesini gerçekleştirin .











