
Lesley Fowler
0
3413
959
Verileri bir Windows PC'den Linux'a veya başka bir yöne kopyalamak, ilk başta korkutucu görünebilir. Ne de olsa basit gibi görünmesi gereken bir şey ama zor görünüyor.
Aslında, Windows'tan Linux'a dosya paylaşmak kolaydır, ancak yalnızca nasıl yapılacağını biliyorsanız. Öğrenmek için hazır?
Windows'tan Linux'a Dosya Aktarmanın 5 Yolu
Windows ve Linux işletim sistemleri arasında veri aktarmak düşündüğünüzden daha kolaydır. Bunu yapmak için beş yol derledik:
- Ağ klasörlerini paylaş
- FTP ile dosya aktarma
- Dosyaları SSH ile güvenli bir şekilde kopyalayın
- Senkronizasyon yazılımı kullanarak veri paylaşın
- Linux sanal makinenizde paylaşılan klasörleri kullanın
Bu yöntemlerin her birinde, dosyaları işletim sistemleri arasında kolayca taşıyabilirsiniz (ve bazı durumlarda zahmetsizce).
Sırayla onlara bakalım ve hangisinin size en uygun olduğunu bulalım.
1. Linux ve Windows Arasında Paylaşın Ağ Klasörleri
Linux ve Windows arasında dosya paylaşmanın en açık yolu ağ paylaşımlarından yararlanmaktır. Bu terim, bir PC'deki diğer makinelerde bulunan kullanıcılar tarafından kullanılabilen klasörleri ifade eder. Yalnızca Windows ağında bu kurulumu kolaydır. Bir Linux aygıtı eklemek, bunun üstesinden gelinebilse de, işleri biraz daha karmaşık hale getirir.
Windows makinesinden başlayarak, sistem tepsisindeki ağ bağlantısı simgesine sağ tıklayın ve ardından Ağ ve İnternet Ayarlarını Aç. Sonra, tıklayın Seçenekleri paylaşma ve mevcut profil için
- Ağ bulma özelliğini aç
- Dosya ve yazıcı paylaşımını aç
Click Değişiklikleri Kaydet onaylamak için daha sonra paylaşmak istediğiniz dosyaları içeren klasöre göz atın. Klasörü sağ tıklayın, seçin Özellikleri ve aç Paylaşım sekmesi. İşte, tıklayın İleri düzey paylaşım sonra kontrol Bu dosyayı paylaş Kutu.
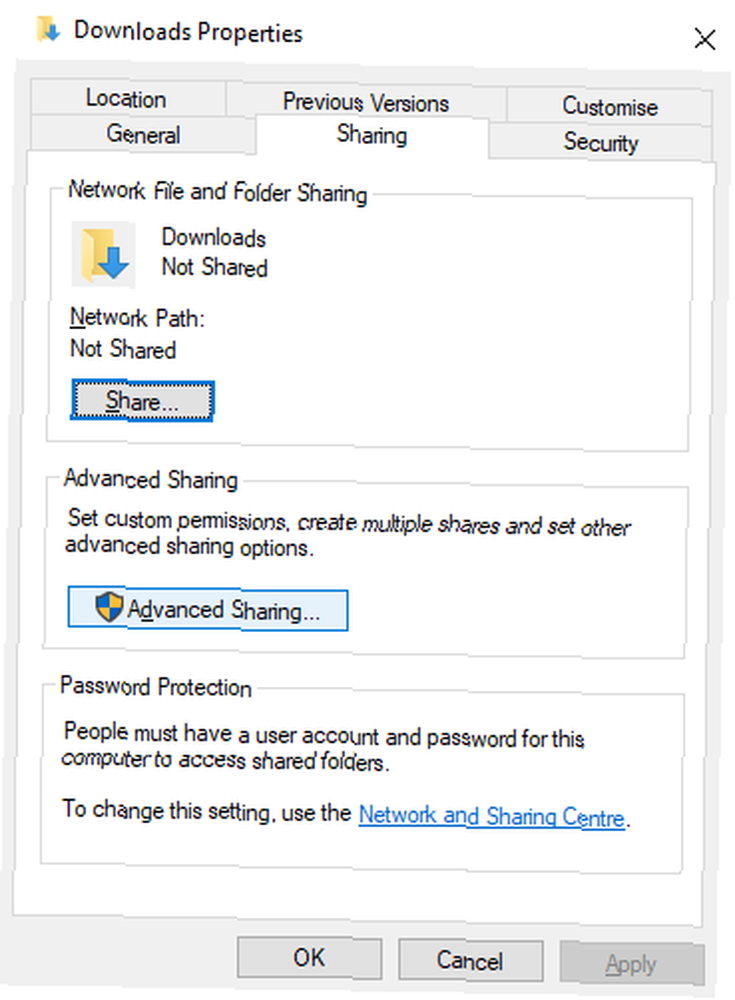
Klasöre erişimi yöneterek İzinler; bu, ağ aygıtlarını değil yerel Windows kullanıcılarını ifade eder..
Click tamam değişikliği onaylamak için Güvenlik Özellikler sekmesinde. Bunu, daha önce İzinler kutusundaki ayarları yansıtmak için yapılandırın. Burada Windows 10, Kimliği Doğrulanmış Kullanıcılar adında bir grup içermelidir çünkü burada çok fazla bir şey yapmanıza gerek yoktur. Bu, bilgisayarınıza uzaktan erişim için kullanılır.
Tekrar tıklayın tamam bittiğinde.
Linux bilgisayarınızdan Windows paylaşımını bulmak için, sadece dosya tarayıcısını açıp Ağ. Buradan, Windows tarafından barındırılan klasöre gidin ve veri alışverişine başlayın.
Windows'tan bir Linux Paylaşımına Erişin
Verileri diğer yöne taşımak için Samba'yı Linux bilgisayarınıza yüklemeniz gerekir..
sudo apt samba yüklemekArdından, samba paylaşımı için bir kullanıcı adı belirleyin.
smbpasswd - bir kullanıcı adıYeni hesap için bir şifre girmeniz istenecek (arama “Kullanıcı adı”!).
Ardından, verileri paylaşmak için bir dizin oluşturun..
mkdir / home / [kullanıcı adı] / PaylaşArdından, metin düzenleyicinizde smb.conf dosyasını düzenleyin:
sudo nano /etc/samba/smb.confYapılandırma dosyasının sonuna aşağıdakini ekleyin:
[Paylaş] yol = / ana sayfa / [kullanıcı adı] / [klasör_adı] kullanılabilir = evet geçerli kullanıcılar = [kullanıcı adı] salt okunur = göz atılabilir hayır = evet genel = evet yazılabilir = evetKendi ihtiyaçlarınıza uygun gerekli değişiklikleri yapın, sonra da Ctrl + X çıkmak, dokunarak Y kaydetmek. Ardından, Samba'yı yeniden başlatın:
sudo servis smbd yeniden başlatmaDaha sonra paylaşıma Windows'tan erişebileceksiniz. Dosya Gezgini'ni veya tarayıcınızı açın ve uzak Linux cihazının IP adresini veya ana bilgisayar adını ve ardından klasör adını girin. Örneğimizde bu
\\ 192.168.1.233 \ Hisse2. Dosyaları Windows'tan Linux'a SSH ile Kopyalayın
Linux cihazınızda SSH etkin durumdayken, bir bilgisayardan diğerine komut satırı üzerinden veri gönderebilirsiniz. Bununla birlikte, bunun çalışması için Linux makinenizde bir SSH sunucusu kurmanız gerekecektir..
Bir terminal açarak ve işletim sistemini güncelleyerek ve yükselterek başlayın.
sudo apt güncelleme sudo apt yükseltmeTamamlandığında, SSH sunucusunu kurun. OpenSSH sunucusu iyi bir seçenek.
sudo apt yüklemek openssh-serverYüklenirken bekleyin. OpenSSH sunucusunun çalışıp çalışmadığını istediğiniz zaman kontrol etmek için
sudo servis ssh durumuWindows'tan veri aktarmak için PuTTY gibi bir SSH istemcisi kullanın. Bu, PuTTY ile birlikte çalıştırmak için PSCP aracının Windows sisteminize indirilmesini gerektirir. Her ikisini de PuTTY ana sayfasında bulun.
PuTTY'nin yüklenmesi gerekecek olsa da PSCP'nin gerekmeyeceğini unutmayın. Ancak, C: \ sürücüsünün kök dizinine kaydedilmeli veya ortam değişkeni olarak ayarlanmış olmalıdır. Ayrıca Linux cihazının IP adresini de onaylamanız gerekir. Kutuda bunu işaretleyin
ifconfigBağlantı kurulduğunda, aşağıdaki gibi verileri gönderebilirsiniz:
c: \ pscp c: \ some \ path \ ila \ a \ file.txt user @ remoteIP: \ home \ user \ some \ path \ newname.txtTransfer başlamadan önce sizden Linux bilgisayar için şifreniz istenecektir.
Aynı SSH oturumunda Linux'tan Windows'a veri kopyalamak ister misiniz? Bu komut belirtilen dosyayı geçerli dizine indirir:
c: \ pscp user @ remoteIP: \ home \ user \ some \ file.txt .Sonunda yalnız kalan süreyi not edin, yoksa transfer işe yaramayacaktır..
3. FTP Kullanarak Linux'tan Windows'a Dosya Aktarma
SSH destekli bir dosya aktarma protokolü (FTP) uygulaması da kullanılabilir. Dosyaları fare ile çalışan bir kullanıcı arayüzünde SFTP üzerinden aktarmak, yazılı komutlara güvenmekten daha kolaydır..
Yine, başlamadan önce Linux makinesinde bir SSH sunucusu çalışıyor olmalıdır. Ayrıca SFTP desteğine sahip FileZilla gibi bir FTP uygulaması yüklediğinizden de emin olmalısınız..
Bu yöntemi kullanmak için, FileZilla'yı çalıştırın ve ardından açın. Dosya> Site Yöneticisi. Oluşturmak Yeni site, Protokol’ü SFTP. Hedef IP adresini şuraya ekle: evsahibi, daha sonra, kullanıcı adınızı ve şifrenizi girin, Logon Type Normal.
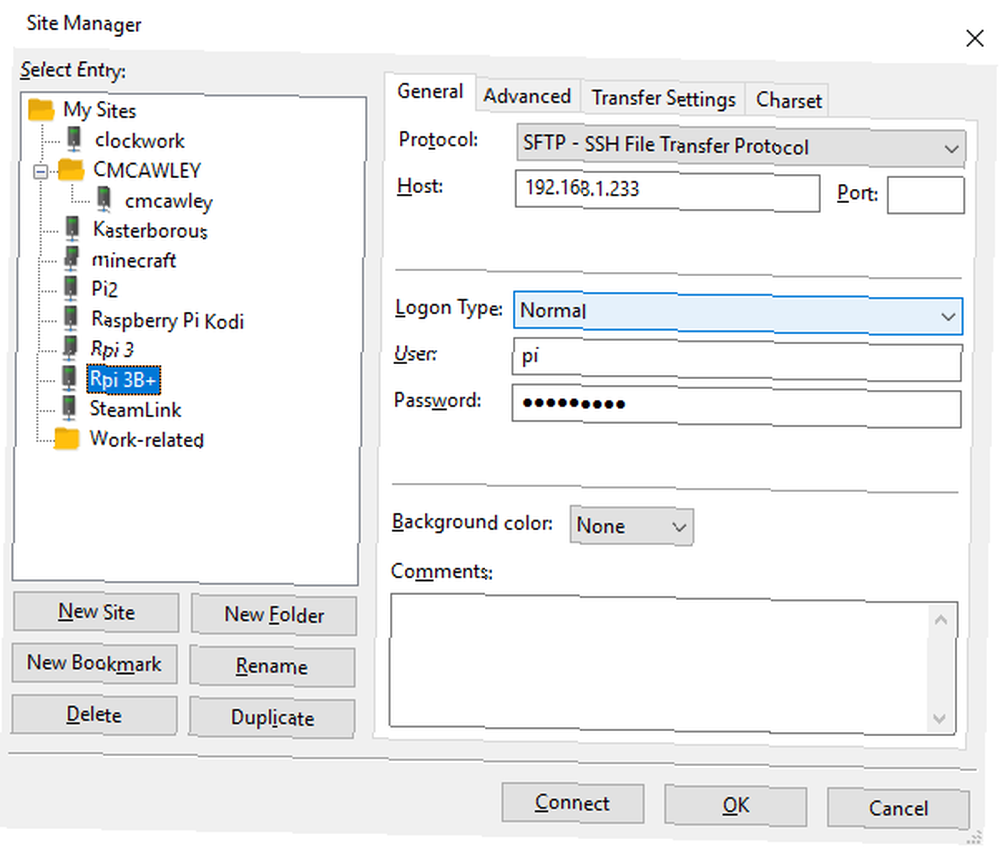
Click bağlamak Hazır olduğunuzda, dosyaları iki bilgisayar arasında sürükleyip bırakmak için FTP arayüzünü kullanın..
4. Resilio Sync ile Dosyaları Linux ve Windows Arasında Paylaşın
Göz önünde bulundurmanız gereken bir diğer seçenek de bir dosya senkronizasyon programı. Bunlar genellikle platformlar arasıdır ve cihazlar arasındaki bağlantıyı yönetmek için şifreli bir anahtar kullanır..
Tek yapmanız gereken uygulamayı yüklemek, bir senkronizasyon klasörü aday göstermek ve ardından anahtarı oluşturmak. Bunu ikinci PC'de ayarlayın, ardından verileriniz senkronize edilir. Bunun için iki iyi seçenek var:
- Resilio Sync: Eskiden BitTorrent Sync olarak bilinen Resilio, düşünebileceğiniz neredeyse tüm platformlarda mevcuttur. Ücretli bir sürüm var, ancak ücretsiz seçenek iki cihazı senkronize etmek için yeterli..
- SyncThing: Linux, Windows, macOS ve Android için bu Resilio Sync alternatifi, ücretli bileşen olmadan benzer bir özellik sunar.
Resilio Sync Syncthing veya Resilio Sync kullanım kılavuzumuz: Dosyaları Linux'ta Nasıl Paylaşmalısınız? Syncthing veya Resilio Sync: Dosyaları Linux'ta Nasıl Paylaşmalısınız? Eşitleme ve Resilio Eşitleme (daha önce BitTorrent Eşitleme), bilgisayarınız arasında dosyaları eşitleyebilir ve bir sunucunun nasıl kurulacağına dair sıfır bilgi gerektirir. Ama hangi çözüm sizin için en iyi sonucu verir? (yanı sıra Syncthing), bilgisayarlar arasında ağ dosya aktarımlarını ayarlamada size rehberlik edecektir..
5. Linux'ta bir VirtualBox Paylaşımlı Klasör Oluşturma ve Bağlama
Çoğu insan ayrı bir Linux makinesi çalıştırmaz. Bunun yerine, Linux'u sanal bir makinede (VM) çalıştırmak yaygındır. Ancak bir VM'ye kurulduğunda Windows ve Linux arasında dosya aktarmanın bir yolu var mı??
Neyse ki, evet. VirtualBox ile veri senkronizasyonu için sanal bir paylaşılan dizin oluşturabilirsiniz..
Windows'ta bir VM'de Linux kullanıyorsanız (veya tersi), VirtualBox zaten paylaşım için ayarlanmış. Devam etmeden önce sanal makinenize Konuk Eklemeleri eklemiş olduğunuzdan emin olun..
VirtualBox yöneticisinde VM'yi seçin ve Başlat> Başsız Başlat (Alternatif olarak VM'yi başlatın ve ardından açın Cihazlar> Paylaşılan Klasörler). Durum makinenin çalıştığını gösterdiğinde, VM'yi sağ tıklayın ve ardından Seç Ayarlar> Paylaşılan Klasörler.
Burada, Makine Klasörleri'ni seçin, ardından sağdaki + sembolüne tıklayın (veya sağ tıklayın ve ardından Seç Paylaşılan Klasör Ekle). Göz atın Klasör yolu, kullanmak istediğiniz dizini bulun, bir ad belirleyin (gerekirse) tamam.
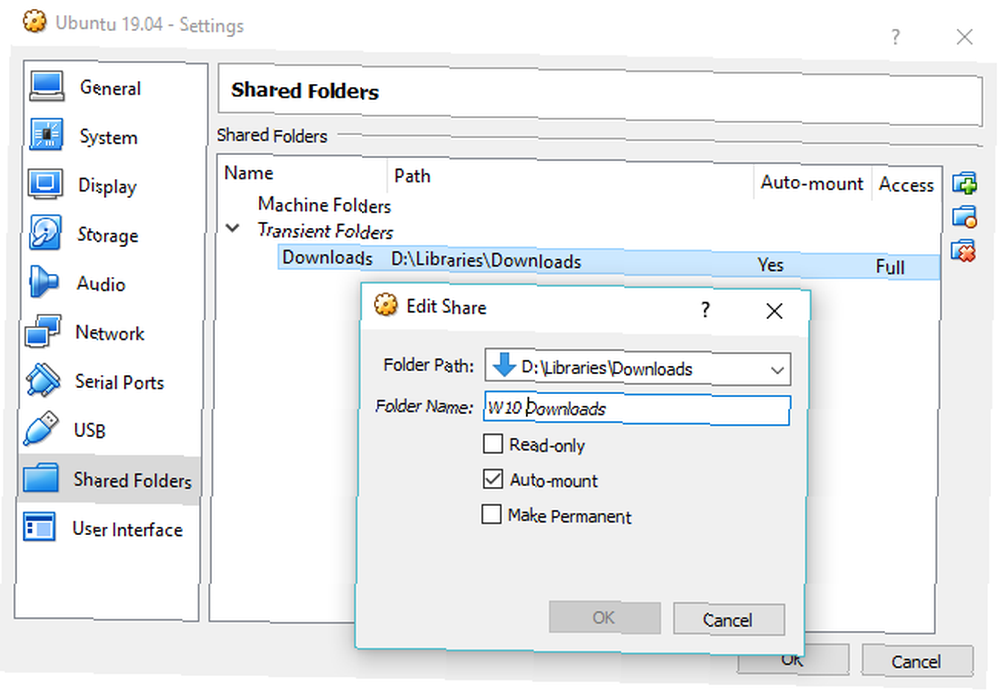
Kullan Otomatik bağlama VM çalıştığında paylaşımın kullanılabilir olmasını istiyorsanız onay kutusunu işaretleyin. Click tamam onaylamak ve çıkmak için tekrar Sanal Makineyi yeniden başlattığınızda paylaşım, ana bilgisayar ile konuk işletim sistemi arasında veri değiştirmeye hazır olacak
Windows ve Linux Arasında Dosyaları Paylaşmak Çok Kolay
Linux'ta yeniyseniz veya Windows'u tanıdık bulmasanız da, aralarında veri paylaşımı düşündüğünüzden daha kolaydır.
Birkaç yönteme baktık. Hepsini denemenizi ve en çok hangisiyle daha rahat olduğunuza karar vermenizi öneriyoruz..
Verileri Linux ile senkronize ediyorsanız, bilgisayardan Windows'a geçiş yapmak için iyi bir şans var. Windows'tan Linux'a geçmek için kılavuzumuzu inceleyin Windows'tan Linux'a geçin ve Dakikalarca Ayağa Kalkın ve Çalıştırın Windows'tan Linux'a geçin ve Dakikalarca Ayağa kalkın ve Çalıştırın Windows'tan Linux'a geçmek karmaşık görünebilir, ancak kolay olabilir! Bir işletim sisteminden diğerine önemli verilerinizi ve programlarınızı nasıl alacağınız. daha fazla ipucu için.











