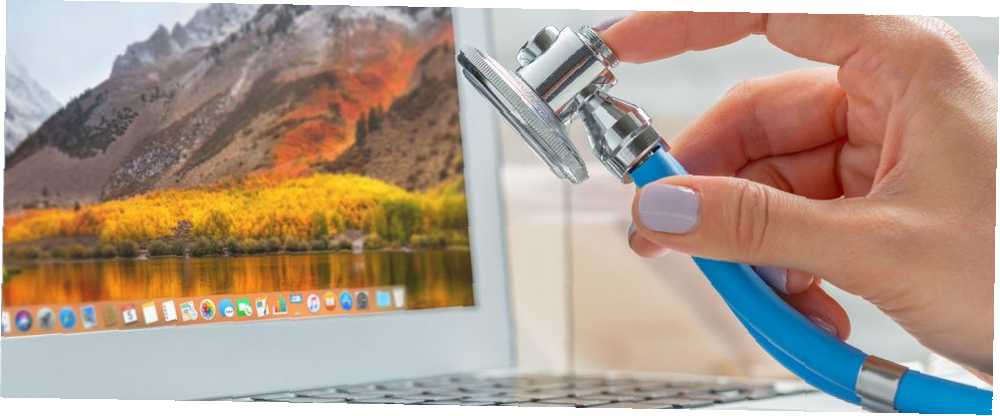
William Charles
0
2205
409
Mac'inizde bir sorun varsa, genellikle iki seçeneğiniz kalır: düzeltmek için birisine para ödeyin veya yeni bir makine alın. Windows OEM'lerin aksine, Apple özellikle donanım sorunlarını teşhis etme konusunda elverişli değil.
Sonuç olarak, Mac'inize yerleştirilmiş basit Apple donanım ve tanılama testleri o kadar kullanışlı değil. Donanım bileşenlerini test ederler, ancak toplanan bilgiler anlamlı bir tanı koymak için gereken derinliğe sahip değildir..
Mac'inizde neyin yanlış olduğunu gerçekten bilmek istiyorsanız, sorunları kendi elinize almanız gerekir..
Apple Servis Teşhis Nedir??
Apple Service Diagnostic veya kısaca ASD, Apple'ın donanım sorunlarını izole etmek ve çözmek için teknisyenler tarafından kullanılan kurum içi tanı aracıdır. Bu araçlar genel halka sunulmamakta ve bunun yerine şirketin Global Yazılım Değişimi (GSX) 'in bir parçası olarak kayıtlı Apple teknisyenlerine sunulmaktadır..
Bu, tüm işlemlere uygun bir boyutta değil. Her Mac veya “aile” Mac bilgisayarların kendi ASD sürümleri olacak. MacBook Air'i 2013'ten itibaren test etmek için, belirli bir donanım yapılandırmasına eşlik eden ASD sürümüne ihtiyacınız olacak. Daha yeni 2015 sonrası Mac modelleri, internet üzerinden çalışan ve giriş gerektiren tamamen farklı bir sistem kullanıyor.

Doğru ASD sürümüne sahipseniz, 2015 öncesi Mac'leri çevrimdışı olarak test edebilirsiniz. Apple Hardware Test veya Apple Diagnostics, bilgisayarınızda bir hata olup olmadığını belirtirken, Apple Service Diagnostic size bu hatayla ilgili mümkün olduğunca fazla bilgi verecektir..
Sağlanan bilgi hacmi nedeniyle, testten sonra başladığınızdan daha fazla kafanız karışmış olabilir. Aynı zamanda doğru görüntüleri izlemek, önyüklenebilir bir disk oluşturmak, testleri çalıştırmak ve sonuçları kendiniz yorumlamak da zaman alıcı bir işlemdir..
2015 sonrası bir Mac kullanıyorsanız ve kayıtlı bir teknisyen değilseniz, Mac'iniz bu araçları kullanamaz (diğer Mac sorun giderme araçlarını deneyebilirsiniz, ancak Ortak MacOS Sorunlarını Algılamak ve Düzeltmek için En İyi Ücretsiz Mac Araçları Yaygın macOS Sorunlarını Tespit Etmek ve Düzeltmek için En İyi 8 Ücretsiz Mac Araçları Her Mac kullanıcısı, kötü amaçlı yazılım, donanım sorunları ve daha fazlası gibi oluşabilecek sorunları gidermek için bu 8 aracın etrafında kalmalıdır.). Ve aldığınız sonuçları ve ne anlama geldiklerini araştırmaya hazır değilseniz, ASD testi sizin için çok az faydalı olabilir. Ancak kendi Mac'inizi tamir etmeye karar verdiyseniz Kendi Mac'inizi Onarın: Sorun Giderme Kılavuzu Kendi Mac'inizi Onarın: Sorun Giderme Kılavuzu Apple, mükemmel müşteri hizmeti ve tamir teknisyenlerine sahip olduğu için bilinir, ancak artık garanti altında değilseniz, uzmanlık ucuz gelmiyor. Neden bir dahaki sefere kendi Mac'inizle ilgili sorunları gidermeyi denemiyorsunuz? , ya da en azından bir deneyerek, okuma.
Doğru Apple Servis Teşhisi Nasıl Bulunur?
Buradaki belirli ASD görüntülerine doğrudan bağlantılar sağlamayacağız ve aşağıdaki yorumlarda istekleri kolaylaştıramayacağız. ASD, Apple'ın kendi bünyesindeki yazılımı olduğundan, önceden izin almadan bir kopyasını indirmek korsanlık olarak kabul edilebilir..
Endişelenmeyin, bu Macbook'un ASD'nin başarısız olmasının nedeni, içinde bulunan orijinal sabit sürücü olmaması. Her şey geçti. #diskdepot pic.twitter.com/FgIqb713Rk
- Disk Deposu (@diskdepot) 2 Eylül 2017
Bunu akılda tutarak, Mac sahiplerinin kendi makineleri üzerinde ajans istemeleri anlaşılabilir. Arızalı bir RAM modülünün değiştirilmesi MacBook'unuza birkaç yıl daha kazandırırsa Eski Bir Mac Nasıl Yeni Bir Hissettirilir Nasıl Eski bir Mac Nasıl Yeni Bir Hissettirilir? Yeni gibi hissettirebilir. , ASD kullanımı biraz daha haklı görünmeye başlar. Fan arızaları gibi küçük sorunları ASD ile izole edebilir ve nispeten ucuza düzeltebilirsiniz. CPU ve GPU başarısızlıkları gibi daha büyük sorunlar, yeni bir Mac almanın tam zamanıdır..
Apple'ın tanılama verilerini şaşırtması, ASD görüntülerini sel ve bulut kütüphaneleri aracılığıyla paylaşmaya adanmış binlerce forum gönderisine yol açtı. Oldukça saygın web sitelerinde indirmeler bulabilmeye başlamadan önce fazla bakmanıza gerek yok.
Doğru ASD görüntüsünü bulmak için, özel donanımınızı ASD sürümüyle eşleştirmeniz gerekir. Bilgisayar tamir teknisyeni ve blog yazarı Danny Dullin, sizi doğru yöne yönlendirmesi gereken kapsamlı bir ASD sürümleri ve uygulanabilir donanım listesine sahiptir.
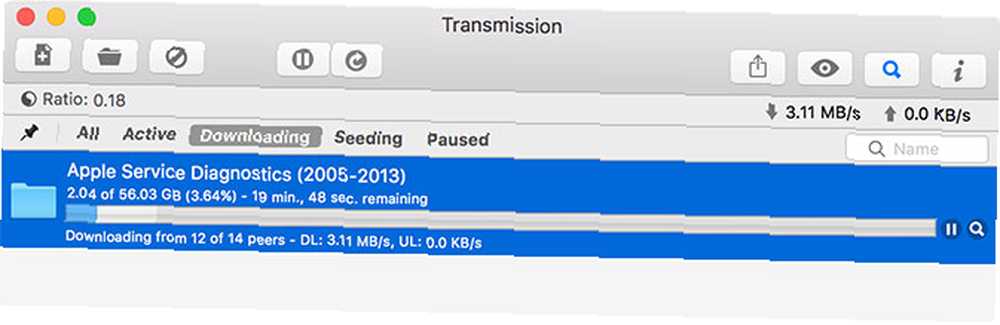
2012 MacBook Pro Retina'm ve Google ile 10 dakika içinde masamın altında yaşayan tehlikeli 2013 MacBook Air için doğru ASD görüntülerini bulabildim. Bu görüntüleri paylaşmaya adanmış birçok kaynak var..
EFI'ye Karşı ASD ile OS Testi
Ellerinizi kendi makineniz için doğru ASD sürümüne sokmayı başarırsanız, DMG'yi ve içeriyi monte edin, diğer iki DMG dosyasını ve onlarla ne yapılacağını açıklayan birkaç PDF bulacaksınız. Her sürümde iki farklı ASD test yöntemi vardır: EFI ve OS.
EFI, temelde Mac'inizin düşük düzeyli bellenimi olan Genişletilebilir Ürün Bilgisi Arabirimi anlamına gelir. Testler işletim sistemi ortamı dışında gerçekleştirilir. RAM gibi bir bileşeni sınamak için harika bir yoldur. Bir işletim sistemi çalıştırmak bu RAM'in bir kısmını kullanmaya başladığından, kapsamlı bir test yapılmasını engelleyebilir..

EFI testi yalnızca 30 MB veya daha büyük bir harici sürücü gerektirir. Test yaklaşık bir saat sürecek ve bir işletim sistemi çalışırken (RAM gibi) normalde kullanılan en etkili test donanımı olacak..
İşletim sistemi işletim sistemi anlamına gelir ve ASD işletim sistemi testi, testlerin yapılacağı sınırlı bir macOS sürümünü gösterir. Aynı anda birden fazla test yapabileceğiniz için, Mac'inizi teşhis etmenin daha hızlı bir yolu. Bellek veya CPU gibi temel bileşenlerle ilgili sorunlar için işletim sistemi düzeyinde test yapılması önerilmez..
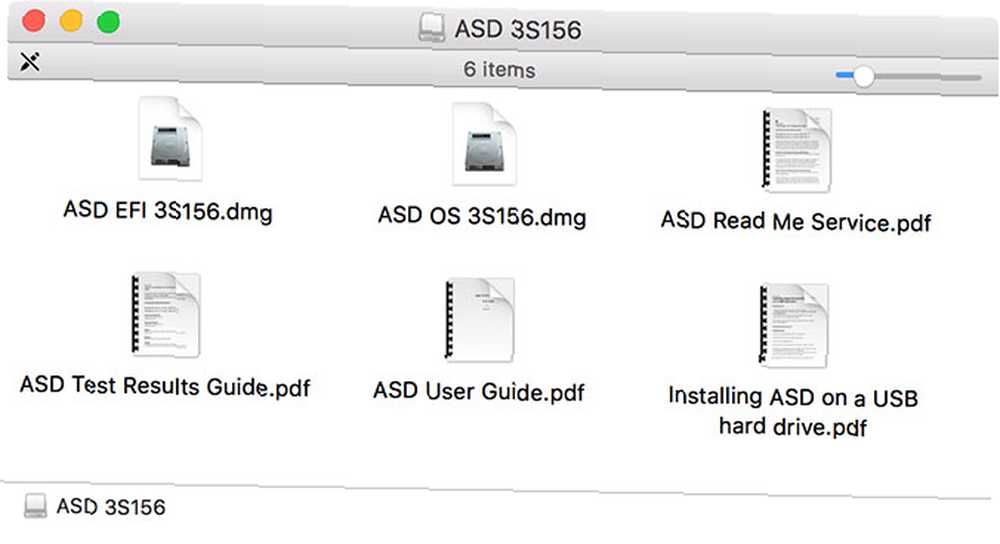
İşletim sistemi düzeyinde test, kullanıcı girişinin sıklıkla gerekli olduğu dokunmatik yüzeyler ve klavyeler gibi bileşenleri test ederken özellikle yararlıdır. Tüm işletim sistemini çalıştırdığınızdan, testi gerçekleştirmek için en az 20 GB harici bir sürücüye ihtiyacınız olacak..
Bu testlerin her ikisinin de kendi yerleri vardır ve bu, büyük ölçüde test ettiğiniz şeye bağlıdır. Şüphe durumunda, EFI testiyle başlayın, ardından OS testine geçin.
Bir USB Sürücüye Apple Service Diagnostic Uygulamasının Nasıl Kurulması
Öncelikle, sınamalarınızı çalıştırmak için önyüklenebilir bir USB disk oluşturmanız gerekir. Apple, her iki aracın da 40 GB veya daha büyük bir sürücüde ayrı bölümlere kurulmasını önerir:
- Mac'te kullanmak istediğiniz harici sürücüyü bağlayın ve Disk yardımcı programı.
- Listeden sürücüyü seçin ve Tamam silmek, sonra seç Mac OS Genişletilmiş ve tıklayın silmek cilt oluşturmak için.
- Sürücü seçiliyken, Tamam bölme, belirtmek GUID Bölüm Tablosu, ve iki cilt oluşturun: en az 30 MB'lık bir ASD EFI hacmi ve en az 20GB'lık bir ASD OS hacmi (bunları uygun şekilde adlandırın;. ASD EFI 3S156 ve ASD OS 3S156, Böylece onları ayrı ayrı anlatabilirsiniz).
- İçinde Bulucu, indirdiğiniz ASD disk görüntüsünü (örneğin, ASD 3S156.DMG) takın (çift tıklayın), ardından ayrı EFI ve OS görüntü dosyalarını da bağlayın..
- İçinde Disk yardımcı programı, ASD'yi seçin EFI 3. adımda oluşturduğunuz bölümü tıklayın ve tıklayın. Restore, sonra seç EFI az önce monte ettiğiniz görüntü.
- Click Restore ve işlemin tamamlanmasını bekleyin.
- ASD'yi seçin işletim sistemi 3. adımda oluşturduğunuz bölümü tıklayın ve tıklayın. Restore, sonra seç işletim sistemi az önce monte ettiğiniz görüntü.
- Click Restore ve işlemin tamamlanmasını bekleyin, ardından çıkarmak sürüş.
Not: Bu araçların her birini tek bir bölüme kurmak ve doğrudan çalıştırmak mümkündür; EFI testi için yalnızca küçük bir USB sürücünüz varsa mükemmeldir (ekran görüntüsü aşağıda gösterilmiştir). Bunu yapmak için standart bir macOS bölümü oluşturun ve “geri” yukarıdaki dördüncü ve beşinci adımlardaki gibi resim.
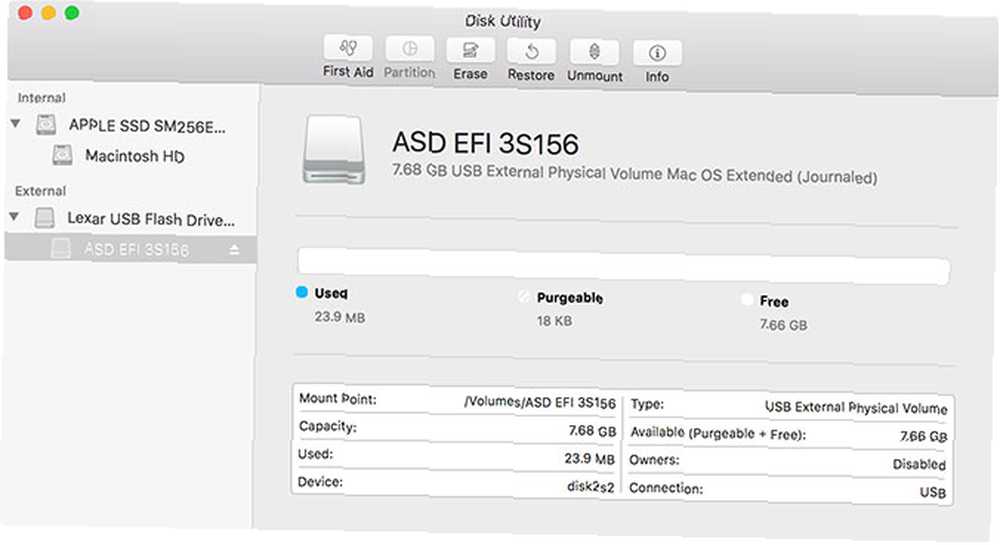
Artık Mac'inizde Apple Service Diagnostic uygulamasını çalıştırmaya hazırsınız!
Apple Service Diagnostic Nasıl Çalıştırılır
Bu, genel olarak sabır gerektirdiği için tüm sürecin en kolay kısmıdır:
- ASD USB sürücünüzü test etmek ve bağlamak istediğiniz Mac'i kapatın.
- Güç düğmesine basın, ardından hemen seçenek anahtar.
- Doğru yaptıysanız, bir önyükleme menüsü görürsünüz. İkisinden birini seçin EFI veya işletim sistemi, sonra başlatmak için oku tıklayın.
- ASD'nin başlatılmasını bekleyin ve ardından Tamam Ölçek.
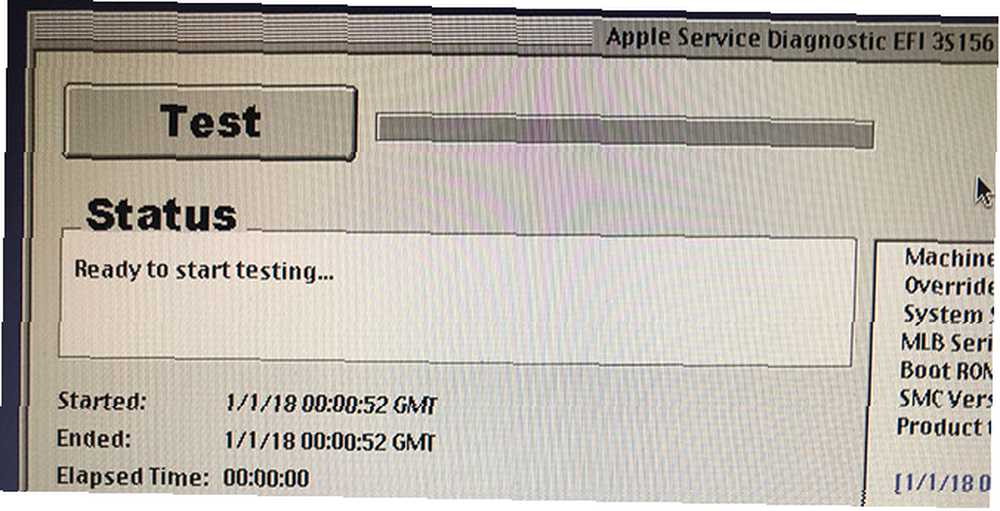
Tıklamadan önce ASD'nin başlatılmasını beklemek gerçekten önemlidir Ölçek. EFI testini ilk defa denediğimde düğmeyi çok erken tıkladım ve askıda kaldım. Ayrıca, belirli bileşenleri test etmek, belirli testleri atlamak (Mac'inizin askıda kalmasına yardımcı olurlarsa faydalıdır) ve işlemi döngüye sokarak sistemi stres testi yapmak da mümkündür..
ASD Sonuçlarınızı Yorumlama
Sonuçlarınız elinizin altında ve herhangi bir hata kodu veya mesaj kaydedildiğinde, bir sonraki mantıksal adım internette yardım aramaktır. Sorununuzu göndermeyi ve Farklı Sor / / Apple Yardımı veya Apple Destek Toplulukları gibi forumlarda ilgili bilgileri yayınlamayı düşünün.
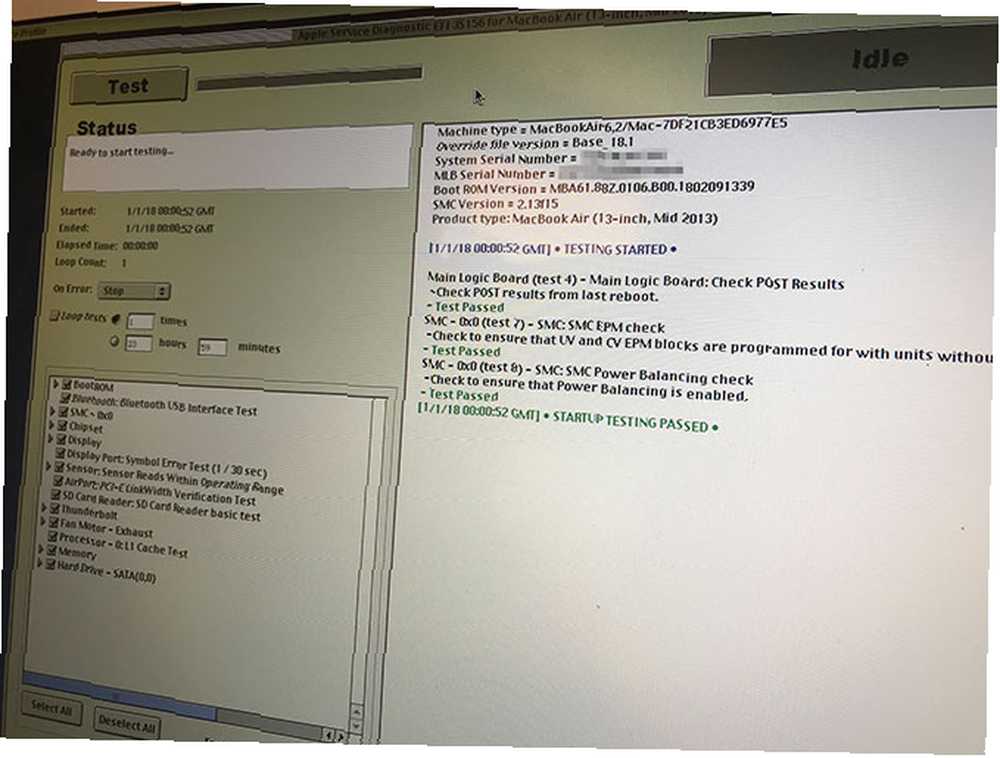
Diğer bir seçenek ise, kendi Mac modeliniz için teknisyen el kitabını bulmaktır. Her iki MacBook kılavuzumu da Scribd'de serbestçe bulabildim. Bunlar, belirli bileşenler hakkında ayrıntılı bilgi sağlar ve ASD'nin size attığı bazı hata kodlarının ve mesajların kodunun çözülmesine yardımcı olabilir.
Apple Service Diagnostic size yardımcı oldu mu??
İşlemin sonunda, makineniz EFI ve OS testlerini mükemmel şekilde geçebilir. Bu aşamada, sorunlarınızın muhtemelen yazılımdan kaynaklandığını söylemek muhtemelen güvenlidir. MacOS'u yeniden yüklemeyi ve yeniden başlatmayı düşünmelisiniz.
Başarısız RAM testleri performans sorunlarını ve ani yeniden başlatmaları açıklayabilir. Bunu düzeltmek için RAM modülünü değiştirebilirsiniz. Benzer şekilde, eğer MacBook'unuzun ömrünü uzatmazsa, eşit olmayan bir SSD'yi değiştirmek faydalı olabilir..
Kötü bir Bluetooth veya Wi-Fi yongası yerine ucuz bir USB çevre biriminin yerini alırken, fanlar ile ilgili sorunları nispeten kolayca çözebilirsiniz. CPU, GPU, ekran vb. İle ilgili diğer sorunlar muhtemelen yeni bir Mac satın alma zamanı geldiğinin bir işaretidir. Yeni bir Mac, iPhone veya iPad Satın Alma Zamanı Doğru mu? Yeni Bir Mac, iPhone veya iPad Satın Alma Zamanı Doğru Mudur? Apple, birçoğunun Apple ürünlerini satın almanın doğru ve yanlış zamanlarının olduğuna inanmasına neden olan oldukça katı sürüm programlarına bağlı kalmasıyla bilinir - ve nedenini görmek kolaydır. . Satın almaya hazır olduğunuzda, Apple'ın web sitesinde mükemmel Mac'inizi nasıl oluşturacağınızı öğrenin Apple'ın Web sitesinde Mükemmel Mac'inizi Nasıl Oluşturun? Apple'ın Web sitesinde Mükemmel Mac'inizi Nasıl Oluşturun? . İşte Apple'ın web sitesinden sizin için mükemmel Mac’i nasıl alacağınız. .











