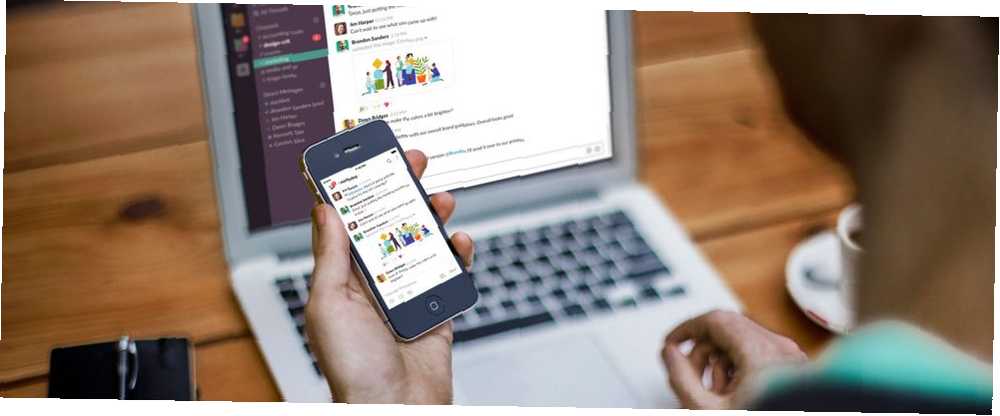
Owen Little
0
3717
1047
İster Slack'te yeni olsanız, ister yıllarca kullanıyorsanız, iletişim platformundan en iyi şekilde yararlanmanızı sağlamak için özelleştirme ve decluttering için kullanmaya değer bazı yararlı ayarlar ve araçlar var.
Gevşemeyi Slack için İpuçları
Yoğun bir Slack grubuna ayak uydurmak, oldukça hızlı bir şekilde ezici olabilir. Slack'i değiştirmek ve daha yönetilebilir hale getirmek için değiştirebileceğiniz birkaç basit ayar vardır..
Bağlantı Önizlemelerini Kaldır
Slack’deki bağlantı önizlemelerini kaldırmanın dört ana yolu vardır:
- En kolay yol, önizlemenin üzerine gelip gri tonunu tıklatarak bu durumdan sonra bunları elle kaldırmaktır. X bu görünüyor.
- Panodaki önizleme bağlantılarını kendiniz için devre dışı bırakmayı seçebilirsiniz. Tercihler> Mesajlar ve Medya> Satır İçi Medya ve Bağlantılar. Kapat Bağlantılı web sitelerinden görüntüleri ve dosyaları gösterme ve Bağlantılı web sitelerinin metin önizlemelerini göster. Bu sadece kişisel Slack deneyiminizi etkileyecektir.
- Bazı süslü metin biçimlendirmelerini kullanabilirsiniz, böylece bağlantıya yapıştırdığınızda önizleme oluşturulmaz. Bunu doğrudan bağlantıdan önce tek bir ok braketi (>) ekleyerek yapın..
- Yöneticiler griye tıklayarak belirli alanlar için bağlantı önizlemelerini devre dışı bırakabilirler. X Bağlantı önizlemesinde ve web sitesinden gelecekteki eklerin devre dışı bırakılması.
Maalesef, Slack kelimeleri köprülemenize izin vermez, bu da mesajlarınızın görünümünü biraz daha az karmaşık tutmak için harika bir yoldur..
Okunmamış Mesajları Tek Bir Yerde Tutun
Özellikle büyük bir Slack grubunun parçasıysanız, çok sayıda kanalı izlemeye çalışmanız çok zor olabilir. Mesajlarınızın daha ayrıntılı bir şekilde görüntülenmesini istiyorsanız, tüm okunmamış mesajları tek bir yerde hızlıca tarayabilirsiniz..
Özellik zaten etkin değilse, Tercihler> Kenar Çubuğu> Tüm Notları Göster.
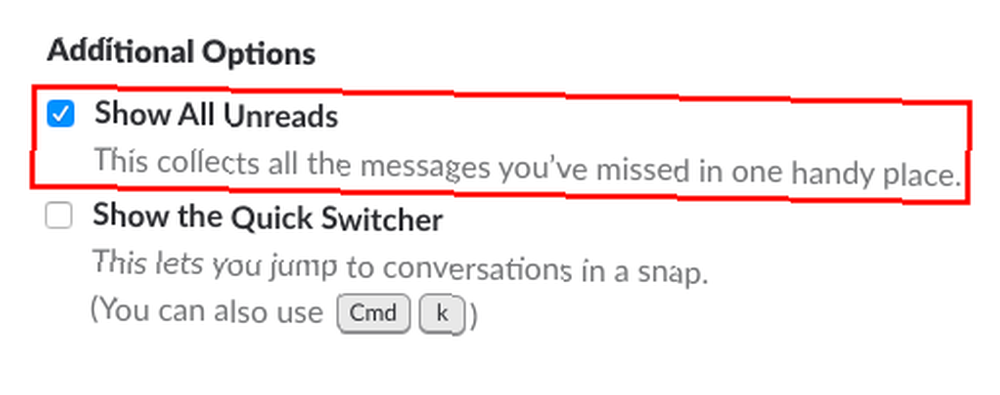
Bu, kenar çubuğundaki tüm Slack kanallarındaki tüm Okunmamış mesajlara doğrudan adınızın altında kullanışlı bir bağlantı yerleştirir.
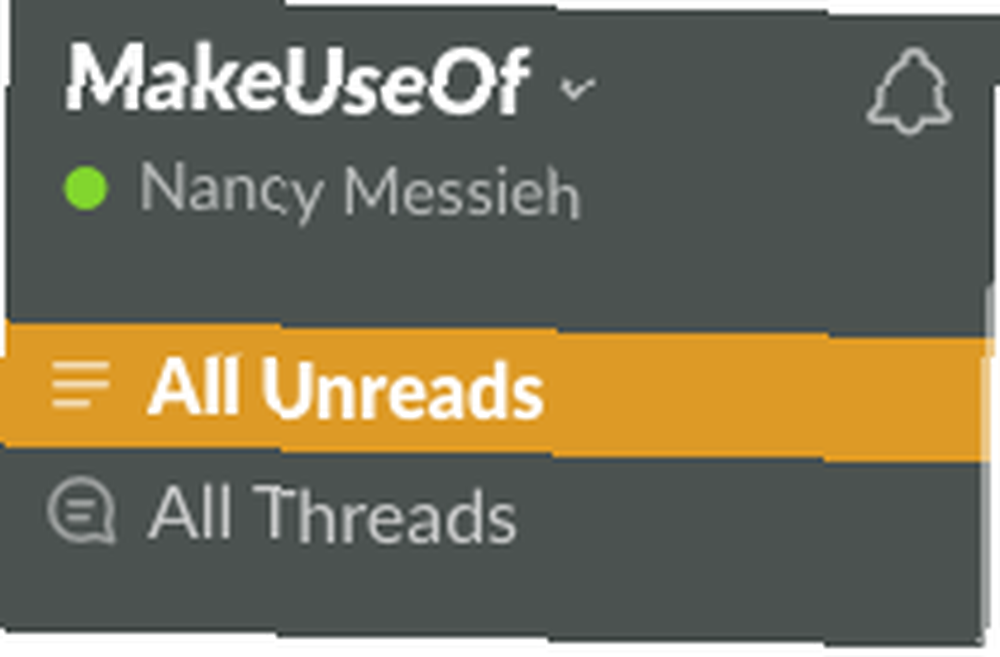
Bunu etkinleştirdiğinizde, ayrıca “Önemli“-Slack ne düşünüyor, en son çevrimiçi olduğunuzdan beri yayınlanan en önemli mesajlar..
Slack, kişiler, kanallar, dosyalar ve uygulamalarla olan etkileşimlerinize dayanarak vurgularını seçer. Vurgular, ilgili kanallarında görüntülenebilir; Unreads çıkıntı.
Gevşek Kenar Çubuğunu Temizleme
Slack's Sidebar, platformda kolayca gezinmenin anahtarıdır. Kenar çubuğunu temizleyebilir ve düzenleyebilir, daha az dağınık hale getirebilir ve sizin için en önemli şeyleri kolayca ulaşabileceğiniz bir yere yerleştirebilirsiniz.
Git Tercihler> Kenar Çubuğu neyin görüntülendiğini ve hangi sırada olduğunu seçmek için:
Görüntülemeyi seçebilirsiniz:
- Herşey: Okuma ve okunmamışlar dahil tüm kanallarınız ve kenar çubuğunuzdaki son doğrudan mesajlar.
- Unreads ve Yıldızlı Konuşmalar: Tüm yıldızlı kanallar ve kanallar veya okunmamış mesajlar içeren özel konuşmalar.
- Yalnızca Unreads: Okunmamış mesajlarla tüm kanallar ve özel konuşmalar.
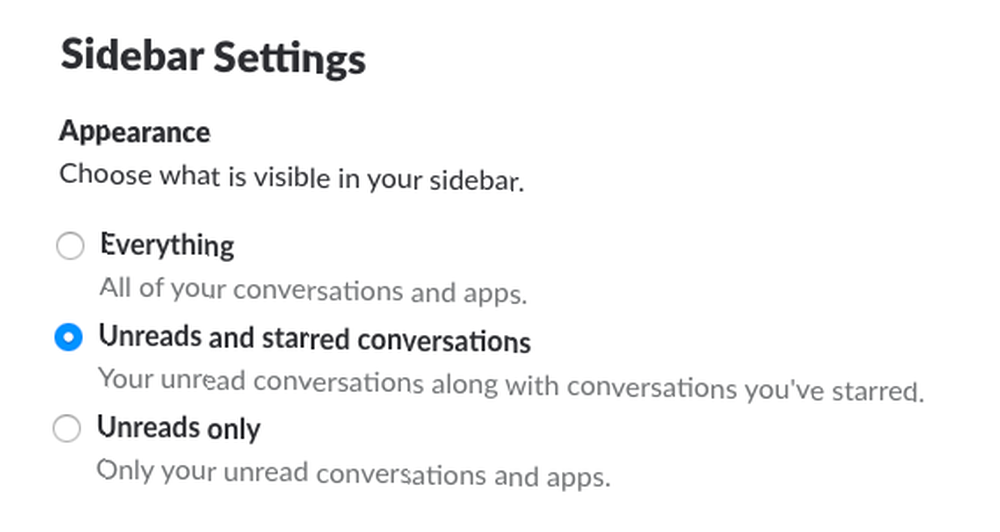
Gürültülü kanalların bir dikkat dağıtıcı olduğunu tespit ederseniz, kanalı açarak, pencereyi tıklatarak onları kapatabilirsiniz. Ayarlar> Sessiz [kanal adı].
Pin veya Star Önemli Bilgiler
Slack ile paylaşılan önemli bir bilgi varsa, günleri bulmak, paylaşılmasından aylar sonra, paylaşılması gerçekten zor olabilir. Slack'deki önemli mesajları takip etmek için, onları pin veya yıldızla işaretleyebilirsiniz..
Önemli mesajları sadece kendiniz için takip etmek için, mesajın üzerine geldiğinizde görünen menüdeki yıldızı tıklatarak onları yıldızla işaretleyin..
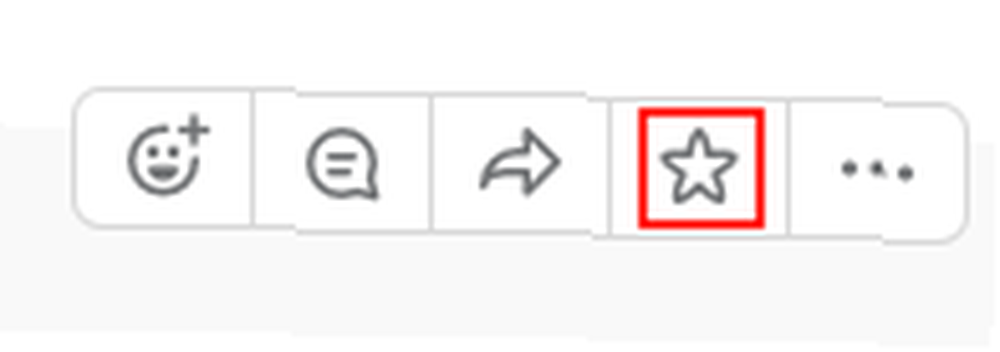
Yıldızlı mesajları görüntülemek için, herhangi bir kanaldan veya mesajdan sağ üst köşedeki menüdeki Yıldız'ı tıklayın..

Başkalarının da mesajı kolayca bulabilmesini istiyorsanız, üzerine tıklatarak sabitleyin. Diğer İşlemler> Pin'e [Kanal Adı] veya Bu sohbete sabitle.
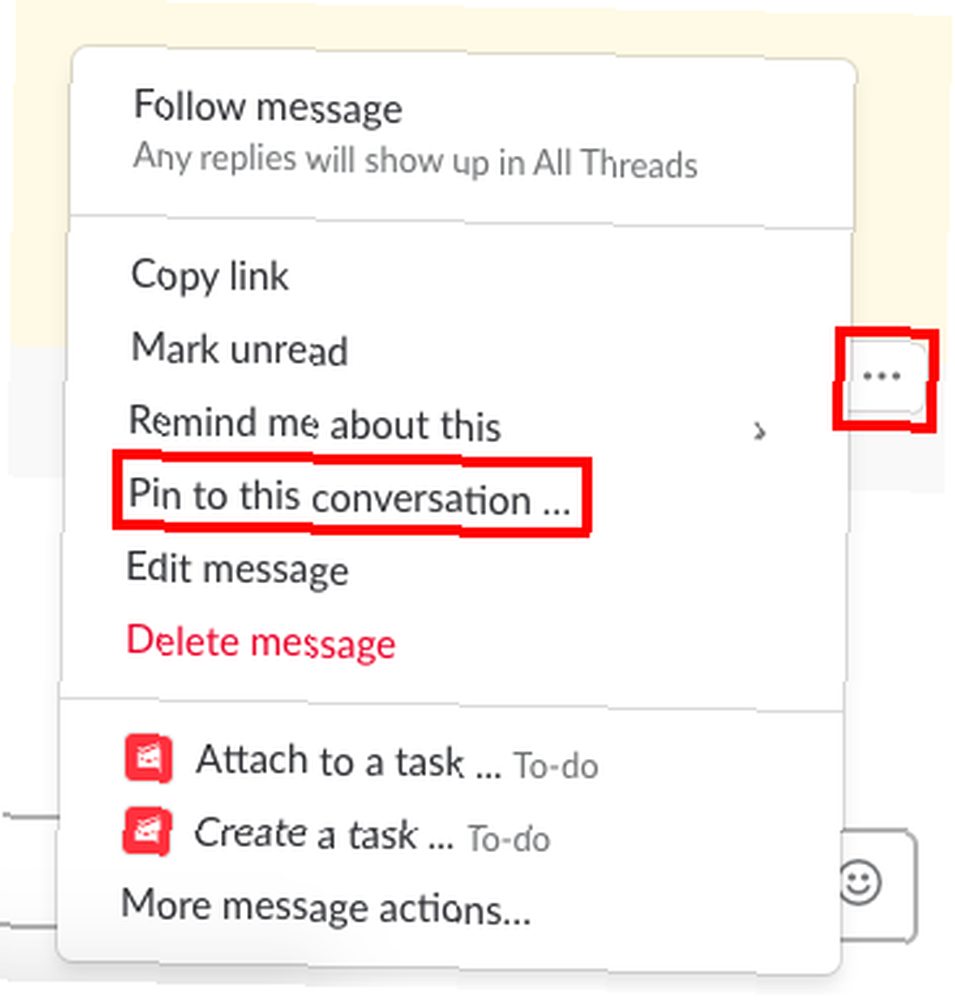
Not: İğnelenmiş öğelere, ekranın üst kısmındaki pim simgesine tıklayarak erişilebilir..
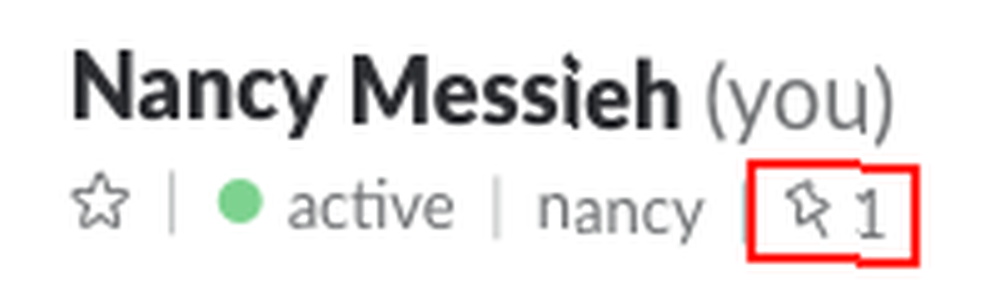
Slack ile Biçimlendirme İpuçları
Günün sonunda, Slack tamamen iletişim ile ilgilidir. Mesajlarınıza vurgu ve netlik eklemek için temel ve gelişmiş biçimlendirmeyi kullanabilirsiniz..
Temel Metin Biçimlendirme
Slack, kullanıcılara düzgün metin biçimlendirme seçenekleri sunar.
- kalın: Metni yıldız işaretleri arasına yerleştirin; * Bu metin koyu *
- İtalik: Metni, alt çizgiler arasına yerleştirin; _Bu metin italik
- çizili: Metni tilde arasına yerleştirin, mesela ~
- Mermiler / Listeler: Klavye kısayoluyla bir sayı veya bir mermiyi elle ekleyerek madde imli veya numaralandırılmış bir liste oluşturabilirsiniz. Seçenek-8 Mac’te veya Alt-7 bir Windows makinesinde. Listedeki bir sonraki öğeye gitmek istediğinizde, satır sonu eklemek için Üst Karakter-Enter tuşuna basın.
- blockquotes: Bir paragraf girinti için tek açılı parantez (>), iki paragraf girinti için çift açılı parantez (>>), üç paragrafın girinti için üç açılı parantez (>>>) kullanın..
- codeblocks: Metninizi backticks arasına yerleştirerek metni sabit genişlikte kod olarak ekleyebilirsiniz. Örneğin. 'bu metin sabit genişlikte.' Ayrıca üç blokaj arasına yerleştirerek blok sabit genişlikte bir metin oluşturabilirsiniz..
Gelişmiş Metin Biçimlendirme
Tıklayarak biçimlendirilmiş bir Gönderi oluşturabilirsiniz. + Metin çubuğunun solundaki düğme ve posta.
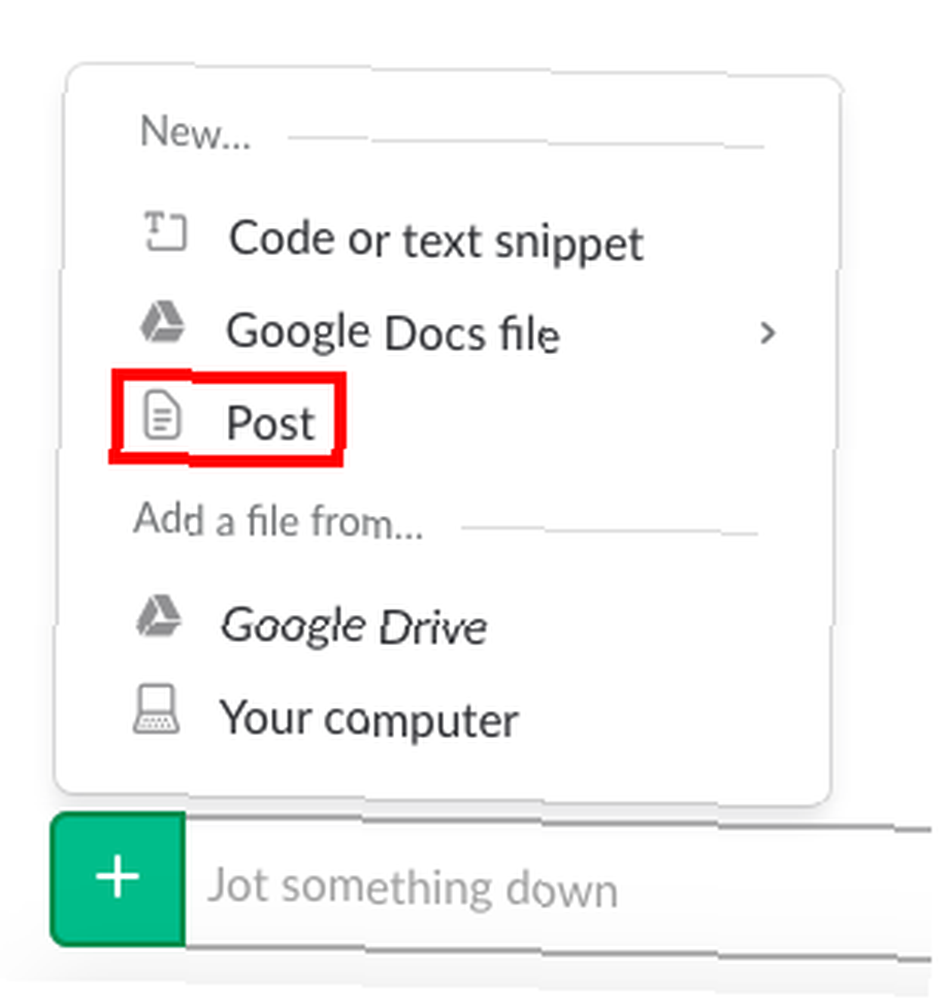
Bu, daha gelişmiş biçimlendirme seçenekleriyle yeni bir pencere açacaktır..
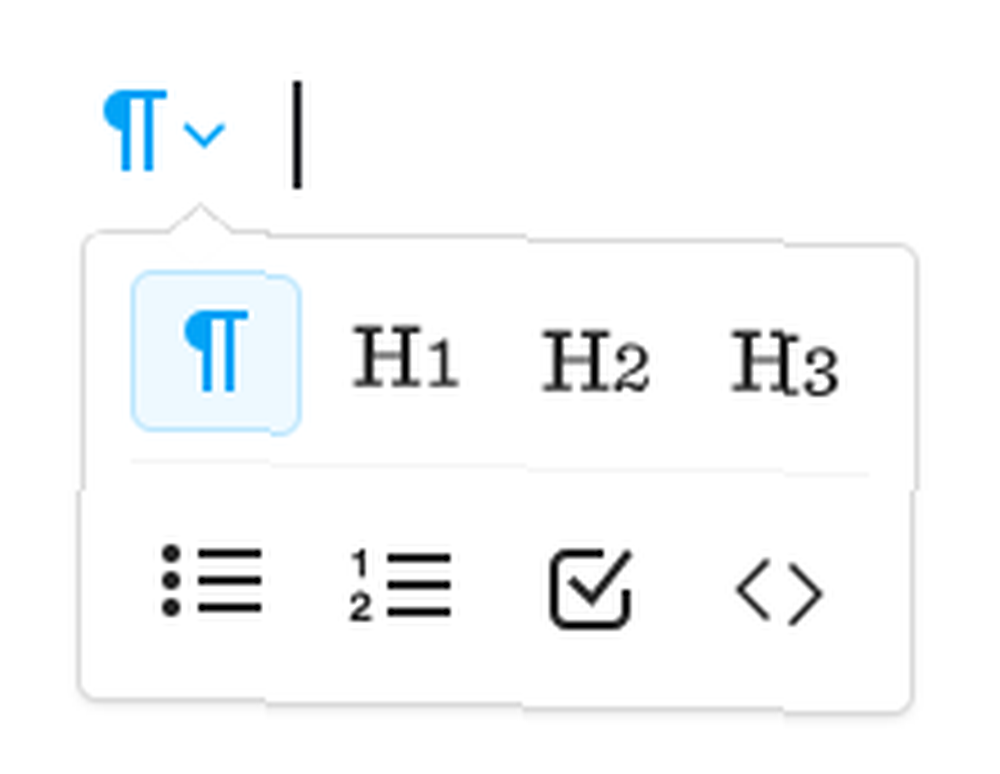
Kalın, italik, üstü çizili ve madde işareti veya numaralandırılmış listeler gibi temel biçimlendirmeleri elde edersiniz, ancak temel biçimlendirmeden farklı olarak metni de köprüleyebilir ve aralarından seçim yapabileceğiniz üç önceden biçimlendirilmiş başlığa sahip olabilirsiniz.
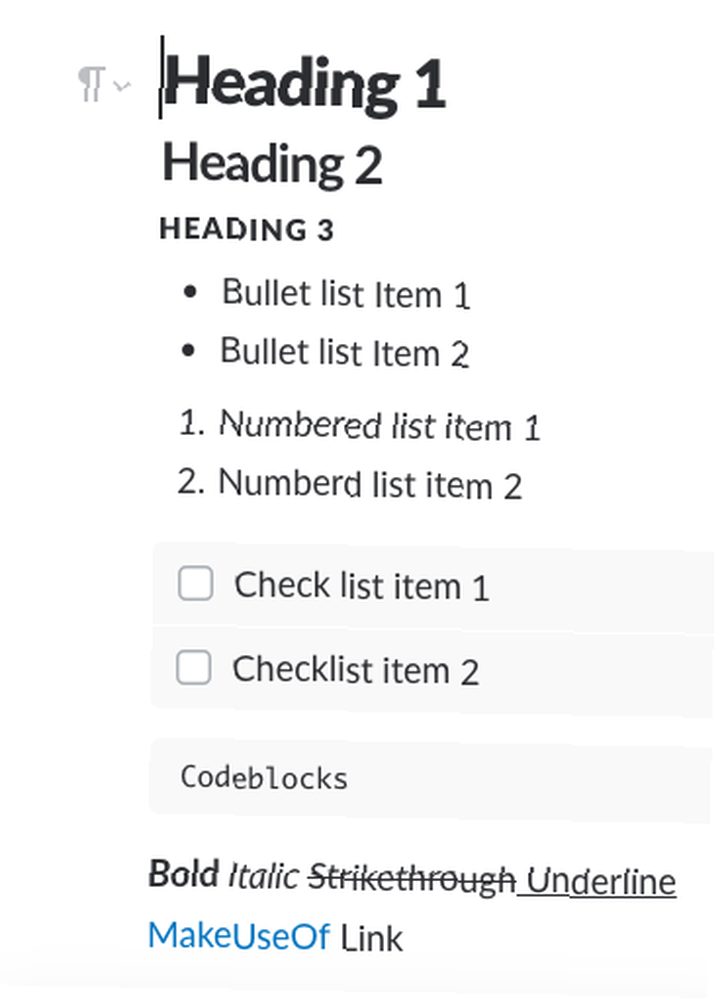
Gönderiyi tamamladıktan sonra Pay düğmesine bastığınızda, onu bir kanala veya doğrudan bir mesajla paylaşabilirsiniz. Ayrıca, başkalarının yayını düzenleyip düzenleyemeyeceğini de seçebilirsiniz..
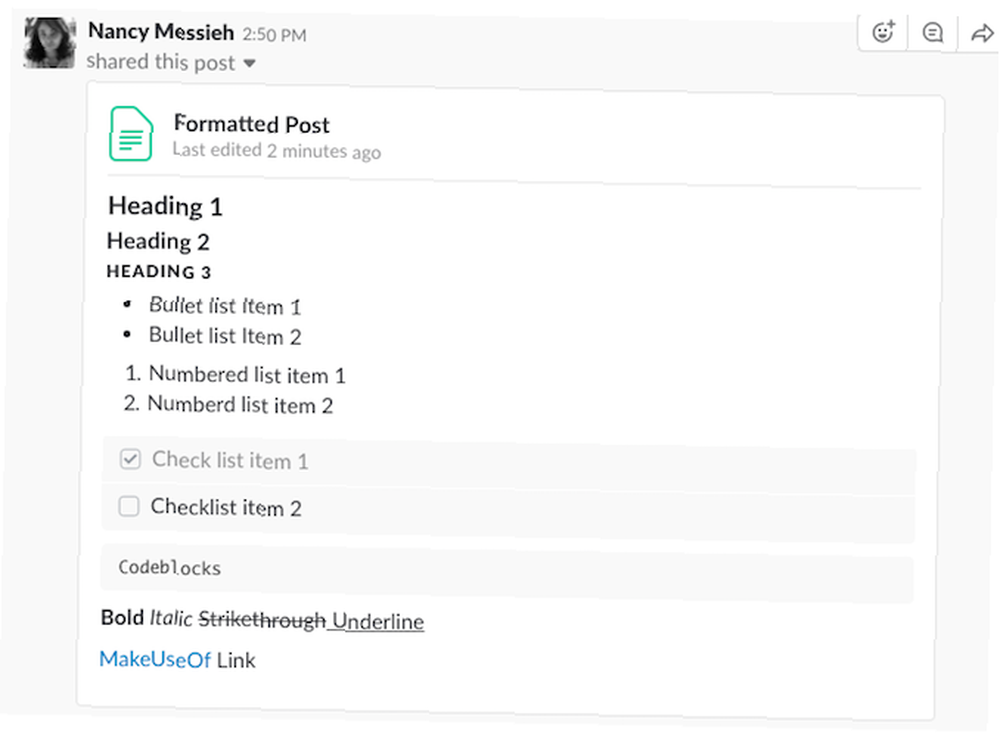
Slack'da Emojiyi Kullanma
Biçimlendirmenizle daha da yaratıcı olmak istiyorsanız, neden emojileri metninize dahil etmiyorsunuz??
Önemli bilgilere veya duyurulara dikkat çekmek, numaralandırılmış bir liste oluşturmak, önceliği belirtmek veya sadece Slack etkileşimlerinize bir miktar değer katmak için emojiyi kullanabilirsiniz..
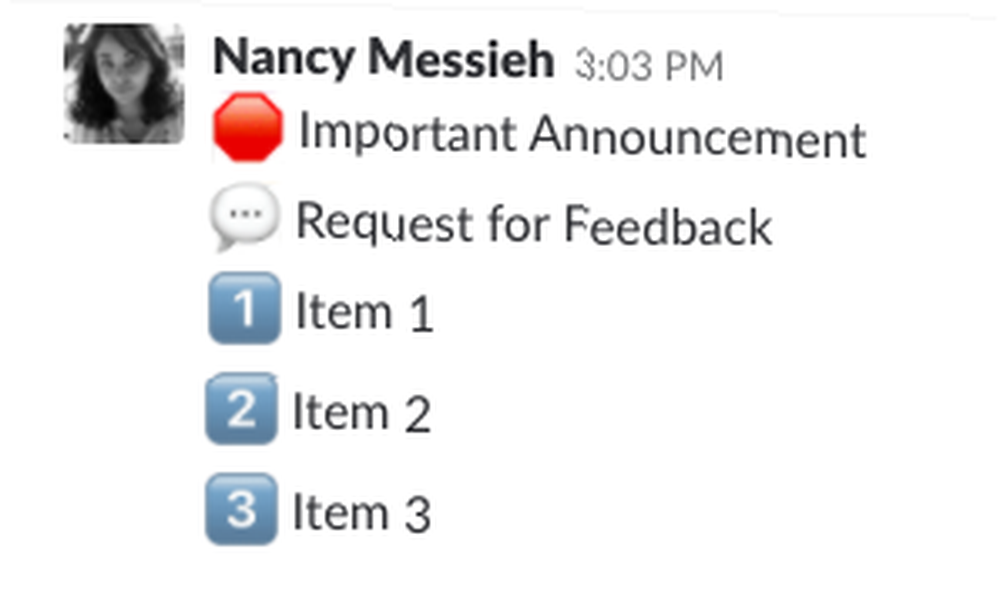
Emojiyi kullanımınızla ne kadar yaratıcı olabileceğiniz konusunda bir sınır yoktur ve bu listedeki bir sonraki öğede göreceğiniz gibi kendi emojilerinizi yükleyebilirsiniz..
Slack'i Özelleştirme İpuçları
Slack ayrıca, kendi emojilerini yaratmadan bir tema seçmeye kadar, size belirli bir derecede kişiselleştirme olanağı sunar..
Özel emoji
Metin biçimlendirmede emojiyi kullanma fikrini seviyorsan, buna bayılacaksın. Slack aslında özel emojiyi yüklemenizi sağlıyor.
Kenar çubuğunda adınızı tıklayın ve tıklayın. Slack'i özelleştirin. Bu, kendi emojilerinizi yükleyebileceğiniz yeni bir pencere açacaktır. Bu emojiler takım üyeleriniz tarafından görülebilecek ve mesajlarında da kullanabilecekler..
Özel bir emoji yüklerken, önce bir ad gireceksiniz. Adı iki nokta arasına yerleştirdiğinizden ve bir kelime kullandığınızdan veya her kelime arasına alt çizgi koyduğunuzdan emin olun. Bunun nedeni, adın da yazarak emojiyi eklemek için de kullanılabileceğidir..
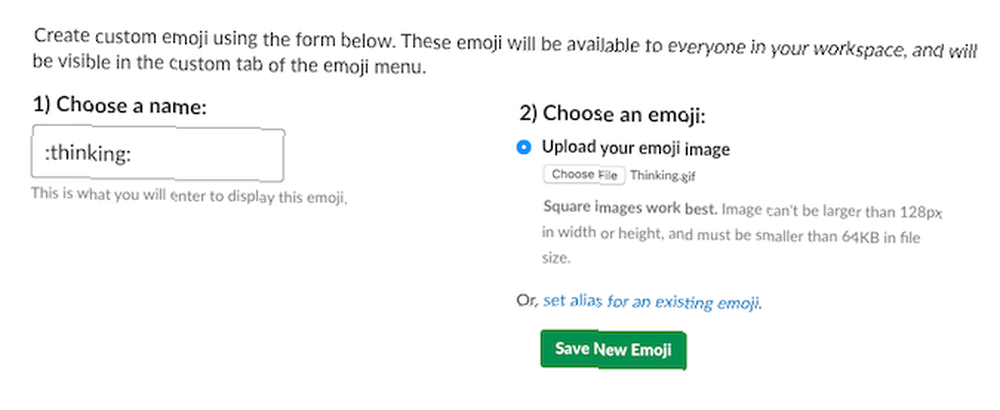
Kendi emojilerinizi yüklerken aklınızda bulundurmanız gereken bazı ipuçları:
- En iyi sonuçlar için kare görüntüleri kullanın.
- Görüntülerin genişliği 128 pikseli geçmemelidir.
- Dosyanın boyutu 64KB'yi geçmemelidir.
- JPG, PNG ve GIF dosyalarını kullanabilirsiniz..
Slack grubunuza yüklediğiniz tüm özel emojileri de silebilirsiniz..
Özelleştirilmiş Yükleme Sayfaları
Slack'i ilk açtığınızda, yükleme sayfasında bir teklifle karşılaşacaksınız. Kenar çubuğundaki adınızı tıklayarak ve tıklayarak özel yükleme mesajları ekleyebilirsiniz. Slack'i özelleştirin. Açılan yeni pencerede Mesaj yükleniyor.
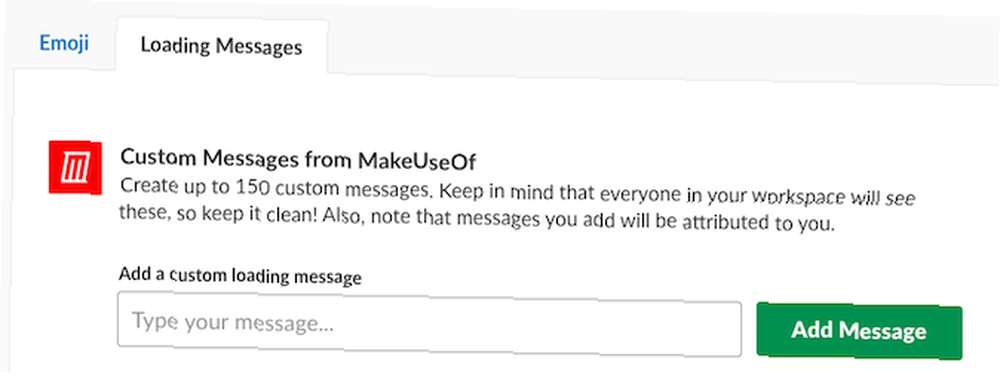
Özel yükleme mesajlarınız listeye eklenecek ve diğer ekip üyeleri onları kimin eklediğini görebilecek.
Özelleştirilmiş gevşek görünüm
Slack deneyiminizi kişiselleştirebileceğiniz kişisel bir yöntem bir tema ile. Bir tema seçmek için kenar çubuğunda adınızı ve ardından Tamam'ı tıklatın. Tercihler> Kenar Çubuğu.
Aşağıya doğru kaydırın Tema iki tanesi renk körü kullanıcılarına hitap eden sekiz tema arasından seçim yapabileceğiniz bölüm.
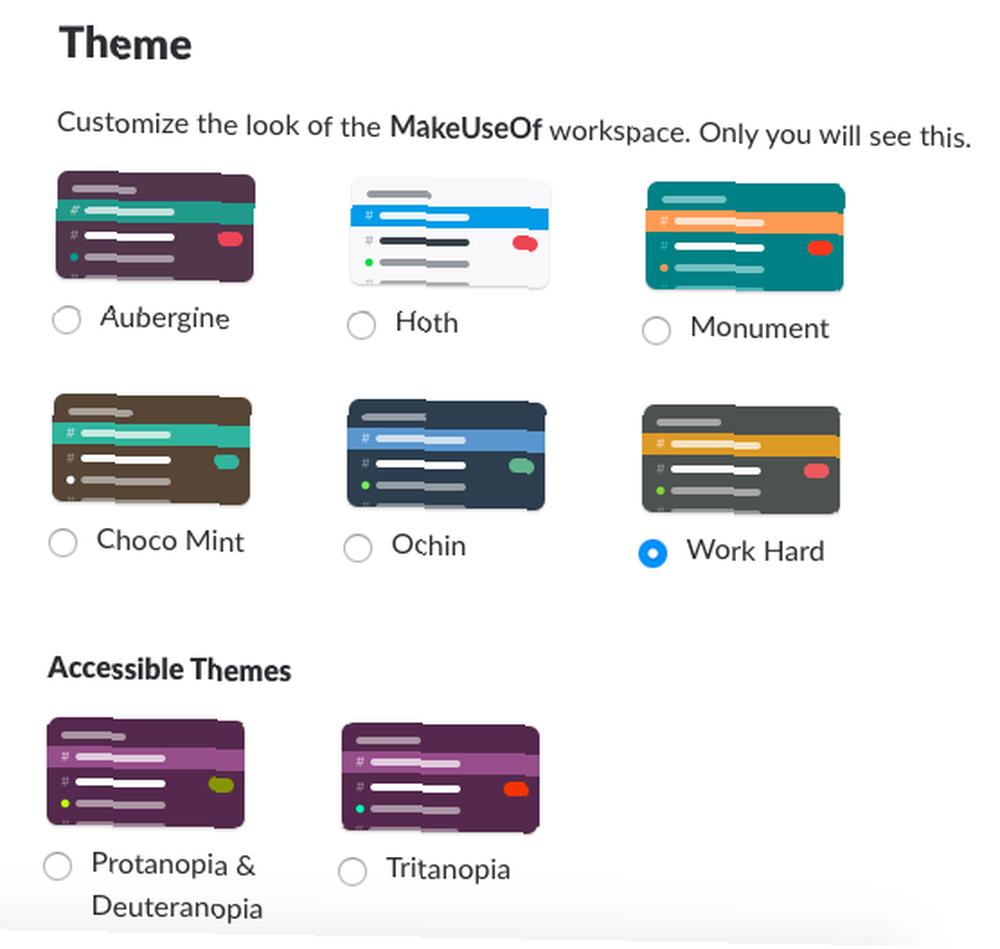
Slack Kanallarını Düzenleme
Slack, kanallarınızı iki şekilde düzenlemenizi sağlar:
- Alfabetik: Kanallar ve doğrudan mesajlar alfabetik olarak düzenlenir.
- Bilimsel olarak: Kanallar ve doğrudan mesajlar, Slack kullanım şeklinize göre düzenlenir. En sık mesajladığınız Kanallar ve kişiler en üstte olur.
Çok sayıda özel ve genel kanalınız varsa, Özel Kanalları Listele ayrı ayrı işaretleyerek ayrı tutabilirsiniz, ancak bu Slack'in bilimsel kanal sıralamasını engeller.
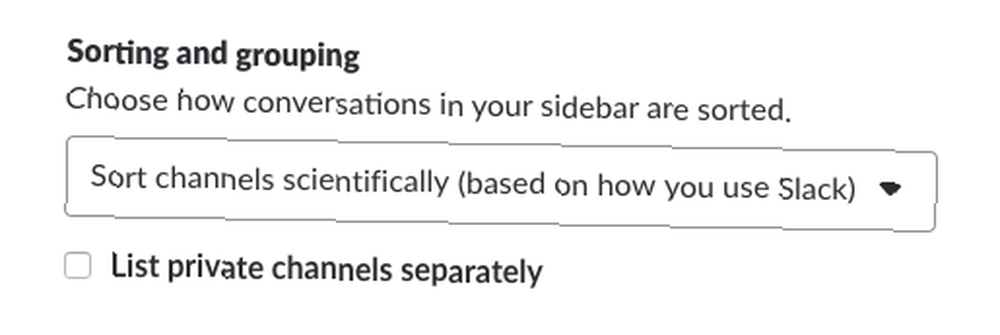
Slack'den Daha Çok Çıkın
Bu kaydırma, biçimlendirme ve kişiselleştirme ipuçlarını kullanmaya ek olarak, çevrimiçi üretkenliğinize en sevdiğiniz çevrimiçi servislerle eşleştirme gibi ekleyebileceğiniz birçok başka Slack ipucu da var..
Platforma ustalaşmak için daha fazla yol arıyorsanız, Slack Solid İpuçları için Master Slack ve Şimdiye Kadar En Etkili Çalışan Olmak İçin Sağlam Stratejilerimizi inceleyin. Slack'i yönetmek için bir stratejiniz yok mu? Bir tane alma zamanı. Slack'ın bütün işi senin için yapmasına izin veremezsin. Slack'i etkili şekilde kullanmak için bu ipuçlarını deneyin. .











