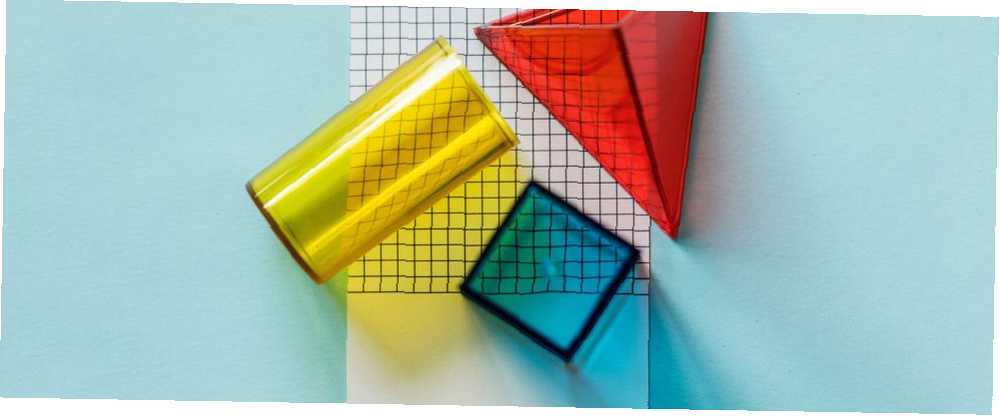
Edmund Richardson
0
2726
717
Bazen - Photoshop'ta oluşturulan harika bir tasarım gördüğünüzde, hangi aracı yapmak için kullanıldığını merak edebilirsiniz. Tasarımın Photoshop'un Özel Şekil Aracı ile oluşturulduğunu her zaman keşfedeceksiniz.
Sence özel şekiller mi? Gördüğün tek şekil tasarımları stok sanatına benziyor. Ancak bu güçlü araç çok daha fazlasını sunabilir ve çok yönlülüğü genellikle yeterince kullanılmaz. Bu yüzden, Adobe Photoshop'ta Özel Şekil Aracını kullanmaya yeni başlayanlar için bir kılavuz.
Adım 1: Photoshop Dosyanızı Ayarlayın
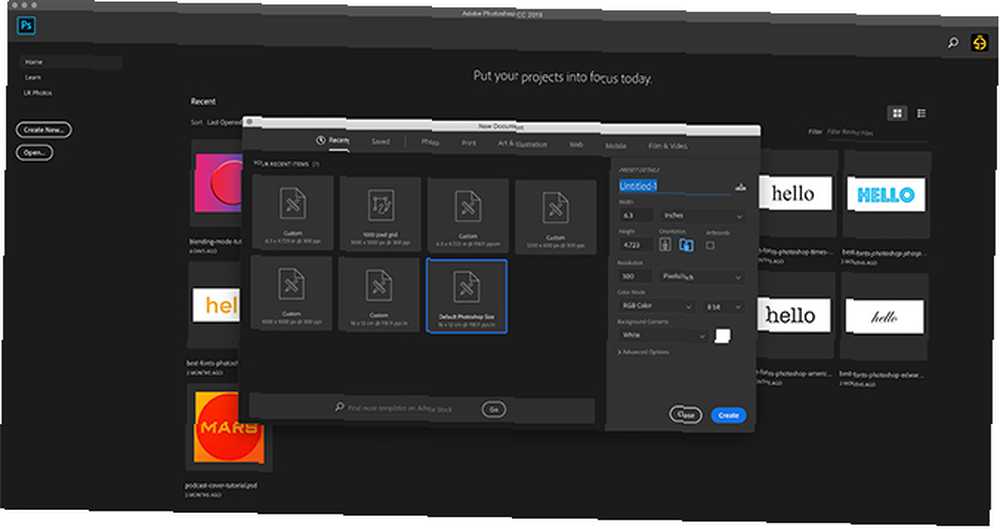
Yapmak istediğiniz ilk şey belgenizi Photoshop'ta ayarlamak. Bu eğitimin amaçları için, programı açmanız ve programı seçmeniz yeterlidir. Varsayılan Photoshop Boyutu.
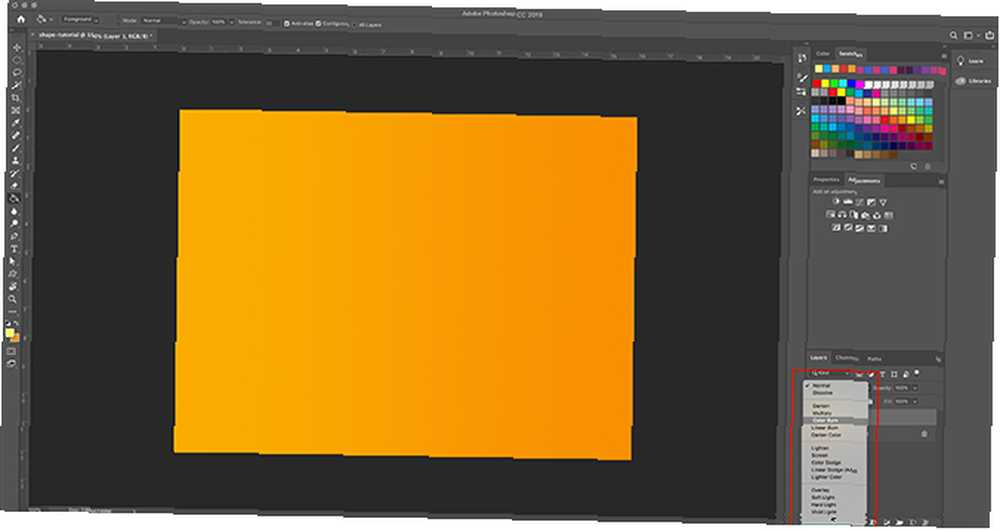
Ardından, bazı temel renkleri arka planınıza bırakmak isteyeceksiniz, böylece şeklinizin onunla nasıl etkileşime girdiğini görebilirsiniz (daha sonra).
Bu görüntü için basit bir turuncu degrade eklemeye karar verdik. Daha sonra Layer stili uygulayarak bu degradeyi daha koyu hale getirdim.
Nasıl bir degrade oluşturulacağını bilmiyorsanız, Photoshop'ta nasıl özel bir gradyan oluşturacağınıza dair ayrıntılı bilgiyi inceleyin. Photoshop CC Kullanarak Özel Degrade Oluşturma Photoshop CC Kullanarak Özel Degrade Oluşturma Bu makalede, biz Photoshop CC kullanarak dört adımda özel bir degrade oluşturma. .
2. Adım: Özel Şekil Aracınızı Anlayın
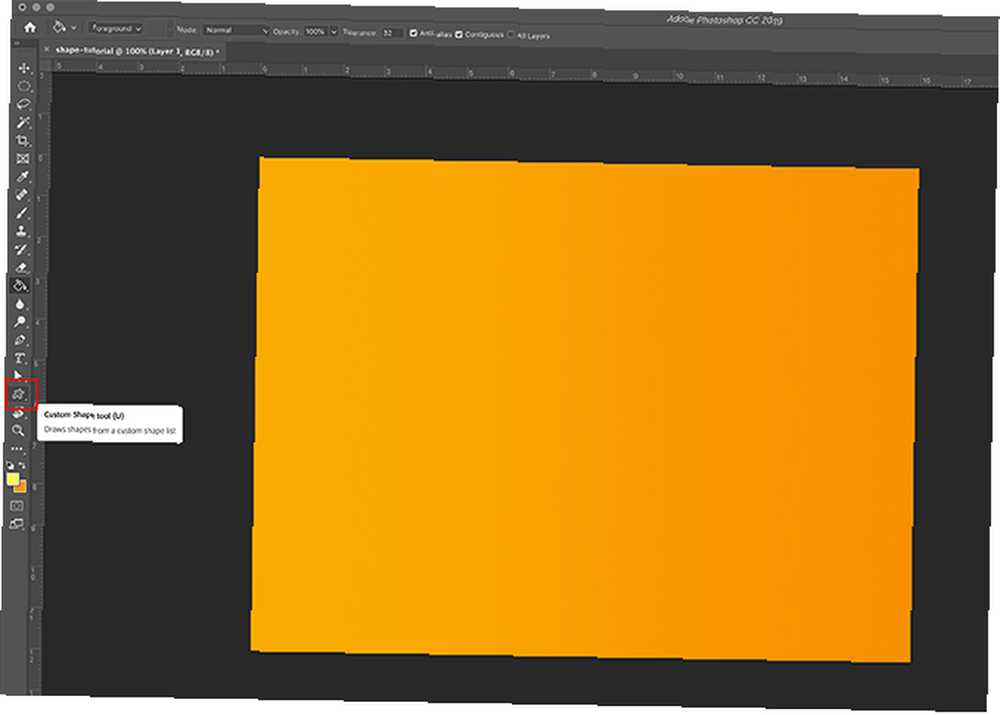
Ardından, telefonunuza gitmek isteyeceksiniz. Özel Şekil Aracı. Özel Şekil Aracınız sol araç çubuğunda bulunabilir.
Özel Şekil Aracını, neredeyse bir su birikintisi gibi, simgesinin küçük sıçratan deseniyle tanırsınız. Özel Şekil Aracınızın etkin olduğundan emin olmak için bu simgeye tıklayın.
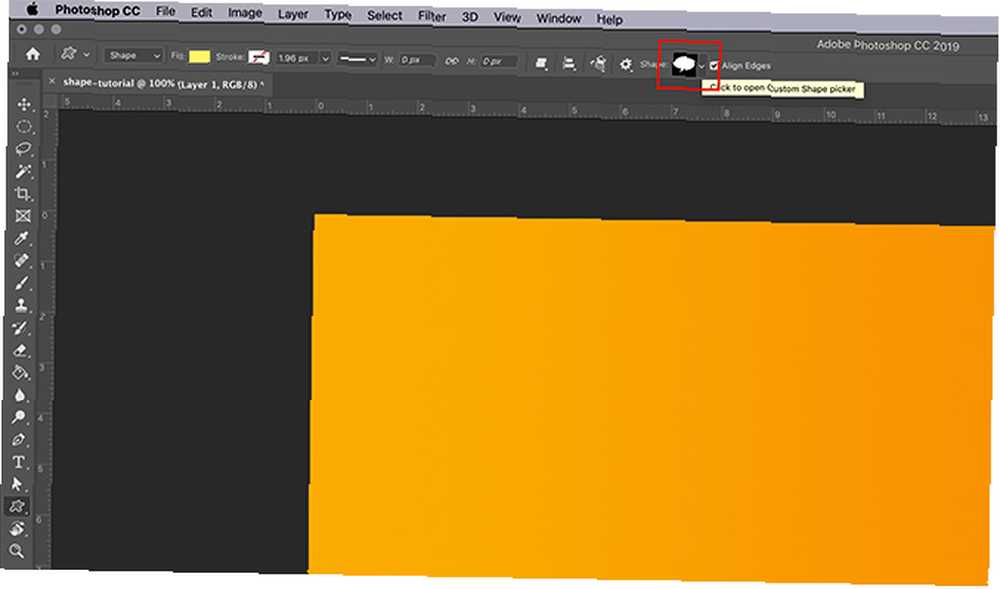
Özel Şekil Aracınız etkin olduktan sonra, çalışma alanınızın üst kısmındaki araç çubuğunun parametrelerine uygun şekilde değiştiğini göreceksiniz..
Özel Şekil Aracının en önemli kısmı, şeklin kendisini seçmektir. Photoshop kitaplığından bir şekil seçmek için, burada kırmızıyla vurgulanmış olarak görülen Özel Şekil seçici menüsüne gidin.
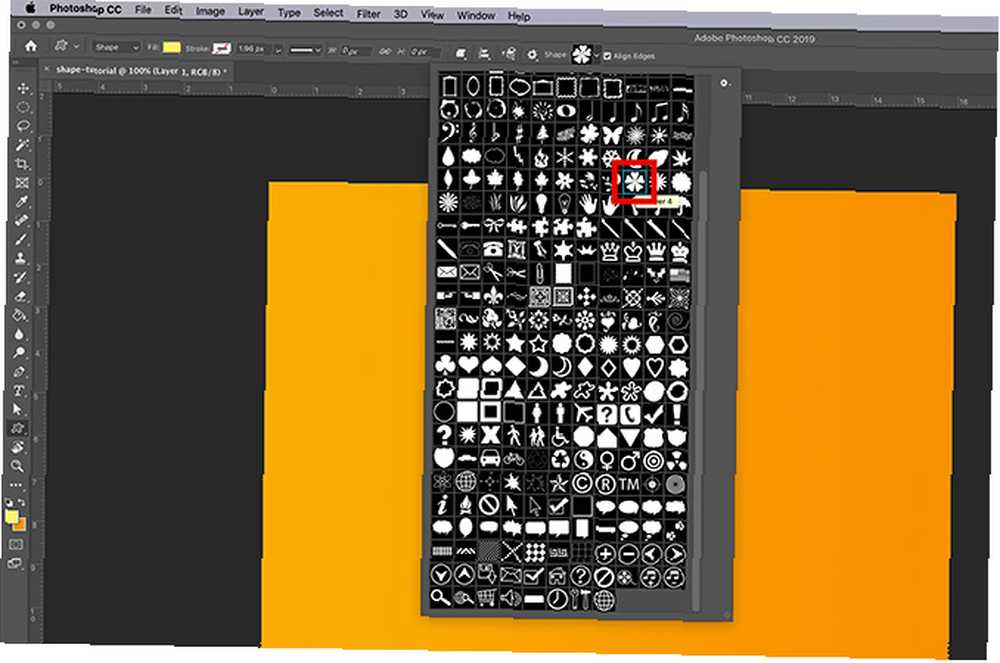
Açılır menüyü tıkladığınızda, bir çok hazır seçenek göreceksiniz. Bu şekiller resim çerçeveleri ve tabelalardan doğa unsurlarına, metin balonlarına, kalplere ve karelere kadar çeşitlilik gösterir..
Bu ders için çiçeklerden birini seçeceğiz..
Şekil Ayarlama Araçları
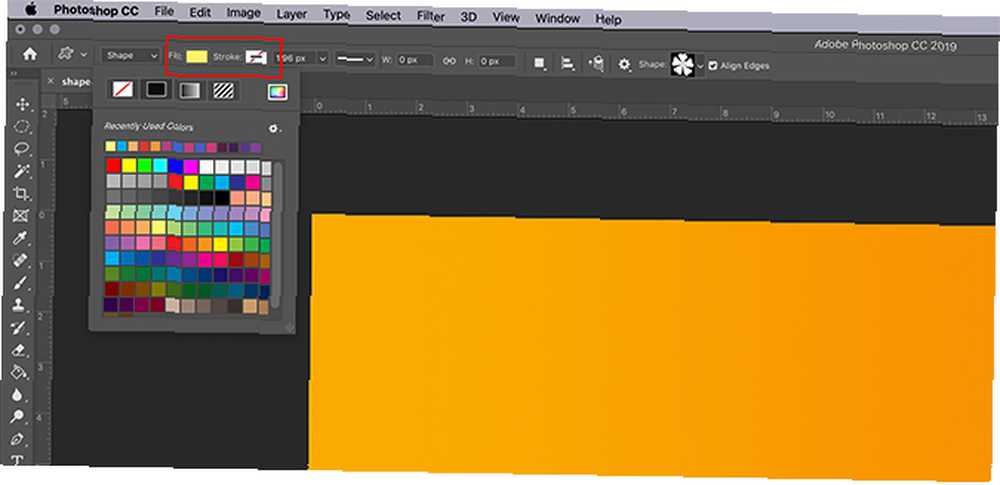
Şekil stilimi seçtikten sonra, hem Dolgu hem de Kontur için renk seçmem gerekiyor..
doldurmak şeklin içinde olacak renk. inme şeklinizi belirleyecek renk.
Bu iki seçenek, çalışma alanınızın sol üst köşesinde bulunabilir. İlgili renk örneğinin üzerine tıkladığınızda, açılan bir menü çıkacağını göreceksiniz.
Oradan, Dolgu veya Konturunuz için bir renk tonu seçebilirsiniz. Ayrıca hiç renk almamayı da seçebilirsiniz. Dolgu veya Konturunuzu boş bırakmak için, beyaz kutuyu kırmızı üstü çizili bir çizgi ile seçin..
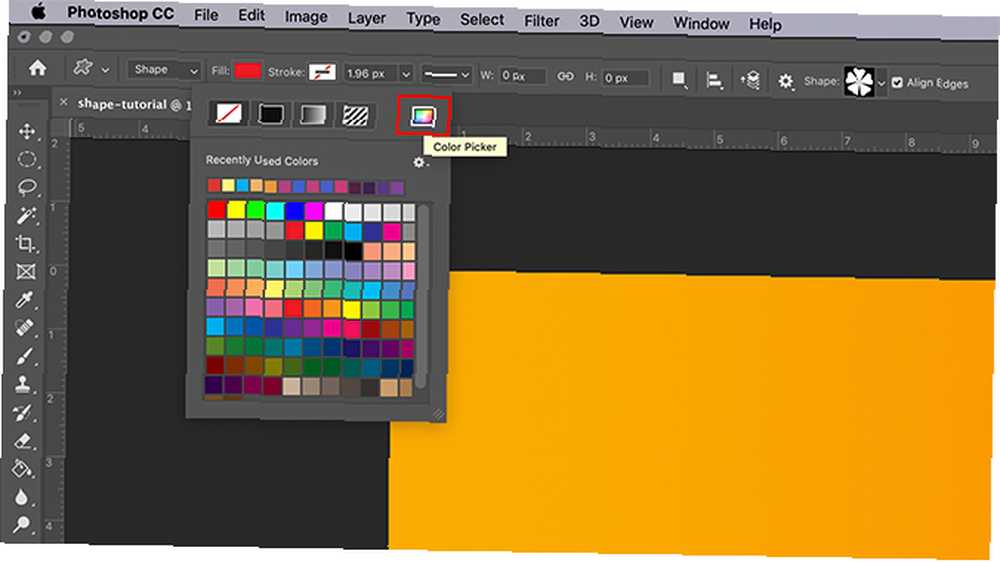
Ek olarak, bu renk örneklerinden hiçbirini beğenmezseniz, telefondan özel bir renk de seçebilirsiniz. Renk seçici. Açılır menünüzün sağ tarafında bulunur.
Aynı anda birden fazla özel renk kullanmak ister misiniz? Photoshop'ta bir renk paletinin nasıl oluşturulacağı.
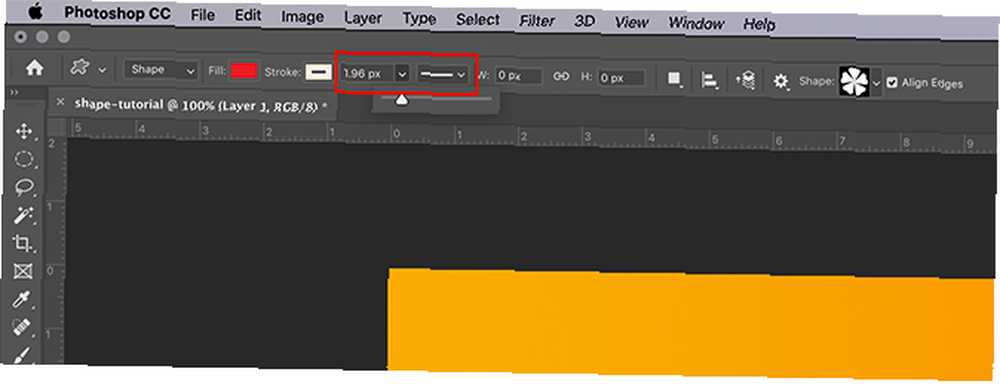
Dikkat etmeniz gereken son ayar Genişlik ve tip için seçenekler inme.
Bu ayarları daha sonra öğreticide ele alacağız, ancak şimdilik onların yanında olduklarının farkında olun doldurmak ve inme seçenekler. Çizgi genişliğinizi ve türünüzü şeklinizi çizmeden önce veya bitirdikten sonra da ayarlayabilirsiniz..
Adım 3: Şeklinizi Çizin
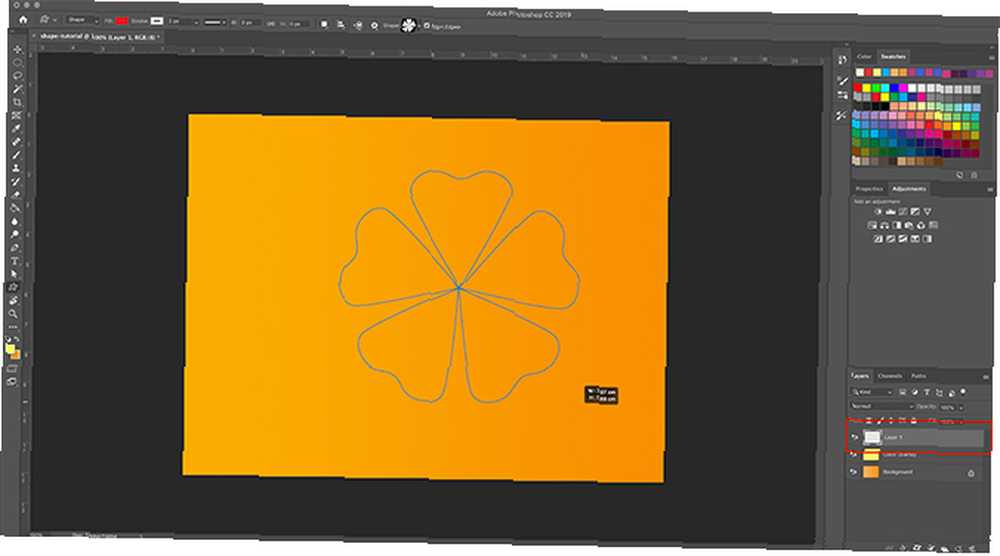
Artık Özel Şekil Aracı'nı tanıdığınıza göre, çizim yapmanın zamanı geldi. “çiçek”.
Öncelikle, şeklinizin oturması için yeni bir katman oluşturun. Bu, şeklinizi kolayca düzenlemenize ve rengini daha sonra ayarlamak için karışım modunu kullanmanıza izin verdiği için önemlidir.
Ardından, Özel Şekil Aracınızın hala etkin olduğundan emin olun. Sonra şeklinizi çizmek için imlecinizi sayfa boyunca sürükleyip sürükleyin. Ana hatlarını mavi renkte göreceksiniz.
Bu şeklin yerleşimi hakkında çok fazla endişelenmeyin ya da boyutların tam olarak istediğiniz yerde olmadığından. Bunların ikisini de daha sonra düzeltebilirsiniz.
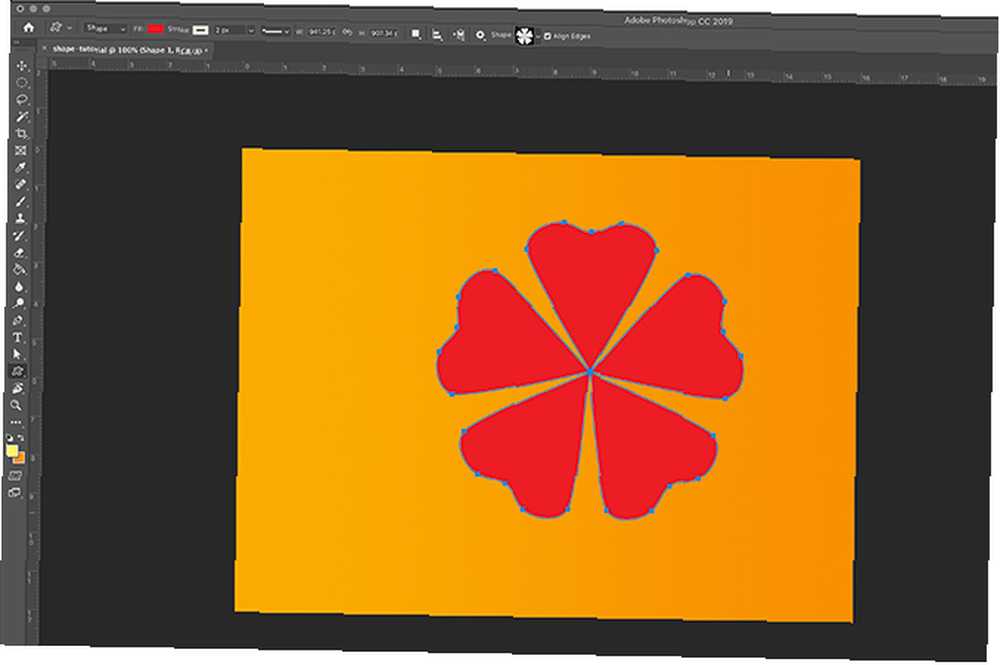
Şekliniz kabaca istediğiniz boyutta olduğunda imlecinizi bırakın. Mavi çizgiler, sizde olmadığı sürece otomatik olarak renkle doldurulur. doldurmak Başlamadan önce kırmızı çizgiye ayarlanan seçenek.
Ayrıca küçük göreceksiniz “belirteçler” çiçeğinizi hala saran bu mavi taslak boyunca stratejik noktalara yerleştirilmiş. Şeklini ayarlamak için bu işaretleyicileri kullanabilirsiniz, bu yüzden hemen şimdi yapalım.
4. Adım: Şeklinizi Ayarlayın
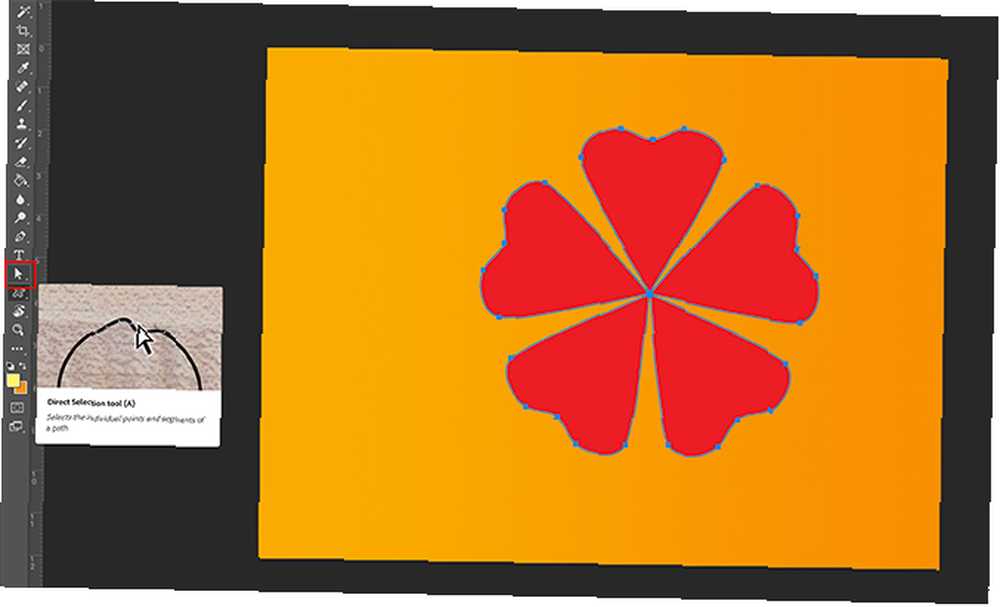
Şeklini ayarlamak için sol taraftaki araç çubuğuna git ve simgesine tıkla. Doğrudan Seçme Aracı. Simgesi, kırmızı renkle gösterilen, burada görülen küçük bir beyaz ok gibi görünüyor.
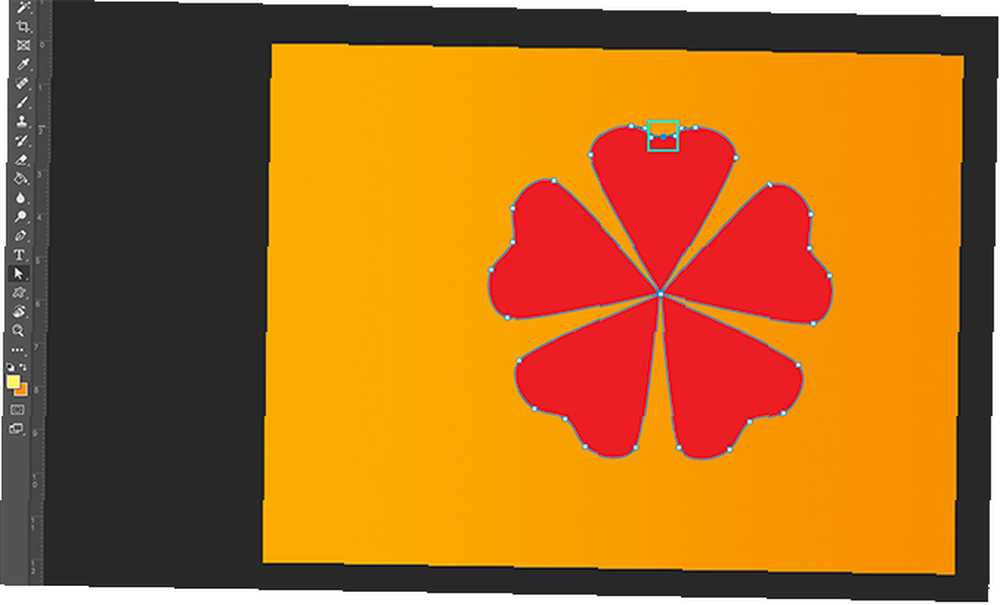
Doğrudan Seçme Aracı bireysel bağlantı noktalarını bir yol boyunca ayarlamanıza olanak verir. Aracınızı aktif hale getirdikten sonra tüm maviyi göreceksiniz. “belirteçler” beyaza dön Bunlar çapa puanlarınız.
Bir bağlantı noktasını ayarlamak için, beyaz noktalardan birine tıklayın. Seçildiğini göstermek için tekrar maviye döner..
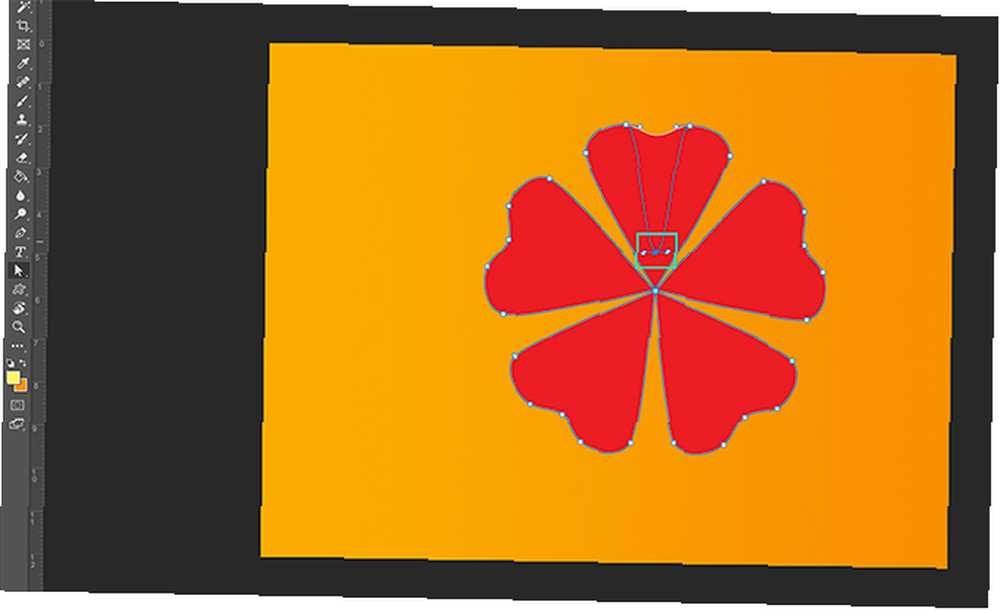
Ardından, şeklinizi ayarlamak için bu bağlantı noktasını tıklayıp yeni bir konuma sürükleyin..
Diyelim ki bu çiçeğin üzerindeki yaprakları daha ince yapmak istiyorum. Bunu yapmak için, bu noktaya tıklayıp merkeze doğru aşağı doğru sürükleyeceğim. Petal ikiye keser.
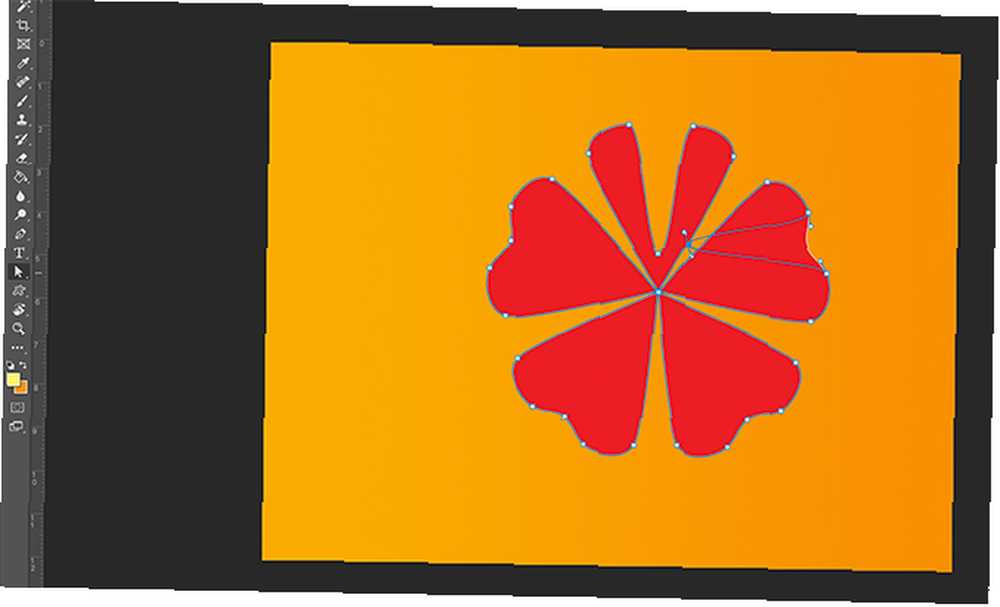
Bağlantı noktası olmasını istediğim yerdeyken imlecimi bırakacağım. Çiçek otomatik olarak bu yeni yola ayarlayacaktır.
Bunun görünüşünü beğendim, bu yüzden başka bir çapa noktası yakalayacağım, sonra başka bir aynı çiçek yaprağı oluşturmak için tıklayıp sürükleyeceğim.
Tüm puanlarınız düzeltilinceye kadar bunu yapmaya devam edin.
5. Adım: Bağlantı Noktalarınızı Ayarlayın
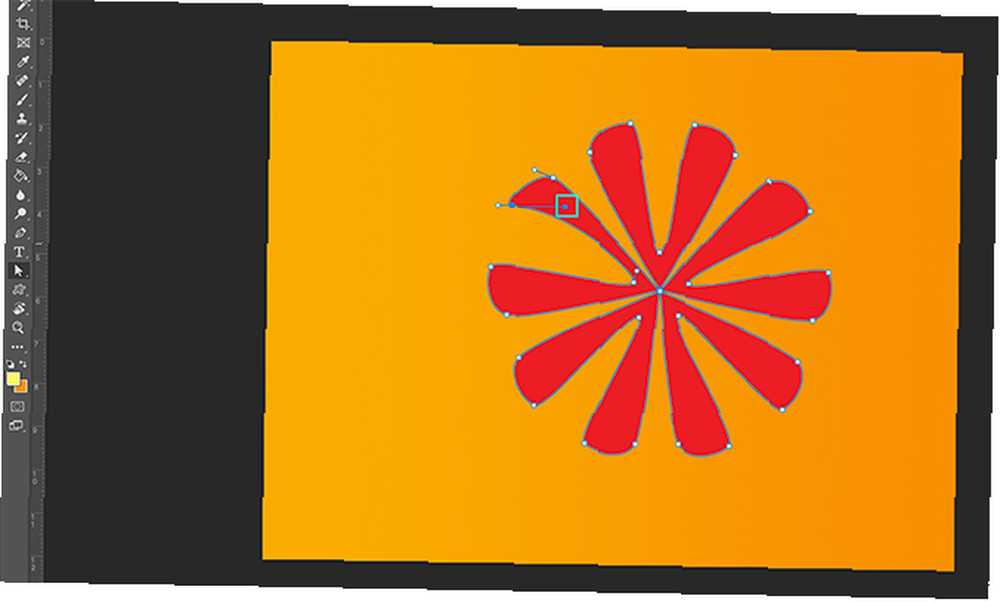
Bir çapa noktasına tıkladığınızda, iki küçük fark edebilirsiniz “kolları” iki tarafına da çıkacak.
Bunlar sürükle kontrol noktalarınız. Ayarladığınızda, A noktasından B noktasına taşımak yerine bağlantı noktanızın şeklini değiştirir.
Bu kolları ayarlamak için ayarlamak istediğiniz bağlantı noktasını tıklatın..
Ardından ayarlamak istediğiniz sürükle kontrol noktasına tıklayın. Maviye dönecek.
Bu sürükle kontrol noktasını tıkladığınızda, imlecinizi basılı tutun ve sayfa içinde hareket ettirin. Şeklinizin o belirli bağlantı noktasıyla ilişkili bireysel eğrisinin değişeceğini fark edeceksiniz. Diğer tüm bağlantı noktalarınız aynı kalacak.
Bu eğrinin görünüşünden hoşlanmıyorsanız, kolayca gidebilirsiniz. Düzenle> Sürükle Kontrol Noktasını Geri Al. Photoshop değişikliklerinizi geri döndürecek.
Adım 6: Konturunuzu Ayarlayın
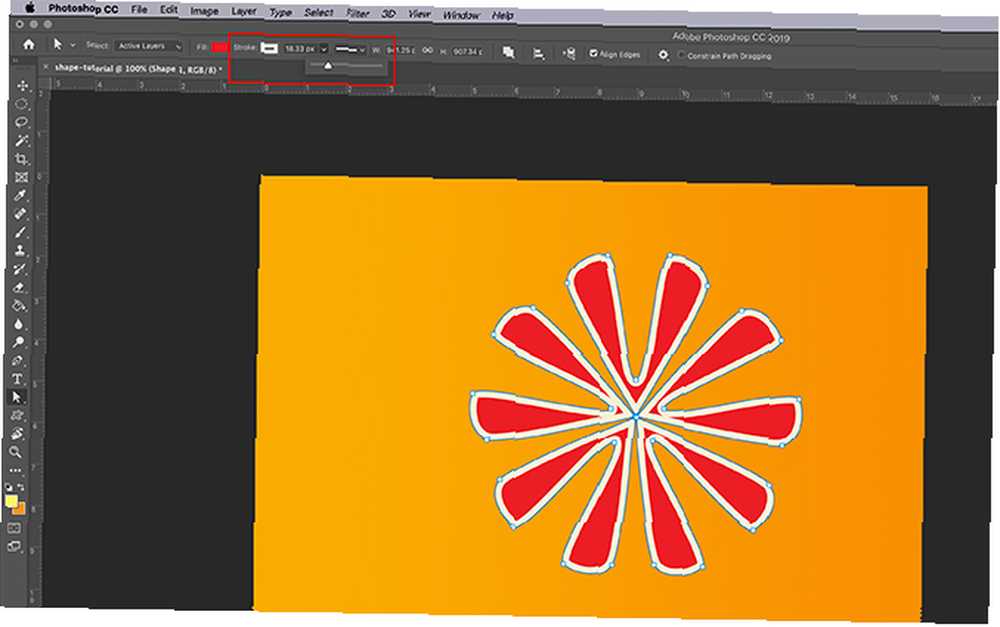
Artık çiçeğinizin şeklini ayarladığınıza göre, inme.
Şeklinizin seçildiğinden emin olun. Ardından, çalışma alanınızın en üstündeki araç çubuğuna gidin ve Strok’un açılır menüsünü tıklayın. Boyut.
Kaydırıcıyı çubuk boyunca ileri geri sürükleyerek, Kontur çizginizin daha ince veya kalın görünmesini sağlayabilirsiniz..
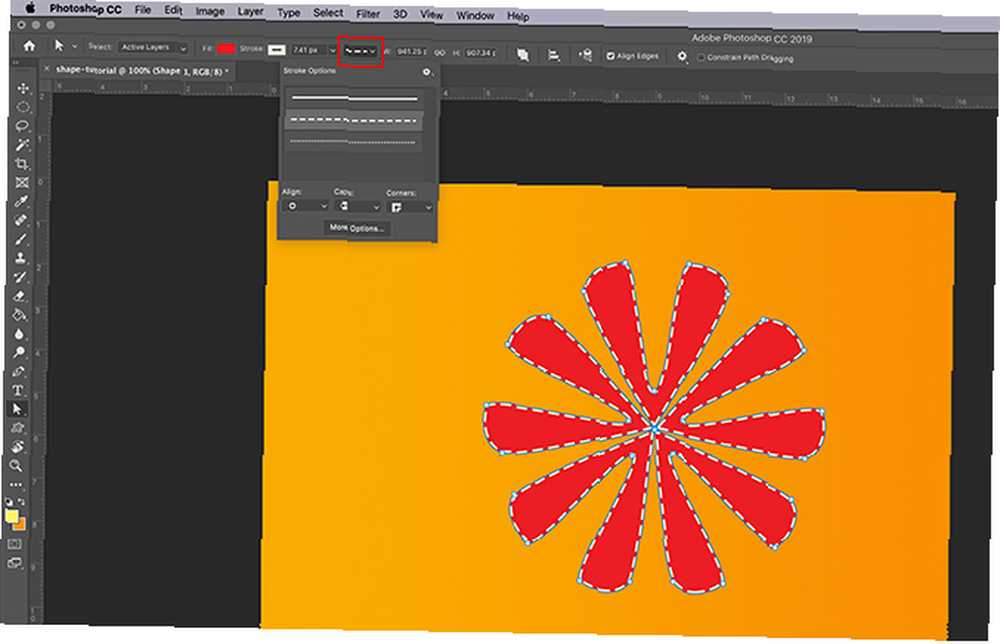
Ayrıca, değiştirebilirsiniz tip yanındaki açılır menüye tıklayarak inme.
Adım 7: Son Ayarlamaları Yapın
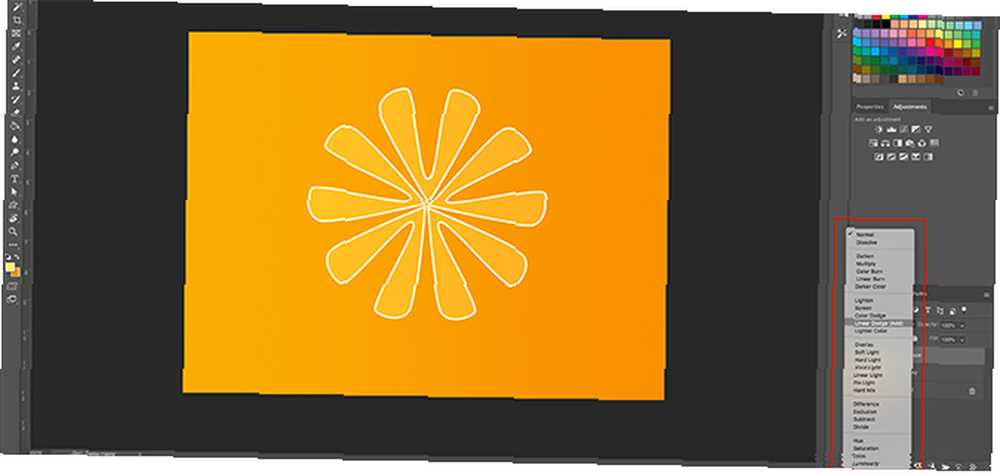
Şimdi şekli, rengi, kontur genişliğini ve türünü ayarladık, bundan memnun olup olmadığımızı görmek için bu özel şekle bakmanın zamanı geldi.
Bunun nasıl göründüğünden memnunum. Kendi renklerinizden memnun değilseniz, Telefondaki Karışım Modu'nu kullanarak bunları daha da daraltabilirsiniz. Katmanlar burada kırmızı ile vurgulanan panel.
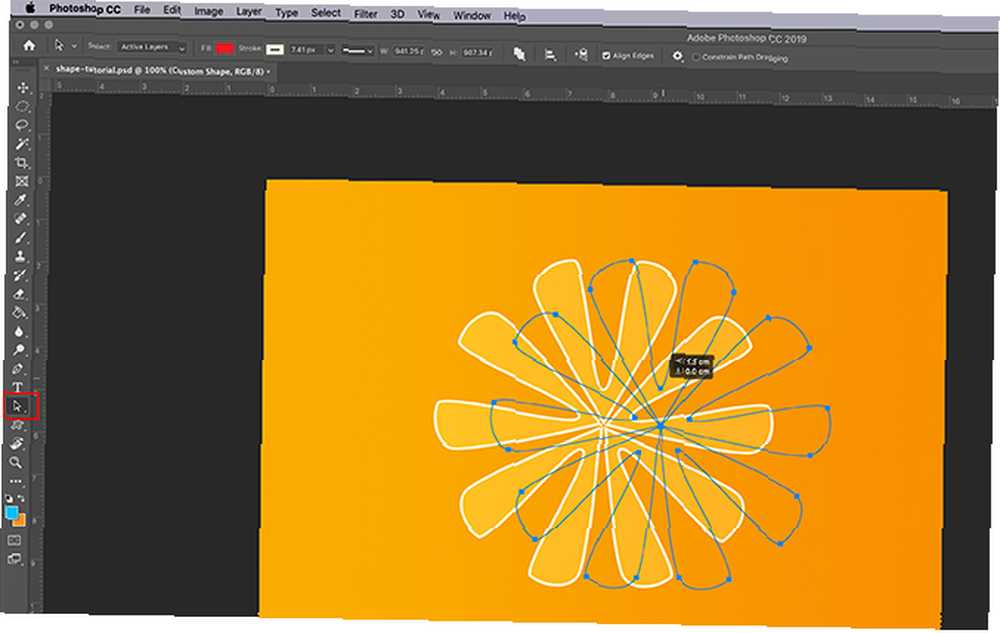
Son tasarımınızı sayfa üzerinde hareket ettirebilirsiniz..
Bunu yapmak için sol taraftaki araç çubuğuna geri dön. Üzerinde Doğrudan Seçme Aracı simgesine, açılır menüye erişmek için köşedeki küçük beyaz oka tıklayın. Bunun yerine siyah oku seçin.
Bu siyah ok Yol Seçim Aracı. Bu araç aktifken, mavi çizgilerin görünmesi için şekle tıklayın. Ardından, yerleşimden memnun kalana kadar şeklinizi sayfanın etrafında tıklayıp sürükleyin.
Havalı Bir Şey Tasarlamak için Özel Şekil Aracını Kullanma
Photoshop'un Özel Şekil Aracı ile yapabileceğiniz birçok başka küçük ayarlamalar var. Bununla birlikte, bu temel adımları bilerek, Adobe'nin en sıkıcı şekillerini bile ayarlayabilir ve onları havalı bir şeye dönüştürebilirsiniz..
Katmanlar paneli hakkında daha fazla bilgi edinmek ve tasarımınızın rengini değiştirmek için nasıl kullanabilirsiniz? Sonra Photoshop'taki Karışım Modunun nasıl kullanılacağını açıklayan eğiticimize göz atın. Photoshop'taki Karışım Modunun Nasıl Kullanılacağı Photoshop'taki Karışım Modunun Nasıl Kullanılacağı Photoshop'un karışım modu göz korkutucu olabilir. İşte başlamak için Adobe Photoshop uygulamasındaki karışım modunun temelleri. .











