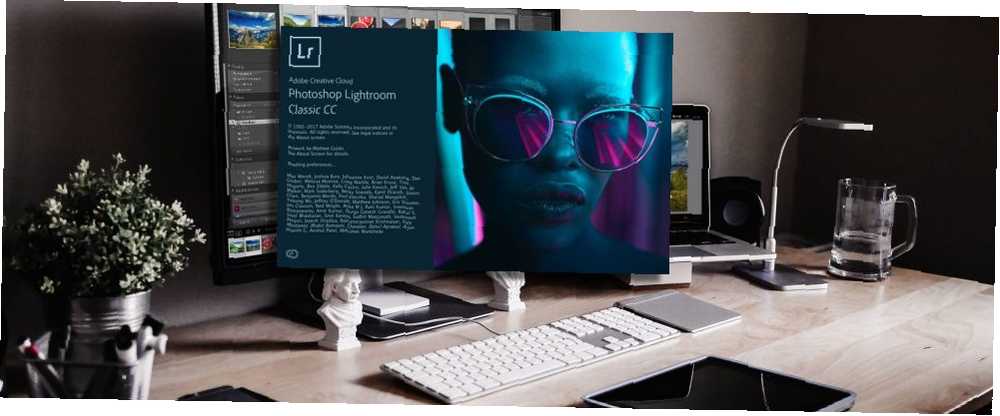
Lesley Fowler
0
1407
189
Kendisini en iyi fotoğraf düzenleme yazılımı olarak kurmuş olmak 3 Sebeplerin Tüm Fotoğrafçıların Adobe Lightroom'u Kullanması Gerekiyor 3 Sebeplerin Tüm Fotoğrafçıların Adobe Lightroom'unu Kullanması Gerekiyor Çoğu insan Lightroom'un işine ne kadar uyduğundan emin değil. Bu bir resim editörü… ama Photoshop kadar iyi değil mi? İşte her şey açıkladı. , Lightroom şimdi ikiye bölündü.
Lightroom Classic, tanıdığımız ve sevdiğimiz eski uygulamanın yeni adıdır; Lightroom CC ise masaüstü bilgisayarınız ve diğer aygıtlarla kusursuz bağlantı sağlayan tamamen yeni bir bulut tabanlı programdır. Her ikisi de Adobe'nin Creative Cloud fotoğrafçılık planının bir parçasıdır Adobe Creative Cloud Fotoğrafçılığı Hakkında Bilmeniz Gereken Her Şey [+ Giveaway] Adobe Creative Cloud Fotoğrafçılığı Hakkında Bilmeniz Gereken Her Şey [+ Giveaway] Adobe'nin Yaratıcı Bulut Fotoğrafçılığı planı Photoshop, Lightroom'a erişmenizi sağlar, ve çok daha fazlası. Şanslı MakeUseOf okuyucularına üç kopya veriyoruz. .
Yeni Lightroom CC'yi buradan indirin (veya ücretsiz deneme sürümünü başlatın)
Lightroom CC'nin ilk sürümünde bazı sınırlamalar var. Bazı çok temel özellikler (yazdırma gibi) ve popüler düzenleme araçlarında (ton eğrisi ve bölünmüş tonlama dahil) eksik. Adobe, CC’nin vadesinde Classic’le özellik paritesi kazanacağını söyledi.
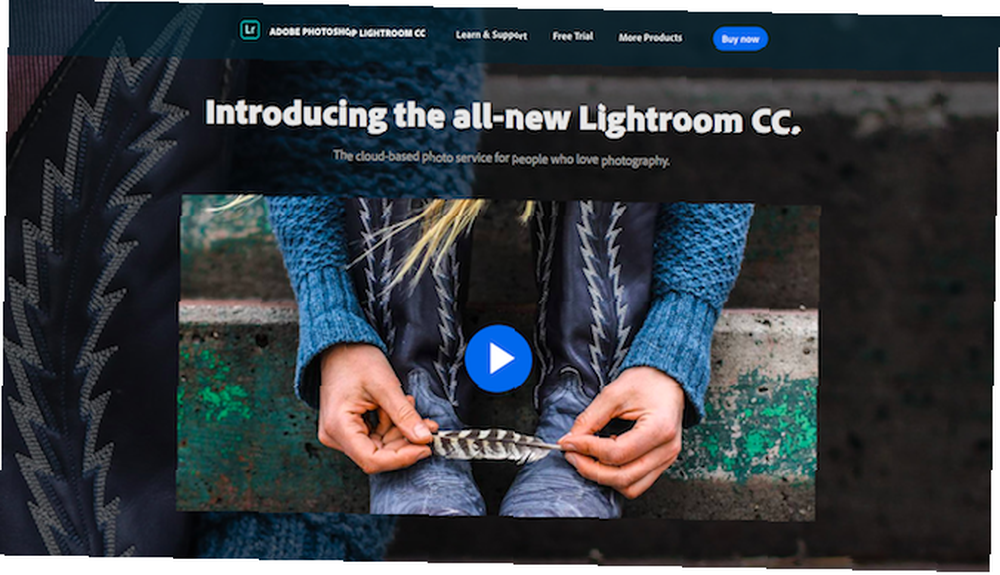
Bütün bunlara rağmen, Lightroom CC hala çok kullanışlıdır. Düzenli olarak hem masaüstünde hem de dizüstü bilgisayarda çalışırsanız veya bir tablet ile hareket halindeyken düzenleme yapmak için sık sık ihtiyaç duyuyorsanız, işlem artık önemsizdir (en azından iyi internet hızlarınız olduğu sürece)..
Yepyeni Lightroom CC'nin nasıl kullanılacağına bir göz atalım.
Kendi yolunu bul
Yeni Lightroom CC arayüzü, Lightroom Classic'ten çok daha az karmaşık. Klasik'te bulunan tüm Modüller (Kütüphane, Geliştirme, Harita, Kitap, Slayt Gösterisi, Baskı ve Web) gider.
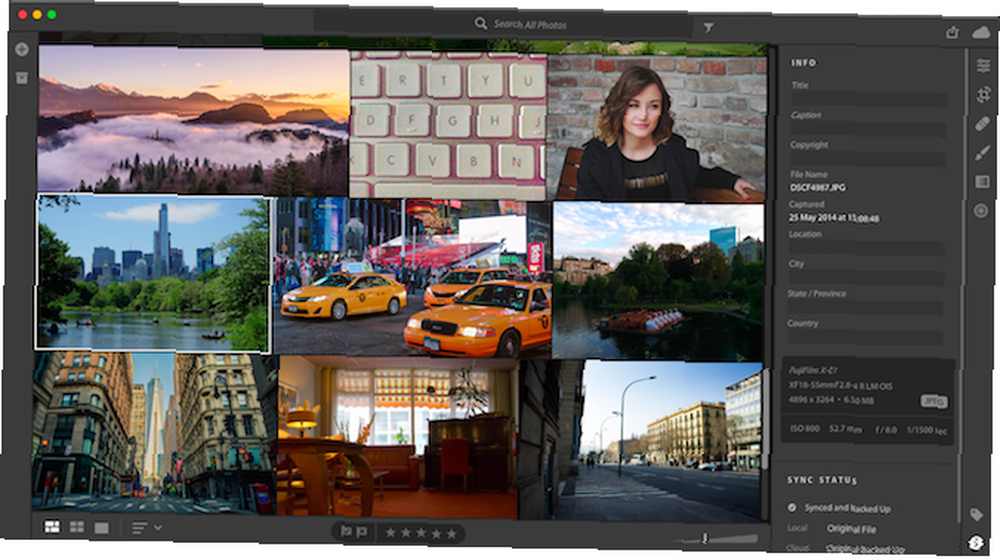
Bu Modüllerde bulunan özelliklerin bir kısmı şimdilik kaldırılmış, geriye kalanlar ise tek bir ekranda gruplandırılmıştır. Bu basitleştirilmiş yaklaşımın hemen avantajı, yazılımın gezinmek için artık çok daha kolay olmasıdır, ayrıca çok daha hızlıdır Adobe Lightroom'un Hızını ve Performansını İyileştirme Adobe Lightroom'un Hızını ve Performansını İyileştirme Adobe Lightroom bilgisayarınızın kaynaklarını çok kullanır . Kataloğunuz büyüdükçe, Lightroom yavaşlar. Neyse ki, bu sorunu çözmek için yapabileceğiniz bazı şeyler var. ve daha duyarlı.
Ekranın sol kenarı fotoğraf eklediğiniz ve Koleksiyonlar olarak sıraladığınız yerdir. Alt kısımda, tüm resimleriniz için ızgara ve ayrıntı görünümleri arasında geçiş yapabilir, bunları seçebilir, reddedebilir ve derecelendirebilirsiniz..
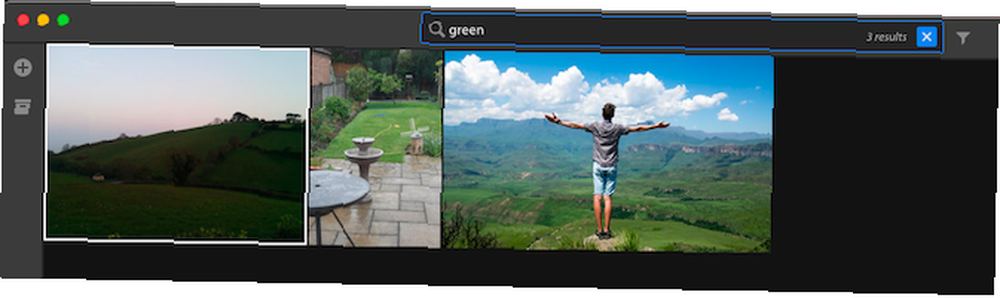
Üst kenar arama içindir. Bu, manuel olarak anahtar kelimeler eklememiş olsanız bile, resimlerin içeriğini tanımlayan akıllı bir arama işlevi içerir. Örneğin, ara “köpek” veya “yeşil” ve bunları içeren fotoğraflar gösterilecek.
Ayrıca, derecelendirme veya çekildikleri kamera gibi ölçütlere göre görüntüleri filtreleyebilirsiniz..
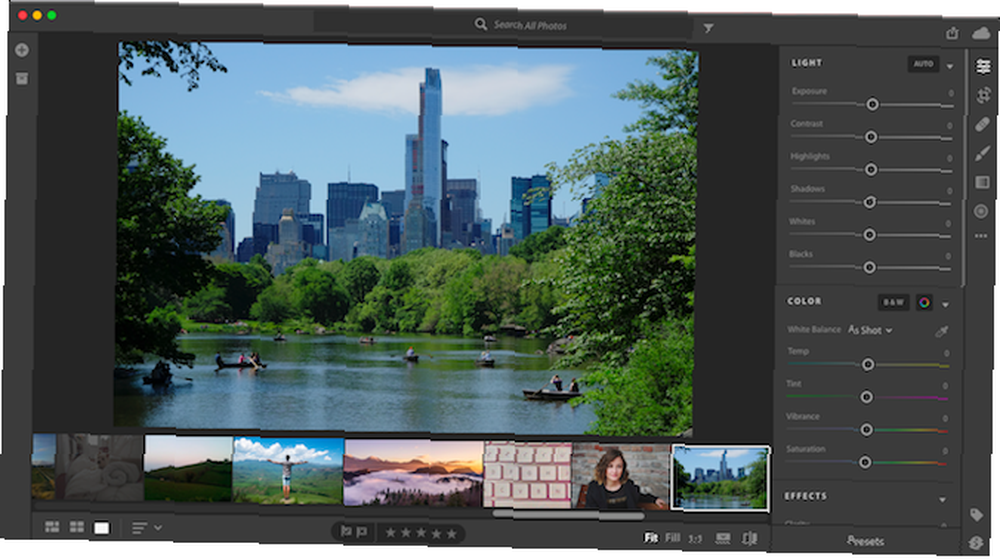
Sağ kenar boyunca çeşitli düzenleme panelleri bulunur; bunları kullanmak için artık Geliştirme moduna geçmeniz gerekmez. Anahtar kelimeler eklemek ve çekim hakkında teknik bilgileri görüntülemek için paneller de bulacaksınız.
Resim Yükle
Başlamak için, Lightroom CC'ye bazı fotoğraflar eklemeniz gerekir. Uygulama bulut tabanlıdır ancak görüntüleri içe aktardıktan sonra, arka planda yüklerken bunlar üzerinde çalışmaya başlayabilirsiniz. Senkronizasyon bitene kadar diğer cihazlarda onlara erişemezsiniz.
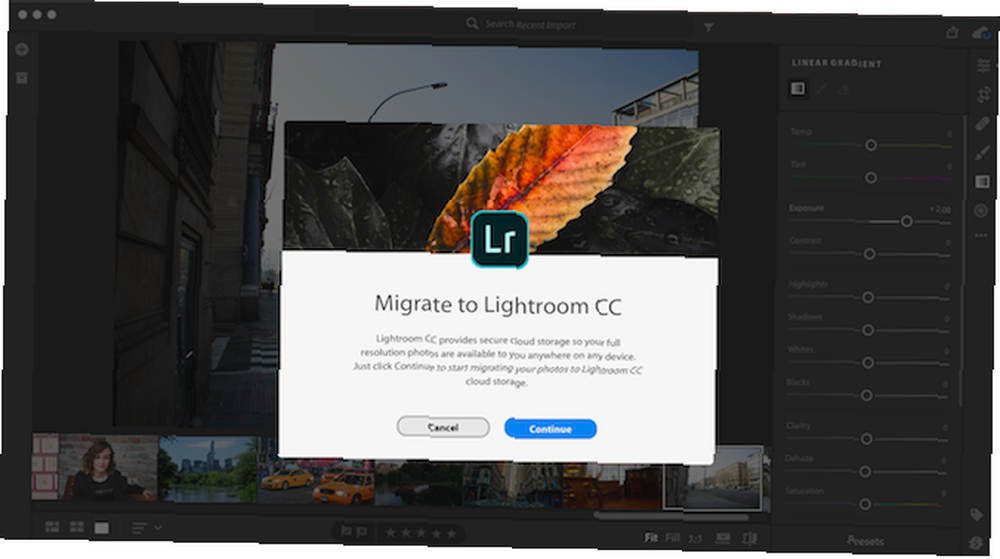
Zaten tam bir Lightroom Classic kataloğuna sahipseniz, bunu Lightroom CC'ye geçirebilirsiniz. Bu, tüm fotoğraflarınızı ve düzenlemelerini yükleyecektir. Ancak, bu bir sadece bir kerelik anlaşma ve Lightroom'un eski sürümlerinde katalog senkronizasyonunu devre dışı bırakacaktır. Yalnızca Lightroom CC'yi deniyorsanız ve gelecekte Lightroom 6 gibi daha eski bir sürüme dönmek isteyebileceğinizi düşünüyorsanız, kataloğunuzu taşımayın.
Yapmak istiyorsan, git Dosya> Lightroom Catalog Kataloğunu Geçirme ve ekrandaki talimatları izleyin..
Resimlerinizi Lightroom CC'ye almanın diğer bir yolu da onları manuel olarak içe aktarmaktır. Tıkla Fotoğraf ekle sol üst köşedeki düğmesine basın ve resimlerinizi içeren klasörü seçin. Bir genel seçebilirsiniz “Resimler” Klasör, resim içeren alt klasörler olarak.
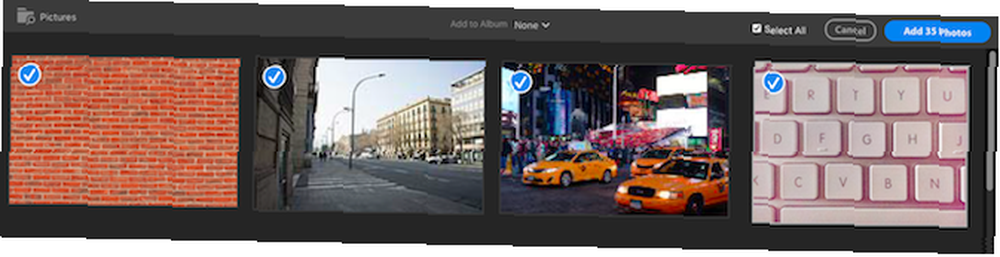
Şimdi görüntüleri hızla inceleyin ve yüklemek istemediğiniz kişilerin seçimini kaldırın. vurmak XX Fotoğraf Ekle başlamak. Kaç görüntünün senkronize edileceğini görmek için istediğiniz zaman sağ üst köşedeki bulut simgesini tıklayın..
Düzenlemeye Başla
Lightroom CC'deki düzenleme araçları Lightroom Classic'teki ile aynı şekilde çalışır, ancak farklı şekilde birlikte gruplanırlar. İş akışınızı ayarlamanız gerekebilir 27+ İş Akışınızı İyileştirmek için Temel Işık Odası Kısayolları 27 İş Akışınızı İyileştirmek için Temel Işık Odası Kısayolları Birkaç Lightroom klavye kısayolu öğrenmek için iyi bir zaman. Birlikte, Lightroom işlemlerinizi büyük ölçüde hızlandırabilir ve fotoğraflarınızı daha düzenli hale getirme görevini yapabilir. yeni düzen için uygun. Lightroom Classic'in nasıl kullanılacağını biliyorsanız, geçiş kolay olacaktır..
Histogramı Adobe Lightroom'da Histogramları Anlama ve Çalışma ile Gösterme Adobe Lightroom'da Histogramları Anlama ve Çalışma ile Yapma Fotoğraflarınızı düzenlemek için Adobe Lightroom kullanıyorsanız, histogram tanımak için gereken bir araçtır. tıklayarak üç nokta menüsü altındaki düğme Düzenle simgelerini ve listeden seçeneği seçme. Şimdi başlamak için bir resme çift tıklayın..
Temel Düzenlemeler
Temel düzenleme araçları Düzenle Panel tuşuna basarak da erişilebilir. E klavyede.

İlk sürgü grubu, görüntünüzün parlaklığı ve kontrastı içindir. İnce ayarlarınızı yapmak için kaydırıcıları sola ve sağa sürükleyin. Basılı tutun Alt vurguların ve gölgelerin kırpılmaya başladığı noktayı görmek için sürüklerken Sıfırlamak için her kaydırıcının başlığına tıklayın.
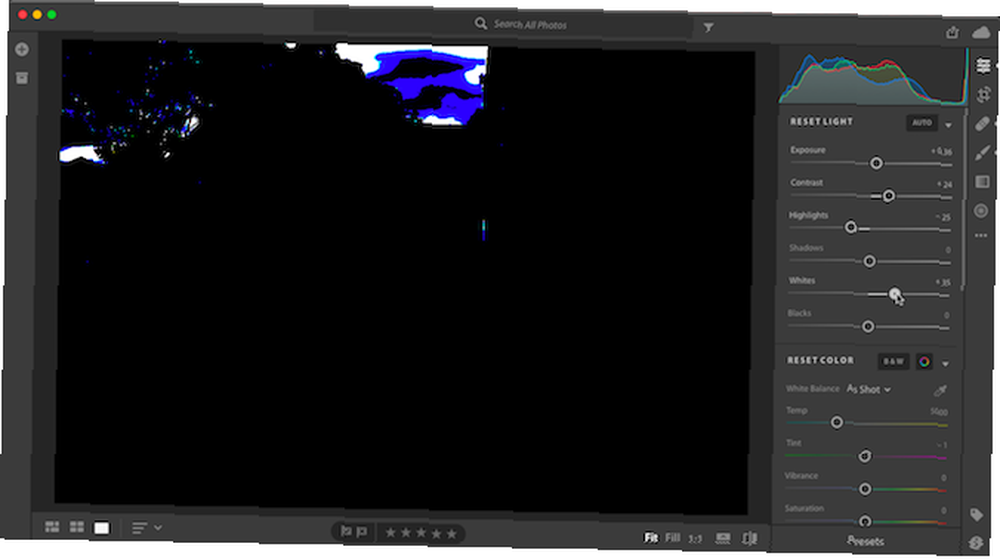
Ayrıca tıklayabilirsiniz Oto otomatik düzeltmeler yapmak için düğmeye basınız. Onları geri almak için tekrar tıklayın.
Bir sonraki sürgü grubu beyaz dengesi dahil renk içindir. Beyaz dengesini seçerek damlalık simgesine tıklayıp görüntünün nötr gri bir bölümünü tıklatarak.
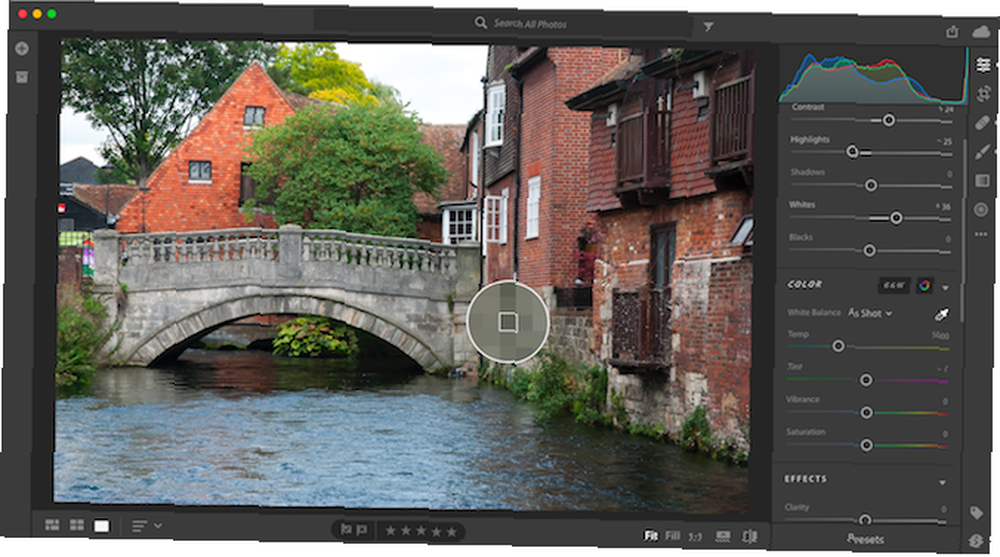
Lightroom ile her zaman olduğu gibi, Titreşim renkleri geliştirmek için Doygunluktan daha iyidir, ancak aşırıya kaçmayın.
Sonunda, Etkileri Bölüm. Bu içerir berraklık, bir görüntüye yumruk eklemek için harika bir araç (ancak bir kez daha denize girmeyin) ve Dehaze puslu gökyüzü düzeltmek için.
Netleştirme ve Gürültü Azaltma kaydırıcıları bu panele dahil edilmiştir, ancak bunları en sona kadar tutmak iyi bir fikirdir..
Hazır Ayarlarla Çalışma
Düzenle panelinin altında Hazır ayarlar buton. Resimlerinizin renklerine, tonuna ve dokusuna hızlı, tek tıklamayla ayarlamalar yapmak için kullanılabilecek genel Lightroom hazır ayarlarını içeren başka bir panel açmak için bunu tıklayın..
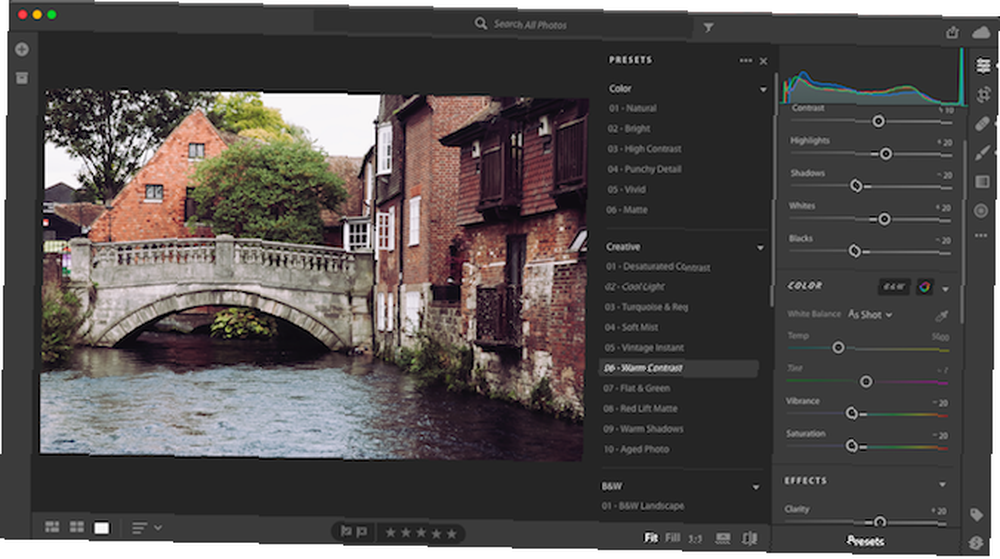
Neye benzeyeceğinin bir önizlemesi için farenizi bir ön ayarın üzerine getirin ve ardından uygulamak için tıklayın. Özel Lightroom hazır ayarları da kaydedebilir veya ekleyebilirsiniz Pro Like 680+ İnanılmaz Ücretsiz Lightroom Hazır Ayarlarını Düzenleyin Pro: 680+ İnanılmaz Ücretsiz Lightroom Hazır Ayarlarını Düzenleyin Lightroom'un kullanımı kolaydır, ancak görüntülerinizi tam olarak görmek hem zaman hem de beceri gerektirir . Neyse ki, bir kestirme var. Ön ayarlar, yalnızca birkaç tıklamayla size profesyonel sonuçlar verebilir. kendi.
Kırpma
Sonra, aç Kırp ve Döndür panel veya vuruş C Klavyenizdeki Resmin köşeleri ve kenarlarındaki gidonu alın, ardından kırpmak için içe doğru sürükleyin.
Ufku düzeltmek için tıklayın Oto, daha sonra ayarda ince ayar yapmak için kaydırıcıyı kullanın. Gerekirse, resmi çevirip döndürebilirsiniz..
Rötuş
Rötuşlama aletleri kendi panellerine bölünmüştür.

Düzeltme Fırçası (H) nesneleri kaldırmak içindir. Yı kur kip için İyileşmek, daha sonra fırça boyutunu ayarlayın ve çıkarmak istediğiniz elemanın üzerine boyayın. Anında kaybolmalı. vurmak Girmek sonuçları kabul etmek veya geri tuşu silmek ve tekrar denemek için.

Fırça aracı (B) Yerel renk, kontrast, gürültü ve keskinleştirme ayarlarını uygulamak için kullanılabilir. Yine, bir fırça boyutu seçin ve düzenlemek istediğiniz alanın üzerini boyayın. Sonra değişikliklerinizi yapmak için kaydırıcılardan bazı ayarları girin. Bir örnek karanlık bir bölgeyi boyamak ve daha sonra Gölgeler kaydırmak +40 önceden gizlenmiş bazı ayrıntıları ortaya çıkarmak.

Doğrusal Degrade aracı (L) dramatik gökyüzü oluşturmak için harika. Görüntüye tıklayın ve degradenin çalışmasını istediğiniz yönde sürükleyin. Şimdi ayar düğmelerini sürgüleri kullanarak çevirin. Örneğin, görüntünün üstünden ufka sürükleyin ve ardından Poz kaydırmak -1.5. Bu, kamera lensinizde nötr yoğunluklu bir filtre kullanmanın etkisini çoğaltır.
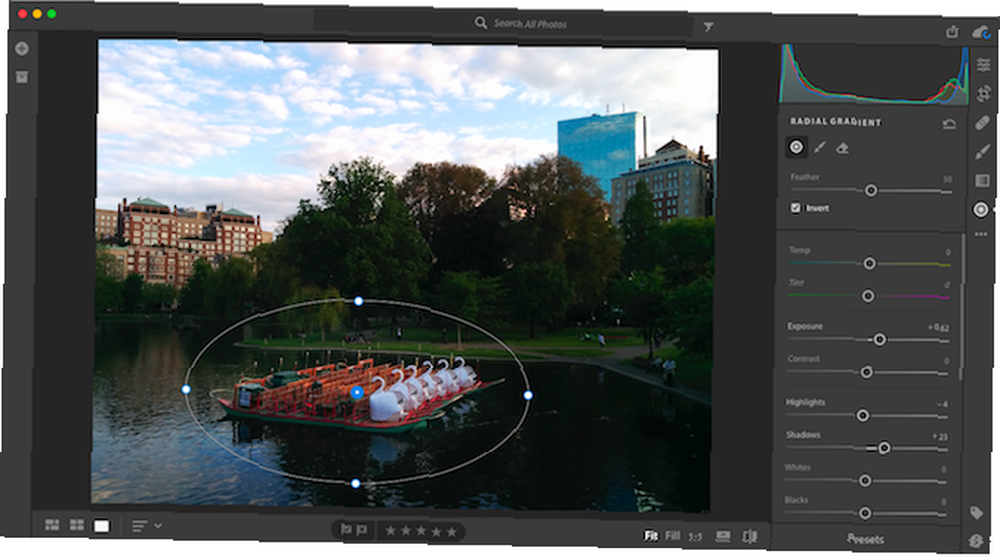
Radyal Degrade aracı (R) degradeleri dairesel bir şekilde uygular ve görüntüdeki belirli öğelere vurgu yapmak ve vurgulamak için idealdir. Yine, tıklayın ve sürükleyin, ardından kaydırıcıları tadacak şekilde ayarlayın. Varsayılan olarak, seçimin dışındaki her şey kaydırıcılardan etkilenir - seçimin içindekileri düzenlemek için Ters Çevir'i tıklatın..
Bileme ve Gürültü Azaltma
Tüm ayarlarınızı yaptıktan sonra, tekrar açın. Düzenle bileme ve gürültü azaltma özelliğine sahip panel.
% 100 görünüm elde etmek için resminizi yakınlaştırın. Sürükleyin bileme efektlerin beklemeye başladığını görene kadar sağa kaydırın. Çok fazla itme.
Ardından Gürültü Azaltma tahıl görüntüden kaybolmaya başlayana kadar kaydırıcıyı kullanın. Bu, fotoğrafı tekrar yumuşatma etkisine sahip olacaktır. Netleştirmeyi bir kez daha artırmanız veya gürültü azaltmayı azaltmanız gerekebilir. İkisi arasındaki dengeyi bulmak anahtardır.
Kaydetme, Yazdırma ve Paylaşma
Tüm düzenlemeleriniz çalıştıkça gerçek zamanlı olarak kaydedilir, böylece ilerlediğiniz şekilde tasarruf etmeye gerek kalmaz. Düzenlemeyi bitirdiğinizde ve fotoğraflarınızı paylaşmak istediğinizde, birkaç seçeneğiniz vardır. Pay Ekranın sağ üst köşesindeki buton, düzenlenen resmi Facebook'a yüklemenizi sağlar. Alternatif olarak, bir kopyayı kaydedebilirsiniz..
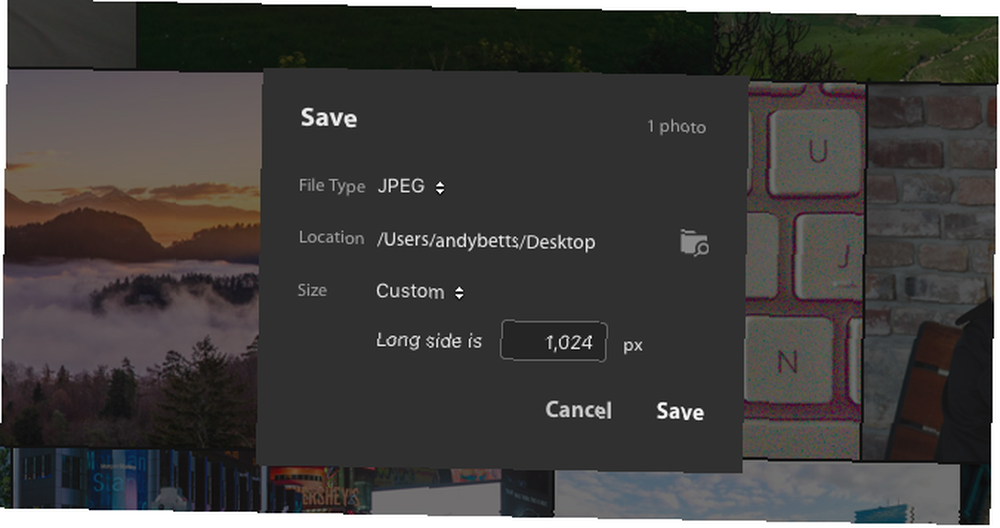
Click Şuraya kaydet sonra bir Dosya tipi ve yer. RAW seçerseniz, orijinal dosya düzenlemelerinizi içeren ek bir .XMP dosyası ile birlikte kaydedilir. Bu, düzenlenen dosyayı başka bir uygulamada kullanmanızı sağlar.
JPEG seçerseniz, boyutu seçmeniz gerekir: küçük, tam boyut veya özel. Kaliteyi seçme seçeneği yok.
Yazma sırasında, Lightroom CC yazdırmayı desteklemiyor. Bu özellik ekleninceye kadar, bir JPEG'e dışa aktarma ve başka bir uygulamadan yazdırma yapılması en iyi yoldur.
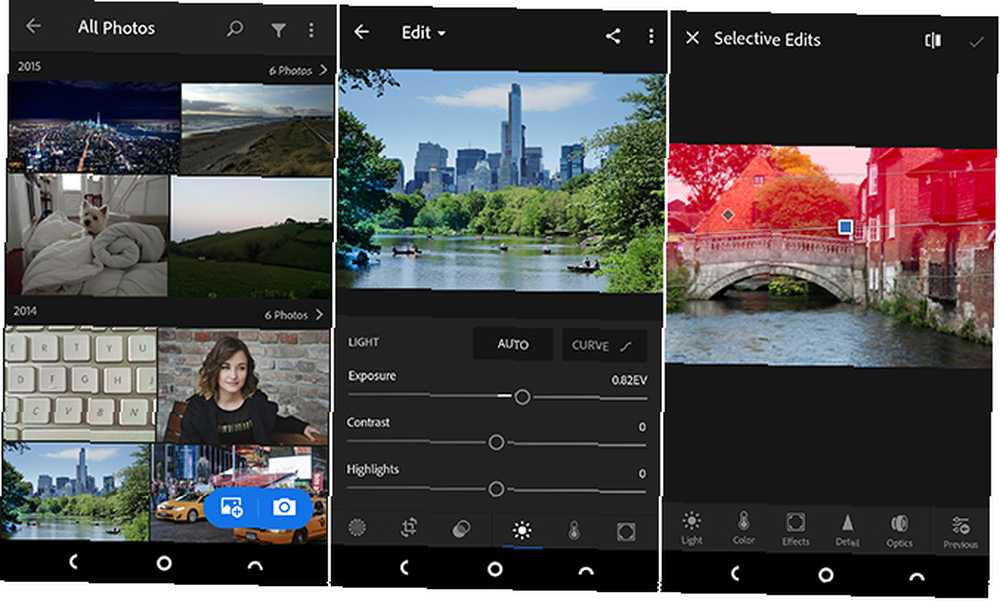
Lightroom CC'nin en güçlü yönlerinden biri, tüm cihazlarınızda kesintisiz olarak çalışmasıdır. Telefonunuzda veya tabletinizde Lightroom CC'yi açın; masaüstünüze yüklediğiniz tüm görüntülere, bunlara yaptığınız düzenlemelerle birlikte erişebilirsiniz. Bu uygulamalarda düzenlemeye devam edin; değişiklikler anında masaüstünüze geri yansıtılır.
Mobil uygulamada aynı araçların tümü kullanılabilir ve aynı şekilde çalışır. Aslında, şu anda ana programda bulunmayan bir ton eğrisi bile alıyorsunuz.
Daha iyi ve daha kötüsü
Lightroom CC, Lightroom Classic'ten çok daha basittir, daha iyi ve daha kötüsü için. Uzun süredir Klasik'in kullanıcıları şüphesiz ki çok kullanılan özelliklerin (umarım geçici) kaybına neden olacak ve buluta güvenme herkes için her zaman uygun olmayacak.
Ancak geliştirilmiş yanıt verme ve daha temiz tasarımla CC, öğrenme eğrisini yumuşatır ve fotoğraf düzenlemeyi hiç olmadığı kadar erişilebilir hale getirir.
Hala ikna olmadıysanız, en iyi Lightroom CC alternatifleri kılavuzumuza göz atın 10 En İyi Lightroom Alternatifleri (Ücretsiz ve Ücretli) En iyi Lightroom 10 Alternatifleri (Ücretsiz ve Ücretli) İstemiyorsanız en iyi Lightroom alternatifleri nelerdir Adobe Lightroom kullanmak için? İşte en iyi seçeneklerin. .
Lightroom CC'yi denemeye hazır mısınız? Adobe'den daha fazla bilgiyi buradan alın!
Lightroom CC'yi kullanmaya mı başladınız? Bunun hakkında ne düşünüyorsun? Yorumlarınızı bize bildirin.











