
Michael Fisher
0
1254
1
Bilgisayarınızdaki verilerin yedeklenmesi çok önemlidir. Mac kullanıyorsanız, bilgisayarınızı yedeklemeyi kolaylaştıran Time Machine adında yerleşik bir yedekleme aracı olduğunu bilmekten memnun olacaksınız.
Bugün size Time Machine ile kullanım için bir sürücü nasıl ayarlayacağınızı, Time Machine programını nasıl kuracağınızı ve kullanacağınızı ve bir Time Machine yedeklemesinden nasıl geri yükleyeceğinizi göstereceğiz..
Time Machine İçin Sürücü Kurma
Time Machine yedekleri için Mac'inizdeki bir USB, FireWire veya Thunderbolt bağlantı noktasına bağlı harici bir sabit sürücü kullanabilirsiniz. Ağ sürücüsüne yedekleme de çalışır.
Bu genel bakış için harici bir sabit disk kullanacağız. Tüm harici sabit diski yedeklemelerinize adayabilirsiniz. Veya harici bir sabit sürücüyü bölümlendirebilir ve Dosyalarını Depolamak İçin Zaman Makinesi Sabit Diskini Bölümle & Kullan hem yedekleme hem de depolama amacıyla sürücüyü kullanmaya değer. Böylece Time Machine yedekleri için bir kısmını ve dosya depolama için sürücünün geri kalanını kullanırsınız..
Menü Çubuğuna Zaman Makinesi Ekleme
Time Machine'e kolay erişim için masaüstündeki menü çubuğuna ekleyin.
Git Apple Menu> Sistem Tercihleri> Time Machine. Sonra kontrol edin Menü çubuğunda Zaman Makinesini Göster Kutu.
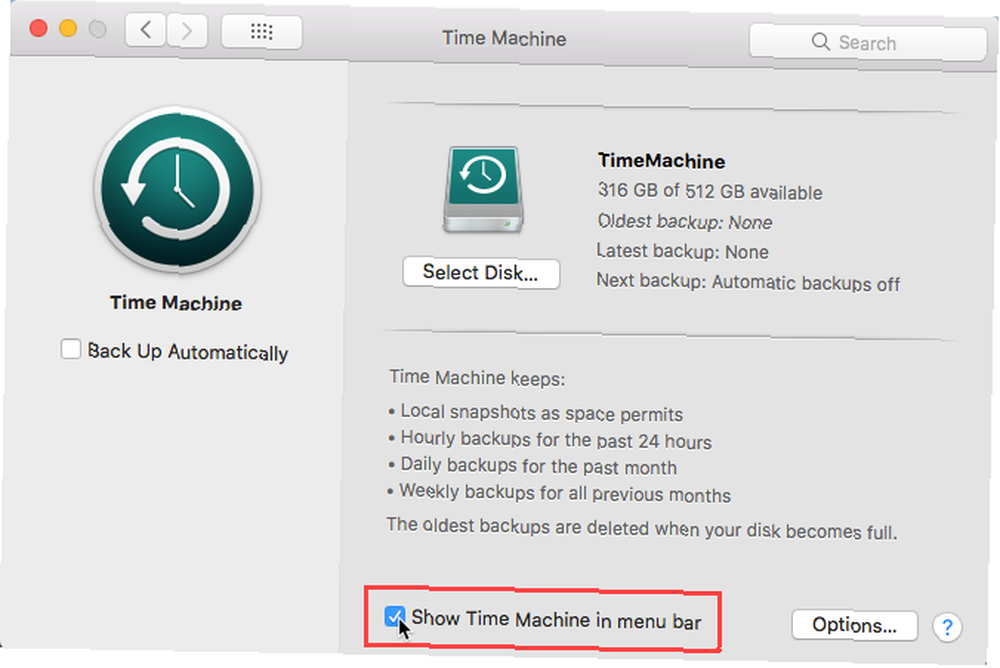
Seçmek Şimdi yedekle manuel olarak yedekleme başlatmak için.
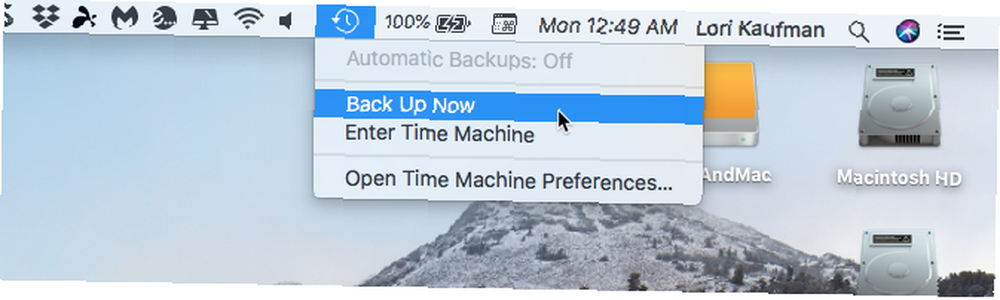
Time Machine ile henüz bir yedekleme yapmadıysanız, menüde Zaman Makinesi Yapılandırılmadı. seçmek Açık Zamanlı Makine Tercihleri ilk yedeklemenizi ayarlamaya başlamak için.
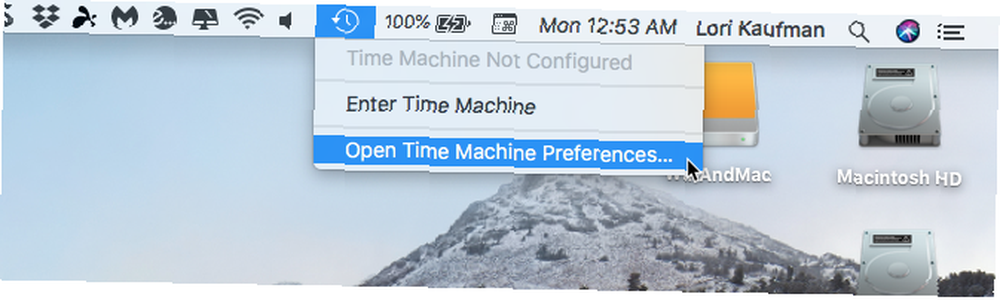
Time Machine Yedeklemelerinden Dosya / Klasör Hariç Tutma
İlk yedeklemenize başlamadan önce, hangi dosya ve klasörlerin yedeklemenize dahil edilmemesi gerektiğini belirtmelisiniz. Örneğin, bazı büyük dosyalarınız veya yedeklemeniz gerekmeyen önemli dosya ve klasörleriniz olabilir..
seçmek Açık Zamanlı Makine Tercihleri Time Machine menüsünden veya Apple Menu> Sistem Tercihleri> Time Machine. Sonra tıklayın Seçenekler.
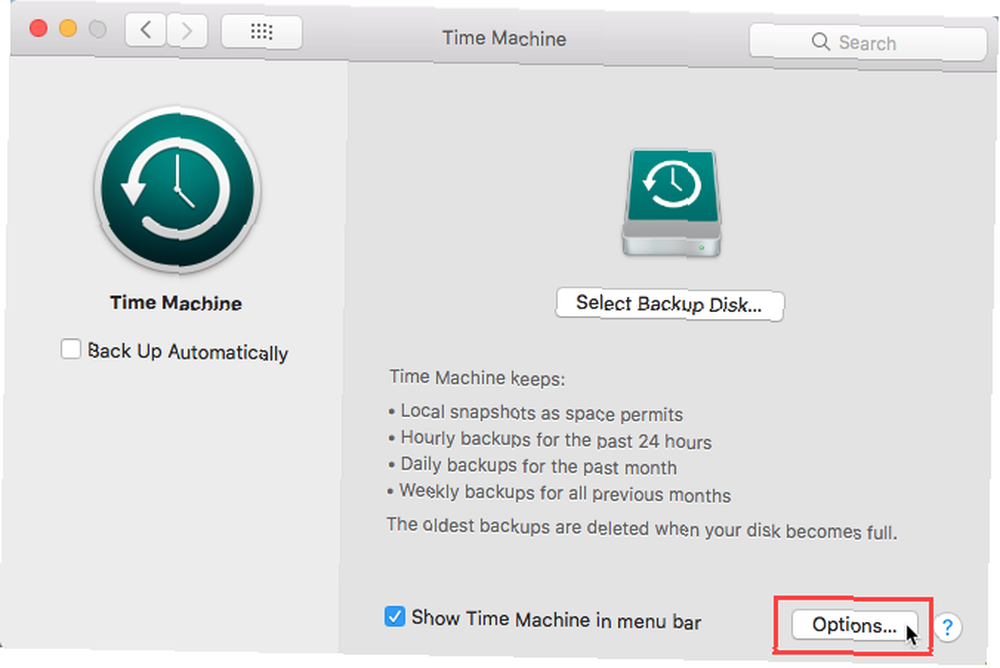
Tıkla Artı sürücü, dosya veya klasör eklemek Bu öğeleri yedeklemelerin dışında bırak liste.
Yedek diskin kendisi ve diğer harici sürücüler otomatik olarak hariç tutulur. Hariç tutulan öğelerin listesi Time Machine'e eklenen tüm yedekleme diskleri için geçerlidir (bir sonraki bölümde birden fazla yedekleme diski kurmayı ele alıyoruz).
Öğe eklemeyi tamamladığınızda, Tamam'ı tıklatın. Kayıt etmek.
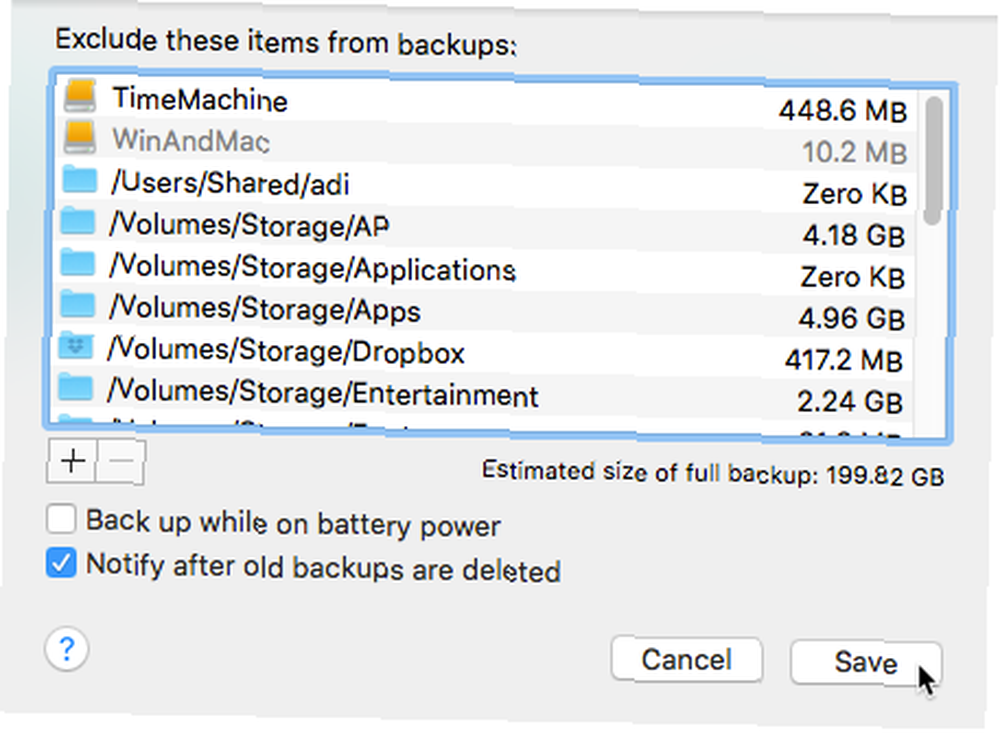
Mac'inizi Time Machine Kullanarak Yedekleme
Sürücünüzü kurduktan sonra veya daha önce kurduğunuz bir sürücüyü bağladığınızda, Time Machine ile yedekleme yapmak için bağlı diski kullanmak isteyip istemediğinizi soran bir bilgi istemi görebilirsiniz. Diski bölümlendirdiyseniz, aşağı açılır listeden kullanmak istediğiniz bölümü seçin..
Yedeklemeniz hassas veriler içerecekse, yedeklemeyi şifrelemelisiniz Şifreleme Nasıl Çalışır ve Gerçekten Güvenli mi? Şifreleme Nasıl Çalışır ve Gerçekten Güvenli midir? . Bunu yapmak için Şifreli Yedekleme Diski Kutu. İlk yedeklemenin şifrelenmesi oldukça uzun zaman alabilir. Sahip olduğunuz dosya sayısına bağlı olarak saatler veya birkaç gün olabilir..
Click Yedekleme Diski olarak kullan. Zaman Makinesi Tercihleri iletişim kutusu açılır ve yedekleme işlemi otomatik olarak başlar.
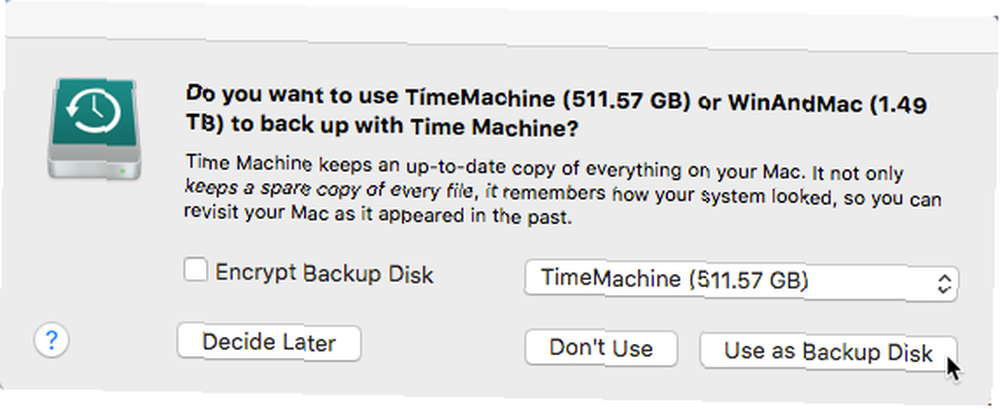
Time Machine, sürücüyü Mac'inize bağladığınızda bir yedekleme diski seçmenizi istemiyorsa, Açık Zamanlı Makine Tercihleri menü çubuğundaki Time Machine menüsünden. Veya git Apple Menu> Sistem Tercihleri> Time Machine.
Click Yedek Diski Seç.
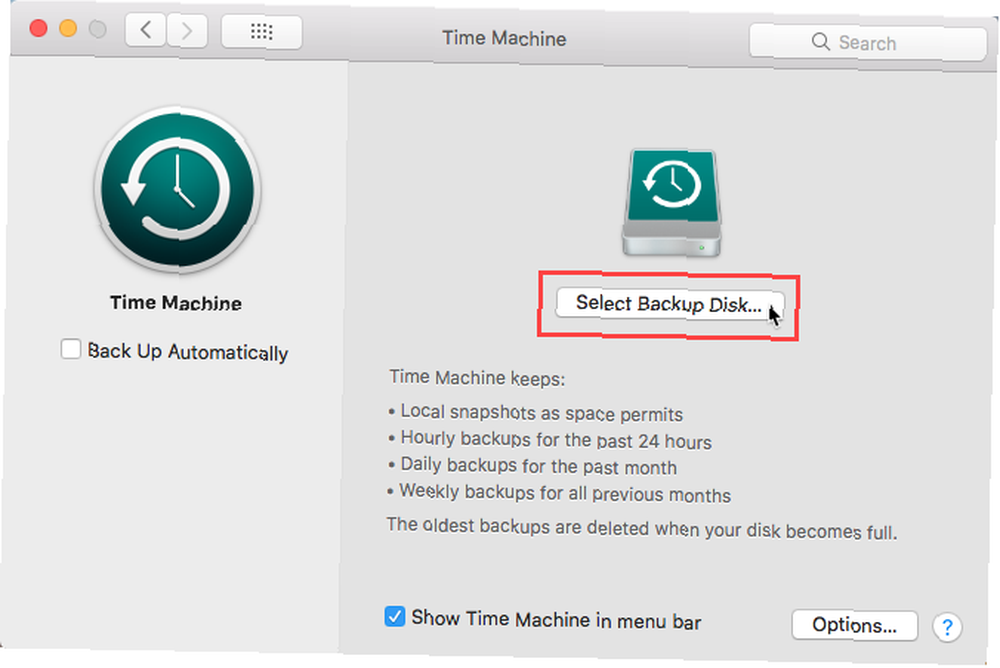
Time Machine, yeterli boş alana sahip olan tüm bağlı diskleri listeler. Kullanmak istediğiniz diski tıklayın.
Yukarıda belirtilen iletişim kutusunu görmediyseniz, yedeğinizi burada şifrelemeyi seçebilirsiniz. Kontrol edin Yedeklemeleri şifrele Kutu. Sonra tıklayın Diski Kullan.
Birden Fazla Diske Yedekleme ve Şifreleme
Time Machine, verileri birden fazla diske yedeklemenizi sağlar. Örneğin, bir yedekleme diskini evde, bir tane de işte tutarsanız, her ikisini de Time Machine'e ekleyebilirsiniz. Basitçe tıklayın Yedek Diski Seç tekrar içinde Zaman Makinesi Tercihleri ve başka bir disk seçin.
Time Machine, yedekleme zamanlamasını diskleriniz arasında döndürür ve her bir diskteki yedeklemenin durumunu izler. Her diski bir sonraki bağlayışınızda, Time Machine, bu belirli bir diski en son kullandığınızdan bu yana değişen her şeyi yedekler..
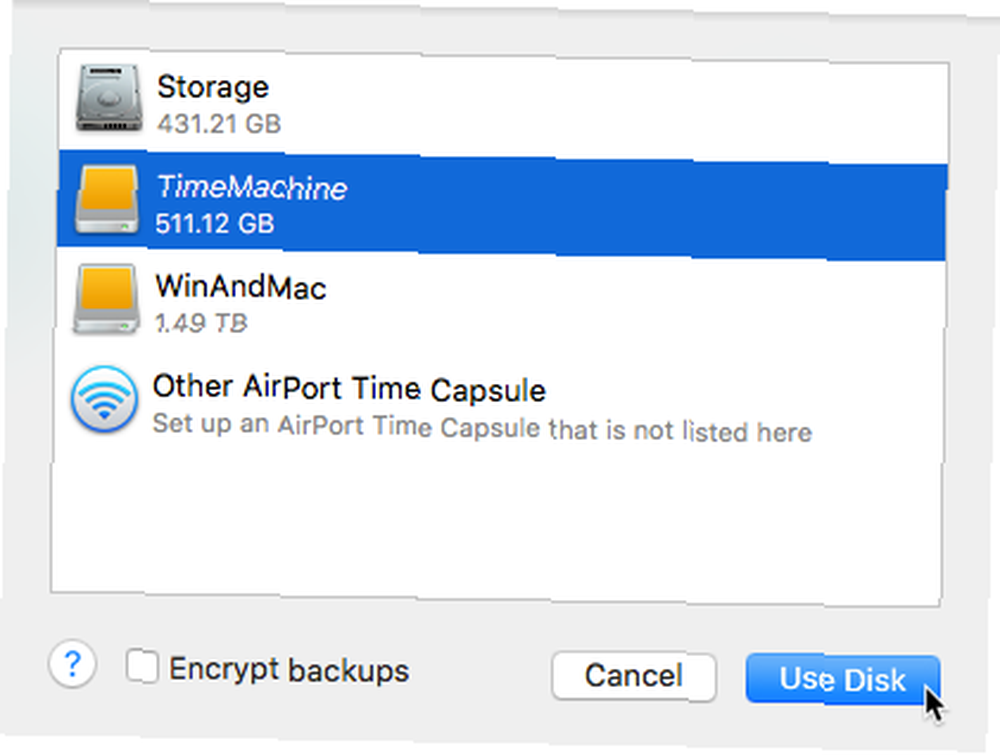
Yedeklerinizi şifrelemeyi seçtiyseniz, bundan sonra bir yedekleme şifresi girmeniz istenir. Şifrenizi girin. Yedek şifre kutu ve tekrar Şifreyi doğrula Kutu.
Ayrıca şifrenizi hatırlamanıza yardımcı olacak bir ipucu da girebilirsiniz. Parola ipucu Kutu. Click Şifreli Disk Devam etmek için.
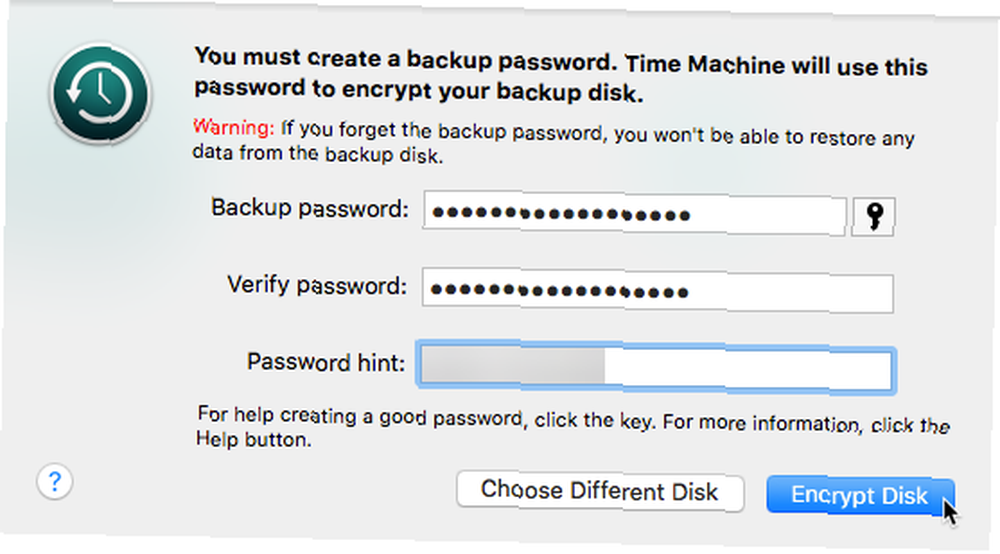
Koşu Süresi Makine Yedekleri
Yedeklemenizi ayarladıktan sonra Time Machine yedeklemeyi hazırlamaya başlar ve otomatik yedeklemeleri açar. Yedeklemenin ilerleyişi Zaman Makinesi Tercihleri.
Otomatik yedekleme yapmak istemiyorsanız, işaretini kaldırın. Otomatik Olarak Yedekle kutuda Zaman Makinesi Tercihleri. Yedekleme devam ediyor.
Otomatik yedekleme kapalıyken, menü çubuğundaki Time Machine menüsünü açıp seçerek yedeklemeyi el ile başlatabilirsiniz. Şimdi yedekle menüden (daha önce tartışıldığı gibi).
İlk yedeklemeniz, kaç dosyanız olduğuna bağlı olarak uzun sürebilir. İlk yedeklemeyi yaptıktan sonra, Time Machine yalnızca önceki yedeklemeden bu yana değişen dosyaları yedekler, bu nedenle gelecekteki yedeklemeler daha hızlı olacaktır..
Yedekleme devam ederken Mac'inizi kullanmaya devam etmekten çekinmeyin.
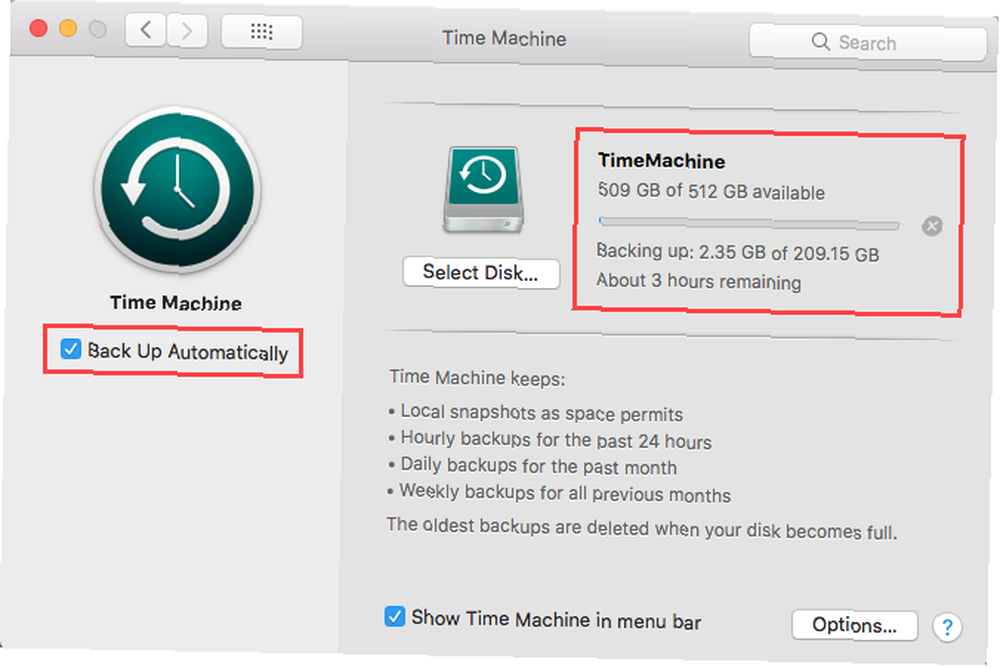
Ayrıca Time Machine menüsünde yedeklemenin ilerlemesini de görebilirsiniz..
Menü çubuğundaki Time Machine simgesi, Time Machine'in ne zaman yedeklendiğini, bir sonraki otomatik yedeklemeye kadar boşta olduğunu veya yedeklemeyi tamamlayamadığını gösterir..
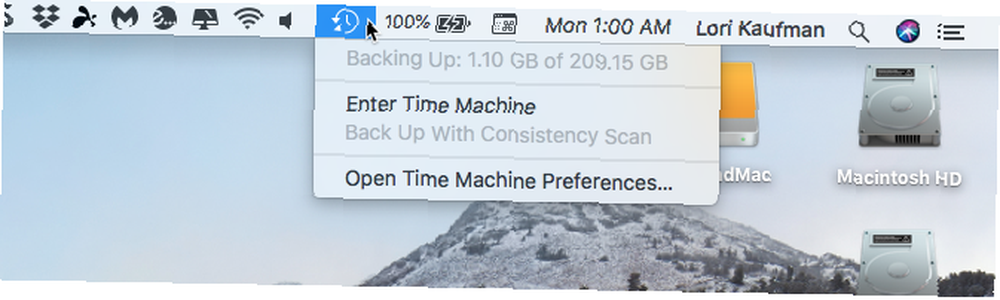
Time Machine, ilk yedekleme durumu hakkında sizi bilgilendirmek için bildirimler kullanır. İlk yedekleme tamamlandıktan sonra veya ilk yedekleme sırasında herhangi bir sorun ortaya çıkarsa bir bildirim görüntüler..
Click Kapat bildirimi reddetmek.
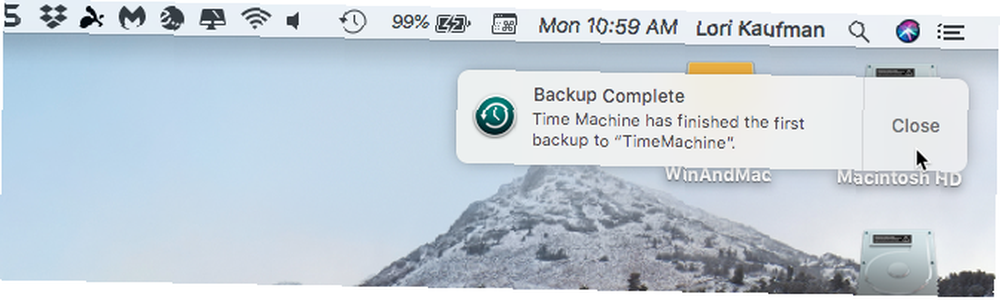
Bir yedekleme tamamlandığında, Time Machine size cihazınızla ilgili bilgi verir. En eski yedekleme, sizin En son yedekleme, ve ne zaman Bir sonraki yedek yer alır.
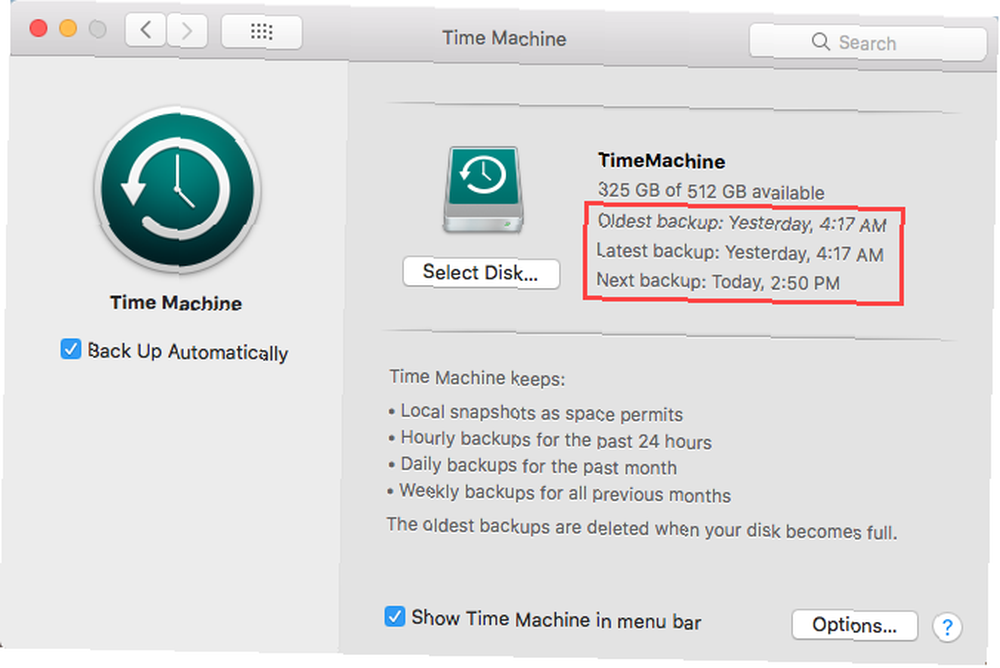
Time Machine Yedeklemesini Duraklatma
Bir yedeklemeyi duraklatmak ve daha sonra bitirmek istiyorsanız, Bu Yedeklemeyi Atla Time Machine menüsünden. Time Machine otomatik olarak bir sonraki yedekleme zamanında tekrar yedekleme yapmaya çalışıyor.
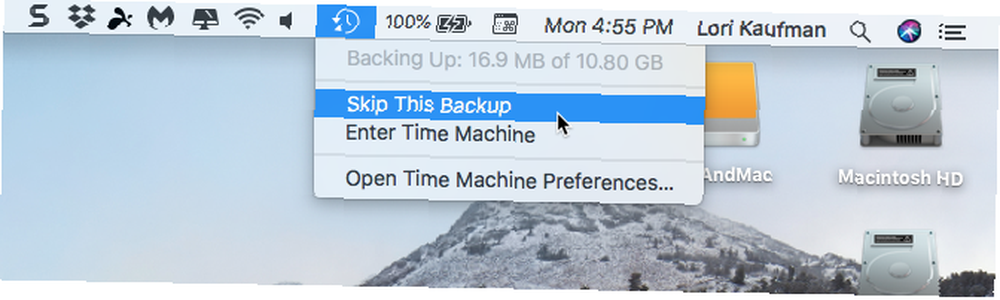
Zaman Makinesi Yedeklemesinden Geri Yükleme
Düzenli yedekleme yapmak, geri yükleyemezseniz yardımcı olmaz. Time Machine yedeklemesinden dosyaları geri yüklemenin üç yolunu inceledik Time Machine Yedeklemesinden Verileri Geri Yükleme Time Machine Yedeklemesinden Verileri Geri Yükleme Nasıl Her Mac ile birlikte gelen yedekleme yazılımı Time Machine'i kurmak gerçekten kolay - ama nasıl İşler ters gittiğinde dosyalarınızı geri alıyor musunuz? böylece her zaman dosyalarınızı kurtarabilirsiniz.
Time Machine'de Yerel Anlık Görüntüleri Kullanma
Time Machine'deki yerel anlık görüntüler, yedekleme diskiniz Mac'inize bağlı olmasa bile verileri geri yüklemenizi sağlar.
Time Machine bazı yedeklemeleri ana sabit sürücünüzdeki veya diğer yerel sürücülerdeki yerel anlık görüntüler olarak saklar. Time Machine otomatik olarak yedeklenecek şekilde ayarlanmışsa, bir anlık görüntü her saatte bir tasarruf sağlar. MacOS High Sierra kullanıyorsanız, Time Machine ayrıca macOS'ta herhangi bir güncelleme yüklemeden önce anlık görüntü kaydeder.
Seçtiğinizde Time Machine girin Menü çubuğundaki Zaman Makinesi menüsünden, harici yedekleme sürücünüz Mac'inize bağlıysa, hem harici yedeklemenizdeki dosyaları hem de Mac'nizin sabit sürücüsündeki saatlik yerel anlık görüntüleri görürsünüz. Yedek sürücü bağlı değilse, Time Machine yalnızca yerel anlık görüntüleri gösterir..
Seçtiğiniz dosya veya klasörün sürümlerinde gezinmek için sağdaki okları kullanın. Ardından bir dosya veya klasörün sürümünü seçip Restore öğenin bu sürümünü almak için.
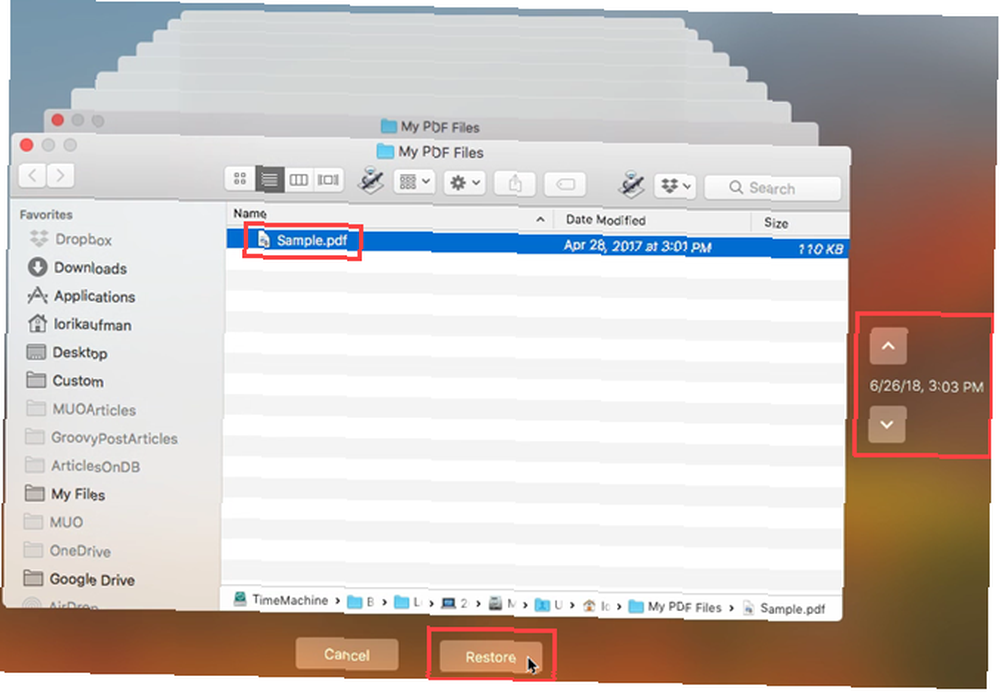
Tek tek dosyaları ve klasörleri geri yüklemek gibi Time Machine uygulamasına girerken de ek görevler gerçekleştirebilirsiniz. Ancak bu özellik ayrıca yedeklenmiş bir öğenin sürümünü veya tüm sürümlerini silmek, bir öğe hakkında bilgi almak, bir öğeyi Quick Look kullanarak önizlemek veya bir öğeyi kopyalamak için de çalışır..
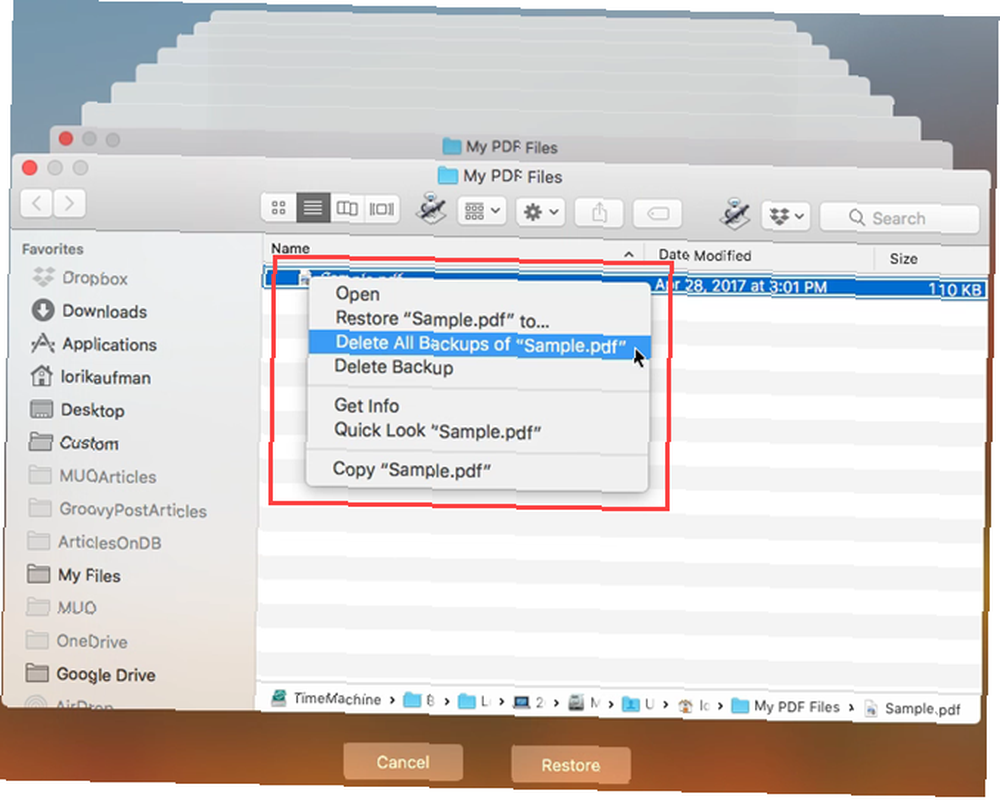
Veri Kaybını Önlemek için Mac'te Düzenli Yedeklemeler Yapın
Düzenli yedekleme yapmak veri kaybını önlemek için kritik öneme sahiptir ve Time Machine yerleşik bir yedekleme seçeneğidir. Ancak Mac için mevcut olan tek kişi değil..
Time Machine 5 Yerel Mac Yedekleme Çözümleri Time Machine Değil Yerel Mac Yedekleme Çözümleri 5 Time Machine olmayan Yerel Mac Yedekleme Çözümleri Çok sayıda Mac yedekleme seçeneği var ve bunların çoğu var Apple’ın varsayılan yedekleme uygulamasıyla rekabet edemediğiniz özellikler. daha sağlam bir şey arıyorsanız.











