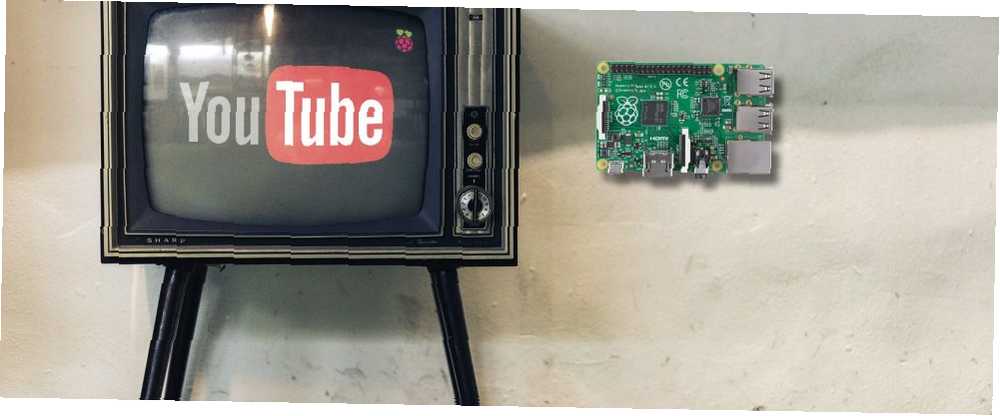
Michael Cain
0
2295
257
Raspberry Pi'nizi medya merkezi olarak kullanabileceğinizi muhtemelen biliyorsunuzdur. Hatta çevrimdışı ve çevrimiçi medya yönetimi için Kodi bile yükleyebilirsiniz. Ama ya ana işletim sistemi olarak Raspbian'ı çalıştırarak bırakmayı daha mutlu ederseniz?
Peki, medyayı yönetmek için kullanmayacağınız bir mobil cihazınız varsa, bunu TV'nize bir video yayınlamak için kullanabilirsiniz. Evet: Ahududu Pi'nizi bir Chromecast gibi kullanabilirsiniz. Android'de Cast düğmesini kullanamazsınız, ancak akıllı telefonunuzdaki YouTube videoları, resimler, ses ve görüntüler TV'nize aktarılabilir.
Raspicast Uygulamasını Kur
Android cihazınıza Raspicast'ı yükleyerek başlayın. Bu Ahududu Pi'nize bağlanan ve ona veri akışı ücretsiz bir uygulama. Pi'niz TV'nizdeki veya ekranınızdaki HDMI girişine bağlı olduğu sürece, medyayı telefonunuzda görüntüleyebilirsiniz. Raspicast'ı Google Play uygulama mağazasında bulabilirsiniz. Ne yazık ki, bunun için güvenilir bir iPhone alternatifi yoktur..
İndir: Android için Raspicast
Bunun çalışması için hem Android telefonun hem de Raspberry Pi'nin aynı ağda olması gerektiğine dikkat etmek önemlidir. Örneğin, otobüse oturduysanız, telefonunuzdan TV’nize video akışı yapamazsınız. Bir videoyu evde oturan biriyle paylaşmaya çalışıyorsanız, bağlantıyı onlara iletmeniz yeterlidir.!
Raspbian'ı yapılandır
Uygulamanın yüklü olması ile dikkatinizi Raspberry Pi'ye çevirin. Bu, TV’nize zaten HDMI ile bağlı ve açılmış olmalıdır. Bunu Raspberry Stretch ile çalışan bir Raspberry Pi 3 üzerinde test ettik. Ancak, diğer Raspberry Pi dağıtımlarıyla çalıştığını görmelisiniz (bazı komutlar farklı olsa da).
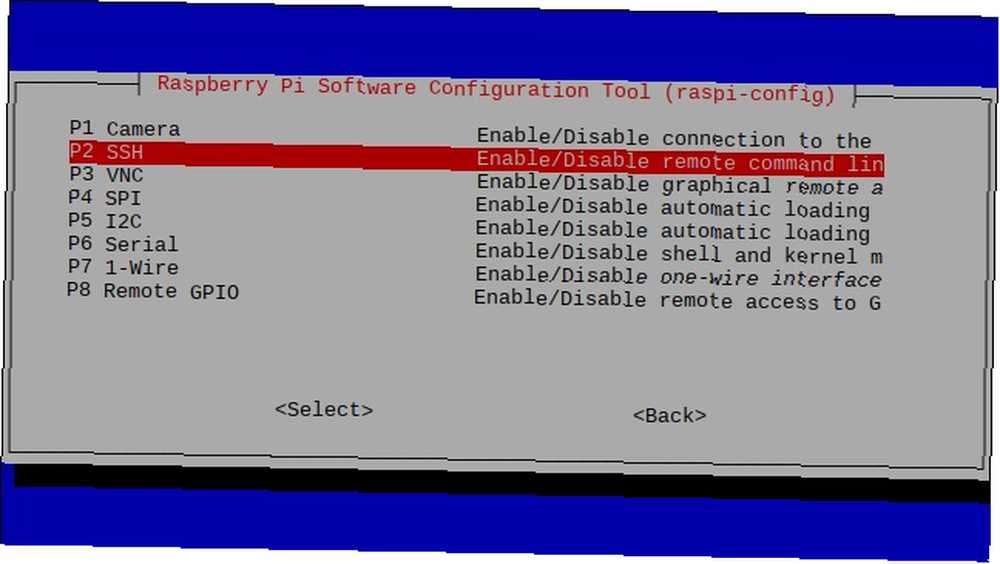
SSH'nin etkinleştirilmesine ihtiyaç duyacağınız için işte hızlı bir astar. Etkinleştirmek için üç seçeneğiniz var:
- Üzerinden Raspi-config. Bunu sudo raspi-config komutunu kullanarak komut satırından çalıştırabilirsiniz. Arayüz Seçenekleri> SSH ve onaylamak için ok tuşlarını kullanın. tamam.
- Kullan Ahududu Pi Yapılandırma aracı. Raspbian masaüstünden aç Menü> Tercihler> Ahududu Pi Yapılandırması. İçinde Arayüzler sekme, bul SSH ve ayarla Etkin.
- Son olarak, basitliği tercih ederseniz, Pi'nizi başlatmadan önce SSH'yi etkinleştirin. MicroSD kartı bilgisayarınıza takın, önyükleme bölümüne göz atın ve yeni bir dosya oluşturun. Bu çağrılmalıdır sSH, ve dosya uzantısı yok. SD kartı değiştirip yeniden başlattığınızda, SSH etkinleştirilmelidir.
Aşağıdakiler Pi'nize bağlı bir klavyeyle veya SSH kullanılarak yapılabilir. Ahududu Pi’ye SSH ile bağlanmak için önceki rehberimize bakın. Ahududu Pi’nizi SSH ile Başsız Kullanım için Ayarlama Ahududu Pi'nizi SSH ile Başsız Kullanım için Ayarlama Raspberry Pi, yerel bir ağa bağlandığında SSH komutlarını kabul edebilir (Ethernet veya Wi-Fi), kolayca ayarlamanızı sağlar. SSH'nin faydaları günlük gösterimi üzmenin ötesine geçiyor… .
Şimdi bazı güncellemeler yapmanın zamanı geldi. Pi'nizde bir terminal penceresi açıp çalıştırarak başlayın:
sudo apt-get güncelleme sudo apt-get yükseltmeBu komutlar Raspberry Pi'nizin işletim sistemini günceller ve tüm yazılım güncellemelerini bulur ve yükler.
OpenMax'ı Kurma ve Oluşturma
Güncellemeler yüklendiğinde, bazı önkoşul paketlere ihtiyacımız var:
sudo apt-get yüklemek libjpeg9-dev libpng12-devPaketleri libjpeg9-dev ve libpng12-dev JPG ve PNG görüntülerini işleyebilecek programlar oluşturmak için gereklidir. Bu, medyanın Android Raspicast uygulamasıyla Raspberry Pi'nize aktarılmasını sağlayacak!
Şimdi, OpenMax'ı kurun. Bu araç, bir Android cihazdan TV'ye bağlı bir Raspberry Pi'ye video, ses ve görüntü aktarmak için en iyi seçenektir. GitHub aracılığıyla kullanılabilir ve onu “klonlama” Pi'nizin veri deposu:
git klonu https://github.com/HaarigerHarald/omxivBu uzun sürmemeli.
Neredeyse bitirdiniz; OpenMax yazılımını oluşturma zamanı. Omxiv dizinine geçerek ve make komutunu kullanarak başlayın..
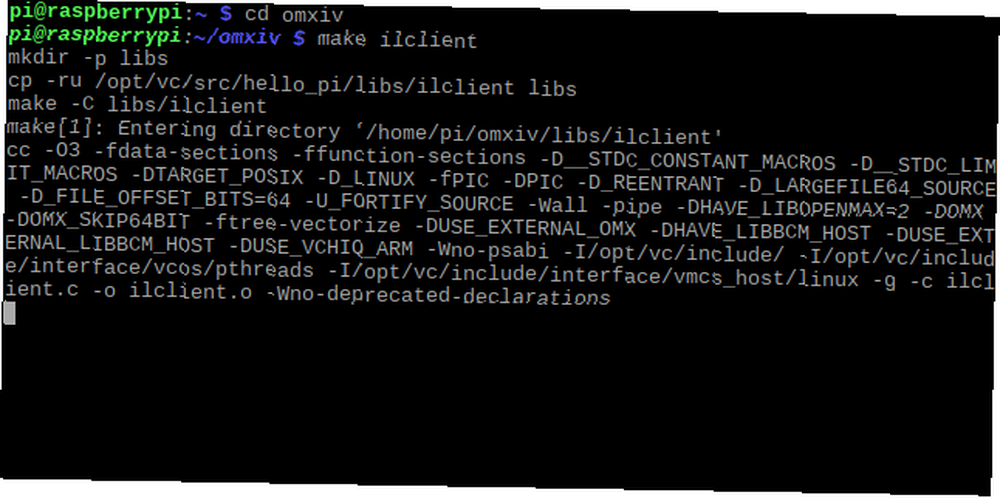
cd omxiv yapmak ilclient yapmakBu işlem biraz zaman alacaktır. Tamamlandıktan sonra, yüklemeye hazır olacaksınız:
sudo make installBirkaç dakika sonra, OpenMax kurulacak!
Oyuncular Hazır Olun!
Android cihazınızdan Ahududu Pi'nize aktarmanız gereken her şey şimdi yerinde. Android'de Raspicast uygulamasını çalıştırın ve SSH ayarlarında Raspberry Pi'nizin Ana Bilgisayar Adını veya IP adresini girin. Bunu Pi'nizin kullanıcı adı ve şifresiyle takip edin, ardından Tamam tamam.
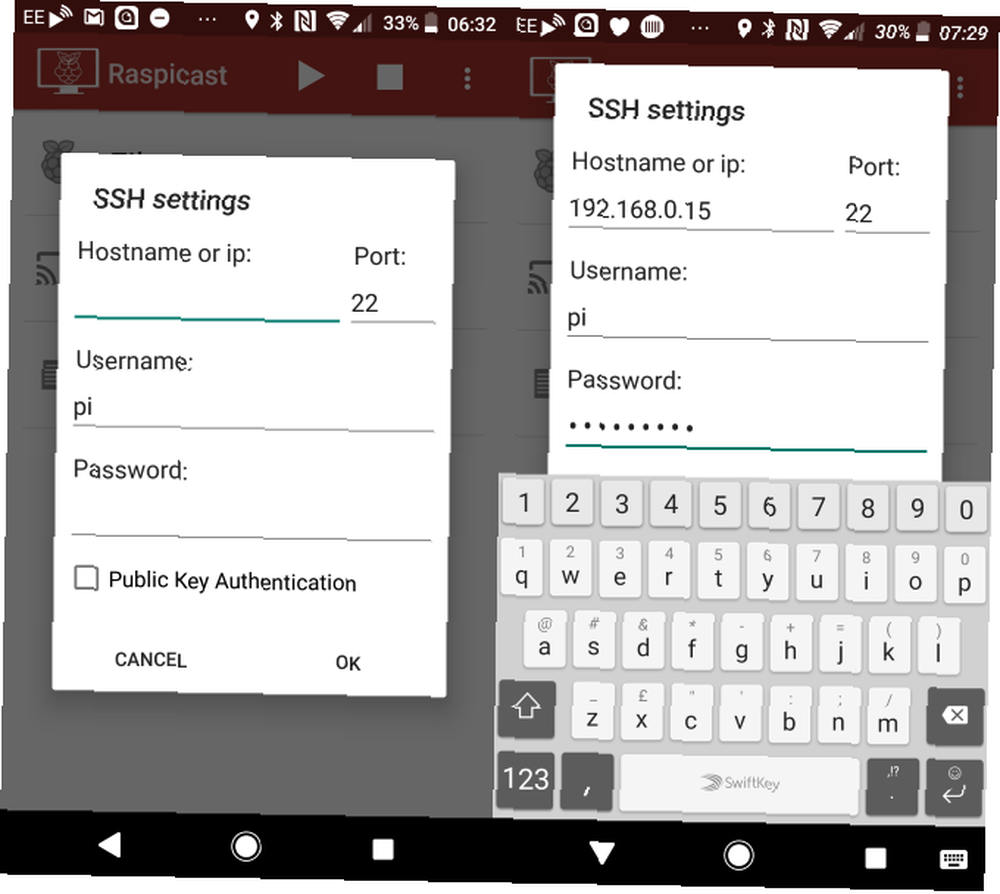
Raspberry Pi'nizi kullanmak için iki seçeneğiniz var. İlki, Raspicast uygulamasındaki içeriğe göz atmak ve oyuna girmek. Alternatif olarak, YouTube’dan yayın yapmak istiyorsanız, videoyu uygulamada bulun ve Paylaş düğmesine dokunun..
Burada, seçin Oyuncular (Raspicast), ve video otomatik olarak TV’nizde oynatılmalı! Bu arada, Raspberry Pi ekranınıza video, müzik ve fotoğraf göndermek için, ana Raspicast ekranını kullanın ve Oyuncular. Bu Android cihazınızdaki tüm videoları listeleyen bir ekran açacaktır.
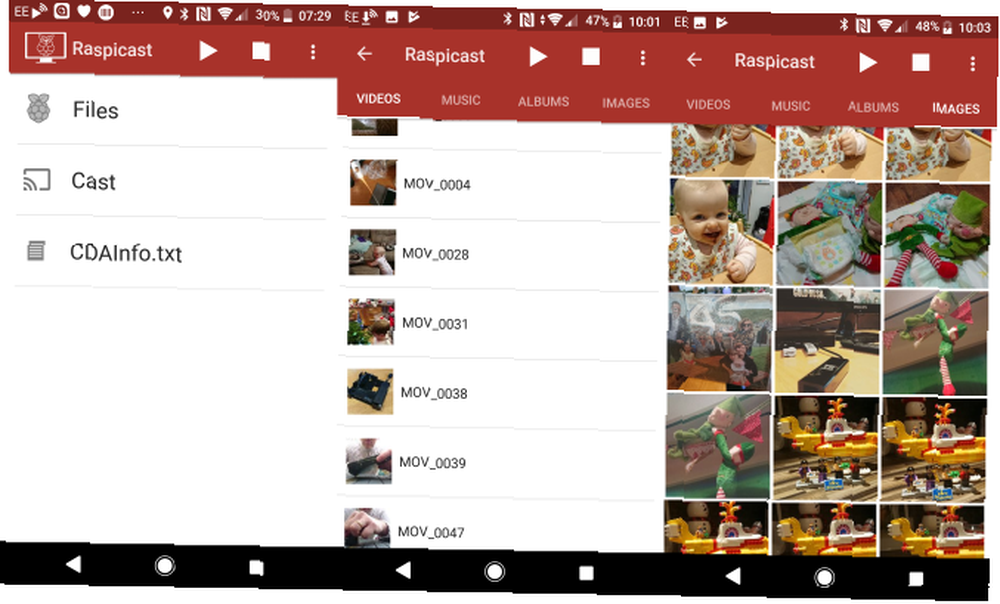
Dört sekmeden birinde (Müzik, Albümler ve Görüntüler ile birlikte), bir medya dosyası seçmek Raspberry Pi'nizde anında oynatılmasını isteyecektir..
Uygulama içindeki IP adresini değiştirmeniz mi gerekiyor (örneğin, farklı bir Pi'ye aktarmak)? Aç “üç nokta” menüde ve SSH Ayarları seçeneğini seçin. Yeni IP adresini ve kimlik bilgilerini girmeniz yeterlidir.
Diğer Raspicast Seçenekleri
Ayrıca Raspicast menüsünde, bir onay kutusu bulacaksınız Tekrar et şu anda çalınan dosya. Listenin ilerleyen kısımlarında, Ses çıkışı kullanarak özelleştirilebilir HDMI (varsayılan), yerel, her ikisi de, veya alsa. Bu, Pi ile harici bir ses çözümü kullanan herkes için faydalı olacak..
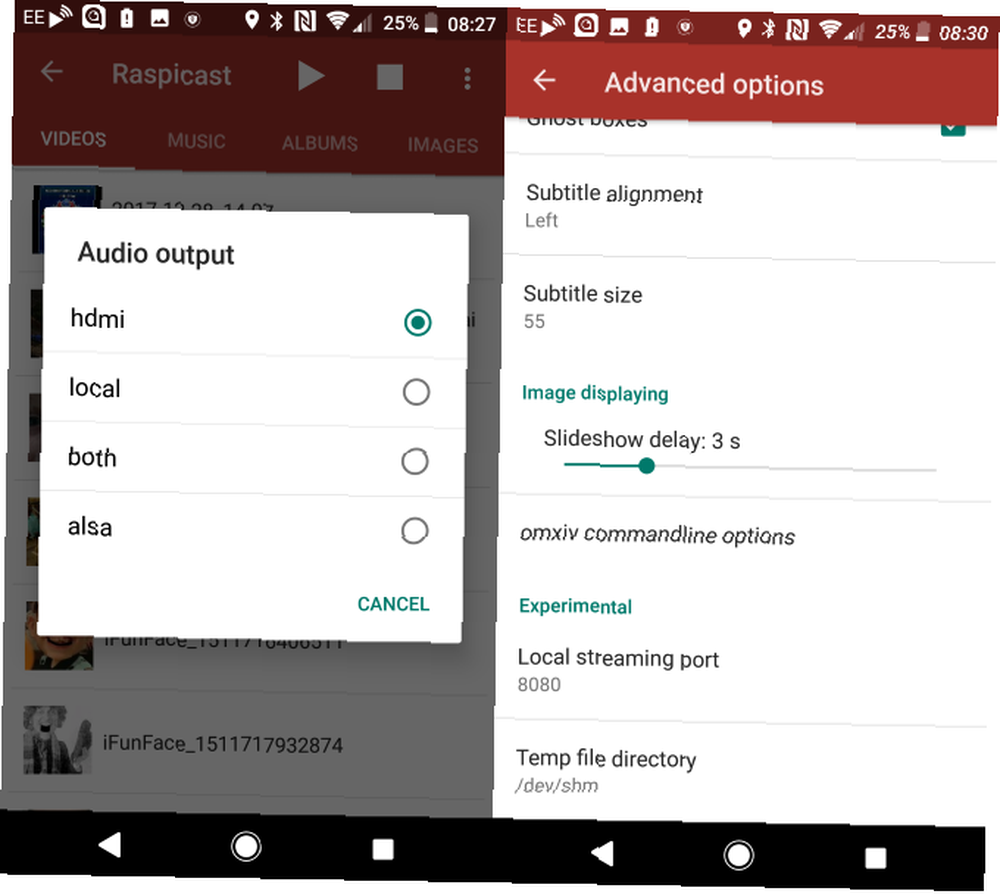
Gelişmiş seçenekler ekranını da kontrol etmelisiniz. Burada bir dosya sırasını yönetmek, ses düzeyini yönetmek (ses seviyesi ofseti), gerektiğinde HTTP kullanmak (HTTPS varsayılandır), özel komutlar belirlemek ve daha fazlası için seçenekler bulacaksınız.
Bu arada, ana Raspicast ekranında, Raspberry Pi'nizde depolanmış medyada gezinmek ve oynatmak için Dosyalar düğmesini kullanın.!
Ayrıca Kodi İle Oyuncular!
Şimdi, bunların hepsinin bir dezavantajı var: Raspicast'i OSMC (bir popüler Kodi dağıtımı) çalıştıran bir Raspberry Pi ile çalıştıramazsınız. Maalesef bunun bir alternatifi var: Android cihazlar için Kore uzaktan kumanda uygulaması.
İndir: Kore, Kodi Resmi Kumandanı
Genellikle, bunu Kodi'yi uzaktan kontrol etmek için kullanacaksınız, ancak OSMC de dahil olmak üzere bir Kodi sistemine aktarma yeteneğine de sahip. Uygulamayı kurun, Ahududu Pi'nizin IP adresini ayarlayın ve ardından YouTube'a gidin. Raspicast ile olduğu gibi, Pay yayınlamak istediğiniz videonun düğmesine Kodi'de çal.
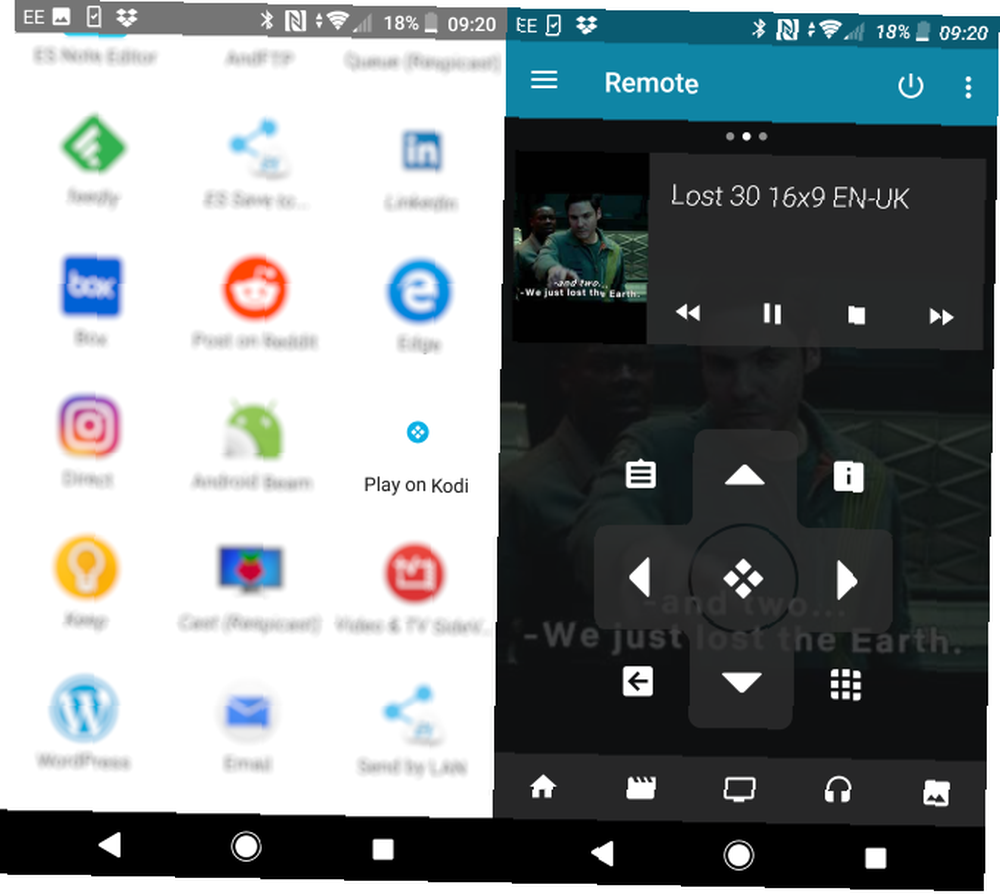
Bu, videoyu derhal TV'nize Kodi üzerinden aktaracaktır.!
Diğer Chromecast Alternatifleri
Ahududu Pi bir Chromecast'in tek alternatifi değil. TV alıcısı veya YouTube uyumlu akıllı TV gibi, farkında olmadığınız bir çözüme zaten sahip olabilirsiniz. Bu durumda, videoları YouTube uygulamasından TV'ye yayınlamak, alıcı aynı ağda olduğu sürece genellikle mümkündür.
Tabii ki, Miracast gibi diğer HDMI akış çözümleri de var (Chromecast ve Miracast karşılaştırmamızı inceleyin Chromecast - Miracast: Fark Nedir? Hangisi Daha İyi? Chromecast - Miracast: Fark Nedir? Hangisi Daha İyi? İki seçeneğiniz var: Chromecast veya Miracast. Ama hangisi sizin için daha iyi? Daha fazlası için), ancak resmi bir YouTube uygulaması olan bir cihazınız olduğu sürece (Apple TV gibi), muhtemelen ona atmak.
Bir sonraki DIY Pi projesinde hazır mısın? Ahududu Pi ile kendi Alexa akıllı hoparlörü inşa etmeye ne dersin? Ahududu Pi ile kendi Amazon kendi akıllı hoparlörü inşa et Ahududu Pi ile kendi Amazon kendi akıllı hoparlörü inşa etmeye ne dersin? Kendi Raspberry Pi tabanlı Alexa'nızı nasıl oluşturacağınız. ?











