
William Charles
0
1242
7
En rahatsız edici ve sinir bozucu bilgi işlem sorunları her zaman en kötü zamanlarda ortaya çıkar. Vergi beyannamenizi başlatmak üzere misiniz? Klavye sorunları Uzak akrabalarınızı Skype'a hazır mısınız? Mikrofon sorunları Bir sorun hepsinin başında gelir: hatalı bir fare. Fareniz olmadan, sisteminizde gezinmek zor bir meseledir.
Neyse ki, bir terminal donanım sorununuz yoksa, çoğu fare sorununun bir çözünürlüğü vardır. Windows 10'da fare sorunlarını çözebileceğiniz altı yol.
Windows 10 Fare Düzeltmeleri Önce Denenmeli
Bunu yazdığım her sorun giderme makalesinde söylüyorum: bağlantılarınızı kontrol edin. Göz ardı etmek inanılmaz derecede basit bir şey. Bazen gevşek bir kablo, sorun yaratan tek şeydir.
- Farenizi veya kablosuz adaptörünüzü kontrol edin limanda yerleşmiş değil
- Tamamen dene fare kablosunu veya kablosuz adaptörünü çıkarmak ve yeniden takmak farklı bir limanda
- Yeni bir konu ise, bazen sisteminizi yeniden başlatmak hemen bir düzeltme sağlayacaktır
Bu hızlı ipuçlarından hiçbiri Windows 10 fare sorununuzu çözmezse, okumaya devam edin.!
1. Uyumsuz Sürücüler
Windows 10 fare sorunu için yapılan ilk arama bağlantı noktalarından biri sistem sürücülerinizdir. Windows 10, donanımınızın büyük çoğunluğuyla ilgili sürücü güncellemelerinizle ilgilenir. Ancak, her zaman doğru yapmaz ve zaman zaman yayınlandıktan sonra her zaman bir sürücü güncellemesi bulamaz. Bu, bir sürücü güncellemesini manuel olarak kuramayacağınız anlamına gelmez.
tip aygıt Yöneticisi Başlat Menüsü arama çubuğunuzda ilgili seçeneği seçin. Aşağıya göz atın Fareler ve diğer işaretleme aygıtları, seçin, ardından fare girişinizi sağ tıklayın ve Seç Özellikleri. Seçin sürücü sekme, sonra Sürücüyü güncelle.
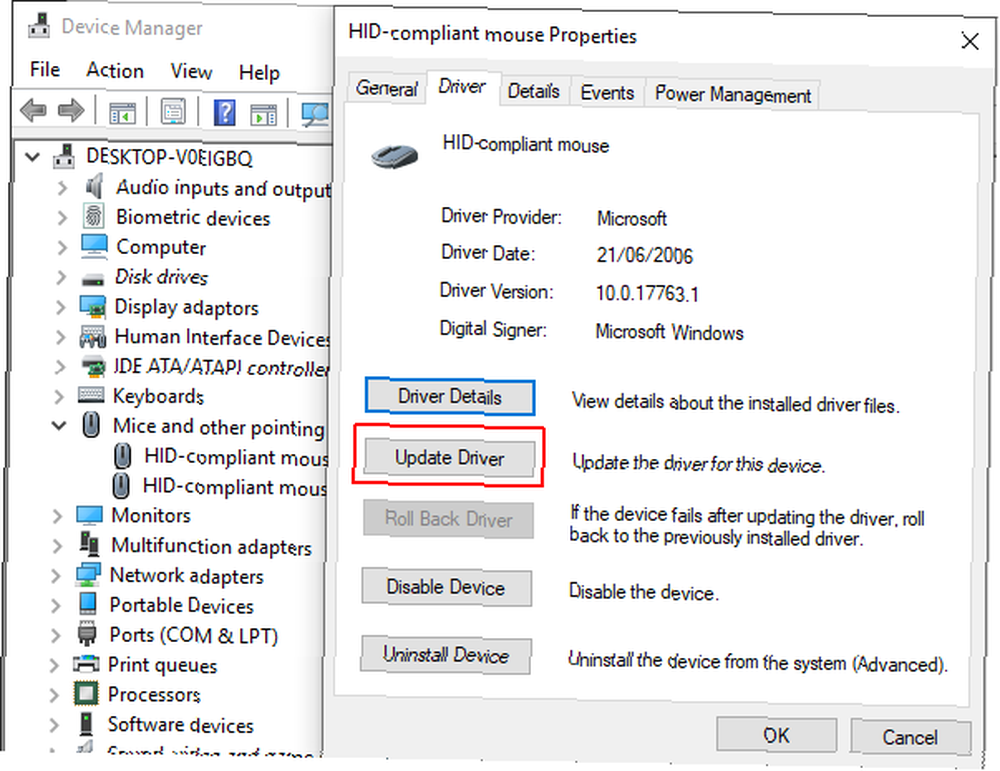
Doğru Sürücünüz Varsa
Doğru sürücüyü indirdiyseniz, Sürücü yazılımı için bilgisayarıma göz atın. Bir sonraki sayfada, Araştır Sürücüyü bulma seçeneği Sonraki. Sürücü kuracak. Tamamlandığında sisteminizi yeniden başlatın.
Doğru Sürücünüz Yok ise
Bir sürücüyü doğrudan üreticiden indirmediyseniz, Güncellenmiş sürücü yazılımı için otomatik arama yapın. Windows şimdi otomatik olarak bilgisayarınızı tarayacak Eski Windows Sürücülerini Bulma ve Değiştirme Nasıl Eski Windows Sürücülerini Bulma ve Değiştirme Nasıl Sürücüleriniz eski olabilir ve güncellenmesi gerekebilir, ancak nasıl bileceksiniz? İşte bilmeniz gerekenler ve bunun için nasıl devam edeceğiniz. ve herhangi bir sürücü güncellemeleri için internet ve buna göre yükleyin. Güncelleme yoksa, Windows sizi bilgilendirir.
Sürücü Güncellemesi Mevcut Değil
Sürücü güncellemesi bulunmuyorsa, fare sürücüsünü el ile yeniden yüklemeyi deneyebilirsiniz. Farenizin veya dokunmatik yüzün adını Aygıt Yöneticisi'nde not edin, ardından üreticinin web sitesine gidin. Üretici, fare sürücünüzün en son sürümünün indirilmesini sağlamalıdır..
İlgili indirmeyi üreticinin sitesinde bulamazsanız, bir internet araması yapın. “[PC modeli] windows 10 fare sürücüsü,” veya “[dizüstü bilgisayar modeli] windows 10 touchpad sürücüsü.” Donanımınız için doğru sürücüyü açması gerekir.
Yeni fare sürücüsünü indirdikten sonra, Aygıt Yöneticisi. Ardından geri Fare Özellikleri, ve cihaz sekmesi. seçmek Kaldırma ve talimatları izleyin. Şimdi, elle indirdiğiniz fare sürücüsünü yükleyin ve sisteminizi yeniden başlatın (bkz. Doğru Sürücünüz Varsa, ile elde edilmiş).
2. Fare Donma ve İmleç İmleç
Yaygın bir Windows 10 fare sorunu, Realtek HD Audio Manager ile ilgilidir. Ne yazık ki, Realtek HD Ses Yöneticisi de ses sürücüsü sorunları için bir suçlu. Görev çubuğunu sağ tıklayın, ardından Görev Yöneticisi, ve baş Başlamak sekmesi. Eğer görürsen Realtek HD Ses Yöneticisi, sağ tıklayın ve seçin Devre dışı. Şimdi sisteminizi yeniden başlatın.
Realtek HD Audio Manager'ı devre dışı bırakmanın hem farenin donmasını hem de imlecin kaybedilmesi sorunlarını giderdiği.
Ve sol fare düğmenizle ilgili sorun yaşıyorsanız Sol Tıklama Faresi Düğmesi Çalışmıyor mu? İşte Sol Tıklama Nasıl Tıklanır, Fare Düğmesi Çalışmıyor? İşte Nasıl Onarılır Sol fare tıklatması düğmesi bilgisayarınızda çalışmayı durdurdu mu? Kırık bir sol fare düğmesini düzeltmenin en yaygın yolları şunlardır. , bu sorunu gidermeyle ilgili ipuçlarımızı inceleyin.
3. Fare Gecikmesi ve Bip Sesi
Üçüncü fare sorunu düzeltmeniz, sürücü ile ilgili başka bir konudur. Fareniz garip bir bip sesi çıkarır ve yayar. Microsoft, ilk olarak Nisan 2016'da, Toplu Güncelleştirmeler KB3147458 ve KB3147461 ile birlikte bu sorunları giderdi. Ancak, hala bazı Windows 10 fare gecikmesi yaşıyorsanız, aşağıdaki düzeltmeyi denemekten faydalanamazsınız.
Hala sorun yaşıyorsanız, Aygıt Yöneticisi ve bulun İnsan Arabirim Cihazları. Eğer görürsen XINPUT Uyumlu HID listelenen, bu düzeltme sizin için iyi olabilir.
Öncelikle, Windows için Xbox Kablosuz Adaptörünün bu sürümünü indirmeniz ve unutulmaz bir yere çıkarmanız gerekir. Aygıt Yöneticisi'ndeki XINPUT listesine geri dönün. Sağ tıklayın ve seçin Sürücü Yazılımını Güncelle.
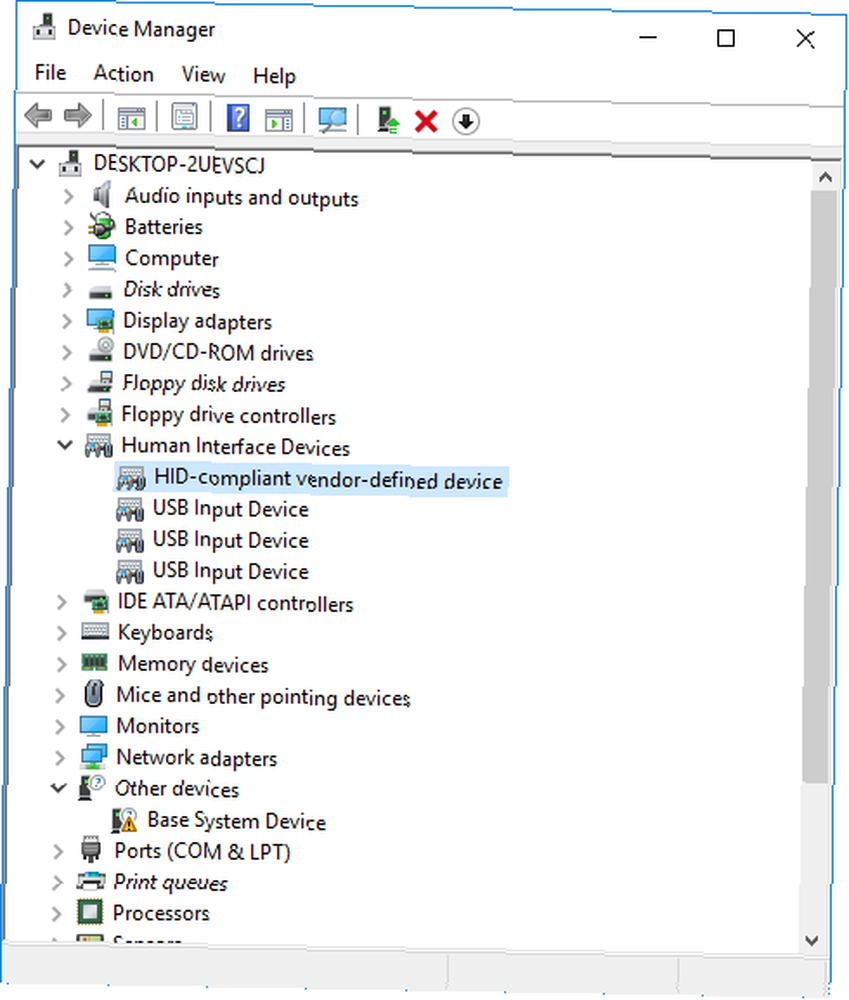
seçmek Sürücü yazılımı için bilgisayarıma göz atın, bunu takiben Bilgisayarımdaki aygıt sürücüleri listesinden seçmeme izin ver.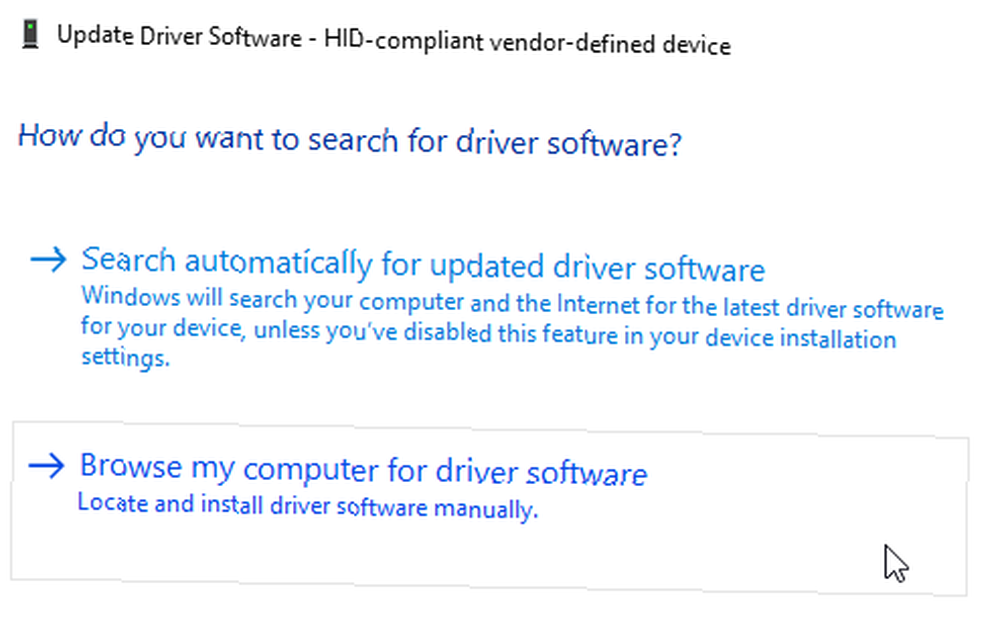
Bir sonraki ekranda Diske sahip olmak. Bu, tercih ettiğimiz bir sürücü için sisteme göz atmamızı sağlar. Kullanarak çıkartılmış dosyaları bulun. Araştır buton. seçmek xinputhid, sonra Açık, sonra tamam.
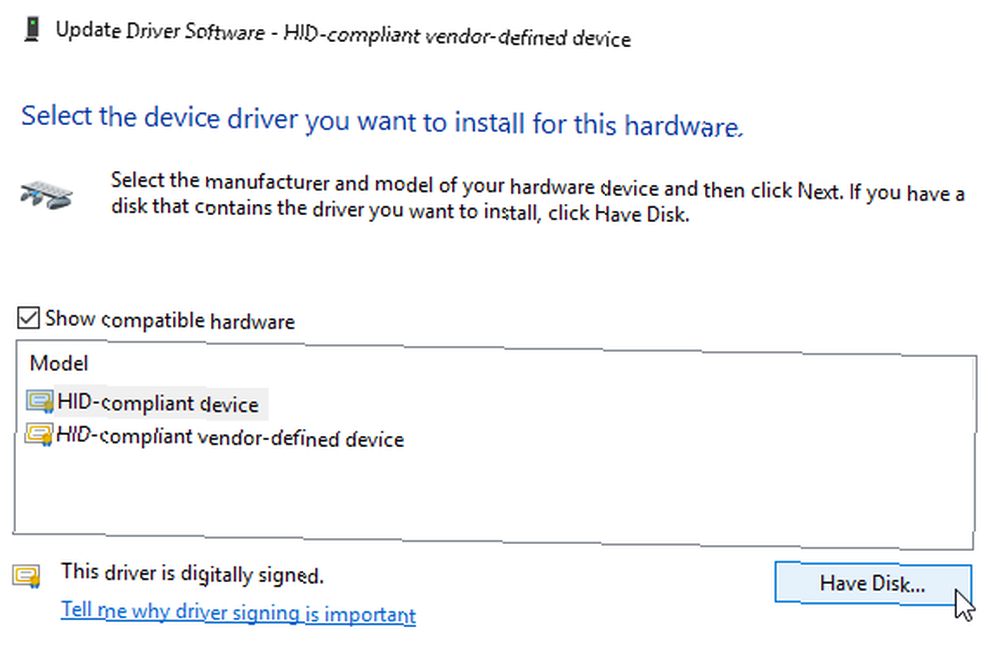
Şimdi sürücü seçim ekranına geri dönmelisiniz. “yeni” XINPUT sürücüsü seçim için uygun olacaktır. Basın Sonraki, sonra sisteminizi yeniden başlatın.
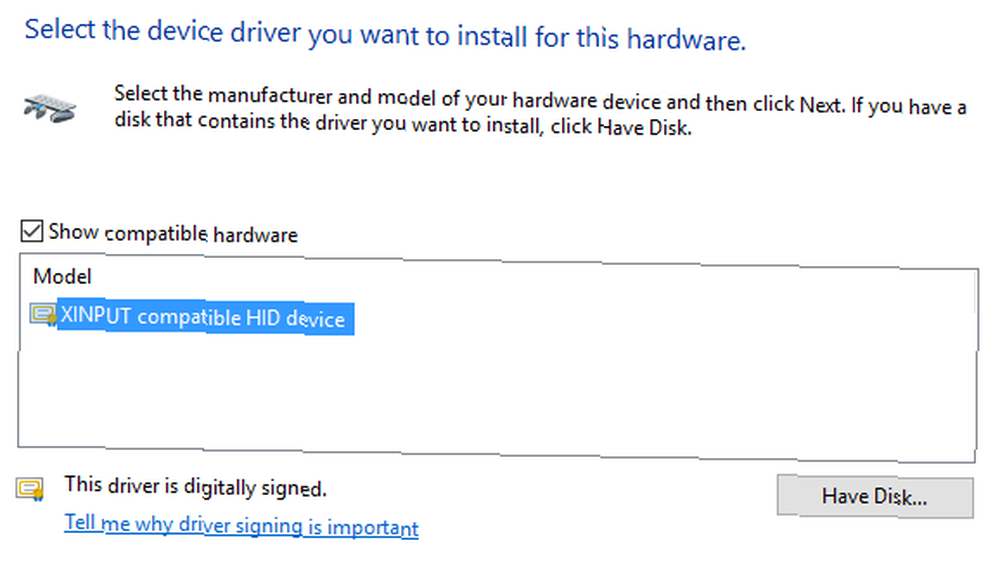
Bu sorun devam ederse, Microsoft tarafından yayınlanan yamaya rağmen, yukarıda belirtilen güncellemeleri bulun (KB3140743 ve KB3140768), kaldırın ve bir sonraki güncellemeleri bekleyin..
N.B: İnsan Giriş Cihazı listesi sistemden sisteme değişebilir. Bu düzeltmenin farklı donanım ayarları kullanılarak çeşitli sistemler üzerinde çalıştığı gösterilmiştir..
4. Dokunmatik Yüzey Donması
Bazı Windows 10 kullanıcıları klavye kullanımının ardından rastgele dokunmatik yüzey donmalarını rapor ediyor. Sorun, Synaptics dokunmatik yüzey sürücüleri ile ilgili görünüyor, muhtemelen Windows 10 dokunmatik yüzey sürücüsü ayarları ile normalde kullanacağınız arasında bir çatışma belirtisi var.
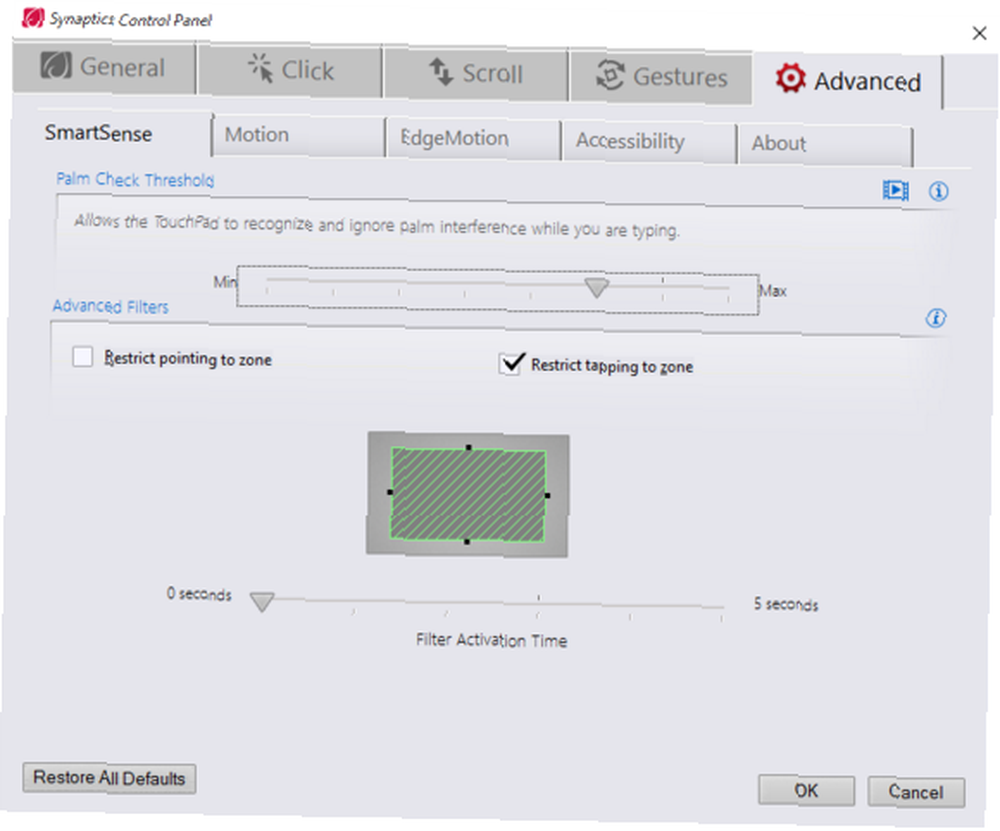
- Aramak Fare Başlat Menüsü arama çubuğunda Fare ayarlarınızı değiştirin. Alternatif olarak, ara Fare Cortana arama çubuğunda Fare ayarlarınızı değiştirin.
- Yeni açılan dibinde Fare ve dokunmatik yüzey menü bir seçenek Ek fare seçenekleri.
- Seçin ClickPad sekme> Ayarlar> Gelişmiş sekme.
- Kaydırın Etkinleştirme Zamanını Filtrele geri dön 0 saniye, ve bas tamam.
5. Fare Hızlandırma
Fare hızlandırma sorunu, özellikle aramızdaki oyuncular için inanılmaz derecede sinir bozucu. Bir headshot sıraya, BAM! Fareniz ekranın diğer tarafına doğru sürükleniyor ve yeniden ekrana bakıyorsunuz.
Windows 10 kullanıcıları, birkaç senaryoda ivme sorunlarını bildirir. Fare hızlandırma sorunları için tek bir düzeltme yoktur. Aşağıdaki fare hızlandırma sorunu düzeltmelerinden bazılarını deneyin ve hangisinin sizin için işe yaradığını görün.
Kapat ve Aç
Önce, sistem ayarlarınızda fare ivmesini açmayı ve kapatmayı deneyin.
- Yönelmek Denetim Masası> Donanım ve Ses> Fare.
- Seçin İşaretçi Seçenekleri çıkıntı.
- İşaretini kaldır İşaretçi hassasiyetini artırmak ivmeyi kapatmak için kutu.
- seçmek Uygulamak ve tamam. Farenizin şimdi nasıl yanıt verdiğini kontrol edin.
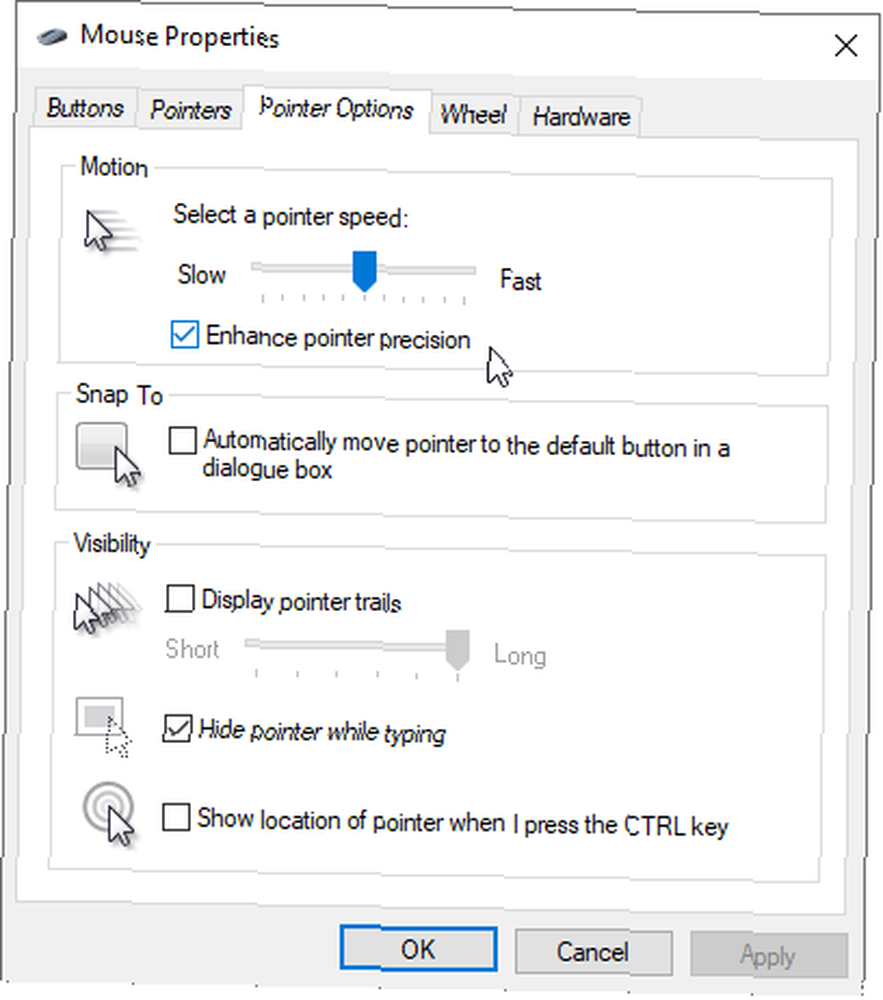
MarkC Fare Düzeltme
Eğer iyi eski “Kapatıp açmayı denediniz mi?” çalışmıyorsa, Windows fare hızlandırma sorununuzu çözmek için MarkC Mouse Fix'i kullanmayı deneyebilirsiniz. MarkC Mouse Fix, Windows 10 fare işaretçisi ivmesini kaldırarak, özelliği beklediğiniz doğruluk seviyesine göre yeniden ayarlayan bir kayıt defteri dosyasıdır..
MarkC Mouse Fix sıkıştırılmış dosyayı indirin ve unutulmaz bir yere çıkartın. Ardından, DPI ekranını öğrenin (Dots Per bennch) şu anda yazarak kullanıyorsunuz Görüntüle Başlat Menüsü arama çubuğuna Görüntü ayarları seçeneklerden.
- Kaydırma çubuğu tamamen sola dönüyorsa, ekran DPI% 100'dür. Ortada veya sağda ise, farklı bir ölçek gösterir. Geçerli DPI'yi gösteren bir araç ipucunu görmek için kaydırıcıyı tıklayın. DPI'ınızı not edin.
- Kaydırma çubuğu tamamen sola dönüyorsa, ekran DPI% 100'dür. Ortada veya sağda ise, farklı bir ölçek gösterir. Geçerli DPI'yi gösteren bir araç ipucunu görmek için kaydırıcıyı tıklayın. DPI'ınızı not edin.
Çıkarılan MarkC Mouse Fix klasörüne geri dönün, Windows sürümünüzü bulun ve klasörü açın. Ekran DPI’nıza karşılık gelen kayıt defteri dosyasını seçin. Beliren istemlere Evet veya Tamam ile cevap verin. Şimdi düzeltmenin tamamlanması için sisteminizi yeniden başlatın.
Artık, hızlanmadan veya hareketler arasında duraklama olmadan, 1'e 1 fare kontrolünün tadını çıkarmalısınız.
İndir: Windows için MarkC Mouse Fix (Ücretsiz)
Windows 10 Oyun Çubuğu
Windows 10 Game Bar, oyuncular için kullanışlı bir özelliktir. Elbette, diğer seçenekler oyunlarınızı kaydedebilir ve yayınlayabilir. Ancak Microsoft, Windows 10 ile Windows 10 Oyun Çubuğu entegrasyonunun, hem masaüstünü hem de Xbox'ı kullanan oyunculara üstünlük sağladığını biliyor.
Neyse, Windows 10 fare sorunlarına geri dönelim. Windows 10 Oyun Çubuğu, bir fare ivmesi sorununu tetikleyebilir. Ne yazık ki, tek tip bir sorun değil. Gibi kesin bir düzeltme yoktur. Bazı kullanıcılar, diğer fare hızlandırma düzeltmelerinin olumlu bir etkisi olduğunu bildiriyor. Diğerleri, yerleşik oyun özelliklerini Windows PowerShell aracılığıyla tamamen kaldıracak kadar ileri gitti.
Windows 10 Game Bar kullanırken fare ivme sorunları yaşayanlar için ortak bir tema Windows Tuşu + G Bir kayıt olayını tetiklemek için kısayol. Kendiniz deneyin ve fare hızlandırma sorununuz daha sonra başlasa da not alın..
6. Nvidia Sürücüler
Windows Fall Oluşturucu Güncelleştirmesi'nin ardından, Ekim 2018'de, bazı kullanıcılar düşük çözünürlükteki ortamlarda fare sorunlarını bildirdi. Özellikle, fare düğmeleri çalışmaya devam eder, ancak hareket durur.
Bu sorunla ilgili ortak bir düzeltme, eski Nvidia sürücülerinden kaynaklanıyor.
Nvidia sürücülerinizi güncellemek için önce Nvidia sürücüler sayfasına gidin. Aşağı açılır kutulardan Nvidia ürününüzü seçin ve ardından Aramaya başla. Nvidia ekran kartınız için en son sürücüler aşağıdaki sonuçlarda görünecektir. En son sürümü indirin ve yükleyin.
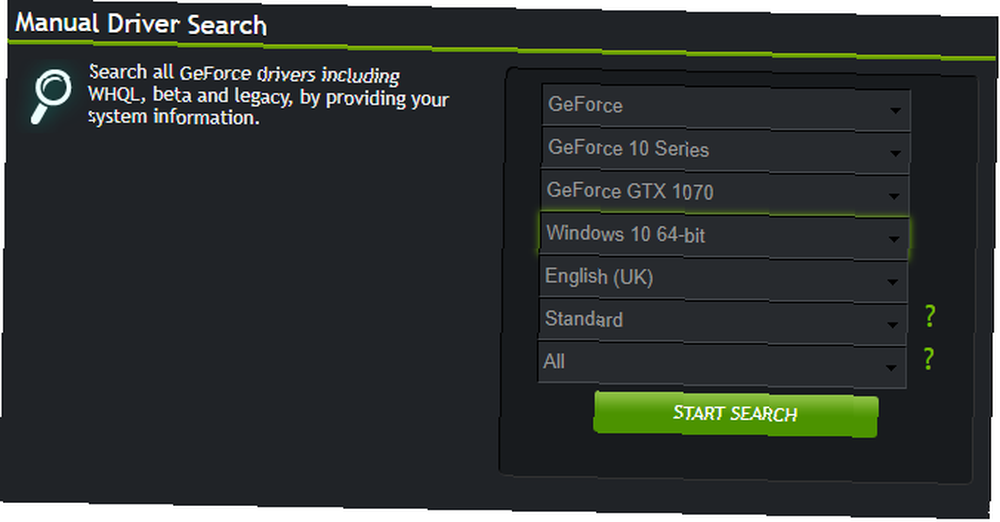
Windows 10 Fare Sorunlarını Çözme
Umarım düzeltmelerden biri Windows 10 farenizi veya dokunmatik yüzeyinizi çözmenizi sağlar. Windows Update sistemi her zaman bir yerlerden bir şeyleri kırma şansına sahiptir. Microsoft'un önceden katı olan Windows Update kurallarını gevşettiği için, yalnızca son kullanıcıların yardımcı olabilir. Hatalı güncelleme otomatik olarak kurulmazsa, zaman alan fareyle ilgili hataları gidermek için daha iyi bir yoldan çıkma şansınız olur..
Fare sorunları, Windows 10'u etkileyebilecek tek şey değildir. Windows 10'da ses yoksa Windows 7'de Ses Yok mu? İşte Ses Sorunları Nasıl Giderilir Windows 10'da Ses Yok mu? İşte Ses Sorunlarınızı Nasıl Giderirsiniz Böylece Windows 10'da ses duymuyorsunuz? Windows sesinizin tekrar çalışmasını sağlamak için size hızlı düzeltmeler gösteriyoruz. .











