
Mark Lucas
0
4992
202
Mac'in Finder uygulamasından etkilenmediyseniz, neden değiştirmiyorsunuz? Ama senden önce, Finder'a son bir şans ver. Birkaç ipucu ile, Finder'ı daha verimli kullanabileceğinizi öğrenebilirsiniz 9 Mac'inizde Finder'ı Kullanmak İçin En İyi 9 İpuçları Mac'inizde Finder'ı Kullanmak İçin En İyi 9 İpuçları Mac'inizde Finder'ın kesmediğini hissediyor musunuz? Bu ipuçları Finder'daki dosyalara her zamankinden daha verimli bir şekilde göz atmanıza yardımcı olur. .
Alternatif olarak, belki birkaç adımla geliştirebilirsiniz:
- Quick Look eklentilerini yükleyin Quick Look Eklentileri OS X'te Daha İyi Dosya Taranmasını Sağlayın Quick Look Plugins eklentileri OS X'te Daha İyi Dosya Taranmasını Sağlayın Mac'in Quick Look işlevini daha iyi dosya desteği ile destekleyin. Önizlemesini almak istediğiniz bir biçim varsa, muhtemelen iş için bir eklenti vardır.
- Dosyaları etiketlerle düzenleyin Dosyaları Daha Hızlı Bulun ve Mac'inizi Finder Etiketleriyle Düzenleyin Dosyaları Bulun! Daha Hızlı Bulun ve Mac'inizi Bulun Etiketleriyle Düzenleyin Finder etiketleri verileri düzenlemek için harika bir yoldur - işte bu kullanışlı organizasyon aracı bugün Mac’ten en iyi şekilde faydalanır.
- Akıllı klasörler oluşturma 8 Mac'inizde İhtiyacınız Olan Akıllı Klasörler (Ve Nasıl Ayarlanır) 8 Mac'inizde İhtiyacınız Olan Akıllı Klasörler (Ve Onları Ayarlamanın) Mac Akıllı Klasör, makinenizin her yerinden benzer dosyaları bir arada gruplandırmanıza olanak sağlar . İşte onlara nasıl kullanılacağı ve işe başlamak için bazı harika örnekler.
- Bulucu karmaşasını azaltın Bulucu Dağınıklığını ve Takma Adlar, Etiketler ve Daha Fazlasıyla Mac Önemsizliğini Azaltın Bulucu Dağınıklığını ve Takma Adlar, Etiketler ve Daha Fazlasıyla Mac Önemsizliğini Azaltın Her şimdi ve sonra kapsamlı bir temizleme işlemi gerekir, ancak bu işlem sizi yalnızca çok uzağa götürebilir. Dağınıklıktan kaçmak ve temizlemeniz için iyi bir stratejiye ihtiyacınız var.
- Görünüm dışında seçeneklerden yararlanın 7 Mac'teki Finder'ın Görünümünden En İyi Şekilde Bulunmak İçin Şık İpuçları 7 Mac'teki Finder'ın Görünüm Seçeneklerinden En Üstünde Çıkmak İçin Şık İpuçları macOS Finder'daki varsayılan görünümden hiç değişmediyseniz, özlüyorum. Diğer kullanışlı Finder görünümlerine göz atın.
Bunlar Finder'ın hayal kırıklıklarını çözmezse, tamamladığımız bu üç harika Finder alternatifini deneyin. Bu uygulamaların hiçbiri SIP'yi devre dışı bırakmak kötü bir fikir olduğu için Sistem Bütünlüğü Korumasını kapatmayı gerektirmiyor. Sistem Bütünlüğü Korumasını Nasıl Devre Dışı Bırakmalı (ve Neden Yapmamalısınız) Sistem Bütünlüğü Korumasını Nasıl Devre Dışı Bırakmalı (ve Neden Yapmamalısınız) Daha fazla neden var macOS'un Sistem Bütünlüğü Korumasını kapatmak yerine kapatmak, ancak kapatılması kolaydır. .
1. Komutan Bir (Ücretsiz)
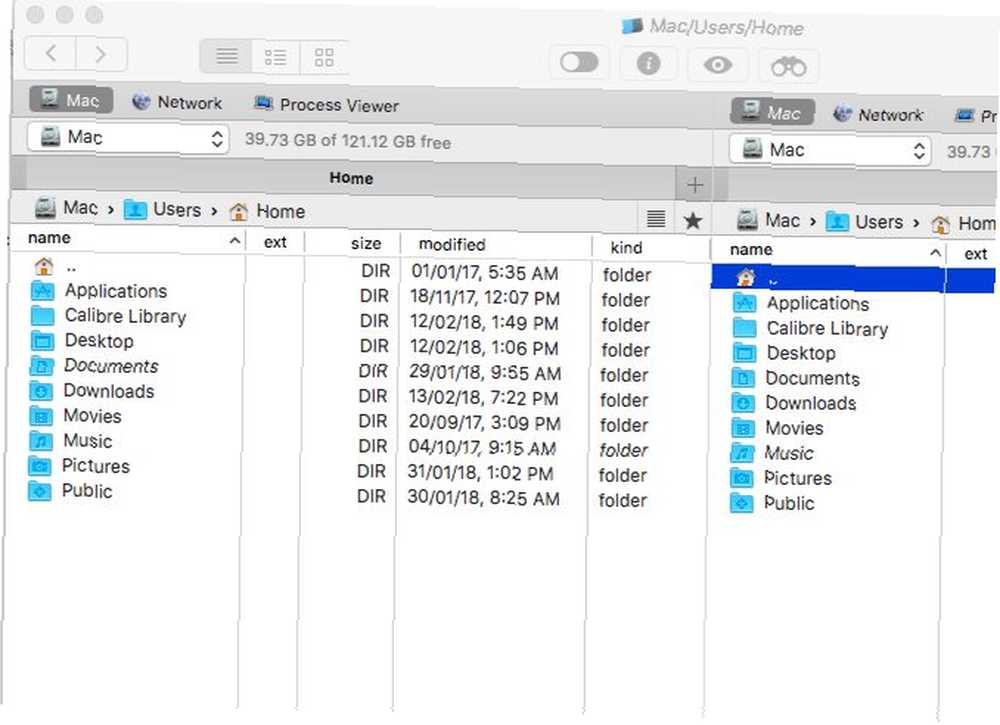
Finder'ın temiz arayüzünden sonra, Commander One ilk bakışta darmadağın görünebilir. İkili bölme görünümü, ayrıca tüm aktif araç çubukları ve düğmeler bu izlenimi verir. Bu nedenle, ihtiyacınız olmayan unsurları kapatmanız gerekir. Görünüm daha iyi bir görsel deneyim için menü.
Hızlı bir bakış Dosya menu size Commander One'ın Finder'ın yaptığı tüm temel fonksiyonları desteklediğini söyler. Dosyaları önizleyebilir, çoğaltabilir, taşıyabilir, kısayollar oluşturabilirsiniz, vb. Basılı tutun seçenek Finder'da yaptığınız gibi daha fazla işlevi ortaya çıkarmak için.
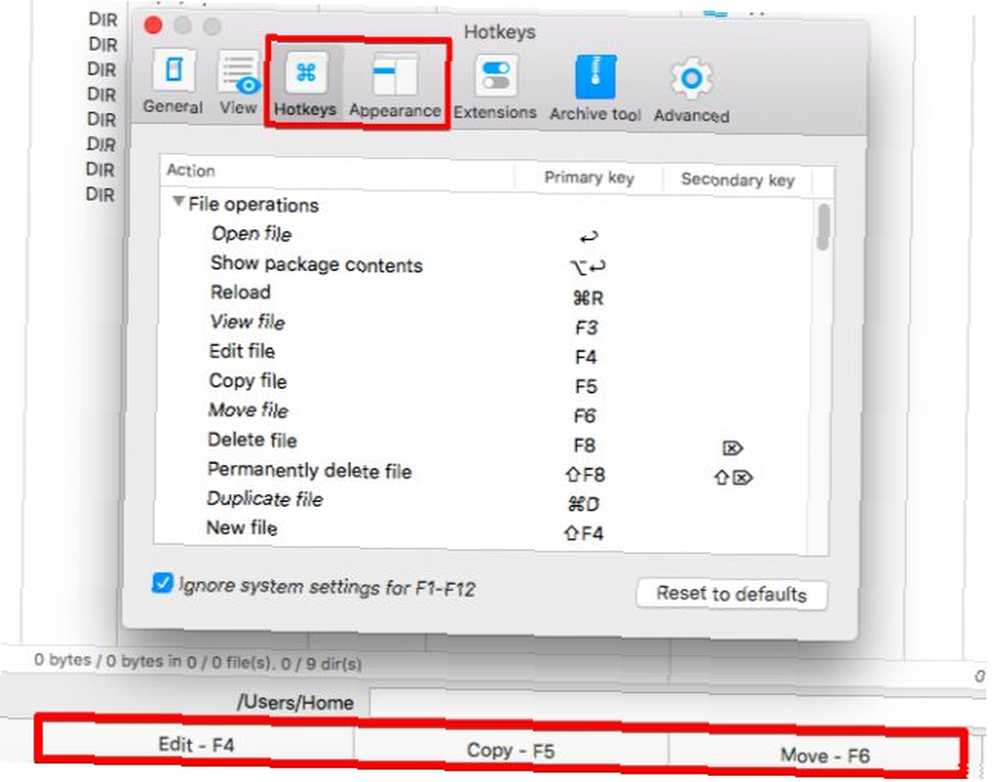
Temel işlevlerle gelen kısayol tuşlarını unutursanız, hızlı bir özetleme için uygulama penceresinin alt kısmına hızlıca bakın. Özel kısayol tuşlarını her zaman uygulamanın tercihlerinden ayarlayabilirsiniz (Cmd + Virgül). Bu işteyken, zevkinize uyacak şekilde Komutan Bir'in görünüşünü ve hissini değiştir..
Açıkçası, iş akışınızı kolaylaştıran uygulamadaki eklenen işlevler. Sizi, dosya görünürlüğünü değiştirmenin, dosya işlemlerini sıralamanın veya arşivlerin içinde arama yapmanın hızlı bir yolu gibi, ilk etapta sizi bir Finder alternatifi aramaya gönderenlerdi..
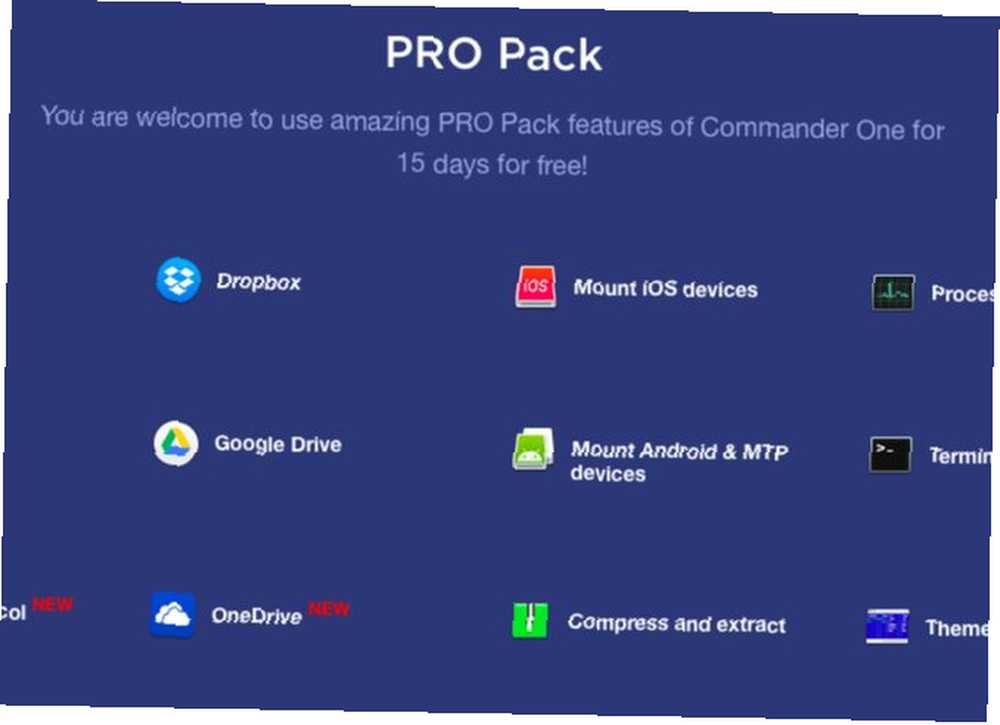
Uygulama ücretsiz olsa da, ücretli destek eklerine sahiptir - FTP desteği, bulut entegrasyonu, ekstra temalar vb. Commander One'ı yükledikten hemen sonra Pro özelliklerini 15 gün boyunca test edebilirsiniz. Uygulamanın ana sayfasında Ücretsiz ve Pro Paketi özelliklerinin tam bir karşılaştırmasını bulacaksınız.
Neden Bir Komutanı Seçmelisin??
“Ücretsiz” aradığın kelime.
2. Yol Bulucu (39.95 $, 30 Günlük Deneme)
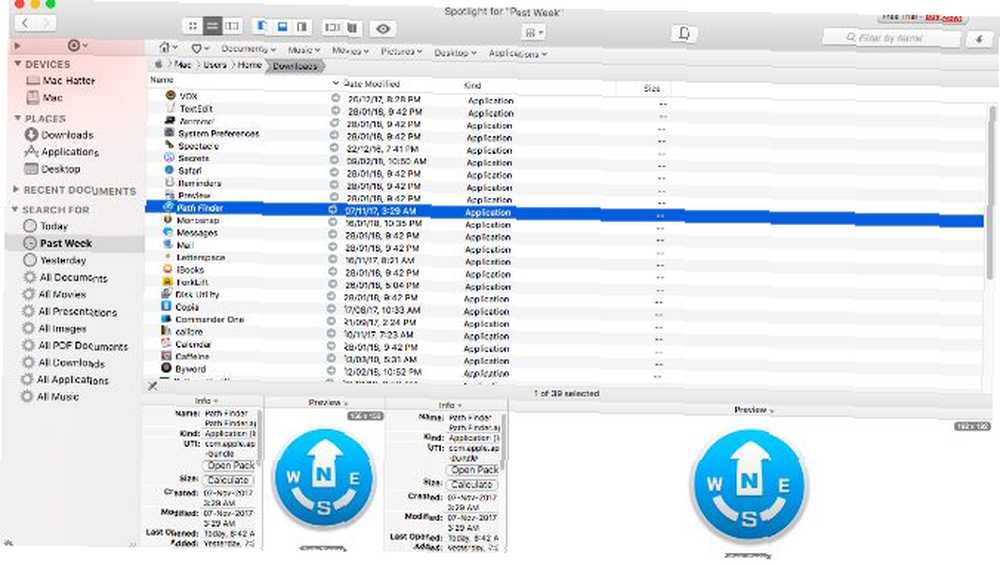
Yol Bulucu var çok fazla seçenekler. Sıradan bir kullanıcıysanız, nasıl çalıştığını anlamaya çalışmak yerine, uygulamadan çıkıp onu kaldırmaya hevesli hissedebilirsiniz. Yatın, bu hissin geçmesine izin verin ve uygulamayı sindirilebilir parçalarda keşfetmeye hazırlanın. Birkaç kullanışlı (ve harika) özellik bulacağınızdan emin olabilirsiniz..
Kenar çubuğu Bulucu benzeri, tanıdık, bu yüzden iyi bir başlangıç. Gibi kullanışlı arama hazır ayarları olduğunu sevdim Bugün, Dün, Tüm PDF Belgeleri, Tüm Filmler, ve Tüm resimler. Alabilirsin çoklu kenar çubukları ve kenar çubuğunun sol alt tarafındaki dişli simgesiyle bunlar arasında geçiş yapın.
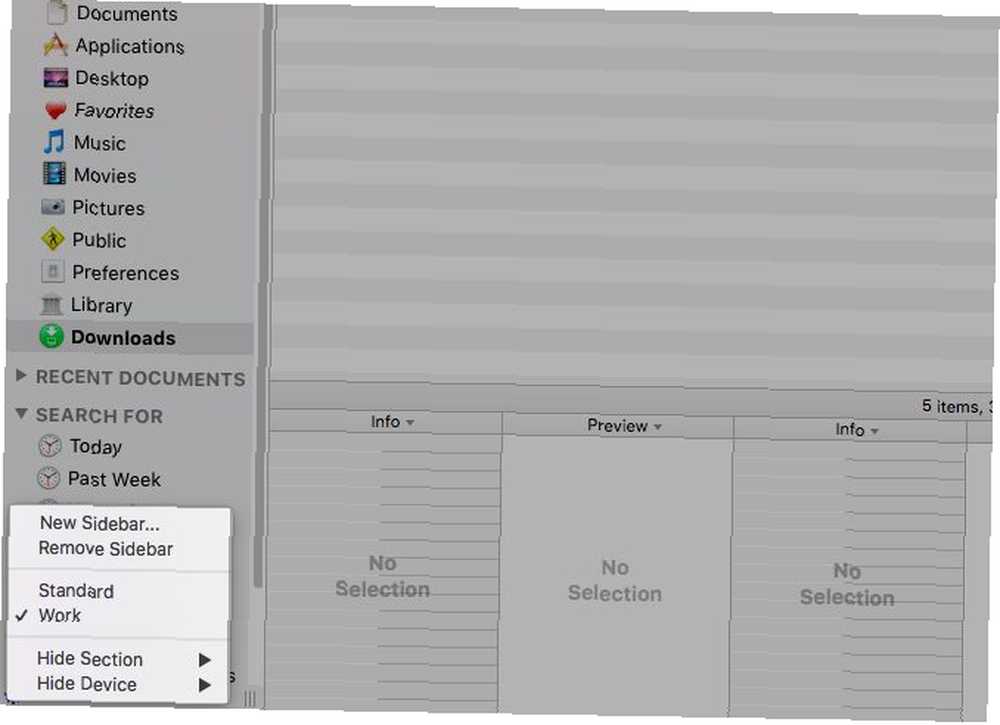
Bir başka kullanışlı kenar çubuğu özelliği, bırakma yığınıdır. Toplu işlemleri süper kolaylaştırır. Bu bölümü ortaya çıkarmak için kenar çubuğunun üstündeki bullseye simgesine tıklayın. Dosyaları çeşitli konumlardan bırakma yığına sürükleyip bırakın, ardından bu dosyaları bir kerede taşıyabilir, kopyalayabilir veya sıkıştırabilirsiniz..
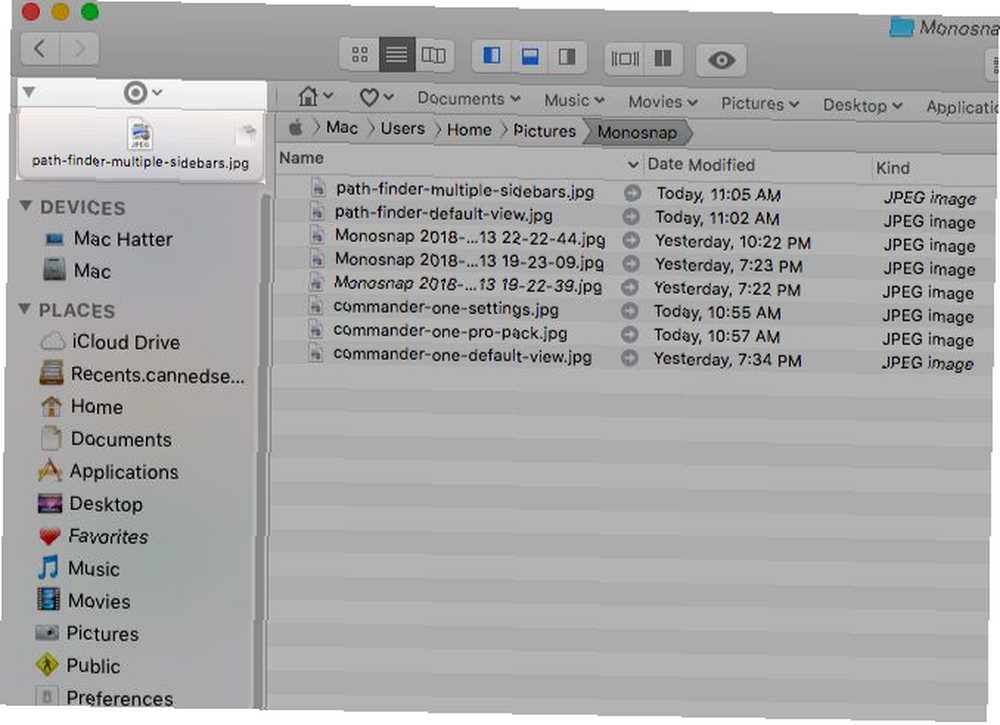
Giriş klasörlerini, alt klasörlerini ve içeriklerini Yer İmleri Çubuğu'ndan başlatabilirsiniz. Yer imleri oluşturmak için klasörleri bu çubuğa sürükleyip bırakın.
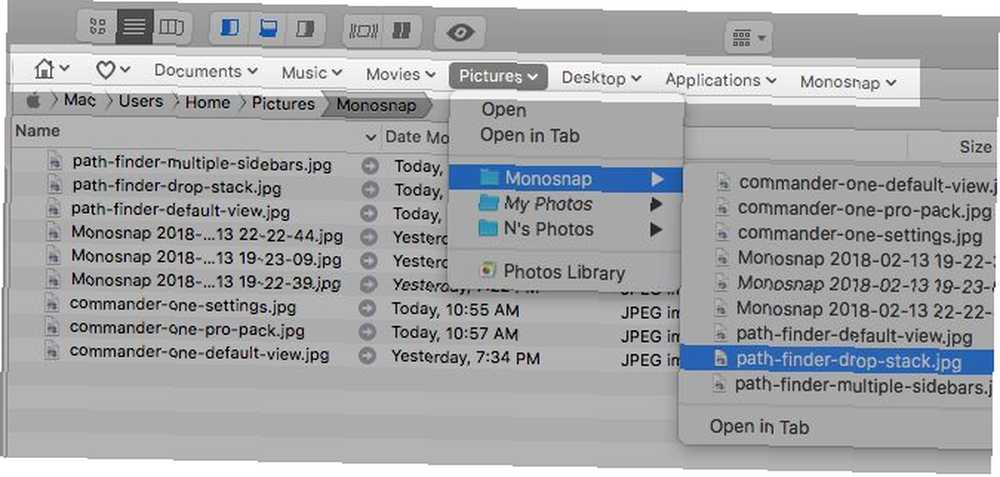
İstediğiniz çeşitli bilgilendirici, hızlı erişim modüllerini görüntülemek için panelleri Alt Rafta ve / veya Sağ Rafta ayarlamak isteyeceksiniz. Kapak Akışı, Son Klasörler, iTunes Tarayıcı, Terminal vb. Arasından seçim yapabilirsiniz. Tüm modül listesini görmek için varsayılan modüllerden birinin adını tıklayın (aşağıdaki ekran görüntüsüne bakın).
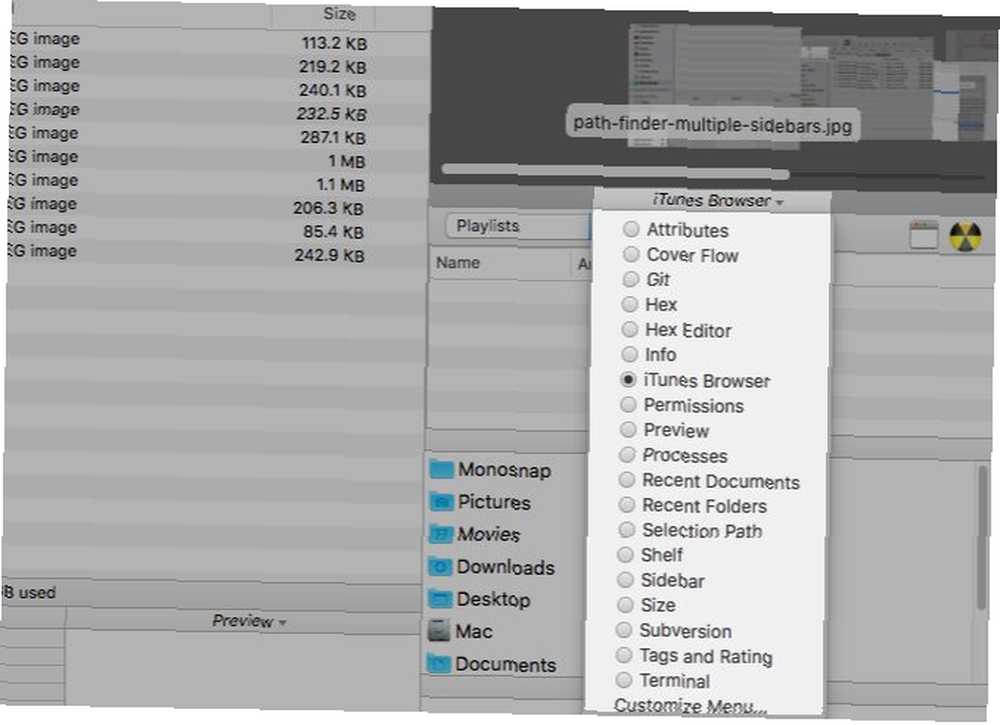
Sıradaki çift bölmeli görünüm. Varsayılan olarak kapalıdır, ancak üzerine tıklatarak anında açabilirsiniz. İkili Tarayıcı araç çubuğu düğmesi.
Yol Bulucu başka neler içeriyor??
Entegre bir terminal, dosya etiketleme, sıralama ve filtreleme seçenekleri, özel bağlamsal menüler, komut satırı araçları, klasör karşılaştırma ve senkronizasyon, güvenli silme ... Path Finder'ın bir aracı olmadığı bir şey var mı? Muhtemelen değil.
Menü çubuğunda saklanmış Path Finder simgesini kaçırmayın. Uygulamanınki gibi az ya da çok çalışır Gitmek Menü, uygulamaları, dosyaları ve klasörleri başlatmanızı veya atlamanızı sağlar..
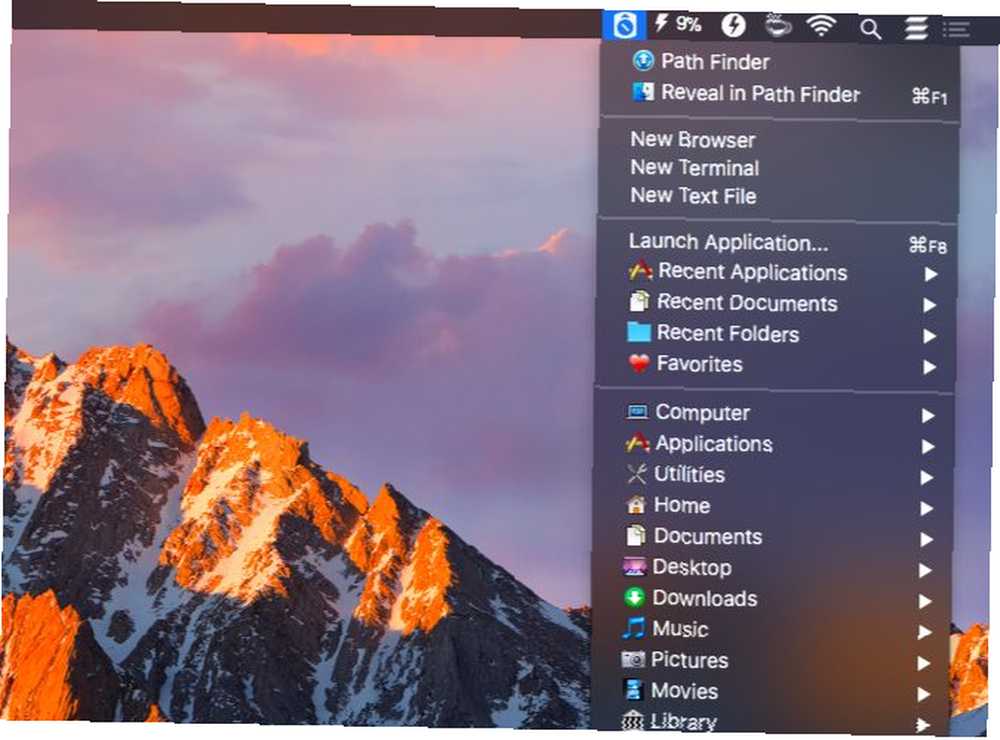
Neden Yol Bulucuyu Seçmelisiniz??
Aşırı kişiselleştirme istiyorsun. Bunu yapan bir dosya gezgini uygulaması istersiniz her şey.
3. ForkLift (29,95 $, Ücretsiz Deneme)
ForkLift, bir FTP istemcisi olarak popülerdir, ancak gerçekten sağlam FTP desteğine sahip bir dosya yöneticisidir..
Hiçbir zaman ForkLift'e alışacaksınız, çünkü Finder'a benziyor ve hareket ediyor. Elbette, Finder'dan daha çok yönlü yapan bu ekstra özelliklere sahiptir. Bir örnek, bir metin dosyasını sütun görünümündeki önizlemesinden düzenleme seçeneğidir. ForkLift, başka bir büyük artı olan toplu yeniden adlandırma dosyaları için hazır ayarlar oluşturmanıza olanak sağlar.
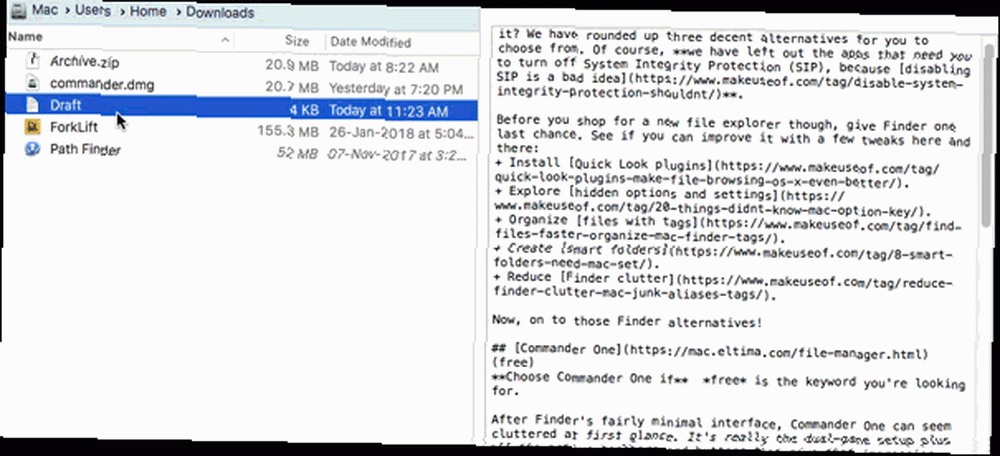
Ayrıca, dosya görünürlüğünü değiştirebilir, sıradaki dosya işlemlerini izleyebilir, dosyaları karşılaştırabilir ve daha fazlasını araç çubuğundan yapabilirsiniz. Finder'da olduğu gibi, ForkLift'e özgü olanlar da dahil olmak üzere daha fazla işlev için düğmeler eklemek üzere araç çubuğunu özelleştirebilirsiniz..
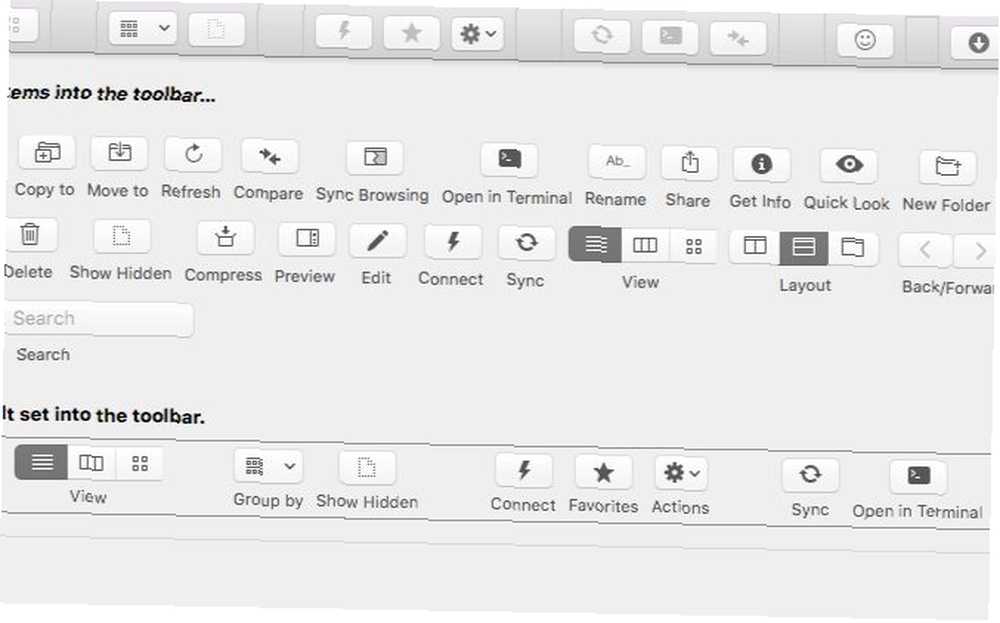
Uygulama, kaldırdığınız herhangi bir uygulamanın son izlerini kaldırmak için yerleşik bir uygulama mekanizmasına sahiptir. Uygulama silgisi yalnızca üzerine tıkladığınızda harekete geçer Komutlar> Çöp Kutusuna Taşı veya klavye kısayoluna basın Cmd + Sil. Uygulama simgesini silmek için Çöp Kutusu'na sürüklerseniz, Finder ForkLift yerine işi yapar.
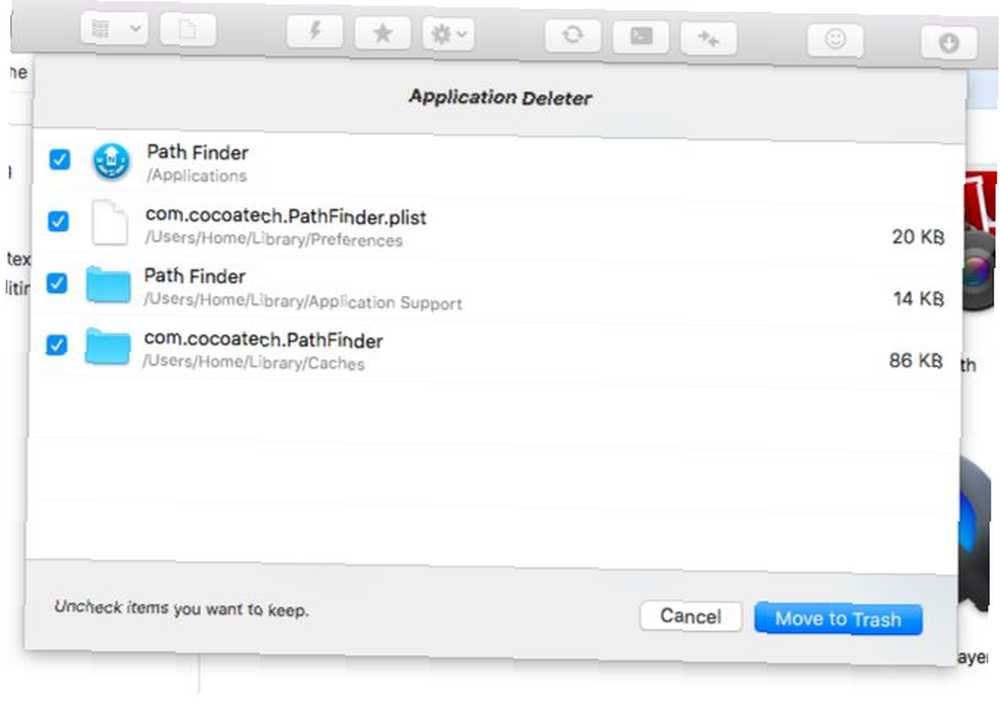
Forklift ile hem yerel hem de uzak arşivlere normal klasörler halinde göz atabilirsiniz. Ancak, bunu yapmak için Arşivleri klasör olarak kabul et uygulamanın ayarlarında seçenek.
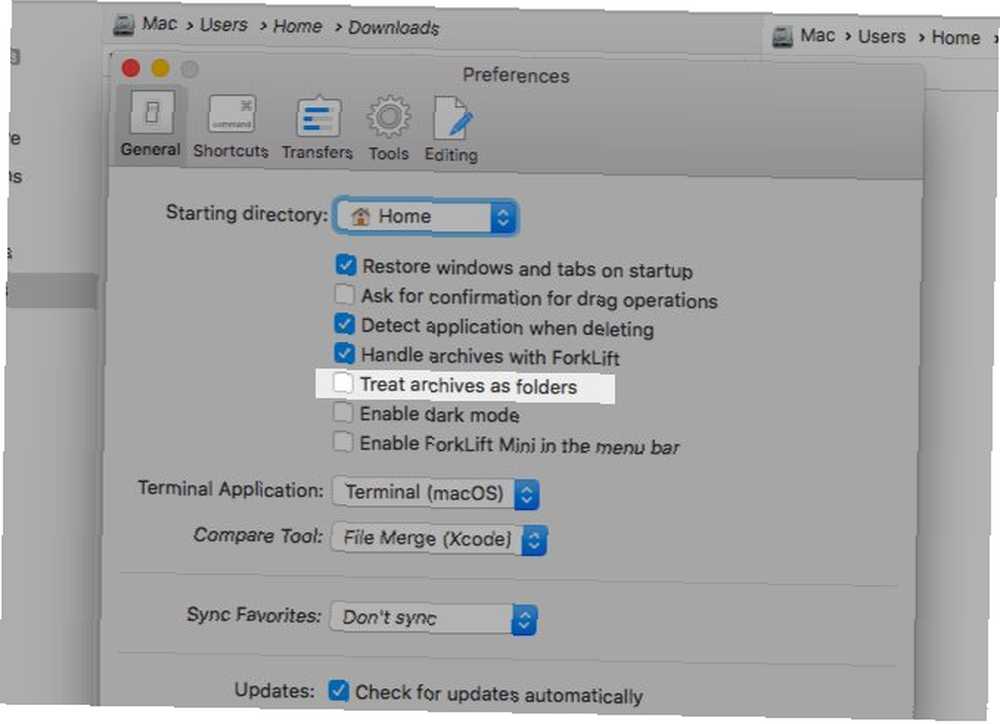
Menü çubuğundaki ForkLift Mini simgesini arayın. En sevdiğiniz uzak sunucuları, kolay erişim için yerel sürücüler olarak bağlamanızı sağlar.
ForkLift ile başka neler yapabilirsiniz?
Klasörleri senkronize edebilir, konumları yer imlerine ekleyebilir, özel düzenleri kaydedebilir, Git'te değişiklik yapabilir, transferler için kurallar koyabilir ve daha fazlasını yapabilirsiniz..
ForkLift, Mac'inizin varsayılan dosya gezgini olarak Finder'ın yerini alabilir mi? Evet! ForkLift kullanım kılavuzundaki bu bit, uygulamayı varsayılan dosya görüntüleyicisi olarak nasıl ayarlayacağınızı gösterir. Bu ince ayar yaptıktan sonra, gibi seçenekler Finder'da göster ve Finder'da Göster Bulucu yerine ForkLift işaret edecek.
ForkLift Tercih neden?
Finder'ın yapamadığını yapan bir Finder klonu istiyorsunuz.
Daha İyi Bir Deneyim için Finder Alternatifine Geçin
Finder ile, yaş için bazı değerli özelliklerden mahrum kalmanız çok yazık çünkü bir düğme veya menü öğesi gibi belirgin bir tıkla ve tıkla seçeneğiyle gelmiyorlar.
Örneğin, bir çırpıda dosya görünürlüğünü değiştirmek yalnızca bir klavye kısayoluyla mümkün gibi görünüyor (Cmd + Shift + Dönemi). Aynı şekilde, bir klasörün hiyerarşisinde birden çok seviyenin üstündeki klasörlere atlamak yalnızca pencere başlığına sağ tıklamanızla mümkün görünüyor.

Ele aldığımız Finder alternatifleri ile benzer bir probleminiz olmayacak. Eğer bir işlev sizin için uygunsa, büyük olasılıkla bazı metin tabanlı menülerde / düğmelerde veya başka bir şekilde görünür. Mac Finder bazı yönlerden yetersiz kalsa da, kullanmaya devam etmek isteyeceğiniz birçok varsayılan Mac uygulaması var..
Bulucunun Hızlı İşlemler gibi Hızlı bir şekilde var Bulucu Hızlı İşlemleri Tek Tıklamayla Tamamlanan Mac Görevlerini Bulun Hızlı İşlemleri Tek Tıklamayla Tamamlanan Mac Görevlerini MacOS'ta Hızlı İşlemler, saniyeler içerisinde tekrarlayan işler yapan özel iş akışları oluşturmayı kolaylaştırır. İşte şimdi onları nasıl deneyeceğiniz. ve Apple her güncellemede daha kullanışlı özellikler ekler. Buna rağmen, varsayılan dosya gezgini, birçok Mac kullanıcısı için beklentilerin gerisinde kalıyor. Bu kullanıcılardan biriyseniz, sizin için hazırladığımız uygulamaları deneyin. Hepsi denemekte özgürler, bu yüzden denememek için bir sebep yok..
Son olarak, işte en iyi Mac uygulamaları arasından seçimimiz: MacBook'unuza veya iMac'inize Yüklenecek En İyi Mac Uygulamaları MacBook'unuza veya iMac'inize Yüklenecek En İyi Mac Uygulamaları MacBook'unuz veya iMac'iniz için en iyi uygulamaları mı arıyorsunuz? MacOS için en iyi uygulamaları içeren kapsamlı bir listemiz. MacBook ve iMac'iniz için Spotlight araması için alternatiflerle birlikte Mac Dosyaları ve Daha Fazlasını Arama için En İyi 5 Spotlight Alternatifleri Mac Dosyaları ve Daha Fazlarını Arama için En İyi 5 Spotlight Alternatifleri Spotlight, Mac'inizi aramak için mükemmeldir, ancak mükemmel değildir. Bu macOS Spotlight alternatiflerinden biriyle daha iyi bir araç deneyin. .











