
Michael Cain
0
3735
0
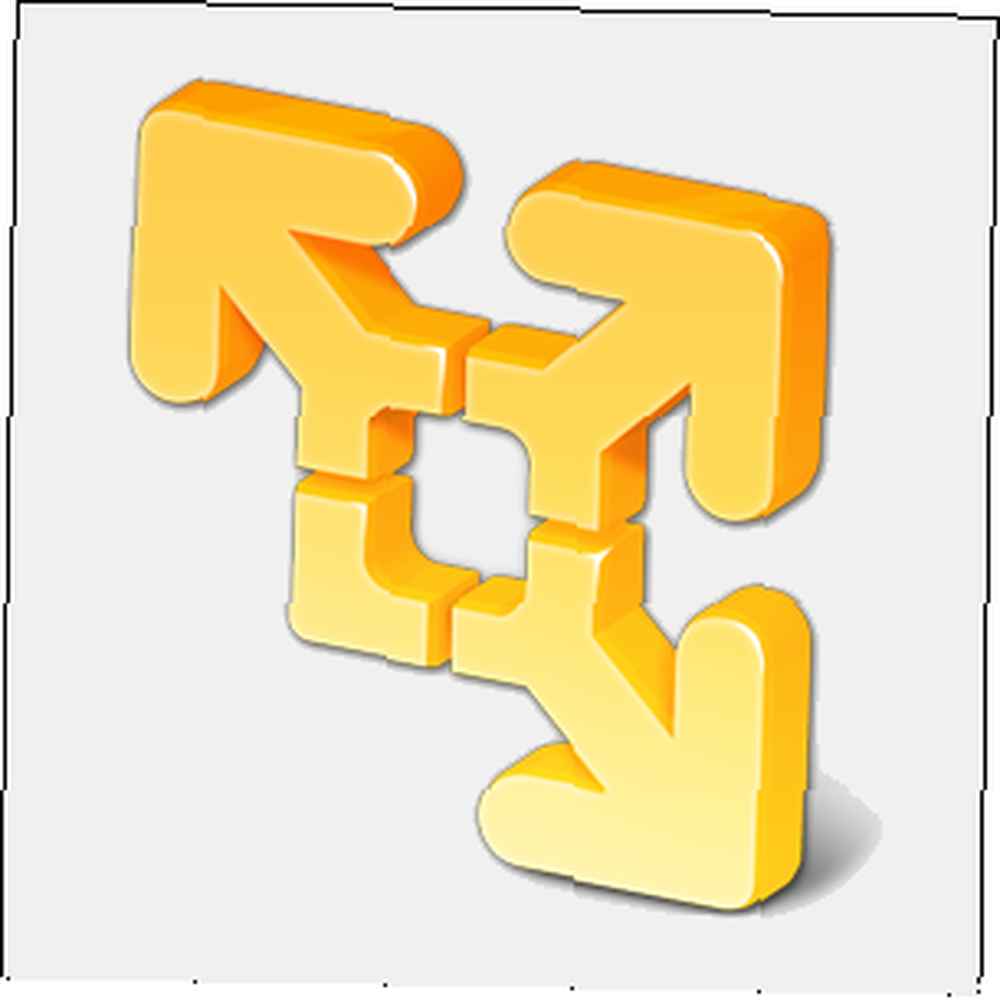 Burada VirtualBox'a MakeUseOf'ta dikkatini çektik ve iyi bir sebeple. Ancak, VirtualBox, ücretsiz sanal makineler oluşturmak ve kullanmak için tek seçeneğiniz değildir. VMware Player, VMware'in ücretsiz ürünüdür, her kullanıcı için bir çok VirtualBox kadar iyidir. VirtualBox için bile tercih edebilirsiniz.
Burada VirtualBox'a MakeUseOf'ta dikkatini çektik ve iyi bir sebeple. Ancak, VirtualBox, ücretsiz sanal makineler oluşturmak ve kullanmak için tek seçeneğiniz değildir. VMware Player, VMware'in ücretsiz ürünüdür, her kullanıcı için bir çok VirtualBox kadar iyidir. VirtualBox için bile tercih edebilirsiniz.
Sanal makinenin ne olduğundan emin değilseniz, Sanal Makine Nedir? Bölümünü okuduğunuzdan emin olun. Sanal Makine Nedir? Bilmeniz Gereken Her Şey Sanal Makine Nedir? Bilmeniz Gereken Her Şey Sanal makineler, mevcut bilgisayarınızda başka işletim sistemlerini çalıştırmanıza izin verir. İşte onlar hakkında bilmeniz gerekenler. . Ayrıca, sanal makineler için yaratıcı kullanımların bir listesini ele aldık. 5 Muhtemelen Hiç Düşünmediğiniz Sanal Bir Kutu İçin Yaratıcı Kullanımlar 5 Muhtemelen Hiç Düşünmediğiniz Bir Sanal Kutu İçin Yaratıcı Kullanımlar Android, Windows 8, herhangi bir canlı CD ve daha fazlasını deneyin. Bilgisayarınızda bootloader'ınızı karıştırmadan (veya daha kötüsü). VirtualBox ile, yaratıcı bir şekilde düşünmek kolaydır. VirtualBox size kolay bir yol sunar…. Geçerli PC'nizi sanal bir makineye bile dönüştürebilirsiniz Eski Görev Kritik PC'nizi Ölmeden Önce Sanal Makineye Dönüştürün Eski Görev Kritik PC'nizi Ölmeden Önce Sanal Makineye Dönüştürün Önemli bir yazılımı çalıştıran daha eski bir bilgisayarınız varsa, bu yazılıma yeni bir hayat sürdürebilmenin en iyi yollarından biri, donanımı tamamen kısmaktır - var olanınızı dönüştürebilirsiniz… böylece öldükten sonra bile erişebilirsiniz.
Oyuncu vs. İş İstasyonu
VMware Player, Windows ve Linux'ta çalışır. Mac OS X için VMware Player yok - VMware insanların ücretli Mac sanallaştırma programlarını (VMware Fusion) kullanmalarını tercih eder. (Tabii ki, eğer bir Mac kullanıcısıysanız, bunun yerine her zaman ücretsiz olarak VirtualBox kullanabilirsiniz.)
Oyuncu başlangıçta ev kullanıcıları için bir barebones ürünü olarak tasarlanmıştı. İlk sürüm kendi sanal makinelerinizi yaratmanıza bile izin vermemiş olsa da, VMware Player zaman içinde daha fazla özellik geliştirmiştir. Şimdi sanal makineler oluşturma, konuk işletim sistemleri kurma ve sanal makinelerinizi yönetme özelliğini içerir. Ücretli VMware Workstation daha fazla ayar sunsa da, sanal makinelerin donanımını değiştirebilirsiniz. Kirli işi kendin yapmamayı tercih edersen, indirebilirsiniz. “sanal cihazlar” Nasıl Bittii ile Sanal Makinede Wordpress, Joomla ve Daha Hızlı Ve Ücretsiz Denemek Nasıl Bitmeki ile Sanal Makinede Wordpress, Joomla ve Daha Hızlı Ve Ücretsiz Deneme Nasıl Bitnami ile Sanal Makinede Daha Önce Yerel Bir Sunucu Kurma Konusunda Konuştuk, ancak süreç hala oldukça karmaşık ve Windows'ta çalıştırmaya çalışıyorsanız, başka hiçbir şeye yol açmazsanız… - çevrimiçi olarak bulabileceğiniz önceden oluşturulmuş sanal makineler….
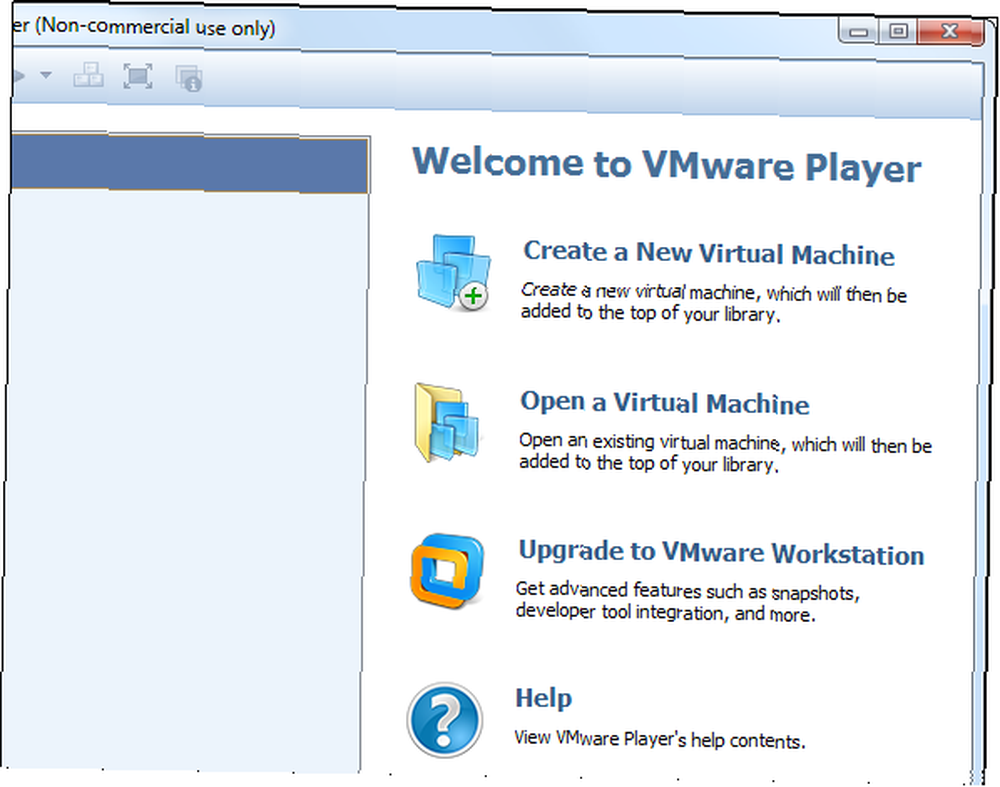
Player ayrıca, onları kolayca paylaşmak, 3D hızlandırmayı etkinleştirmek, kullanmak için sanal makinelere sürükleyip bırakma yeteneğini de içerir “Birlik modu” sanal makinenin pencerelerini ana bilgisayar işletim sisteminizin masaüstünün bir parçası haline getirmek için VirtualBox's Seamless Mode: İki İşletim Sistemini Tek Bir Masaüstünde Birleştirin VirtualBox's Sorunsuz Mod: İki İşletim Sistemini Tek Bir Masaüstünde Birleştirin ve ortalama ev kullanıcısının istediği diğer şeylerin çoğunu yapın sanal makineler ile yapmak.
Peki yakalamak ne? VMware Player yalnızca ticari olmayan amaçlarla kullanılabilir. Aynı zamanda yaratma yeteneğinden de yoksun “anlık” ve “klonlar” sanal bir makinenin. Daha gelişmiş donanım ayarlarından bazıları da mevcut değildir. Ancak, VirtualBox'da bu özellikleri hiç kullanmayan bir ev kullanıcısıysanız, Player'a bir denemek isteyebilirsiniz..
Neden VMware Player?
VirtualBox'ın kağıt üzerinde daha fazla özelliği olduğunu göz önünde bulundurarak neden birileri VMware Player kullanmak istesin ki? Bu anekdottur, ancak geçmişte daha kolay, daha uyumlu ve daha az buggy kullanan VMware Player'ı buldum. Sürükle ve bırak dosya aktarımı ve USB cihazlarını bağlamayı VMware'de daha kolay kurmaya benzer özellikler de buldum. Arayüz VirtualBox'ınkinden biraz daha temiz - ancak daha az özellik sunuyor.
VMware Player'da ayrıca VirtualBox'ın sahip olmadığı bazı hoş özellikler de var. Kolay Yükleme, tanınmış bir işletim sistemini yüklemeye başladığınızda katılımsız yükleme işlemini otomatik olarak yaparak zaman kazandırır. Örneğin, Windows 7'yi yüklüyorsanız, Windows 7: Ultimate Guide Windows 7: Ultimate Guide Vista veya XP'den yükseltme yapmaktan korkuyorsanız, alışkın olduklarınızdan tamamen farklı olduğunu düşünüyorsanız, bunu okumalısınız. Yeni rehber sanal bir makinede VMware, kurulumun başlangıcında size birkaç soru soracak ve ardından soruları uygun şekilde yanıtlayarak kurulumu kendi başına tamamlayacaktır..
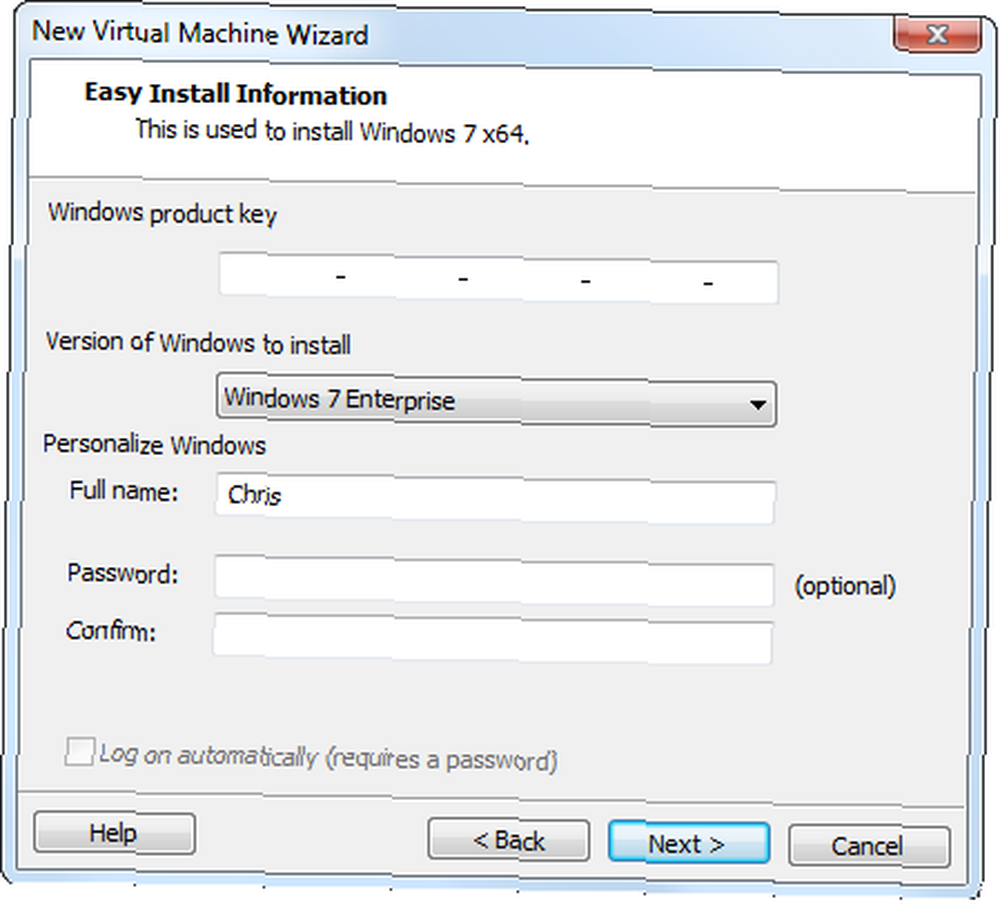
VirtualBox’dan memnunsanız sorun değil - ancak sorunlarla karşılaşırsanız bunun yerine VMware Player'ı denemek isteyebilirsiniz. İkisini karşılaştıran sert kriterler görmedik. Daha hızlı, daha kararlı ve daha iyisi için olanın kullandığınız donanıma ve işletim sistemlerine bağlı olması mümkündür..
VMware Player'ı Kullanma
VMware Player'ı kullanmak basittir. Uygulamada Sanal Makine Oluştur bağlantısını tıkladığınızda, bir yükleme diski veya ISO dosyası istenir. ISO Dosyaları Nelerdir ve Nasıl Yapabilir, Kullanabilir ve Bunları Ücretsiz Olarak Nasıl Yazabilirsiniz? Bunları Ücretsiz Olarak Yaratabilir, Kullanabilir ve Yazabilirsiniz Windows 7'de ISO dosyaları etrafınızdaki herhangi bir CD veya DVD'den oluşturulabilir. Bunlara "disk görüntüleri" denir, çünkü bunlar bir diskin tam görüntüsüdür. Bir ISO dosyası… 'nın tam bir temsilini içerir. VMware Player diski tanır ve taktığınız işletim sistemini bilirse, işletim sistemini hızlı bir şekilde yüklemek için Kolay Yükleme'yi kullanır. Bilgileri girin ve başladıktan sonra, Alt + Tab Windows 7'den Daha Fazlasını Al ALT + TAB App Switching: Windows 7'den Daha Fazlasını Tanımadığınız Püf Noktaları ALT + TAB App Anahtarlama: Hakkında Bilmeniz Gereken Püf Noktaları pencereler arasında geçiş yapmak için Alt + Tab tuşlarına basın. Alt + Tab değiştiriciyi daha hızlı ve kullanımı daha kolay hale getiren çeşitli gizli klavye kısayolları vardır. VMware Player'dan uzaklaşmanın veya bir süre bilgisayarınızı terk etmenin de yolları vardır - VMware Player yüklemeyi kendi kendine halleder. Kolay Kurulum desteklenmiyorsa, işletim sistemini normal bir şekilde kurabilirsiniz..
Kurulum başlamadan önce, VMware Player'ın kullandığı sanal donanımı özelleştirebileceksiniz. Ancak, VMware Player kendi başına en iyi ayarları seçmeye çalışır, bu nedenle muhtemelen varsayılan ayarları tek başına bırakabilirsiniz.
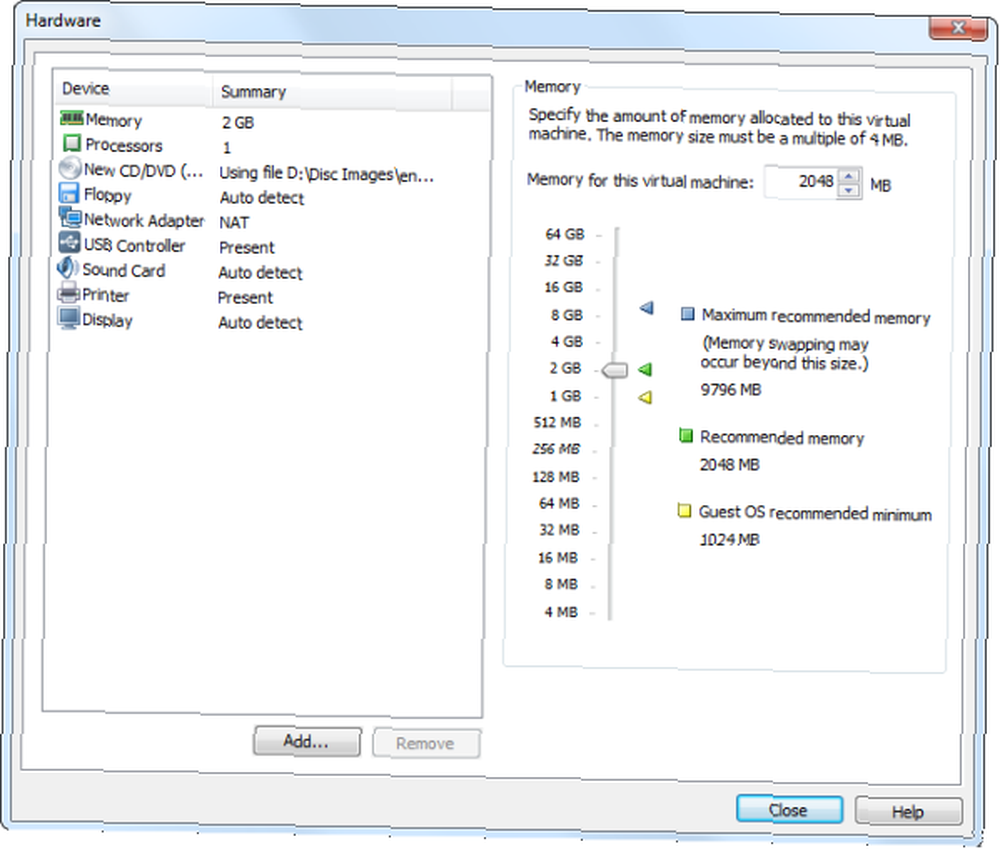
Yüklediğiniz işletim sistemleri, VMware Player'ın ana penceresindeki listede görünecektir. Diğer sanal makine programlarında olduğu gibi başlatmak için sanal bir makineye çift tıklayabilirsiniz. Sanal makinenin donanım ayarlarını da değiştirebilirsiniz, ancak birçok ayar yalnızca sanal makine tamamen kapalıyken değiştirilebilir.
VMware Player oldukça basit bir arayüze sahiptir - araç çubuğundaki seçenekleri tam ekran modunu etkinleştirmek, Birlik modunu etkinleştirmek (sanal makinenin penceresinin doğrudan ana masaüstünüzde görüneceği yer) kullanmak, USB aygıtlarını sanal makineye bağlamak ve bağlantısını kesmek için kullanabilirsiniz. , ve dahası.
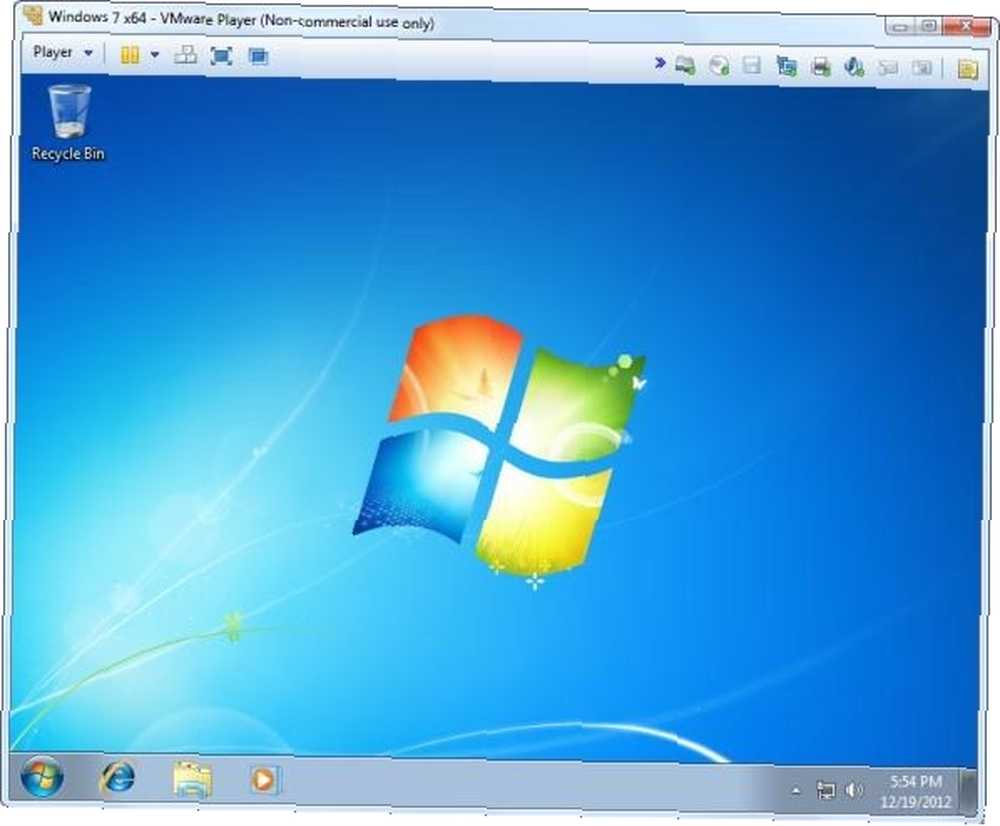
VMware Player ve VirtualBox, Windows için bulduğumuz en iyi uygulamaları topladığımız En İyi Windows Yazılımları sayfamızda listelenmiştir. Bir göz at!
Hangi sanal makine programını tercih edersiniz? VMware Player, VirtualBox veya başka bir şey kullanıyor musunuz? En sevdiğiniz ve en iyi yapanı paylaşmak için bir yorum bırakın.











