
Owen Little
0
3015
691
Podcast yapmak eğlencelidir, ancak post prodüksiyon aşaması zaman alabilir. Audacity'yi podcast'lerinizi düzenlemek için kullanıyorsanız, bu üç ipucu çok zaman kazanmanıza ve podcast'inizi tanıtmaya daha fazla odaklanmanıza yardımcı olabilir. podcast zirveye ulaşmadı. Seyirci orada, son gösterinizi duymak için bekliyor. Sadece henüz bilmiyorlar. parçaları düzenlemek ve ses seviyelerini ayarlamak yerine.
Podcast Üretim Sürecinizi Kolaylaştırın
Bunun arkasındaki fikir basit. Podcast'inizi kaydettiniz ve şimdi tercih ettiğiniz barındırma servisine yüklenip yüklenmeyeceğini hazırlamak istiyorsunuz. Bu, bir MP3'e dönüştürülmesini içerir. Audacity ile Geçerli MP3 Dosyaları Nasıl Oluşturulur Audacity ile Geçerli MP3 Dosyaları Nasıl Oluşturulur En popüler açık kaynak kodlu ses uygulamalarından biri olan Audacity, son zamanlarda sürüm 2.0'a yükseltildi ve artık Beta'da değil. Audacity'nin kullanabileceği harika araçlara ve etkilere sahip… - tipik olarak, tema ayar dosyası veya tanıtımını, belki de bazı tanıtım materyallerini (ör. Sponsor mesajları) ve bir outro'yu eklemenizi gerektirecek.
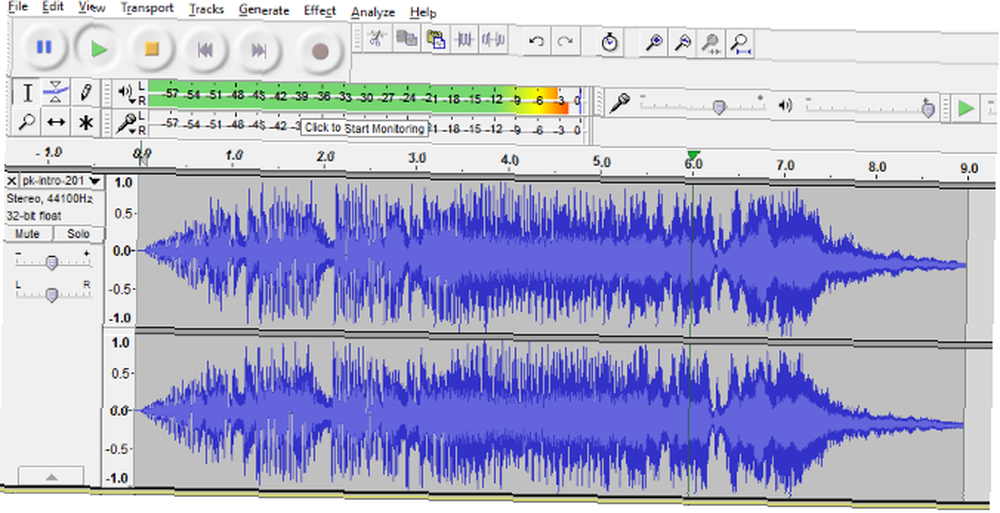
Daha sonra tam bir stereo parça yapmak için zaman ayırmanız gerekir (veya sadece mono kullanın). Ek olarak, Audacity kullanıyorsanız, bazı ses düzeltmeleri yapmak isteyebilirsiniz, Sesinizi Daha İyi Seslendirmek İster misiniz? İşte En Önemli 5 İpuçları Sesinizin Daha İyi Olmasını İstiyor mu? İşte En Önemli 5 İpuçları Kendi sesinizi kaydederken ve düzenlerken, ses çıkışını olabildiğince mükemmel yapmak isteyebilirsiniz. İşte size yardımcı olacak beş ipucu. bitmiş MP3’in ses kalitesini artırmak.
Şimdi, bunların bir kısmı uzun sürmeyebilir. Öte yandan, zaman alıcı olduğunu kanıtlayabilir. Çekirdek podcast dosyasının uzunluğundan PC'nizin veya dizüstü bilgisayarınızın işlem gücüne kadar birçok faktör bunu etkileyebilir. Ancak, göz önünde bulundurmanız gereken bilinmeyen yükleme hızına sahip olduğunuzdan (bu, ISS'nizin ne söylediğinden bağımsız olarak değişebilir), işlemin bu bölümünü mükemmelleştirmek, sizi tanıtım amaçlı olsun, diğer şeyler için özgür bırakabilir veya bir sonraki gösteriyi planlama.
1. Ön Kayıt Tanıtım Linkleri
Şovunuzda haftadan haftaya aynı kalan herhangi bir şey varsa, önceden arayarak kolayca arayabileceğiniz bir ses dosyası (WAV veya MP3) olarak kaydedilmesi gerekir. Bu giriş ve çıkış veya dinleyicilerin iTunes’da bir inceleme bırakma isteği olabilir..
Sonuçta, eğer onları cesaretlendirmezseniz, muhtemelen bunu yapmayacaklar!
Aynı sponsor bağlantılar için de geçerlidir. Bunlar tanıtım gerektiren kurum tarafından sağlanıyorsa, o zaman yeterince adil. Ancak, bir podcast'in ortasından bir komut dosyası kağıdını almaktan (veya daha da kötüsü, sonunda unutup sıkmaktan) ve akışı kaybetmekten kaçınmak için, sponsorlu tanıtımların önceden kaydedildiğinden emin olun.
2. Her Hafta Kullanabileceğiniz Podcast Şablonu Oluşturun
Tanıtımınız, promosyonlarınız ve outro'nuz MP3 olarak kaydedildi ve bir an önce çağrılmaya hazır olunca, şablon podcast dosyasını oluşturma zamanı geldi. Audacity'yi açın ve Dosya> Yeni.
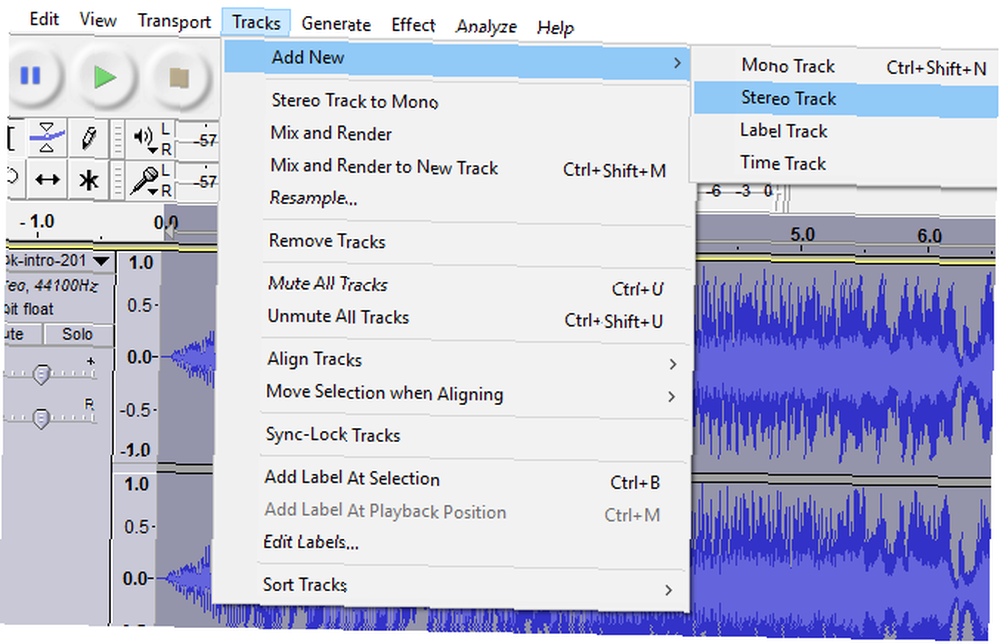
Sonra, kullan Dosya> Aç Genel dosyalara göz atmak ve açmak için, her podcast'te görünecek olan sesi kullanın. Açtıklarında, her biri için yeni bir parça oluşturun. Parçalar> Yeni Ekle, daha sonra her ses snippet'ini kopyalayıp ana podcast dosya penceresine yapıştırın.
Kullan Seçim aracı (üzerinde Audacity Araçları Araç Çubuğu) daha sonra her bir dosyayı oynatılmaları gereken süre boyunca konumlandırmak için. Örneğin, girişin başında, sonunda uçta olması gerektiğini biliyorsunuz. Genelde 30 dakikalık bir podcast'iniz varsa, 30 dakikalık noktaya ilerleyin ve outro'yu orada bırakın. Tanıtım mesajı için, podcast boyunca bunu yarıda bırakın. Daha sonra geri döneceğiz.
Her şey doğru yerleştirilmişse, Tamam Dosya> Farklı kaydet ve dosyaya, örneğin podcast-template.aup. Ardından, Audacity'den çıkın ve kaydetme konumuna göz atın. Dosyayı sağ tıklayın, özellikleri seçin ve Sadece oku Kutu. Bu, gelecekte dosyanın üzerine yazmanızı önler.
Eklenen Parçayı Konumlandır
Podcast-template.aup dosyasını yeniden açın ve ardından Dosya> Aç Podcast kaydını bulmak için Bu, bir Skype çağrı kayıt aracı kullanarak oluşturduğunuz bir MP3 olabilir. Skype Otomatik Kayıt Cihazı: Skype Aramalarınızı MP3 Dosyalarına Kaydetme Skype Otomatik Kayıt Cihazı: Skype Aramalarınızı MP3 Dosyalarına veya başka bir Audacity AUP dosyasına kaydedin. Yine, dosyayı kopyalayın ve şablona yeni bir parçada yapıştırın.
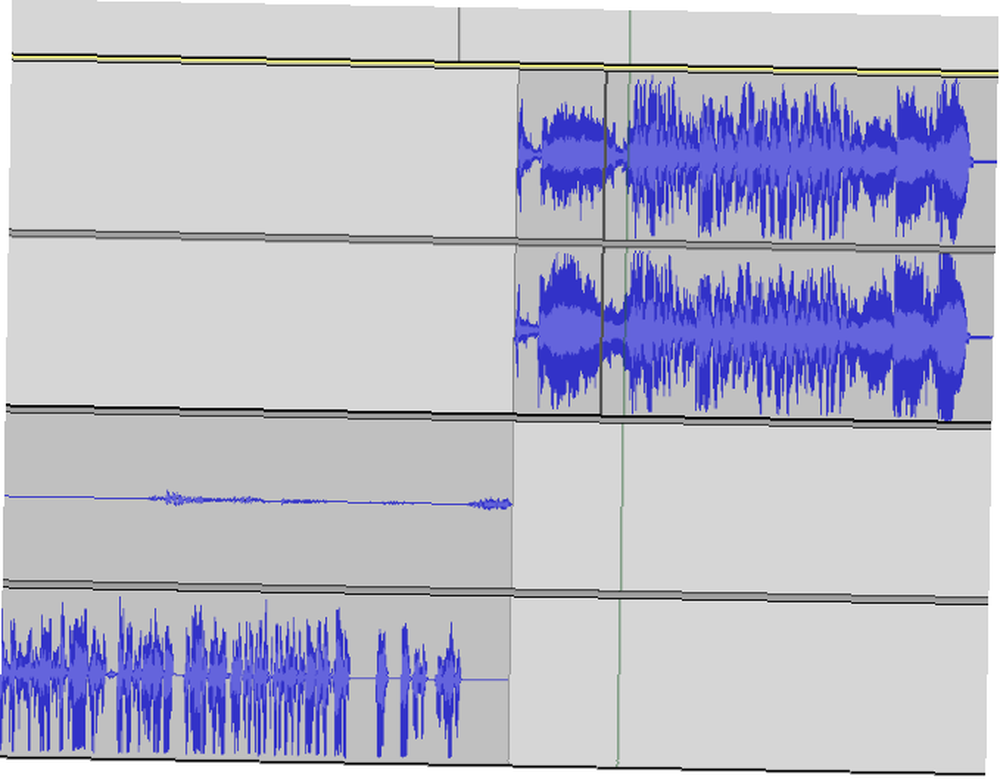
Bu aşamada, kullanmaya devam ederken karıştırmanız gerekir. Zaman Kaydırma Aracı. Ne zaman mutlu olursanız tasarruf edin ve sonra dikkatinizi tanıtım klibine çevirin. Promosyon mesajından bir dakika önce bir pozisyonda sol tıklayın ve ana podcast dosyasını dinleyin. Tanıtım sesinin eklenebileceği parçayı bölmek için uygun bir boşluk arıyorsunuz.
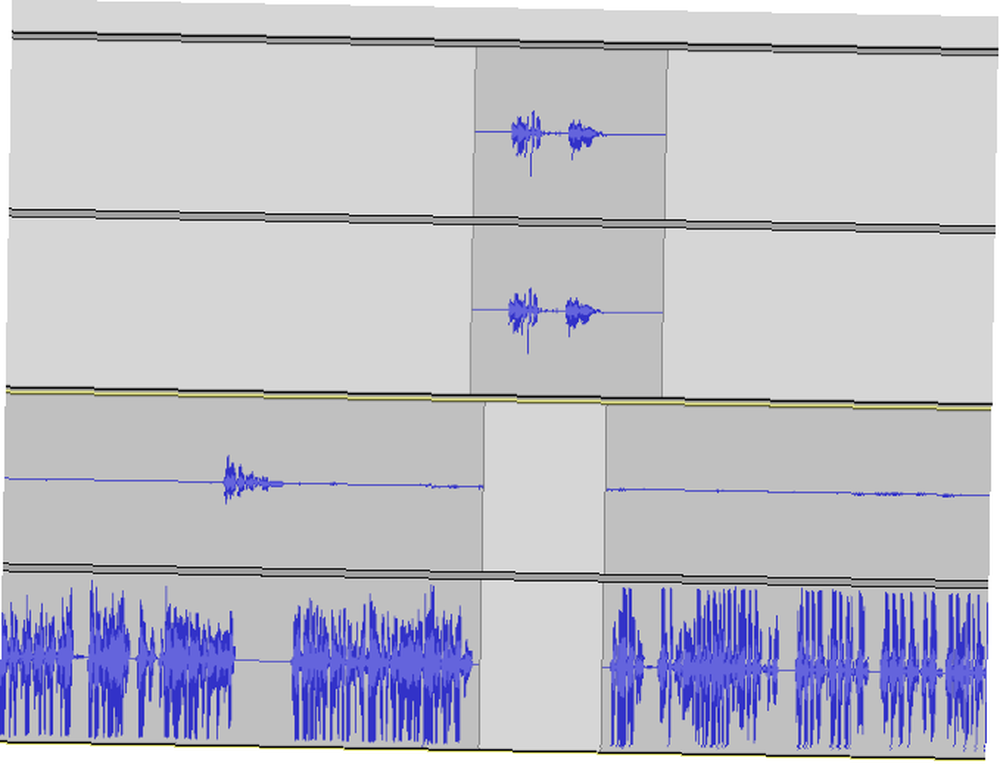
Bunu bulduktan sonra, bölmeyi yapmak istediğiniz yeri seçin ve ardından Tamam Düzen> Klip Sınırları> Böl (veya Ctrl + I). Parça ikiye bölünecek. Sağdaki parçayı sürükleyerek diğer parçadaki ses için yer açın. Daha sonra, promosyon pistini boşluk boyunca oynayacak şekilde sıralayın. Sıkı olmasına rağmen çok ani olmasına dikkat edin..
Son olarak, outro sesini bulun ve yeniden konumlandırın. O zaman vur Dosya> Farklı kaydet ve podcast'i yeni bir adla kaydedin.
3. Toplu İşlem Sonrası İşlemleri Çalıştırmak İçin Zincirleri Kullanma
Bazı el ile yapılan değişiklikler olsa da (örneğin, parçaları ses seviyesine bölmek veya ortam gürültüsünü gidermek gibi) Audacity Kullanarak Ses Dosyalarından Ortam Gürültüsünü Kaldırma Audacity Kullanarak Ses Dosyalarından Ortam Gürültüsünü Giderme Arka plan gürültüsünü kaldırmak kolaydır Audacity’de kayıtlarınızı çok daha profesyonel bir şekilde hissedin. İşte bunu nasıl yapacağınız.), üretim sonrası rutininizin bir parçası olarak efekt uygulamak.
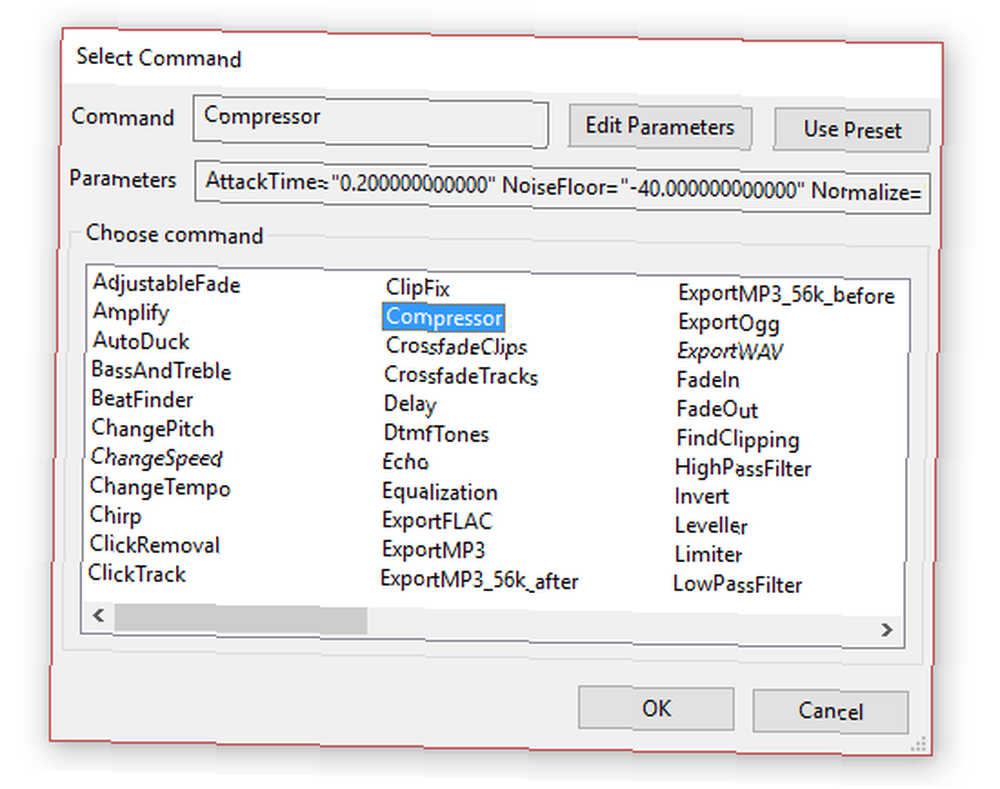
Audacity'de, kolayca ayarlanabilen, Zincirler adı verilen bir özellik kullanabiliriz. Git Dosya> Zincirleri düzenle ve tıklayın Eklemek, zincir için bir isim girin ve ardından tamam. Daha sonra tıklayabilirsiniz Ekle Zincirinizi oluşturmak için, uygulanmasını istediğiniz her bir efekti eklemek için düğmeye basın. Efekti değiştirmek için listedeki öğeye çift tıklayın ve ardından Tamam Parametreleri Düzenle, tıklatma tamam ne zaman yapılır. Zincirdeki öğelerin zincir kullanılarak yeniden sıralanabileceğini unutmayın. Yukarı taşı ve Aşağı inmek düğmeleri.
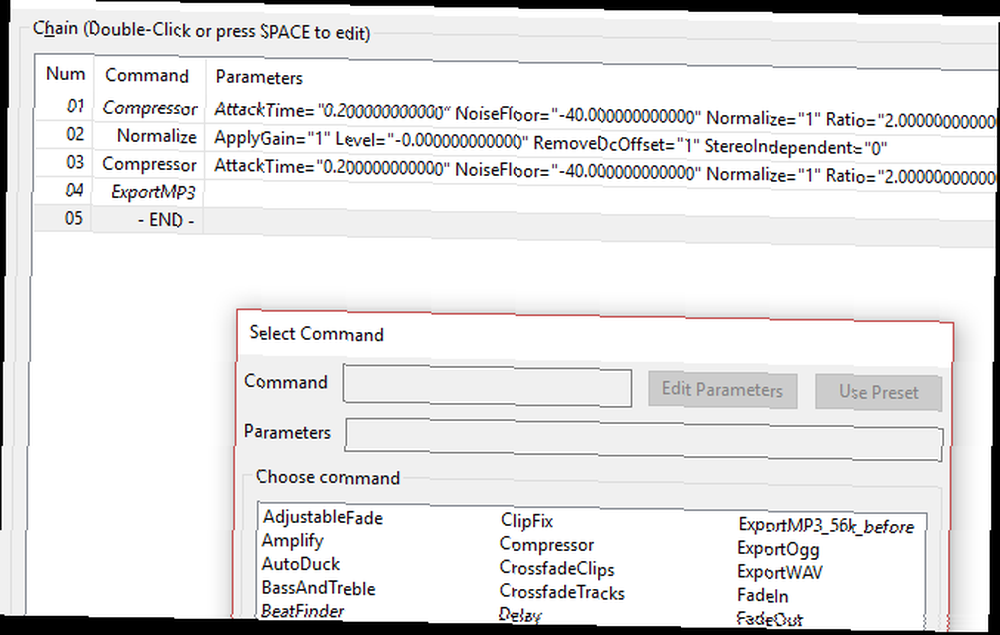
Tamamladığınızda, tıklayın tamam. Zinciri uygulamak için, basitçe Dosya> Zincirleri Uygula… ve zinciri seçip Mevcut Projeye Uygula. Bir seçenek de var Dosyalara Uygula… ancak bu birden fazla dosyayla çalışırken, yalnızca tüm Audacity dosyaları kapalı olduğunda çalışır.
Daha Başarılı Bir Podcast İçin Düzenleme!
Tanıtım materyallerini ve düzenli olarak anlatılan bölümleri önceden kaydetmeye zaman ayırırsanız (dinleyicilerinizin sizi Facebook'ta ziyaret etmesini ya da örneğin bir iTunes incelemesini bırakmasını öneririm) ve bir şablon podcast'i oluşturursanız, diğer görevler.
Tanıtım, bir podcast yayınlamanın ana unsurlarından biridir ve post prodüksiyon aşamasında zamandan tasarruf ederek sosyal ağlar üzerinden dinleyicilerle bağlantı kurmak için daha fazla zaman kazanırsınız. Elbette, yapabileceğiniz en iyi podcast'i yapın, ancak toz toplamak için bırakmayın. Üretimi kolaylaştırın ve yeni dinleyiciler bulun!











