
Peter Holmes
0
1850
518
Tüm Mac'ler mükemmeldir ve hiçbir zaman tek bir sorunla karşılaşmazlar. Bu, her yeni makinenin iç kısımlarına liberal olarak uygulanan tek boynuzlu at tozu sayesinde.
Ne yazık ki, bu doğru değil. Tıpkı Windows makineleri gibi, Apple donanımınız da zaman zaman yanlış gidebilir ve gider. Apple, yolunuza çıkmanız için birçok araç sunar, ancak birkaç ücretsiz üçüncü taraf uygulaması da zarar görmez.
Bilgisayarınız düzgün çalışmadığında yardımcı olabilecek sekiz ücretsiz araç.
1. Disk Yardımcı Programı
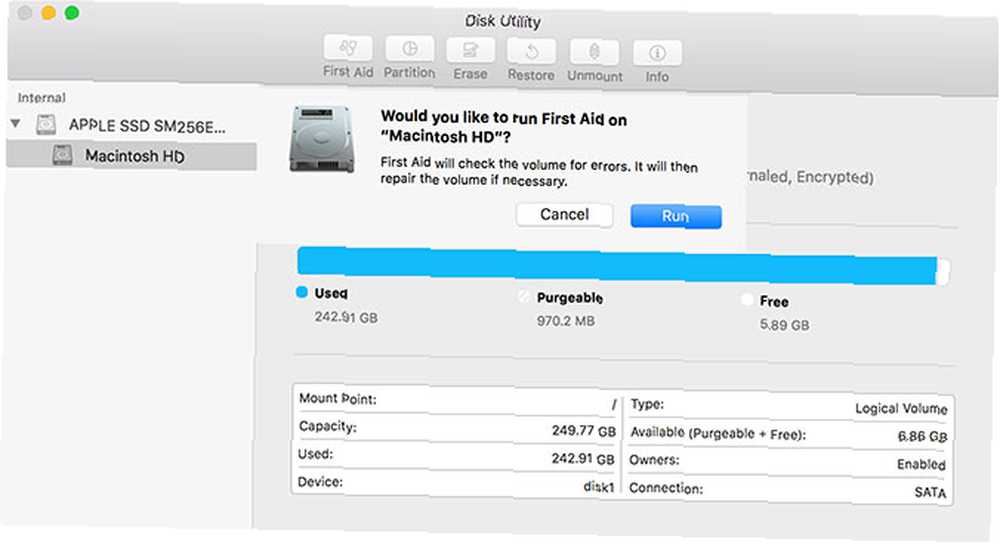
Ne zaman kullanmalı: Bozuk dosyalar, sürücü hataları veya macOS'ta önyüklenmeyen bir Mac.
Disk İzlencesi, altında bulabileceğiniz macOS ile sağlanan bir yardımcı programdır. Uygulamalar> Yardımcı programlar Klasör. Sürücüleri biçimlendirmek, birimleri monte etmek ve sökmek ve ortaya çıkan sorunları çözmek için kullanılır.
Koşabilirsin İlk yardım Herhangi bir sürücüde yardımcı programı başlatıp ilgili düğmeyi tıklatarak. Daha iyi sonuçlar almak için ve Mac'inizin önyüklemediği durumlarda, yeniden başlatıp basılı tutarak Mac'inizi Kurtarma Modunda başlatabilirsiniz. Cmd + R başlarken seçmek Disk yardımcı programı, sonra İlk yardım bir düzeltme girişiminde bulunmak için. vurmak Onarım Diski bir sorun tespit ederse.
Bu yardımcı programı kullanarak mevcut diskinizin tüm görüntülerini oluşturmak da mümkündür, bu, sürücünüz arızalandığında mükemmeldir. Kurtarma Modunda yeniden başlatın ve yeterince büyük bir harici sürücü bağlayın. Sonra yedeklemek istediğiniz sürücüyü çıkarın (muhtemelen Macintosh HD), bunu takiben Dosya> 'dan Yeni Resim Oluştur “Macintosh HD” (veya etiketin ne olduğu).
Disk Yardımcı Programı'nın onarım seçeneklerinde başarısızlık yaparak, her zaman tek kullanıcı modunda önyükleme yapabilir ve sürücü seçeneklerini düzeltmek için fsck kullanabilirsiniz Güvenli Mod, fsck ve Daha Fazlasını Kullanarak Mac'in Diskini Onarma Güvenli Mod, fsck ve Daha Fazlasını Kullanarak Mac'in Diskini Onarma Mac'iniz açılmıyor, onarmayı denemek için birkaç yöntem kullanabilirsiniz. MacOS diskinizi Güvenli Mod, fsck ve daha fazlası ile nasıl çözeceğiniz aşağıda açıklanmıştır. komut satırı arayüzünden.
2. Apple Teşhis / Apple Donanım Testi
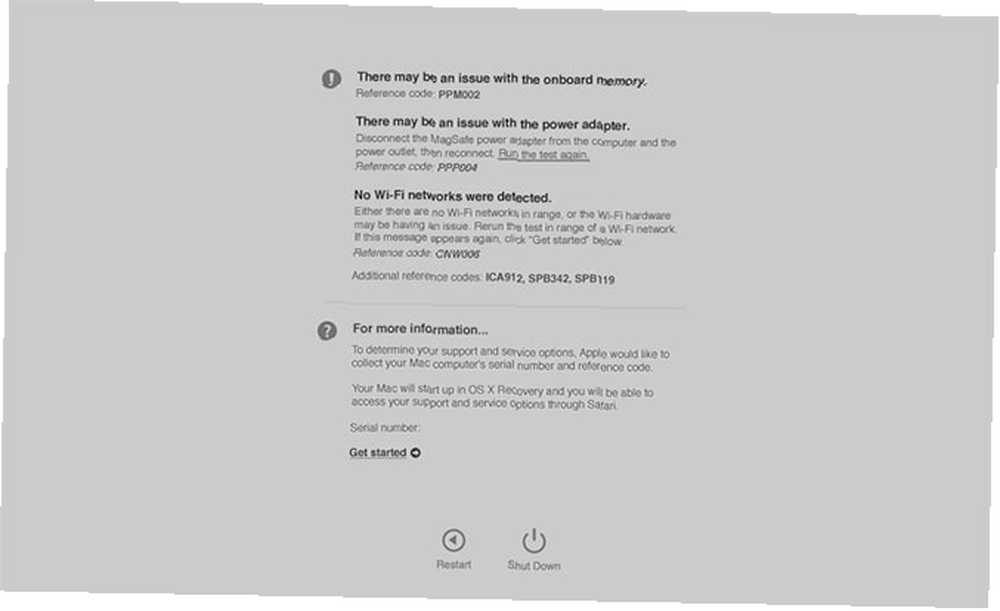
Ne zaman kullanmalı: Hangi belirli bileşenin bir soruna neden olduğunu bulmaya çalışırken şüpheli donanım sorunları.
Mac'inizle birlikte gelen bir başka araç Apple Donanım Testi. Bu basit yardımcı program sorunları tanılamaya yardımcı olabilir Apple'ın Donanım Teşhis Testleriyle Mac Sorunlarını Belirleme Apple'ın Donanım Teşhis Testleriyle Mac Sorunlarını Belirleme Mac'iniz doğru şekilde çalışmıyorsa, Apple'ın yerleşik tanı testlerini neyin yanlış olduğunu bulmak için deneyebilirsiniz piliniz, işlemciniz ve daha fazlası. Apple Hardware Test ve Apple Diagnostics'i nasıl kullanacağınız. , ancak ciddi onarımlar yapmak için gereken detaylardan yoksundur. Ancak, bir donanım sorununu bir yazılım sorunundan izole etmeye çalıştığınız durumlarda kullanışlıdır..
Makinenizin yaşı, Apple Diagnostics veya Apple Hardware Test kullanıp kullanmadığınızı belirler, ancak aynı işi yapar ve aynı kısayolu kullanarak başlatırlar. Basitçe basılı tutun D Mac'iniz açılırken veya Seçenek + D testi internetten çalıştırmak için (testin diskten çalıştırılmadığı durumlarda).
Kendinizi cesur hissediyorsanız ve donanım sorunlarınız hakkında olabildiğince fazla bilgi edinmek istiyorsanız, Mac'inizin çok yeni olmadığını düşünerek Apple Service Diagnostics'i kullanabilirsiniz..
3. OnyX
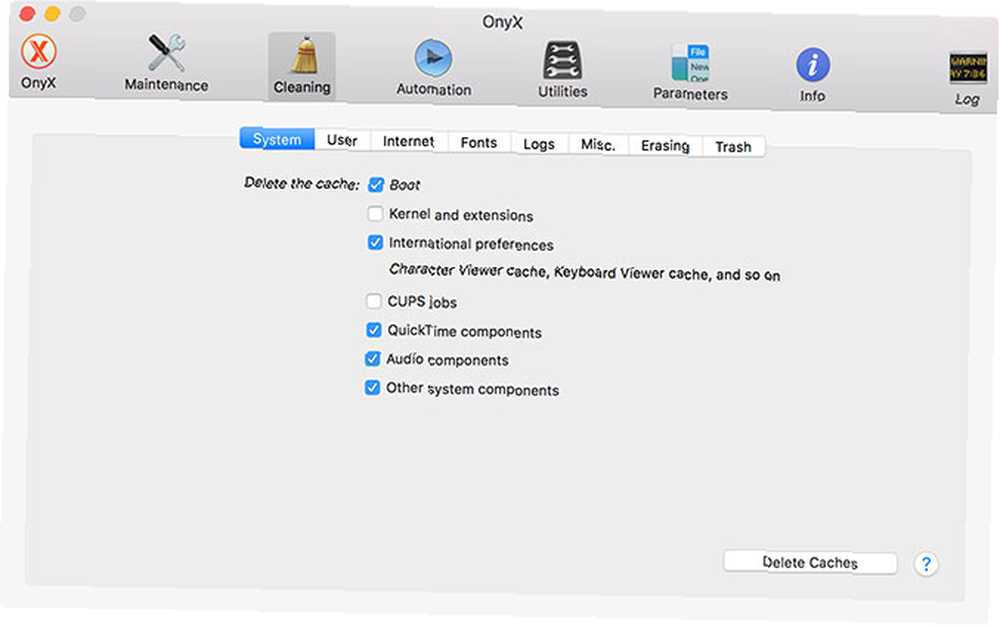
Ne zaman kullanmalı: Derin sistem ayarları yapmak, önbellekleri temizlemek ve işletim sistemi ile uğraşmak için.
OnyX, macOS için tüm ticari bakım araçlarının jakıdır. Çoğu kullanıcı, zamanı gelinceye kadar belirli bir gereksinim duymaz, ancak bu, yüklü olması için kullanışlı bir araçtır. Disk Yardımcı Programı gibi, başlangıç diskinin yapısını doğrulamak için OnyX'i kullanabilirsiniz. Ayrıca El Capitan veya daha sonraki bir çok kullanıcının asla yapması gerekmeyecekleri bir şeyi de onarabilir.
OnyX ile, bir düğmeye tıklayarak işletim sisteminin günlük, haftalık ve aylık temizleme komut dosyalarını çalıştırmak gibi görevleri gerçekleştirebilirsiniz. Spotlight, Mail ve LaunchServices gibi veritabanlarını Güvenli Mod'da başlatmak zorunda kalmadan da yeniden oluşturabilirsiniz.
Bu araç sisteminizdeki hemen hemen her önbelleği temizlemek için çalışır, ancak genel olarak konuşursak işletim sisteminin bu görevi halletmesine izin vermelisiniz. Ayrıca katı hal sürücülerinde yapmamanız gerekirken, üç ve yedi geçişli güvenli silme işlemleri gerçekleştirebilirsiniz. OnyX ayrıca dosyaları, klasörleri ve uygulamaları gösterip gizleyebilir, ayrıca bir tıklamayla gizli Ağ Yardımcı Programı ve Dizin Yardımcı Programı araçları gibi macOS uygulamalarına erişebilir.
Son olarak, genellikle Terminal istemleri aracılığıyla kullanılabilen bazı ayarları değiştirebilirsiniz. Bunlar arasında ekran görüntüleri, son klasör ve dosya listeleri için format, konum ve adlandırma kuralları, tarih kesintisi ve DNS önayarı gibi Safari ayarları; işletim sistemi boyunca başlangıç sesleri ve hatta grafik efektleri.
Mac temizleme uygulamalarını merak ediyorsunuz Mac Temizleme Uygulamaları Worthless mı? Göz önünde bulundurulması gereken 7 faktör Mac temizleme uygulamaları değersiz mi? 7 Dikkat Edilmesi Gereken Faktörler Mac temizleme uygulamaları, birçok macOS sorunu için size tek tıklamayla düzeltmelerde söz verir. Ama gerçekten kullanmaya değer mi? ? Bir tane almadan önce göz önünde bulundurmanız gereken bazı faktörler:.
İndir: Oniks
4. MemTest86
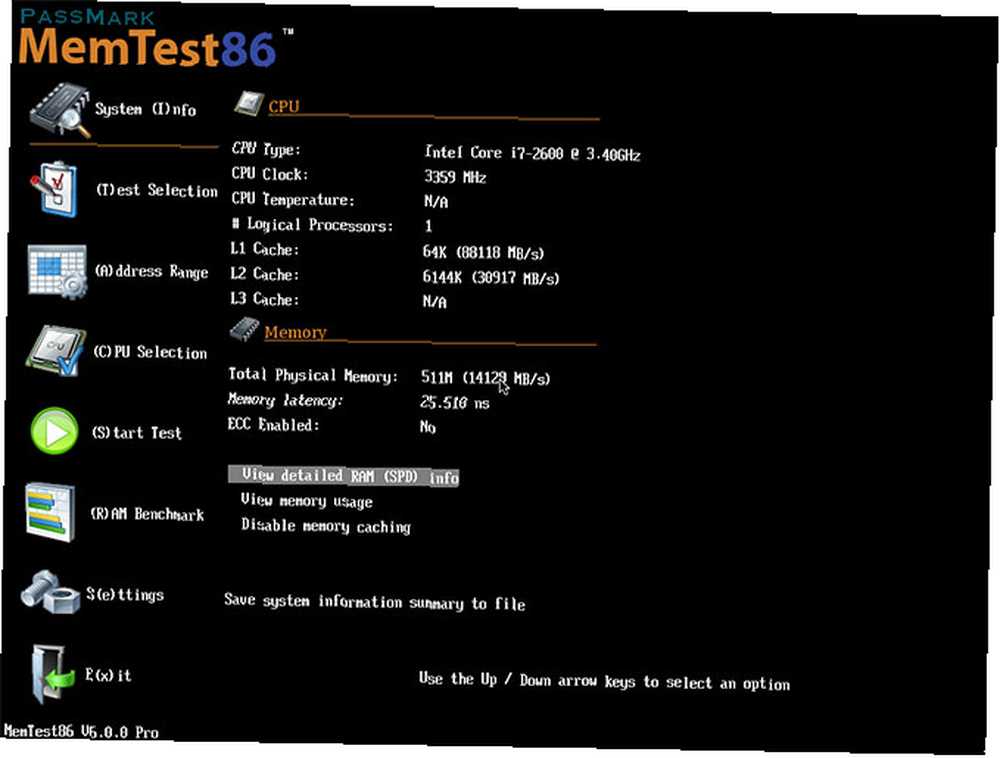
Ne zaman kullanmalı: Çökmeler, donmalar, uygulama kararsızlığı-özellikle yeni hafıza taktıysanız.
RAM, sahiplerinin hala en azından bazı makinelerde özelleştirebileceği son bileşenlerden biridir. Özellikle iMac hala arkada açılan ve fiziksel bellek eklemenizi sağlayan bir pencere sunuyor. RAM'in anakarta lehimlenmediği daha eski MacBooklar da temizlemeye açık.
Ancak bu, taktığınız hafıza arızalı olduğunda sorunlara yol açabilir. Uygulama çökmeleri, zorlu yeniden başlatmalar ve donmalar, dud belleğinin belirtileridir. Makineniz yeniyken takılı olan eski RAM çubukları bile arızaya neden olabilir. MemTest86 RAM'inizi tamamen sınamak ve bellek sorunlarını izole etmek için ücretsiz bir araçtır.
Kullanmak için, sadece Linux ve Mac sürümünü indirin, görüntüyü kullanarak önyüklenebilir bir USB sürücü oluşturun Mac'te bir Linux USB Sürücüsünden Nasıl Oluşturulur ve Önyüklenir Mac'te bir Linux USB Sürücüsünden Nasıl Oluşturulur ve Önyüklenir? Mac'inizde önyüklenecek bir canlı Linux USB sürücüsü oluşturmak için: yazılımı ücretsiz olarak kullanabilir veya ellerinizi komut satırından kirletebilirsiniz. , USB çubuğunu takın ve seçenek Mac’in önyüklemesi sırasında Menüden USB önyükleme seçeneğini seçin ve talimatları izleyin..
MacOS altında veya grafiksel bir arayüz aracılığıyla çalışan bellek test araçları vardır. Ancak bu yaklaşımla ilgili sorun, işletim sisteminizin zaten test etmek istediğiniz RAM'i kullanıyor olmasıdır. Hafif bir Unix ortamına geçerek RAM'i daha ayrıntılı bir şekilde test edebilirsiniz..
İndir: memtest86
5. Malwarebytes
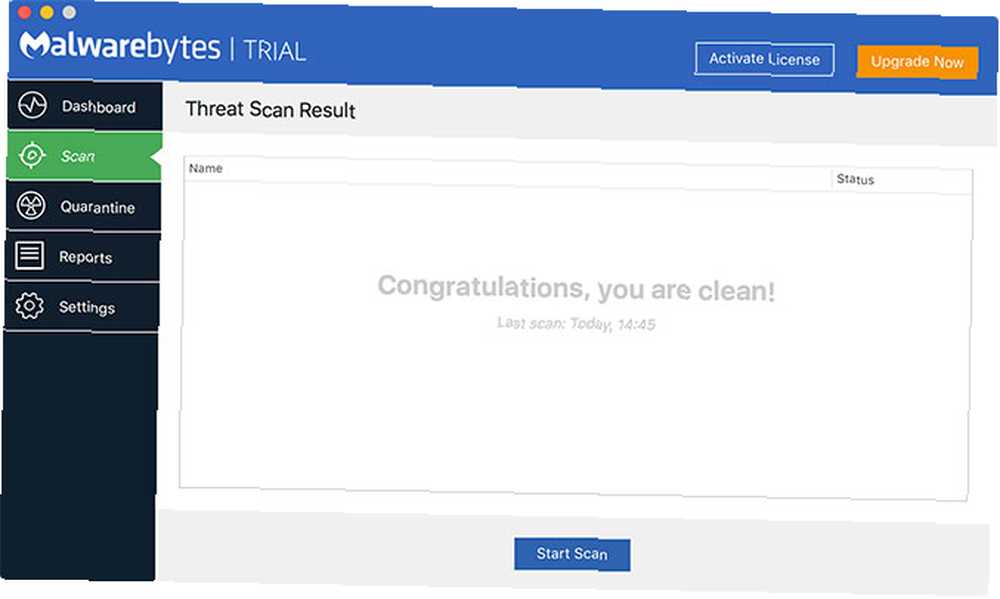
Ne zaman kullanmalı: Mac'inizde malware bulunmadığından emin olmak için periyodik olarak.
Mac'iniz, enfeksiyon olasılığı düşük olsa bile kötü amaçlı yazılımlara karşı hassastır. Apple, hatalı üçüncü taraf yazılımın neden olacağı zararı sınırlamak için sistem bütünlüğü koruması ve Gatekeeper gibi korumaları uygulamaya koydu. Fakat istismarlar hala devam ediyor ve Malwarebytes sizi korumanızı sağlamak için ücretsiz bir çözüm.
Zaten bulaştıysanız, bu yardımcı olabilecek bir anti-malware aracıdır. Ücretsiz sürümde gerçek zamanlı koruma yoktur, ancak kaynaklar değerli olduğundan bu sorun değildir. Zaman zaman hızlı bir taramanın yanı sıra, vardıklarında güncellemeleri çalıştırmak, sizi güvende tutmak için yeterli olmalıdır..
İndirirken Malwarebytes'in premium sürümünü ücretsiz olarak deneyebilirsiniz, ancak ücretsiz sürüm çoğu kullanıcı için yeterli koruma sağlar..
İndir: Malwarebytes
6. KnockKnock
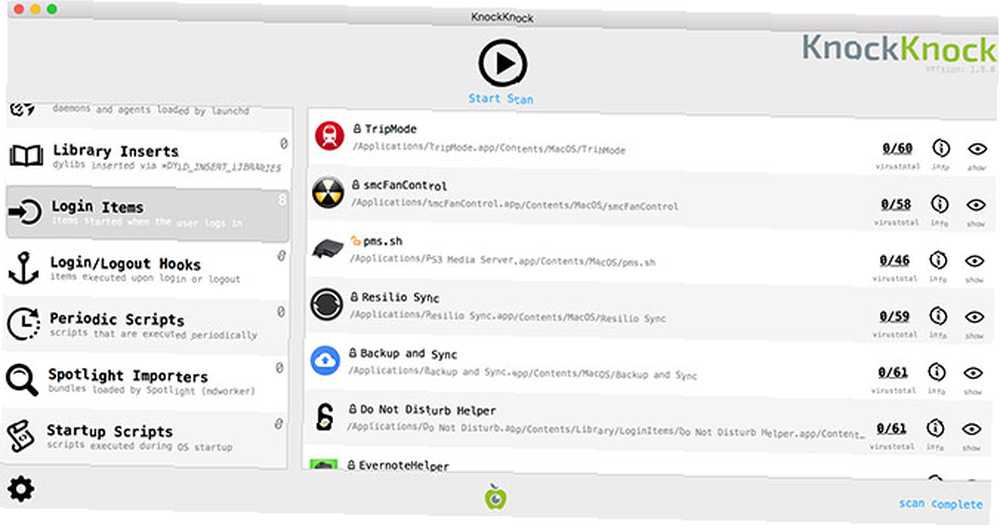
Ne zaman kullanmalı: Kötü amaçlı yazılımın sürekli olarak kendisini makinenize yüklemeye çalıştığından şüpheleniyorsanız.
Amaç See, macOS için bir dizi güvenlik aracı üretir, ancak burada KnockKnock'a odaklanacağız. Makinenize sürekli yazılım yüklemeye çalışan uygulamalar için ortalama kötü amaçlı yazılım tarayıcınızdan biraz daha derine benzeyen bir araçtır.
Bu, kötü amaçlı yazılım dağıtmak için kullanılan birçok aracın ayırt edici özelliğidir; ancak uygulama, normal işlemlerinin bir parçası olarak bunu yapan iyi huylu uygulamaları da tespit edecektir. Uygulama, olağandışı bir şeyin daha uğursuz bir şey kurmaya çalıştığını belirten VirusTotal korumasına tümleşiktir..
İndir: KnockKnock
7. EtreCheck
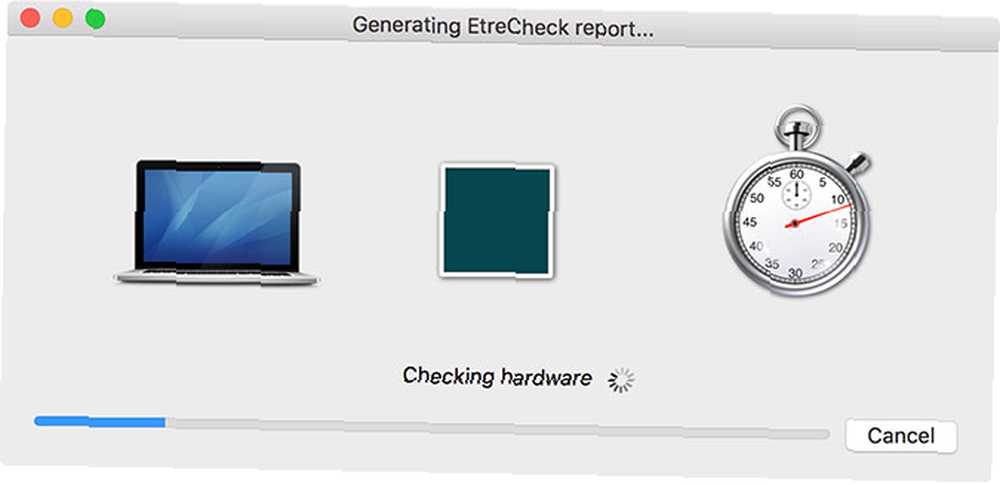
Ne zaman kullanmalı: MacOS'un normal çalışmasıyla ilgili problem yaşıyorsanız.
EtreCheck, Mac'inizdeki 30'dan fazla küçük ve önemli sorunu tespit edebilen bir araçtır. Ne bulduğuna bağlı olarak raporlar üretir, böylece başkalarından soruna çare bulmasını isteyebilirsiniz. EtreCheck, sınırlı teknik bilgiye sahip kullanıcıların bilgisayar sorunlarını çözmelerine yardımcı olmak için Apple Destek Toplulukları ile uyumlu çalışıyor.
EtreCheck, ücretsiz olarak beş rapor üretecektir; bu, donanımınızla ilgili acil bir sorunu teşhis etmeye yardımcı olması için yeterli olmalıdır. Bundan sonra, dünyanın neresinde olduğunuza bağlı olarak yaklaşık 10 $ 'a mal olacak. Bu, herkesin hızlı bir tanı aracı olarak kullanabileceği, aynı zamanda devam eden geliştirme maliyetlerini kapsayabileceği içindir..
Uygulamayı ilk kez çalıştırdığınızda, sorununuzun açıklamasını isteyen bir komut görürsünüz. EtreCheck, bilgisayarınızı donanım, yapılandırma, yazılım ve performans sorunları için tarar..
İndir: EtreCheck
8. PhotoRec
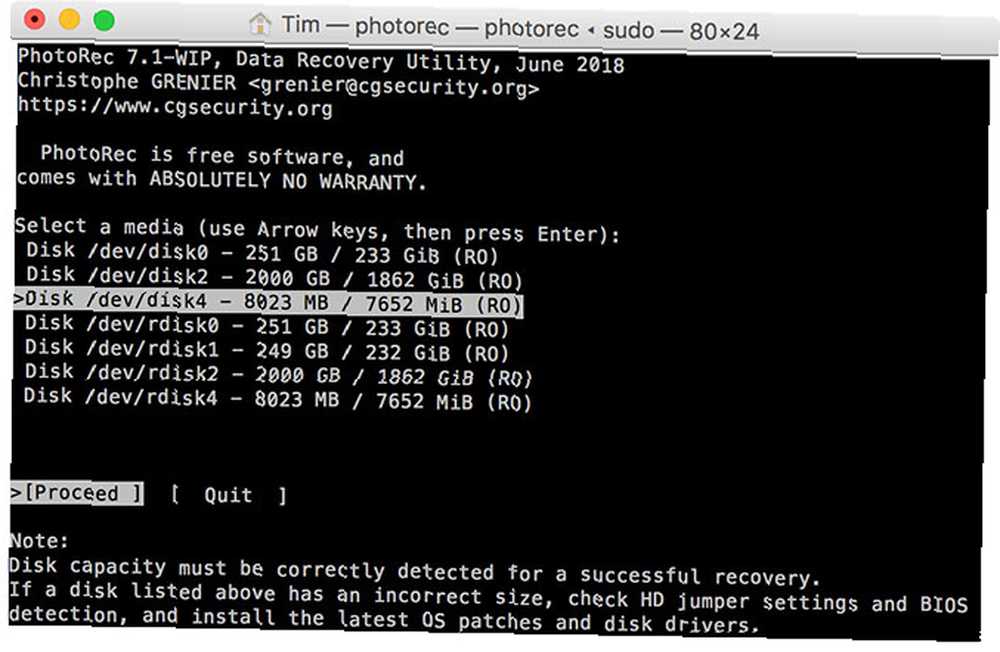
Ne zaman kullanmalı: Medyayı harici sürücülerden kurtarmanız gereken durumlarda.
Test Diski ve PhotoRec yakından ilgili iki projedir. Birincisi, tüm sürücü kurtarma işlemini hedeflerken, ikincisi, medyayı çıkarılabilir depolama alanından kurtarmak için tasarlanmıştır. Ne yazık ki, TestDisk henüz Apple'ın yeni dosya sistemi APFS'sini desteklemiyor, ancak macOS 10.13 High Sierra'dan önce oluşturulan HFS + dosya sistemleri ile çalışıyor..
PhotoRec, medya depolamak için kullanılan en yaygın dosya sistemlerini destekler; bu nedenle, fotoğraflarla dolu bir SD kartını kaybettiyseniz, geri almak için en iyi bahis olabilir. Maalesef, orijinal dosya adlarınızı kaybedeceksiniz, ancak bu, verileri tamamen kaybetmekten daha iyidir..
Kartınız okunamaz hale gelirse, verilerinizi geri almak için her şeyi denemeden hiçbir zaman yazmamanız gerektiğini unutmayın. Birime ne kadar çok yazarsanız, tam kurtarma işlemi o kadar düşük olur..
Boot Modlarınızı Unutma
Mac, her türlü sorun giderme işlevi için çeşitli önyükleme modlarını kullanır. Güvenli mod, başlangıçta diskinizi otomatik olarak doğrular, PRAM ve SMC'nizi sıfırlamak sayısız küçük sorunu çözebilir.
Mac önyükleme modlarının tam listesine göz atın macOS için Hızlı Bir Kılavuz Önyükleme Modları ve Başlangıç Tuşu Kombinasyonları macOS için Hızlı Bir Kılavuz Önyükleme Modu ve Başlangıç Tuşu Kombinasyonları Mac'inizde sorun giderme için çeşitli önyükleme modlarının kilidini açan birkaç başlangıç tuşu kombinasyonu vardır. İşte hepsinin yaptığı şey için bir rehber. Bilgisayarınızla ilgili çeşitli sorunları gidermek için Ağ sorunları yaşıyorsanız, macOS'un dahili Ağ Yardımcı Programı da size yardımcı olabilir.
Tüm sorun giderme çabalarınız başarısız olduysa ve yeniden başlamak istiyorsanız, Mac'inizi fabrika ayarlarına geri yükleyebilir ve geri yükleyebilirsiniz. Fabrika Ayarlarına Dönmek İçin Bir Mac Nasıl Silinir ve Geri Yüklenir Fabrika Ayarlarına Dönmek için bir Mac'in Nasıl Silineceği ve Geri Yüklenmesini İsteyin Mac'inizi fabrika ayarlarına kolayca döndürmek için Ağır yüklerin çoğunu otomatikleştiren yeni bir yöntem. .











