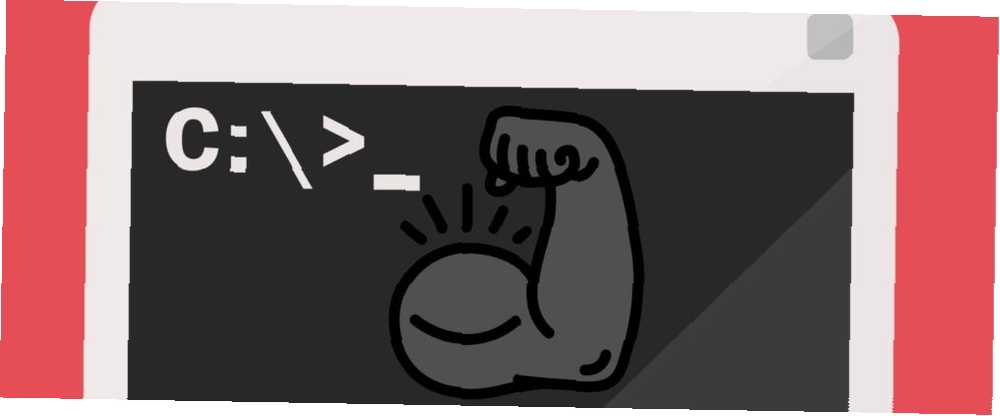
Gabriel Brooks
0
4095
1020
Microsoft, kullanıcıların Komut İstemi'nden PowerShell'e geçmesini istiyor, ancak en önemli nedenlerden biri, PowerShell'in uzman kullanıcılar için daha gelişmiş ve uygun olması. Komut İstemi, günlük kullanıcılar için daha iyi bir seçenek olmaya devam ediyor. Komut İstemi ve PowerShell arasındaki farklara genel bakış hakkında daha fazla bilgi edinin..
Ancak, yalnızca Komut İstemi'nin daha basit demek değil ilkel. Özellikle arayüzü düzenli (hatta yarı düzenli) kullanıyorsanız hayatınızı çok daha kolaylaştıracak püf noktalarını ve ipuçlarını bulacaksınız. İşte favorilerimizden bazıları.
1. İşlev Tuşu Kısayollarını öğrenin
İşlev tuşlarının çoğu (F1 ila F9), Komut İsteminde bir işlev sunar:
- F1: Son kullanılan komutu, her basışta karakter karakterleri tekrarlar.
- F2: Bir karakter ister, ardından en son kullanılan komutu o karakterin ilk oluşumuna kadar tekrarlar.
- F3: Son kullanılan komutu tamamen tekrarlar.
- F4: Bir karakter ister, ardından imleç konumundan başlayarak istenen karakterin ilk oluşumuna kadar geçerli komuttaki tüm karakterleri siler..
- F5: Daha önce kullanılan komutları tamamen siler, ancak döngü.
- F6: Geçerli komuta ^ Z yazıyor.
- F7: Daha önce kullanılan komutların bir menüsünü sunar.
- F8: Daha önce kullanılan komutları tamamen yeniden yazar, döngü yapar.
- F9: F7 tarafından sunulan menüdeki sayıya karşılık gelen önceden kullanılmış bir komutu tamamen yeniden yazar..
2. Komut Geçmişini Görüntüleyin
Oturumun başından bu yana yazdığınız her bir komutu görmek istediğinizde, sadece bu komutu kullanabilirsiniz:
doskey / tarihçeDoskey, biri tarafından komutların geçmişi olan Microsoft tarafından sağlanan ve çeşitli işlevler sağlayan bir yardımcı programdır. Temel olarak F7'ye basmakla aynı şeydir, ancak çıkışı başka bir yerde kaydedebilir, besleyebilir veya değiştirebilirsiniz. Bu makalenin devamında # 7 ile 9 arasındaki Püf Noktalarına bakın.
3. Önceki Komutu Tekrarla
Önceki bir komutu hatırlamanız gerekiyorsa, onu tekrarlamak veya değiştirmek için yapmanız gereken tek yapmanız gereken, tuşuna basın. Yukarı ok tuşuna basın. Komutlar arasında geçiş yapmak için basmaya devam edin, en sondan başlayarak.
Bu, işlevsel olarak bir fark dışında F8 tuşuna basmakla aynıdır: Yukarı Ok imlecinizi son F8, imlecinizi başla komutun.
4. Aynı Anda Birden Fazla Komut Çalıştır
Bir düzine komutu sırayla uygulamanız gerektiğini varsayalım, ancak her komut zaman yoğun bir iştir. Bilgisayarınıza oturup bir sonraki komutu yazabilmek için her birinin bitmesini beklemek istemezsiniz, değil mi??
Bunun yerine, &&: kullanarak birden çok komutu bir araya getirin
cd C: && echo Buradayım!Komutlar, girdiğiniz sırada çalıştırılır, soldan başlayarak ve sağa doğru hareket eder ve komutlar bir öncekini bitirene kadar yürütülmez..
5. Çalışan Komutu İptal Et
Bir komut yazarsanız ve tamamlamanız beklenenden daha uzun sürüyorsa, yalnızca Ctrl + C hemen iptal etmek ve durdurmak için. Bu, sürekli bir program çalıştırdığınızda ve onu sonlandırmanız gerektiğinde de kullanışlıdır..
6. Komut Çıktısını, Sayfaya Göre Sayfa Görüntüleme
Çoğu Windows komutları ekrana çıktı verir, ancak bazen çok Ekrana çıkış - o kadar ki ekranı yukarı kaydırır ve yukarı kaydırmaya çalışsanız bile, kaybolur! İşte yapabilecekleriniz:
[çıkışlı komut] | Daha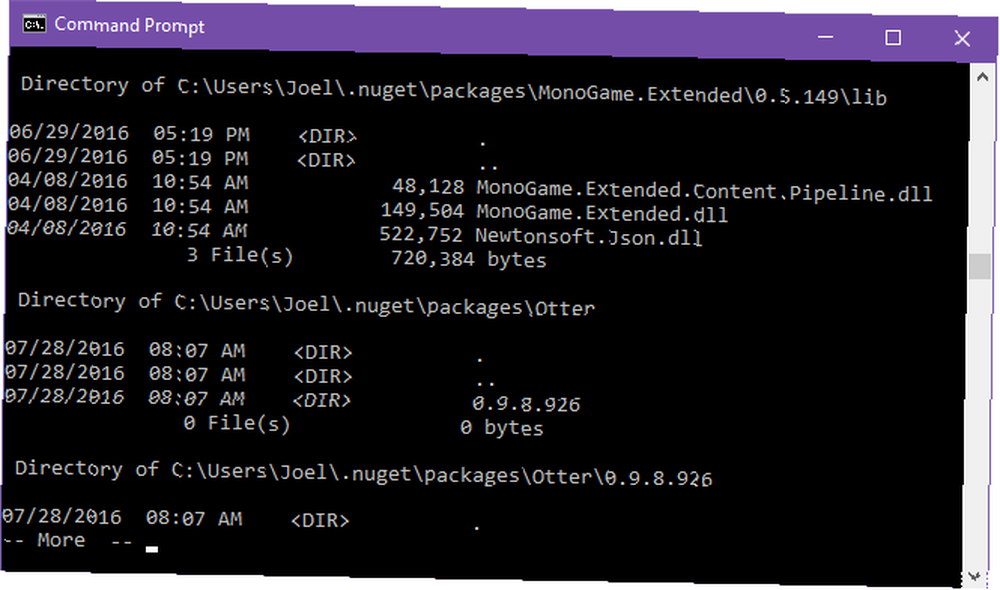
Daha komutu çıktıyı normal gibi görüntüler, ancak ekran dolduğunda durur. Bu noktada, tuşuna basabilirsiniz. uzay Çıkışı başka bir sayfa ile devam ettirmek Girmek çıktıyı tek bir satırda devam ettirmek için.
7. Komut Çıktısını Filtreleyin
Bir komutun çıktısı ayrıntılıysa ve belirli bir satır veya kelimenin bir örneğini bulmanız gerekiyorsa, çıktısını şöyle filtreleyebilirsiniz:
[çıkışlı komut] | "query" ı bul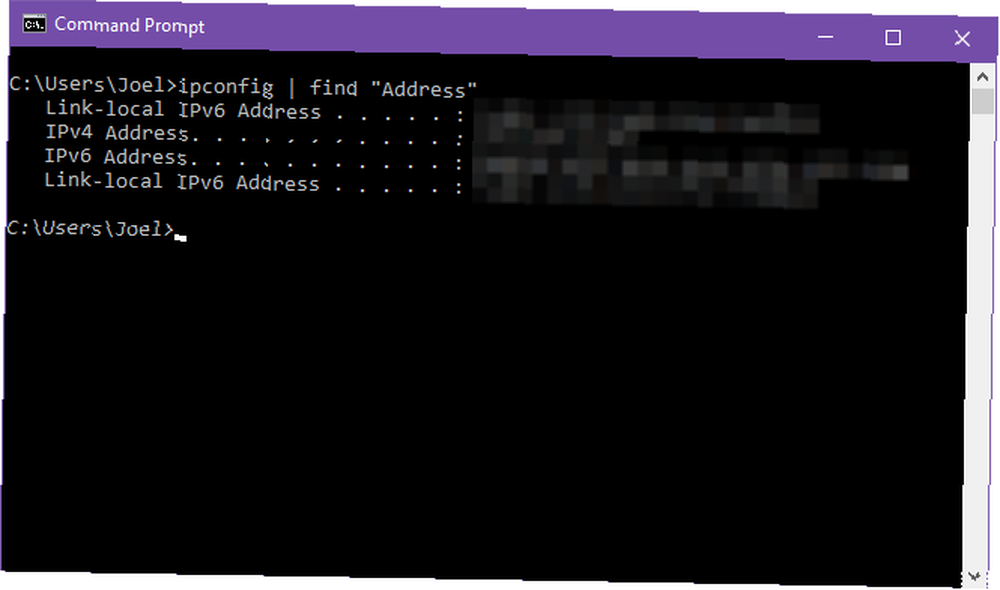
Örneğin, geçen yıl boyunca biriken tüm sistem hatalarını basan bir tanılama yardımcı programı çalıştırdığınızı varsayalım. Yalnızca belirli bir hata türüne göre daraltmak istiyorsanız, çıktısını sorgulayarak filtreleyebilirsiniz..
bulmak Filtre satır satır uygulanır, bu nedenle sorgu metnini içeren tüm satırları döndürür..
8. Komut Çıktısını Kopyalayın
Diyelim ki bir sorunu gidermek için yardıma ihtiyacınız var ve Bay Windows Wiz sizden belirli bir komutu çalıştırmanızı ve sonuçları kopyalayıp yapıştırmanızı istiyor. Komut İstemi'nin ne kadar titiz olduğu ile, basitçe vurgulamak ve kopyalamak boyun için bir acı olabilir. Bunun yerine, şunu yapın:
[çıkışlı komut] | klipsBu komut çıktısını doğrudan panoya besler. Şimdi sadece Ctrl + V İstediğin yerde. Bu, panonuzun mevcut içeriğinin üzerine yazacaktır, bu yüzden dikkatli olun!
9. Komut Çıktısını Kaydet
Amacınız bir komutun çıktısını bir dosyaya kaydetmektir. could kullan klips Yukarıdaki yöntem… ya da orta adımı atlayıp doğrudan bir dosyaya gönderebilirsiniz:
[çıkışlı komut]> dosyaadı.txtBu adlı bir dosya oluşturur dosyaadi.txt Komut İstemi'nin o anki yerine, sonra içindeki tüm çıktıyı yapıştırır, sonra kaydeder. Dosya zaten varsa, her şeyin üzerine yazacaktır. Başka bir yere kaydetmek istiyorsanız, tam yolu yazın (örneğin, C: \ folder \ filename.txt).
Üzerine yazmak istemiyor musun? Bunun yerine çıktıyı varolan bir dosyanın sonuna ekleyebilirsiniz:
[çıkışlı komut] >> existingfile.txt10. Dosyaları Sürükle ve Bırak
Derinden iç içe geçmiş bir dizindeki dosyalarla çalışıyorsanız ve komut için tam yol adlarına ihtiyacınız varsa, birkaç seçeneğiniz vardır. Bunları manuel olarak yazabilirsiniz. Yolu Dosya Gezgini'nin adres çubuğundan kopyalayabilir, ardından dosya adını yazabilirsiniz.. Veya dosyayı doğrudan Komut İstemi'ne sürükleyip bırakabilirsiniz.!
Bazı nedenlerden dolayı, bu yalnızca normal Komut İstemlerinde çalışır. Yükseltilmiş Komut İstemlerinde (yani Komut İstemi Yönetici olarak başlatıldığında) çalışmaz. Windows Power Kullanıcı Menüsünü Kullanarak Yükseltilmiş Komut İstemi'ni açma hakkında daha fazla bilgi edinin 10 İhmal Edilen Windows Süper Güçleri ve Bunlara Nasıl Erişilir 10 İhmal Edilen Windows Süper Güçleri ve Bunlara Nasıl Erişilir? karmaşık özellikleri. Kimsenin takdir edeceğini düşündüğümüz gizli Windows ipuçlarını ve püf noktalarını derledik. .
11. Herhangi bir klasörün yapısını görüntüleyin
Tonlarca dosya ve alt klasör içeren bir klasörün düzenini ve yapısını görselleştirmek istiyorsanız, ağaç Komut. Kullanımı son derece basit ve anlaşılması kolaydır ve görselleştirmeyi değiştirmek için parametrelerle özelleştirilebilir:
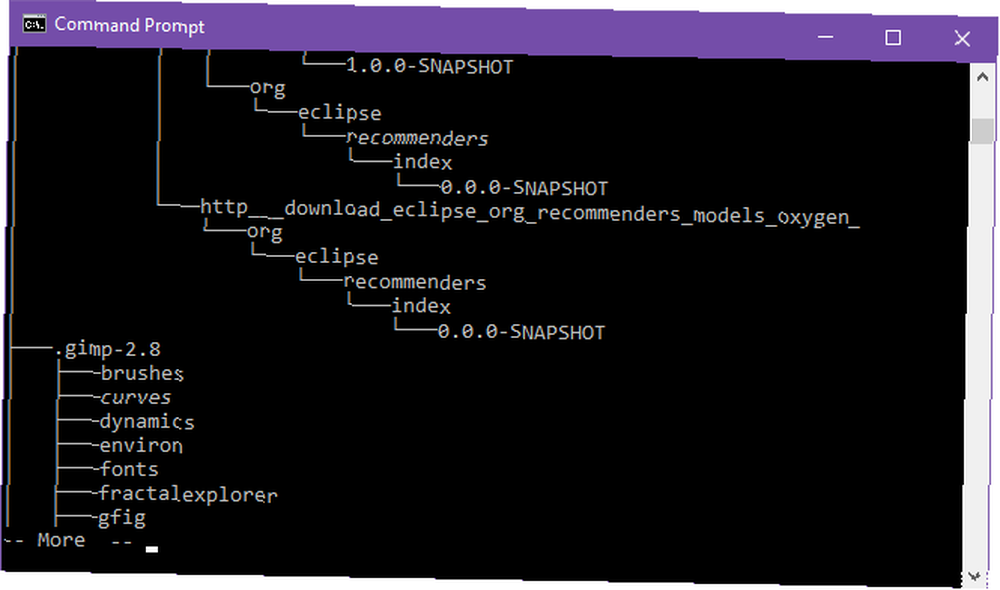
Yapısını gösterir şimdiki Klasör, ancak yapısını görüntüleyebilirsiniz bir diğeri klasörünü tam yolunu bir parametre olarak yazarak. Varsayılan olarak, komut yalnızca klasörleri gösterir, ancak dosyaları ekleyerek de görüntüleyebilirsiniz. ağaç / F parametre.
Büyük klasörler için daha kolay görüntüleme için bir dosyaya yazdırmak isteyebilirsiniz..
12. Otomatik Tamamlama Dosya ve Klasör Adları
Zaman zaman sen gerek tam yol adlarını elle yazmak için çıkıntı anahtar size çok zaman kazandıracak. Yol adını yazarken, Sekme en yakın eşleşen klasöre veya dosyaya otomatik olarak tamamlanır. Birden fazla eşleşme varsa, bunlar arasında dolaşmak için Tab tuşuna basmaya devam edin.
Örneğin, yazarsam C: Bize \ ve sonra çıkıntı, dönüşüyor C: \ Users. Yazana kadar yazmaya devam edebilirim C: \ Users J \, sonra tuşuna basın çıkıntı çevirmek C: \ Users \ Joel.
Bir klasörün içindeyken ve bir sonraki klasörün adı ne anlama geldiğine dair bir fikir sahibi olduğunuzda özellikle kullanışlıdır, ancak tam olarak bilmiyorum. Sadece ilk birkaç harfi girin ve Sekme tuşuna basın. Kolay!
13. Pencere Boyutunu Değiştirin
Komut İstemi penceresinin boyutunu beğenmediniz mi? Ayarlarda değiştirebilirsiniz, ancak neden doğrudan komut satırından yapabiliyorsanız oraya gidin?
kip [COLUMNS], [ROWS]Örneğin, Komut İsteminin 120 karakter genişliğinde ve 40 karakter yüksekliğinde olmasını istiyorsanız, sadece mod 120,40 ve anında yeniden boyutlandırılacak. Bunun, metnin tamamını sildiğini unutmayın, bu nedenle hala ihtiyacınız olan çıktı varsa bunu yapma.
14. Tam ekran moduna geçin
Yapacak çok fazla Komut İstemi için yalnızca bir işiniz varsa ve onu dikkat dağıtıcı olmayan bir alana dönüştürmek istiyorsanız veya yalnızca eski okul terminallerini taklit etmek istiyorsanız, bunu tek bir klavye kombinasyonu ile en üst düzeye çıkarabilirsiniz: Alt + Enter.
15. Komut istemi Star Wars izleyin
Bu bir Komut İstemi hilesi değildir, çünkü üçüncü bir tarafça tutulan şık bir paskalya yumurtasıdır, ancak aslında tamamen Yıldız Savaşları Bölüm IV Komut İstemi içinde. Yakalayış? Her şey ASCII karakterleri kullanılarak çizilir!
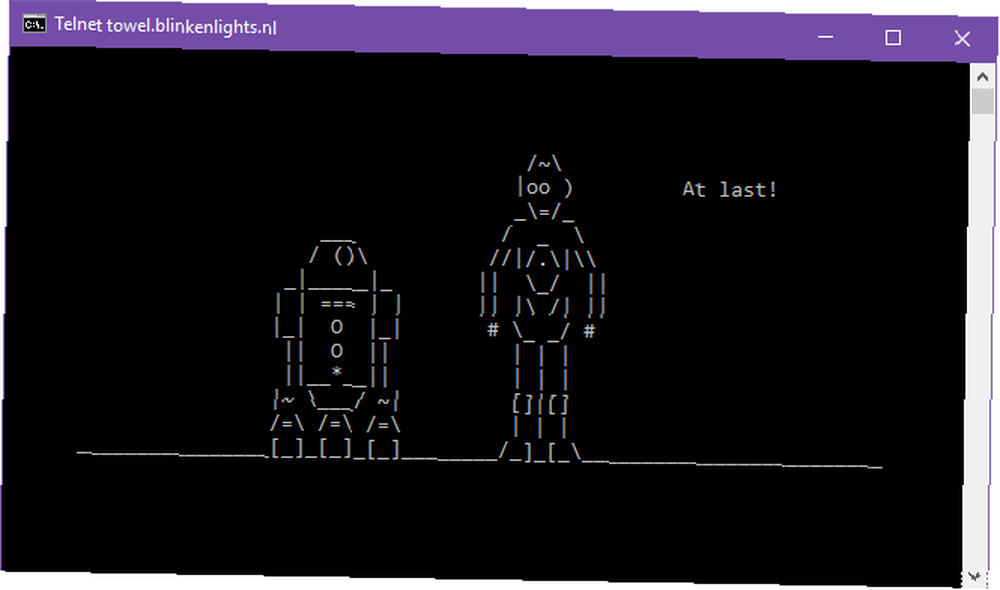
Windows 10’da, Telnet’i etkinleştirmeniz gerekir; çünkü telnet Komut İstemi'nde komut mevcuttur. Windows 10'da Telnet'i etkinleştirmek için:
- Başlat menüsünde, ara pencereleri çevir, sonra seç Windows özelliklerini aç veya kapat sonuçlarda.
- Aşağı kaydır Telnet İstemcisi ve onay kutusunu etkinleştir.
- Click tamam.
Şimdi Komut İstemi'nde şunu yazın:
telnet towel.blinkenlights.nlBu kadar! Arkanıza yaslanın ve komut isteminin tadını çıkarın Yıldız Savaşları.
Bilmeye Değer Daha Fazla Komut İstemi Püf Noktaları
Komut satırı ile gerçekten rahat olmak için, bu önemli Komut İstemi komutlarını bilmeniz gerekir Temel Windows CMD Komutları Bilmeniz Gereken Komutlar Temel Windows CMD Komutları Bilmeniz Gereken Komut isteminin kasvetli arayüzü, gelişmiş Windows araçlarına açılan bir kapıdır. Size onlara erişmenize izin verecek temel CMD komutlarını gösteririz. . Sindirmek için çok mu fazla? En önemli Komut İstemi komutlarıyla başlayın CMD Komutları Her Windows Kullanıcısı CMD Komutlarını Bilmeli Her Windows Kullanıcısı Bilmeli CMD komutları WIndows kullanıcıları için hala gerekli araçlardır. Bu makale, ihtiyacınız olan en kullanışlı komutların onbeşini kapsamaktadır. bunun yerine, daha sonra yolunda ilerleyin.
Ayrıca, Windows 10'da Komut İsteminde Ustalığa Nasıl Karar Verilir? Windows 10'da Komut İsteminde Ustalaşmaya Nasıl Karar Verilir? Bu makalede, Windows 10 Komut İstemine ulaşılabilir ve çok daha kullanışlı bir hale getirilmiştir. Birden çok komutu nasıl çalıştıracağınızı, herhangi bir komutla ilgili yardım almayı ve daha fazlasını öğrenin. . Ve eğer gerçekten emin değilseniz niye ya komut satırına ihtiyacınız var, burada Komut İstemi 7 Ortak Görevler tarafından daha kolay hale getirilen bazı genel görevler şunlardır: Windows Komut İstemi Hızlı ve Kolaylaştırır 7 Ortak Görevler Windows Komut İstemi Hızlı ve Kolaylaştırır Komut isteminin sizi korkutmasına izin vermeyin . Beklediğinizden daha basit ve daha kullanışlı. Sadece birkaç tuşa basarak yapabilecekleriniz karşısında şaşırabilirsiniz.. .
Komut İstemi'ni ne için kullanıyorsunuz? En sevdiğiniz Komut İstemi püf noktaları nelerdir? Aşağıdaki yorumları bize bildirin!
Image Credit: ARTIST / Depositphotos [Kırık bağlantı kaldırıldı]











