
William Charles
0
2899
884
Windows 10, Nisan ve Ekim aylarını hedef alan yılda iki kez büyük güncellemeler yayınlar. Yazma sırasında son sürüm Windows 10 May 2019 Güncellemesi (sürüm 1903). Bu sürüm birçok yeni özelliğe sahip olmamakla birlikte, işletim sistemi genelinde birçok küçük iyileştirme yapar..
Windows'un en son sürümündeki bazı yeni özellik ve güncellemelere göz atalım. İlgilendiğiniz takdirde, önceki güncellemelerdeki önemli özelliklerin bir arşivini tuttuk. Herhangi bir bölüme atlamaktan çekinmeyin.
Bir güncellemeye atla:
- Mayıs 2019 Güncellemesi
- Ekim 2018 Güncellemesi
- Güz Yaratıcıları Güncellemesi
Windows 10'un En Son Sürümüne Güncelleme Yapma
Sonunda tüm özellik güncellemelerini Windows 10 üzerinden Windows 10'a alacaksınız. Microsoft bu güncelleştirmeleri toplu halde dağıtır, bu nedenle hemen alamayabilirsiniz. Zamanı geldiğinde, bekleyen büyük bir güncelleme olduğunu bildiren bir bilgi istemi göreceksiniz.
Microsoft biraz değiştirmiş olsa da, indirmeyi elle başlatmak da mümkündür. Geçmişte, sadece tıklayarak Güncellemeleri kontrol et düğmesi Ayarlar> Güncelleme ve Güvenlik> Windows Güncelleme indirmek için en son sürümü isteyecektir. Ancak, geçmişte yapılan kayalık fırlatmalar nedeniyle, Windows şimdi burada en son özellik güncellemesine yükseltmek isteyip istemediğinizi soran ayrı bir bilgi istemi gösterecek.
En son güncellemeleri yüklemediğiniz sürece bu istemi göremezsiniz. Daha basit bir yol için, Windows 10 indirme sayfasına gidin ve tıklayın. Şimdi güncelle indirmeye başlayacak olan bir uygulamayı almak için.
Sadece Windows 10 güncellemeden önce önlem aldığınızdan emin olun. Her Windows 10 Güncellemesinden veya Yüklemeden Önce Bunu Yapın Her Windows 10 Güncellemesinden veya Yüklemesinden Bunu Yapın Windows 10, yılda iki kez büyük güncelleştirmeler ve ayrıca aylık güncellemeler alır. Windows Update'i çalıştırmadan önce ne yapmanız gerektiğini gösteririz. Şimdi Yama Salı gelebilir! .
Mayıs 2019 Güncellemesi
Yazma sırasında en son 1903 sürümündeki en yeni özelliklere bir göz atalım.
Test Yazılımı için Windows Sandbox
Mayıs 2019 güncellemesindeki değişikliklerin çoğu tweaks ve mevcut özelliklerde yapılan düzeltmelerdir. Yepyeni araçlardan biri Windows Sandbox. Yalnızca Windows 10 Pro ve sonraki sürümlerde olanlar için kullanılabilir ve yazılımı güvenli bir ortamda çalıştırmanıza olanak tanır.
Windows 10 Sandbox'ı Etkinleştirme
Etkinleştirmek için, sisteminizde sanallaştırma özelliklerinin etkin olduğundan emin olmalısınız. Bunu kontrol etmek için Görev Yöneticisini ile açın. Ctrl + ÜstKrkt + Esc. seçmek Daha fazla detay Burada yalnızca küçük bir uygulama listesi görürseniz, performans çıkıntı.
İçinde İşlemci bölümünde, bir sanallaştırma sağdaki alan. Bu söylemezse Etkin, PC'nizde sanallaştırmayı etkinleştirmek için kılavuzumuzu izlemeniz gerekecek PC'nizde Sanallaştırma Yapamıyor musunuz? Denenecek 5 Basit Çözüm Bilgisayarınızda Sanallaştırma Yapamıyorum? 5 Denenecek Basit Çözümler Sisteminizde çalışmak için sanallaştırma alamıyor musunuz? Sanallaştırmayı etkinleştirmek ve sanal makinelerin keyfini çıkarmak için bu ipuçlarını izleyin. .
Bu yapıldıktan sonra, yazın pencere özellikleri Başlat menüsüne girin ve Windows özelliklerini aç veya kapat bağlantı. Sonuç listesinde, bulmak Windows Sandbox, kontrol et ve vur tamam. Gerekli dosyaları yükleyen yeni bir iletişim kutusu göreceksiniz, ardından yüklemeyi tamamlamak için yeniden başlatmanız isteniyor.
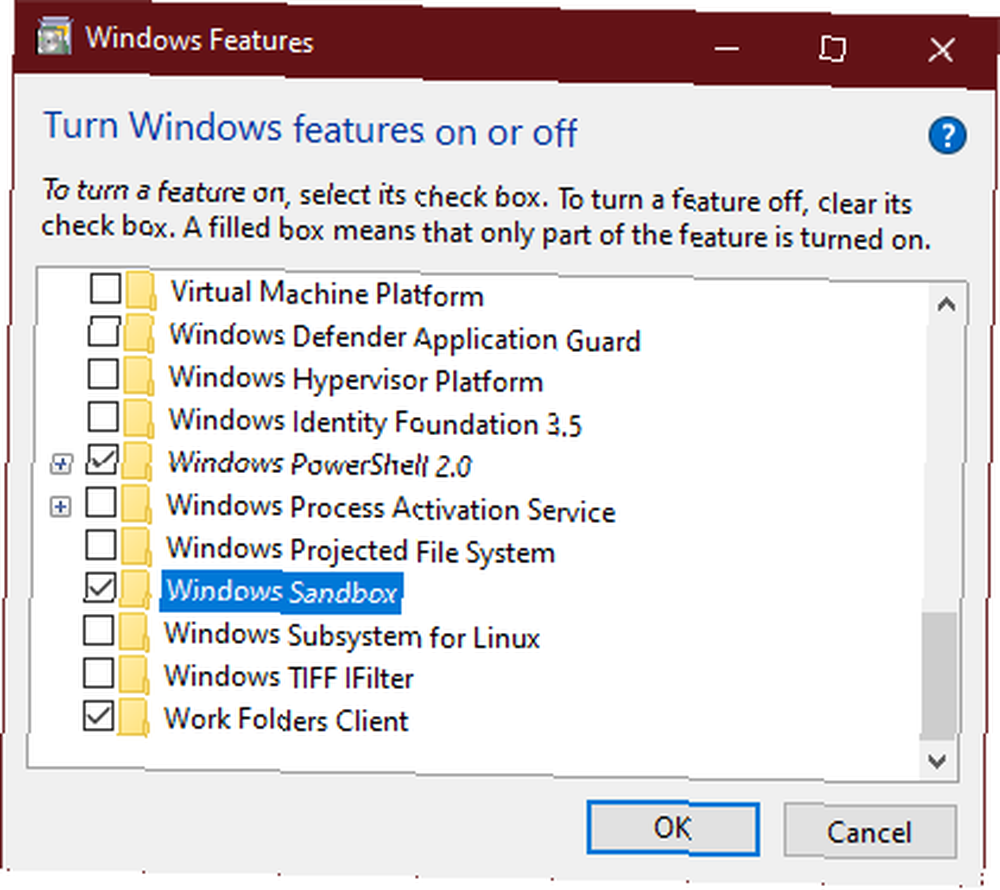
Sonunda, şimdi arayabilirsiniz Windows Sandbox Başlat menüsünden. Açın ve yönetici ayrıcalıklarını onaylayın; birkaç dakika sonra boş bir Windows 10 masaüstü göreceksiniz..
Windows 10 Sanal Alanını Kullanma
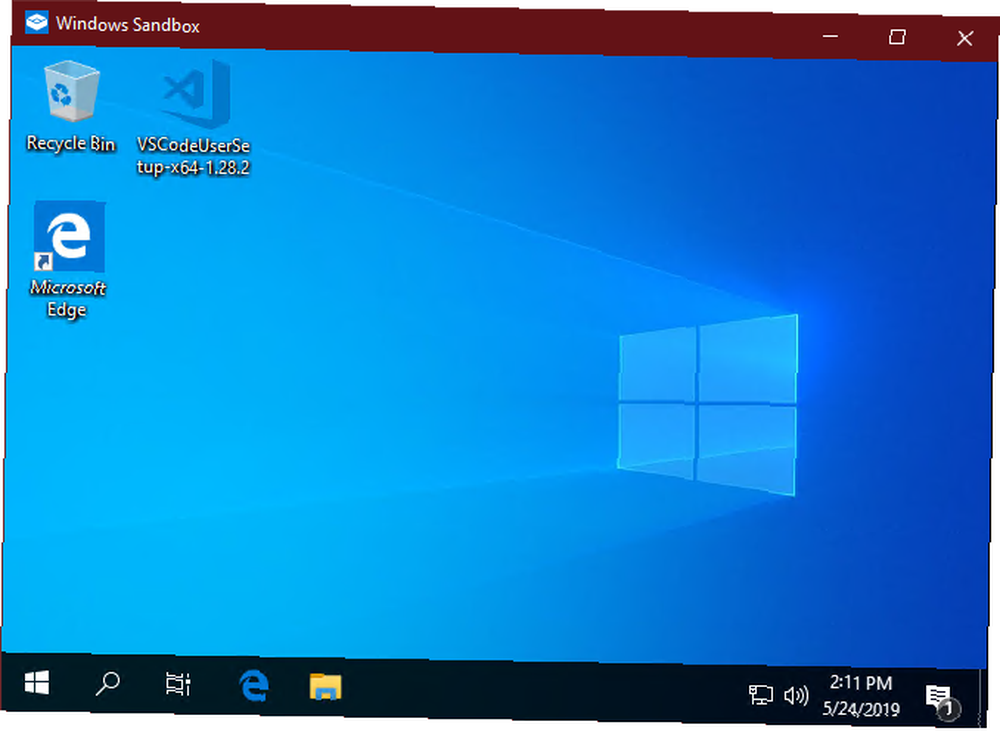
Oradan, istediğiniz herhangi bir yazılımı test edebileceğiniz yalıtılmış bir ortama sahipsiniz. Sürüklemeyi ve bırakmayı desteklemez, ancak yalnızca sanal alanda çalıştırmak istediğiniz yükleyicileri veya diğer dosyaları kopyalayıp yapıştırabilirsiniz. Ana sisteminizde güvenmediğiniz yazılımı test etmek için kullanın.
İşiniz bittiğinde, herhangi bir uygulamayı yaptığınız gibi sanal alanı kapatın. Bunu yapmanın içindeki her şeyi tamamen yok edeceğini ve bir daha başlattığınızda yeni bir kutu açacağınızı unutmayın..
Özellikle, sanal alan her zaman güncellenen bir ortam sağlar. Bu, düzenli güncelleme gerektiren sanal bir makineden daha akıcıdır.
Windows Update ile Daha Az Baskı
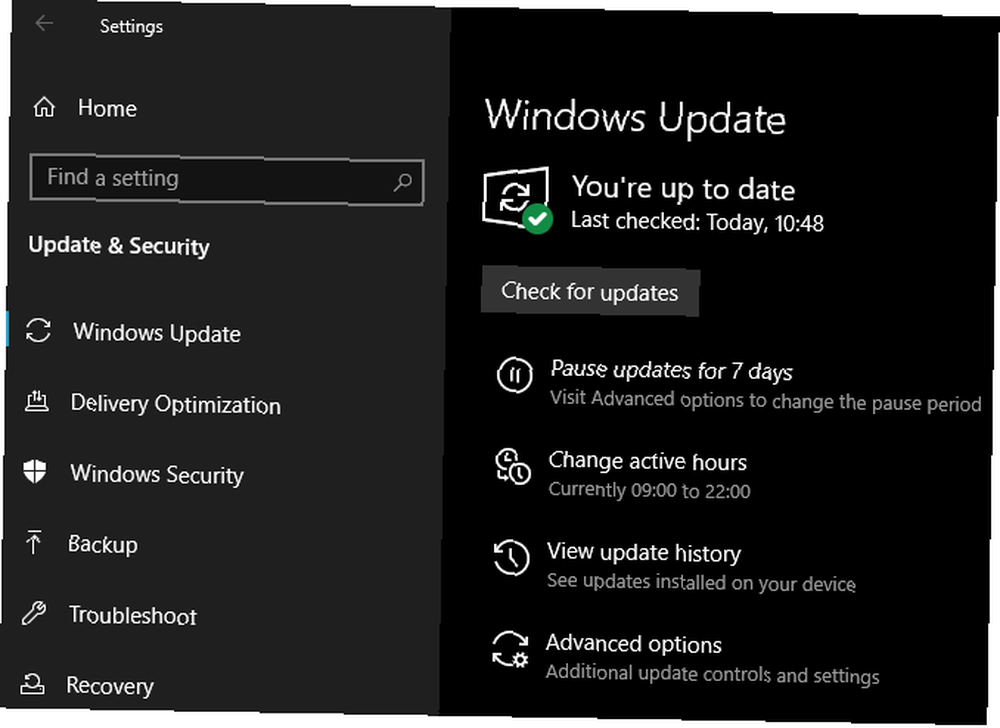
Microsoft, her altı ayda bir yeni Windows 10 sürümleri çıkarsa da, sürümlerinden itibaren 18 ay boyunca eski sürümleri desteklemektedir. Örneğin, Windows 10 Ekim 2018 güncelleştirmesi Kasım 2018’de yayımlandı ve 2020 Mayıs’a kadar destek alacak.
1903 sürümündeki değişiklikler sayesinde, isterseniz daha eski bir sürümde kalmak artık daha kolay. Sizi bu ana güncellemeleri başlattıktan kısa bir süre sonra yüklemeye zorlamak yerine, şimdi bunu yapma seçeneğiniz var. Önceki bir sürümde kalmak istiyorsanız, yalnızca 18 aylık destek süresi geçtikten sonra yükseltme yapmanız gerekir..
İstikrarı ön planda tutan ve en yeni özellikleri önemsemeyen insanlar için bu hoş bir seçenektir. Ek olarak, Windows 10 Home sürümü şimdi Windows 10'da Windows Update 7'yi Geçici Olarak Kapatmanın Yollarını Duraklatmanıza olanak sağlar 10 Windows 10'da Windows Update'i Geçici Olarak Kapatmanın 7 Yolları Windows 10'da Windows Güncellemesi'ni Geçici Olarak Kapatmanın Yolları Windows Update sisteminizin yamalı ve güvende kalmasını sağlar. Windows 10'da, gizli ayarları ve ayarları bilmiyorsanız, Microsoft'un zamanlamasının insafına kalırsınız. Bu nedenle, Windows Update'i kontrol altında tutun. bir kaç hafta için. Geçmişte, bu Pro sürümü gerekli.
Işık Tarafına Gir
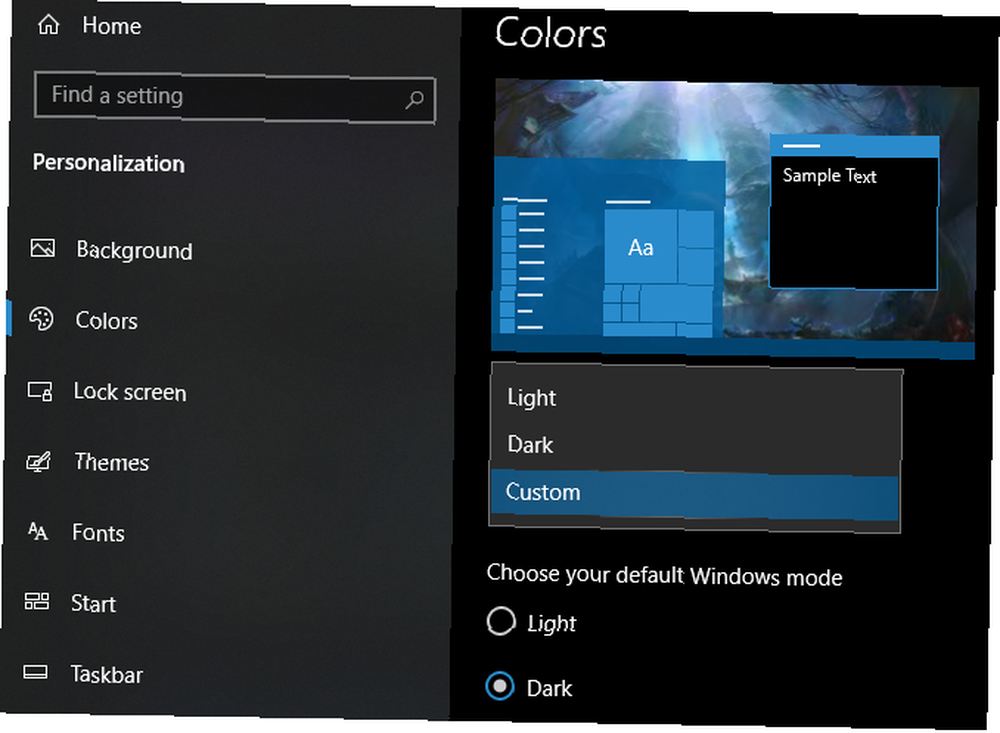
Son zamanlarda Windows 10'un zaten içerdiği karanlık temalar etrafında çok fazla yutturmaca vardı. Ancak, bunun tersini tercih etme eğiliminde iseniz, Windows 10'daki yeni ışık temasını keşfetmekten mutluluk duyacaksınız..
Etkinleştirmek için Ayarlar> Kişiselleştirme> Renkler. Altında Rengini seç, yeni seçebilirsiniz ışık tema, karanlık, veya görenek. Eğer seçersen görenek, Windows modunuz ve uygulama modunuz için ayrı seçenekler belirleyebilirsiniz. Bu, uygulamaları ışık modunda bırakırken ya da.
Arama ve Cortana Böl
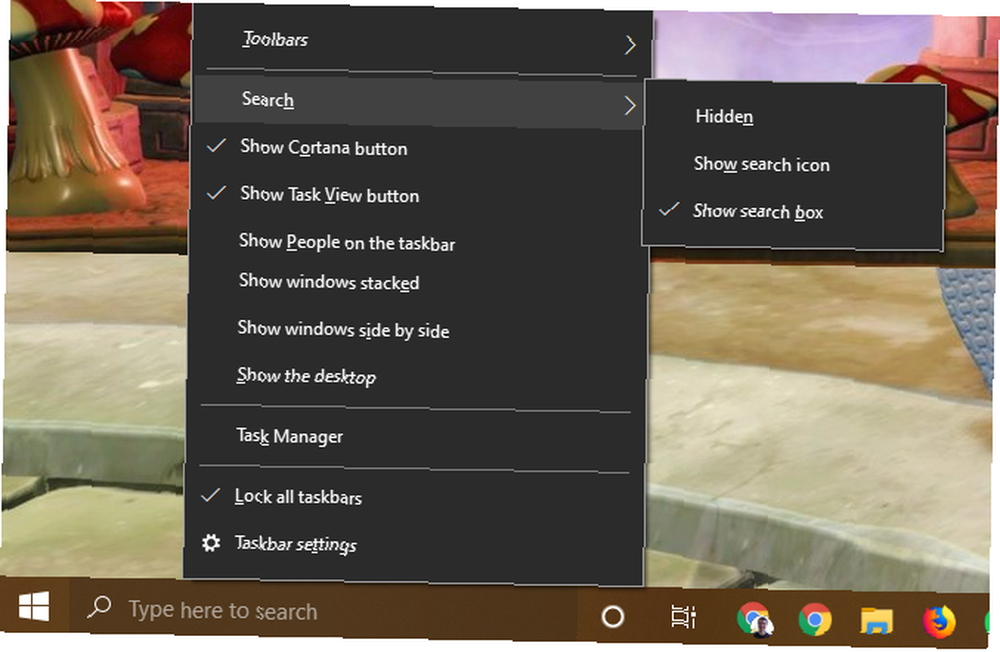
Uzun süre boyunca, Windows 10 Cortana ve masaüstü aramayı birleştirdi. Bu, arama panelini açtığınızda, Cortana'yı ve onun özellikler listesini göreceğiniz anlamına geliyordu. Cortana'yı umursamıyorsanız veya her iki özelliği ayrı ayrı kullanmayı tercih ediyorsanız, bu biraz sinir bozucu.
Şimdi, sadece bunu yapabilirsiniz. Windows 10'da Cortana için ayrı simgeler ve Görev çubuğunda arama yapılıyor. Görünüşlerini değiştirmek için, görev çubuğundaki boş bir alanı sağ tıklayın ve Cortana düğmesini göster Bunu değiştirmek için. Ve altında Arama, seçebilirsiniz Gizli, Arama simgesini göster, veya Arama kutusunu göster.
Arama çubuğu artık yalnızca PC'nizdeki dosyaları ve web sonuçlarını arar. Bulmak istediğiniz veri türüne göre filtrelemek için üstteki sekmeleri kullanabilirsiniz. Sonuç olarak, Cortana şimdi sesli aramalara aktarılıyor.
Tüm Cortana seçeneklerini devre dışı bırakma ile birlikte Ayarlar> Cortana> Cortana ile konuş, Esasen, herhangi bir Kayıt Defteri kesmesi olmadan onu kendi görüşünüzden gizleyebilirsiniz..
Gelişmiş PC Arama
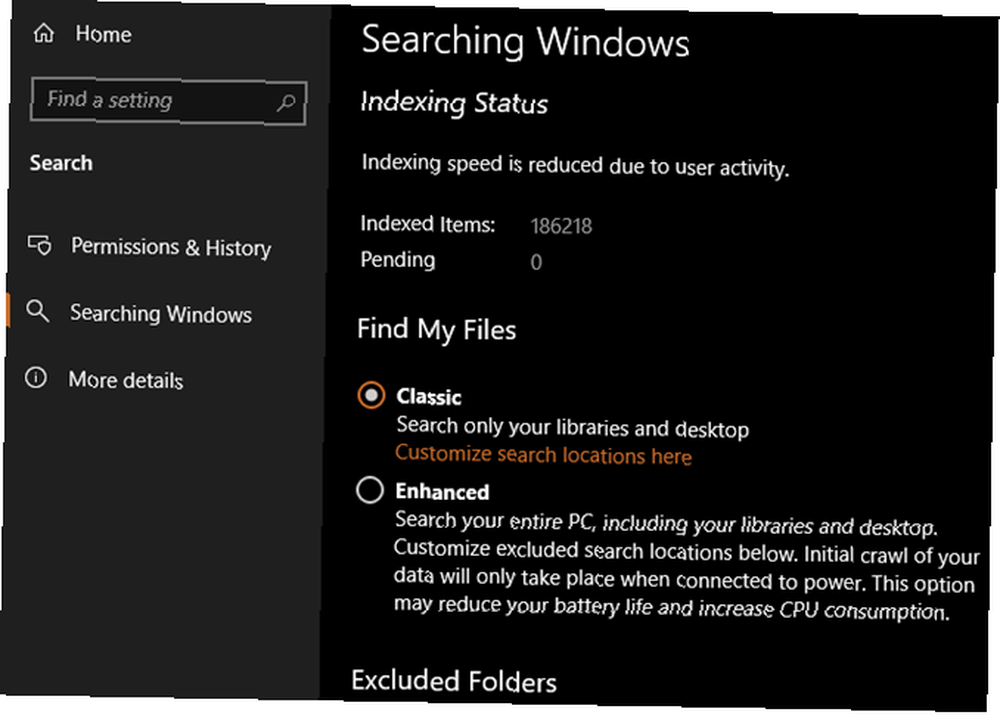
Aramadan bahsetmişken, dahili Windows 10 araması artık size daha fazla seçenek sunuyor. Yönelmek Ayarlar> Ara onları bulmak için.
Altında İzinler ve Tarihçe, web sonuçlarında açık içeriği filtrelemek ve bağlı Microsoft hesaplarınızda hangi içeriği arayacağınızı bulmak için seçenekler bulacaksınız. En ilginç seçenekler ise, Windows'da arama çıkıntı.
Buradan yeni bir tane seçebilirsiniz Geliştirilmiş Arama modu. Bundan önce, Windows 10 yalnızca dosya kitaplıklarınızı ve masaüstünüzü arar, burada dosyaların sık sık depolandığı. Ancak bu seçeneği tercih ederseniz, Windows araması PC'nizin tamamına bakar. Dosyaları kitaplıklarda tutmazsanız ya da her şeyi aramak istiyorsanız bu kullanışlı bir seçenektir..
Aşağıdaki aramalardan hariç tutulacak klasörleri ayarlayabilirsiniz..
Çeşitli Tweaks
Görünüşe göre, Windows 10 May 2019 Güncelleştirmesi çok fazla başlık özelliğine sahip değil. Değişikliklerin çoğu, mevcut araçlara yapılan düzeltmelerdir. Aşağıda en dikkat çekici olanlardan bazılarını detaylandırıyoruz.
Spectre Hızı Düzeltmeleri
Korkunç Spectre ve Meltdown, Meltdown ve Spectre'den yararlanıyor Her İşlemci Saldırıya Uğramaya Müsaade Ediyor Her İşlemci Bırakın ve Spectre Saldırıya Uğramaya Müsait Her Her İşlemciyi Bıraktı Intel CPU'larda büyük bir güvenlik açığı ortaya çıktı. Erime ve Spectre, CPU'yu etkileyen iki yeni güvenlik açığıdır. Etkilendin. Bu konuda ne yapabilirsin? 2018’de büyük bir konuydu. Bu sorunlar bir çok bilgisayarın daha yavaş çalışmasına neden oldu, ancak en son güncelleme bazı iyileştirmeler sayesinde bunun için iyileştirmeler yaptığını iddia ediyor.
Bir fark yaratıp yaratmayacağını zaman gösterecek.
Geliştirilmiş Oyun Çubuğu
Windows 10 Oyun Çubuğu, birçok kullanışlı oyun seçeneğini tek bir yerde toplayan bir yardımcı programdır. Windows 10'un son sürümünde bir yükseltme aldı. Artık mem oluşturmanın yanı sıra, Spotify'dan Game Bar'dan çalan müziği yönetebilirsiniz.
Diğer Varsayılan Uygulamaları Kaldır
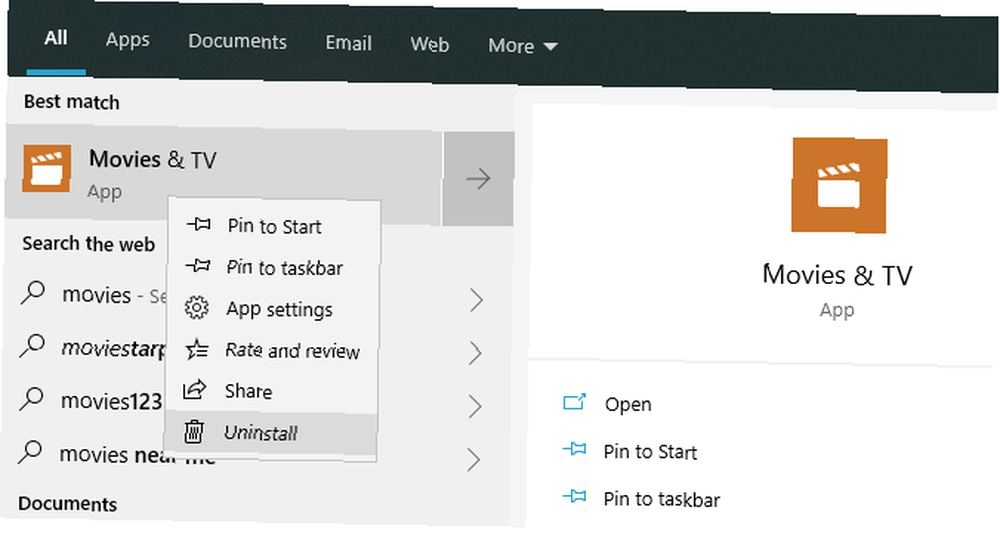
Çoğu kişinin yeni bir sistemle yaptığı ilk görevlerden biri, Windows 10 bloatware uygulamalarını kaldırmaktır Windows 10'dan Bloatware Nasıl Kolayca Kaldırılır Windows 10'dan Bloatware Nasıl Kolayca Kaldırılır Windows 10, önceden yüklenmiş bir dizi uygulama ile birlikte gelir. Bilgisayarınızdaki bloatware'i kaldırmak ve Windows 10'u indirmek için kullanabileceğiniz yöntemlere bakalım. Mayıs 2019 Güncellemesinde, önceden izin verilenden daha fazla uygulamayı kaldırabilirsiniz. Artık Posta, Takvim, Filmler ve TV ve diğer uygulamaları silebilirsiniz.
Bazıları hala Microsoft Store ve Edge gibi bu yolu kaldırmayacak. Ancak asla kullanmayacağınız diğer uygulamaları kaldırabilmek hoş bir değişiklik olabilir.
Şifre Olmadan Giriş Yap
Artık bir Microsoft giriş şifresi olmadan oluşturabilirsiniz. Microsoft, telefon numaranızı girerek her oturum açtığınızda size bir giriş kodu gönderir. Bu yöntemi Windows 10'a giriş yapmak için kullanabilirsiniz, ardından bir Windows Merhaba kimlik doğrulama yöntemi kullanın Windows Merhaba Nasıl Çalışır ve Nasıl Etkinleştirebilirim? Windows Hello Nasıl Çalışıyor ve Nasıl Etkinleştirebilirim? Bilgisayarınıza şifresiz güvenli erişim mi istiyorsunuz? Windows Hello bunu yapabilir, ancak önce ayarlamanız gerekir. Gelecekteki girişler için bir PIN veya parmak izi gibi.
Bu sözde şifre hırsızlığı ile mücadele ediyor, bu yüzden daha yaygın olup olmadığını göreceğiz.
Başlat Menüsü İyileştirmeleri
Yalnızca yeni yüklemeleri veya hesapları etkileyen küçük bir değişiklik, daha temiz bir Başlat menüsüdür. Daha az kiremit içerir ve daha az dağınıktır. Artık çini gruplarını kaldırabilir ve tüm iğrenç reklamları tek seferde kaldırmanıza olanak tanır.
Ekim 2018 Güncellemesi
Henüz Windows 10'un en son sürümüne güncellemek istemiyorsanız, Ekim 2018 güncellemesindeki en havalı yeni özellikler (sürüm 1809).
Telefon Uygulamanız
Başarısız Windows Phone platformundan sonra Microsoft, Android'i (ve iOS'u daha az ölçüde) uygulamalarla ve Windows ile platformlar arası uyumlulukla kucakladı. Telefonunuz Windows 10'daki uygulama bunu daha da ileriye götürüyor.
Bilgisayarınızdan doğrudan Android telefonunuzdaki (7.0 veya üstü) fotoğraflara metin göndermenize ve erişmenize olanak tanır. Bir uygulamayı bir uygulamada açmak için telefonunuzdan bir fotoğrafı PC'nize bile sürükleyebilirsiniz. iPhone kullanıcıları bu işlevlerin tümünü elde etmiyorlar, ancak yine de web sayfalarını telefonlarından bilgisayara gönderebiliyorlar.
Android ve Windows Sürekliliği Alternatifini bağlamak için pek çok üçüncü taraf seçeneğiniz olsa da: Android için 5 En İyi Windows Programı Alternatif: 5 Android için En İyi Windows Programı MacOS ve iOS sürekliliğini mi kıskanıyorsunuz? İşte, Windows ve Android'in mükemmel bir şekilde senkronize edilmesini sağlayan harika uygulamalar. , daha yerleşik araçlar görmek her zaman beklerim.
Geliştirilmiş Ekran Görüntüsü Aracı
Temel Snipping Tool, basit ekran görüntüsü ihtiyaçlarını karşılar, ancak güçlü kullanıcı özelliklerinden yoksundur. Ekim Güncellemesinde yeni Snip & Sketch aracını yenisiyle değiştirebilirsiniz..
Basın Win + ÜstKrkt + S pencereyi açmak ve ekran görüntüsünü yakalamak için. En üstte, dikdörtgen ve serbest biçimli yakalama modları arasında geçiş yapabilir veya tam ekran bir görüntü yakalayabilirsiniz. Bir alanı yakaladığınızda, panonuzda hemen kullanılabilir.
Ortaya çıkan bildirimi tıkladığınızda çizim ve kırpma gibi ekran görüntülerinde temel düzenlemeler yapabilirsiniz. Buradan, daha sonra düzenlemeler için kaydedebilir, panoya kopyalayabilir veya başka bir uygulamada açabilirsiniz..
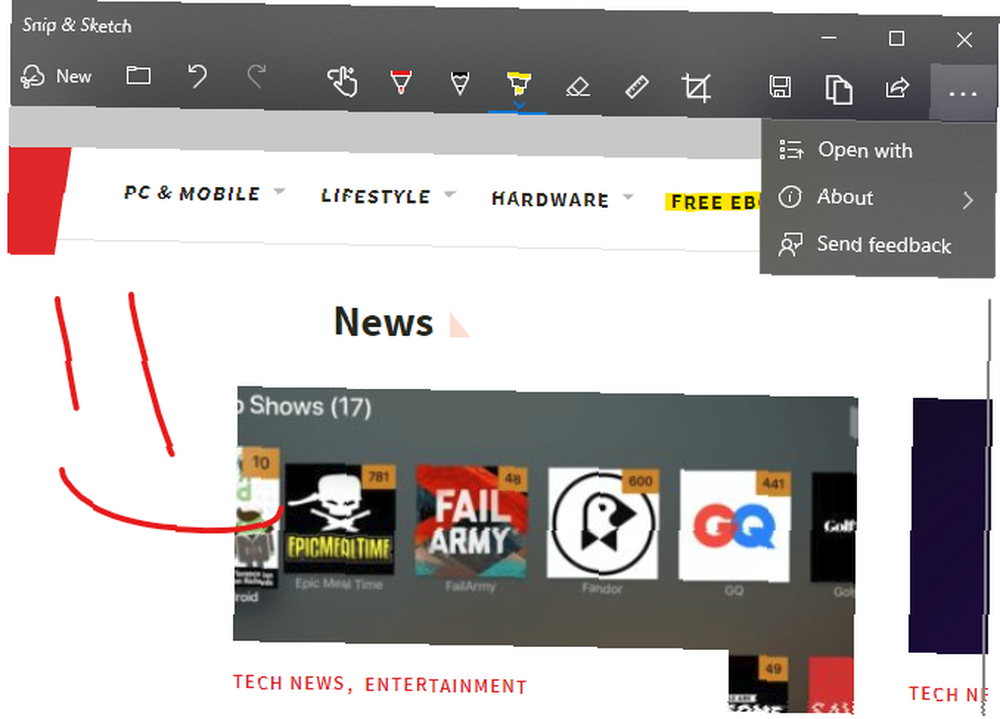
Dosya Gezgini Koyu Teması
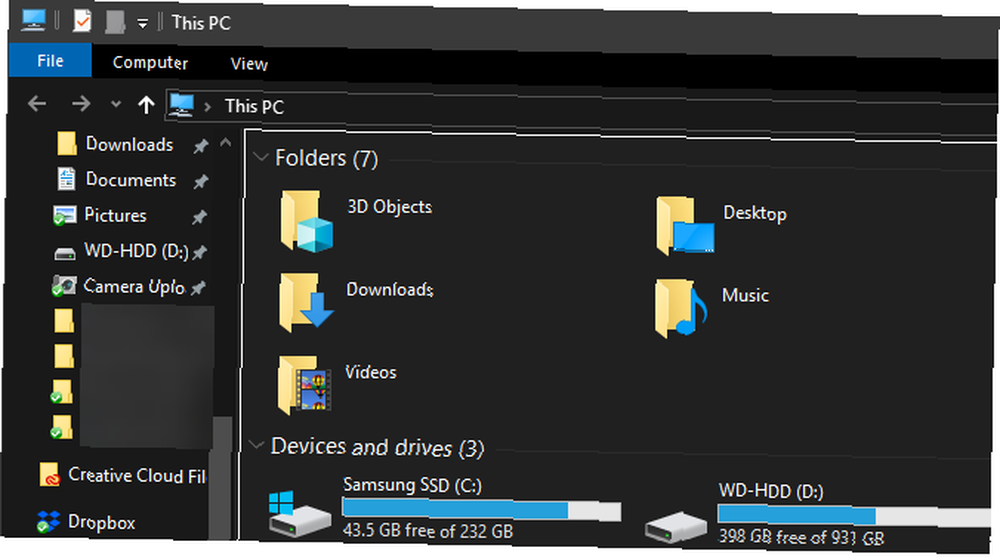
Windows 10 bir süredir karanlık bir tema içeriyordu, ancak önceden Mağaza uygulamaları ile sınırlıydı. Şimdi, Karanlık modunu etkinleştirmek Ayarlar> Kişiselleştirme> Renkler Ayrıca Dosya Gezgini’nize karanlık bir makyaj sağlar..
MacOS Mojave'nin karanlık modu kadar şaşırtıcı değil, ancak karanlık temaları seviyorsanız veya bilgisayarınızı geceleri sık kullanıyorsanız hoş bir seçenek. Bunu etkinleştirmek aynı zamanda sağ tıkla menünüzü Dosya Gezgini'nde ve masaüstünde karanlık yapar.
Geliştirilmiş HDR Desteği
Daha güçlü ekran seçeneklerine sahip 4K monitörler genel hale geldiğinden, Windows 10 uyumlu bir donanıma sahipseniz HDR'yi etkinleştirmeyi kolaylaştırır. Windows 10 geçmişte HDR'yi destekledi, ancak kurulumu her zaman uygun değildi.
Şimdi gidebilirsin Ayarlar> Sistem> Ekran ve tıklayın Windows HD Renkli ayarları HDR'yi yapılandırmak için. Bağlanan ekranlarınızın HDR özelliklerini destekleyip desteklemediğini göreceksiniz ve.
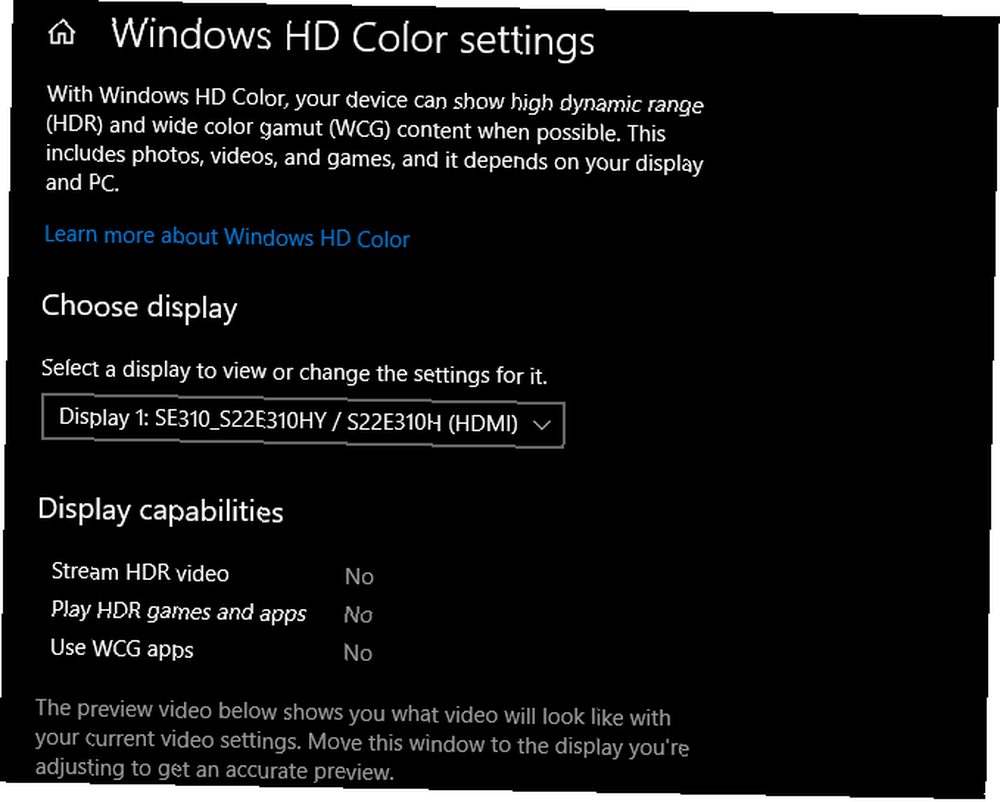
Başlat Menüsü Arama İyileştirmeleri
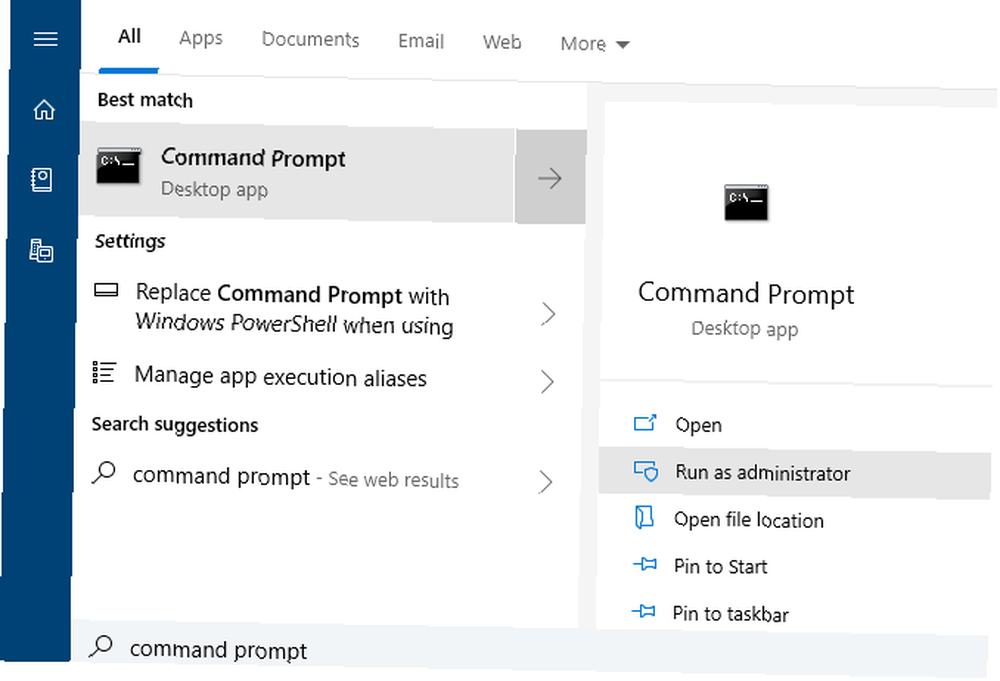
Başlat Menüsündeki arama işlevi, bilgisayarınızdaki uygulamaları, dosyaları, ayarları ve daha fazlasını bulmak için her zaman hızlı bir yol olmuştur. En son güncellemede, istediğiniz içeriğe hızlı bir şekilde ulaşmak daha da kolay.
Bir şey aradığınızda, menüde aramanız için en iyi sonuçları gösteren önizleme paneli görüntülenir. Bu, bir web araması için Bing sonuçları, yazılımı ararsanız yönetici olarak açma gibi seçenekler veya belgelerin önizlemeleri olabilir..
Pano İyileştirmeleri ve Tarihçesi
Windows 10'daki pano için yeni bir kısayol, fazladan uygulama kullanmadan cihazlar arasında kopyalayıp yapıştırmanızı sağlar. Sadece basın Kazan + V ve yeni pano penceresini göreceksiniz.
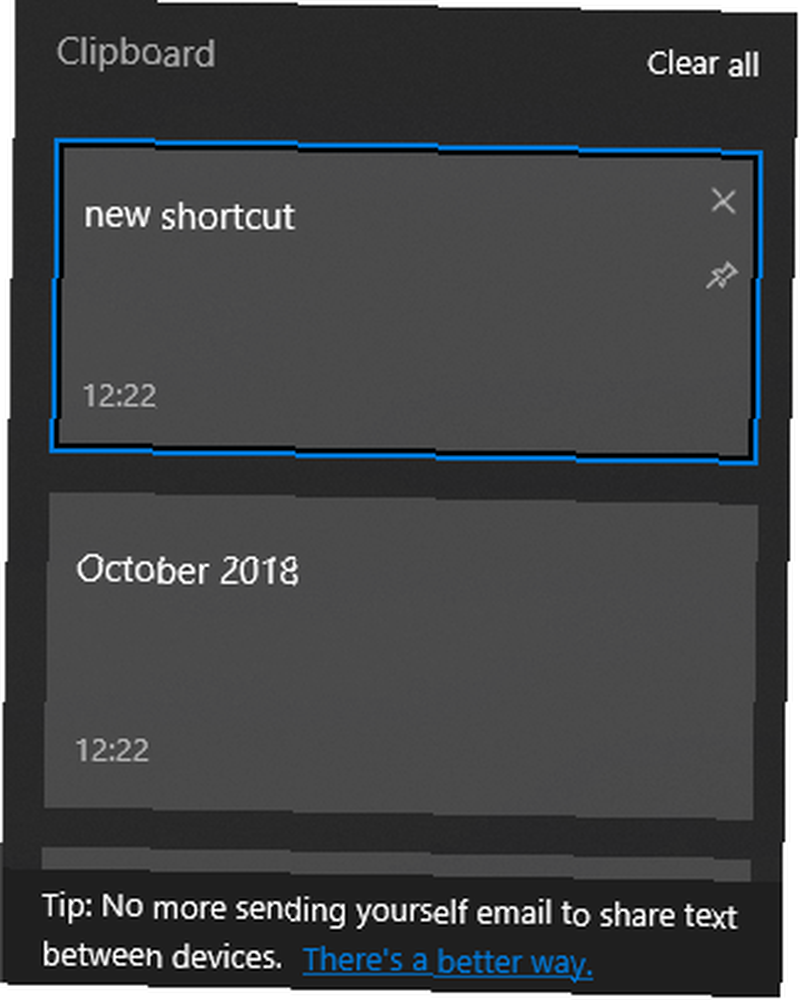
Bu size en son öğe olmasa bile kopyaladığınız bir şeyi yapıştırmanıza izin veren yerel bir pano yöneticisi sunar. Kolay erişim için sık kullandığınız klipleri de sabitleyebilirsiniz. Ayrıca, Windows, panonuzu Ekim 2018 Güncelleştirmesi veya daha sonraki bir sürümü kullanarak kullandığınız tüm cihazlara bağlar..
Bunu yapılandırmak için, bir göz atın Ayarlar> Sistem> Pano.
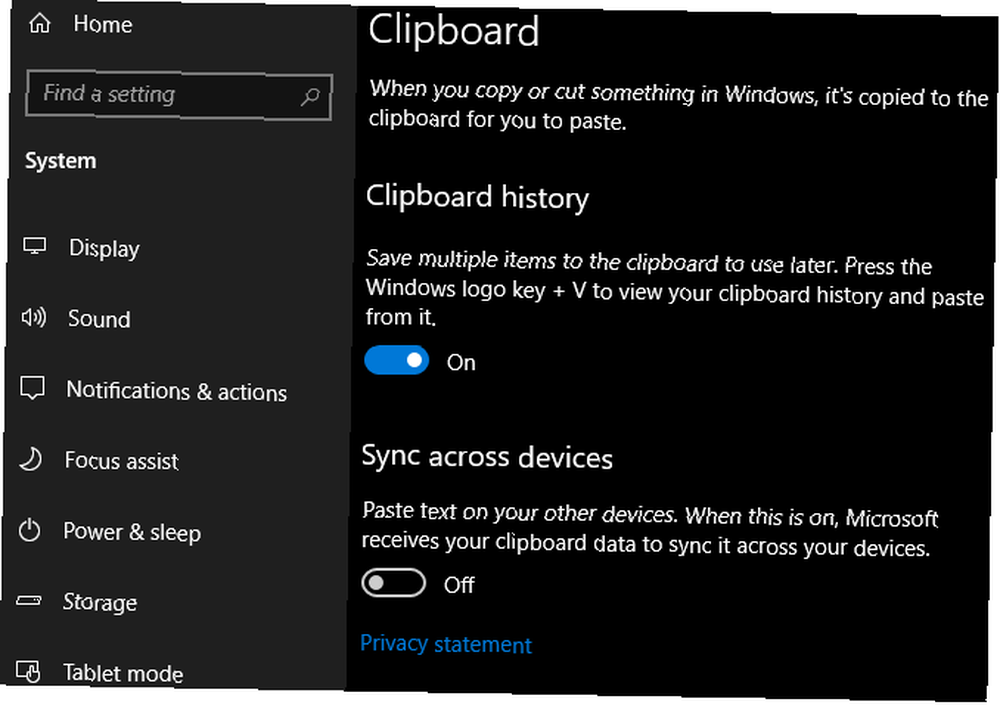
Görev Yöneticisi'nde Güç Kullanımı
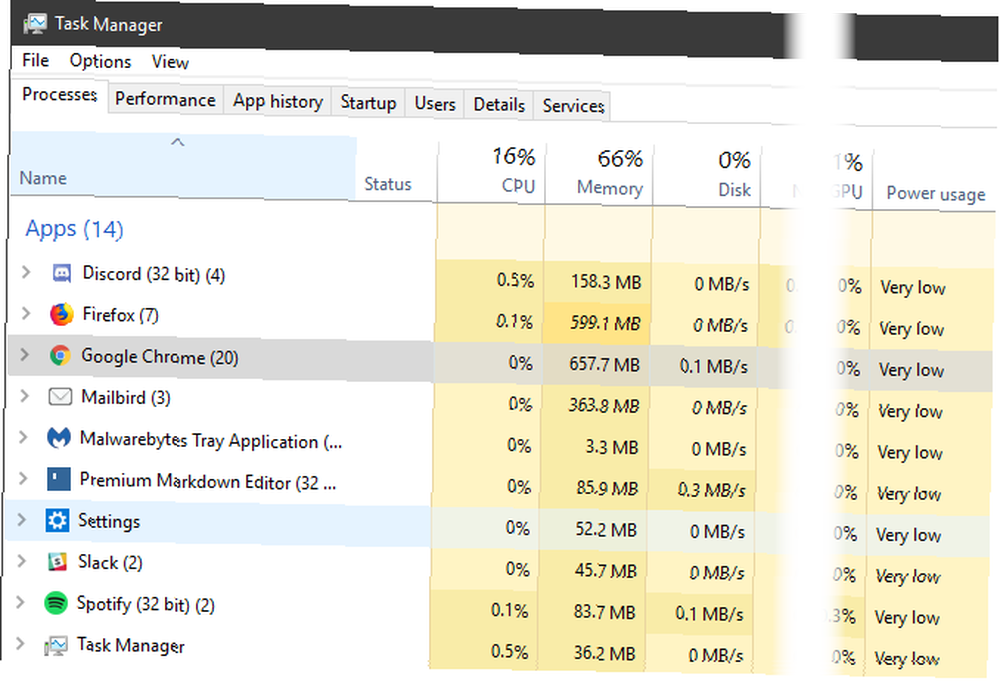
Windows dizüstü bilgisayarınızdan daha fazla pil ömrü elde etmek istiyorsanız, Pil Ömrü için Windows 10 Nasıl Optimize Edilir Pil Ömrü için Windows 10 Nasıl Optimize Edilir Pil ömrü mobil cihazlar için oldukça önemli bir faktördür. Windows 10, güç ayarlarını yönetmek için yeni özellikler sunarken, varsayılan değerlerin mutlaka en iyi pil ömrüne katkıda bulunmasına gerek yoktur. Bunu değiştirme zamanı. , ne kadar güç uygulamaları çekeceğini merak edebilirsiniz. Şimdi Görev Yöneticisi'nde (Ctrl + ÜstKrkt + Esc) görebilirsiniz Güç kullanımı giriş Süreçler çıkıntı.
Bu, birlikte Güç kullanım eğilimi alan, ne kadar enerji uygulamasının kullanıldığını bilmenizi sağlar. Onları ne kadar sık açık tuttuğunuzu ve pil ömrünün uzamasını görmelisiniz..
Bluetooth Pil Seviyeleri
Şimdi bağlı Bluetooth cihazlarının (eğer destekleniyorsa) batarya ömrünü görebilirsiniz. Ayarlar> Cihazlar> Bluetooth ve diğer cihazlar.
Bölgesel Ayarları Geçersiz Kıl
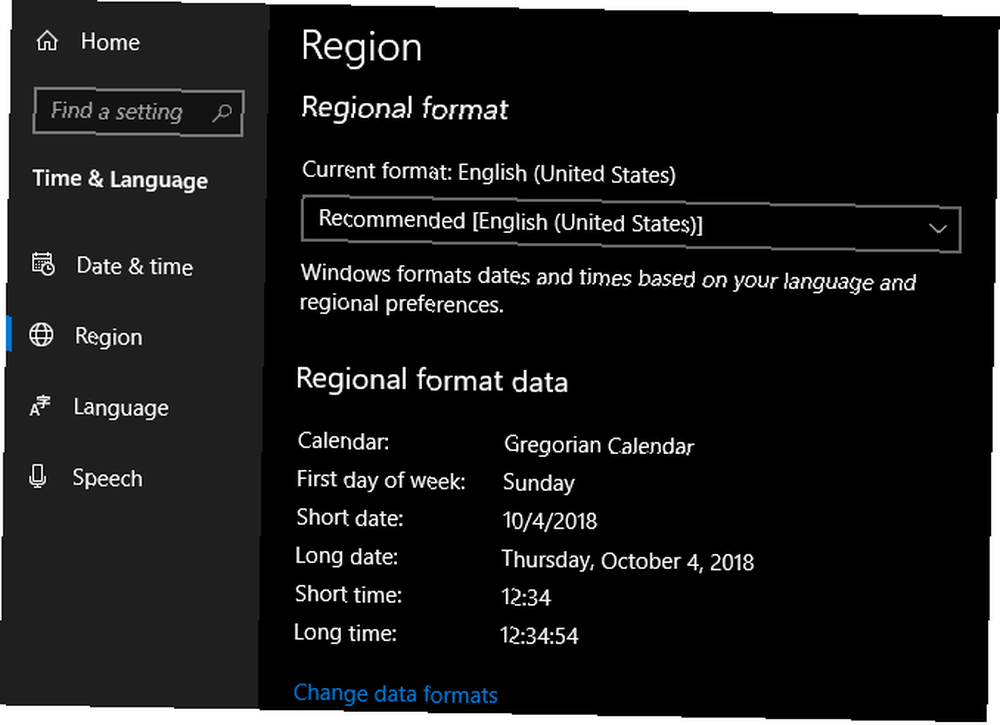
Windows 10, bölgenize bağlı olarak tarih formatı ve haftanın ilk günü gibi bazı görüntüleme seçeneklerini ayarlar. Şimdi isterseniz bunları geçersiz kılabilirsiniz. Ziyaret etmek Ayarlar> Zaman ve Dil> Bölge ve tıklayın Veri formatlarını değiştir onları ayarlamak.
Metni Büyüt
Windows 10 şimdi ölçeklendirmeden işletim sistemi üzerindeki metnin boyutunu artırmanıza izin veriyor. Açık Ayarlar> Erişim Kolaylığı> Ekran ve sürükleyin Metni büyüt istediğiniz gibi kaymak.
Daha İyi Windows Güncelleme Otomasyonu
Windows Update, bilgisayarınızı kullanmadığınızı algılamaya çalışır ve bu zamanlarda güncellemeleri otomatik olarak yükler. Önceki sürümlerde bu çok akıllıca değildi ve sadece bir anlığına uzaklaştığınızda bir güncelleme yüklerdi.
Neyse ki, Ekim 2018 Güncellemesi bunu daha akıllı hale getiriyor. Windows şimdi kısa bir süre veya daha uzun bir süre uzaklaştığınızda daha iyi anlayacaktır. Bu, daha az etkin olmayan güncelleme ile sonuçlanmalıdır.
Oyun Çubuğu İyileştirmeleri
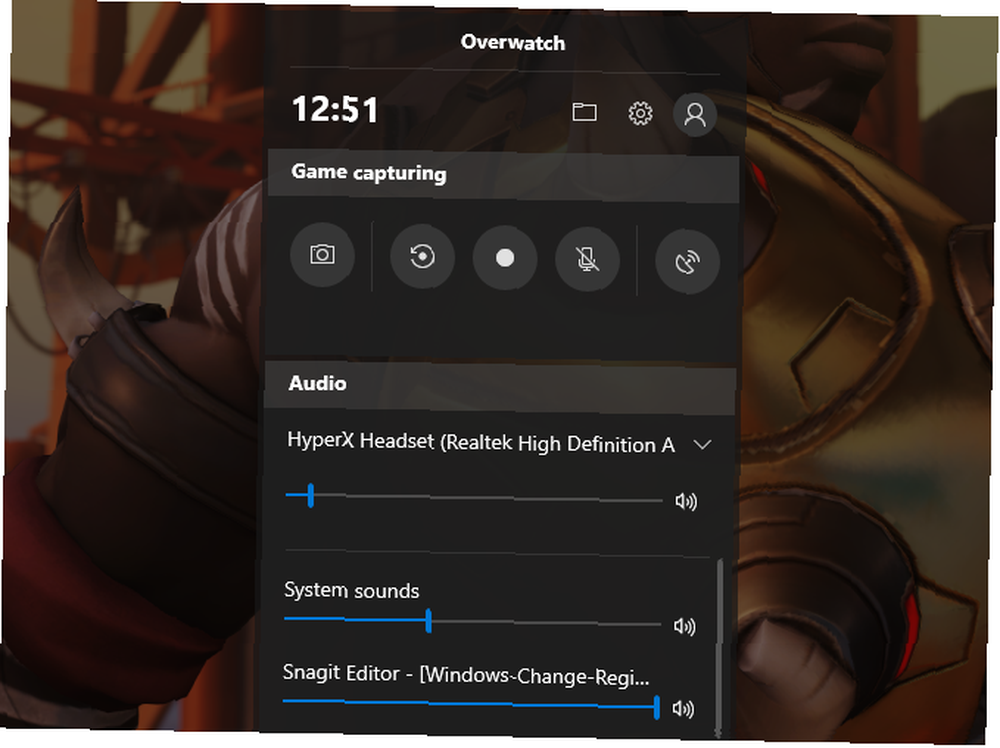
Windows 10'un Oyun çubuğu şimdi kendi uygulaması ve bazı iyileştirmeler ile birlikte geliyor. En son sürümde, ses seçeneklerini doğrudan çubuktan ayarlayabilirsiniz. Ayrıca, CPU ve diğer donanım kullanımı ile birlikte FPS gibi oyun istatistiklerini gösteren bir grafik görebilirsiniz..
Adresindeki Oyun çubuğunu etkinleştir Ayarlar> Oyun> Oyun çubuğu.
Güz Yaratıcıları Güncellemesi
Windows 10 sürüm 1709 kullanıyorsanız, işte dikkat etmeniz gerekenler.
İnsanlar Uygulaması
Microsoft, People uygulamasını kullanarak sosyal oyununu hızlandırıyor. Görev Çubuğuna yeni bir eklenti olan Kişiler, doğrudan Görev Çubuğundan e-posta ve Skype yoluyla bireylerle iletişim kurmanıza olanak tanır. Etkinleştirmek için, Görev Çubuğunu sağ tıklayın ve Kişileri Göster düğmesini seçenek.
Eğlenceli içeriği aileniz ve arkadaşlarınızla paylaşmak veya iş bağlantılarınızı ve projelerinizi yönetmek için Kişiler uygulamasını kullanabilirsiniz. Bir belge, PowerPoint sunusu, resim veya video olsun, içeriği doğrudan bilgisayarınızdan belirli bir kişiye sürükleyip bırakın.
İnsanlar uygulamasının belki de en kullanışlı bileşeni çapraz uygulama iletişimidir; bu, tek bir masaüstü uygulaması içindeki birden fazla sohbet ve iletideki iletişimi görebileceğiniz anlamına gelir. Kişiler uygulaması (yalnızca Xbox, E-posta ve Skype) için yalnızca birkaç seçmeli uygulama olsa da, Microsoft olası Facebook ve Twitter entegrasyonunun da temelini attı. Bu, insanları potansiyel olarak fantastik bir varsayılan uygulama yapar.
Karışık Gerçeklik
Orijinal Fall Creators Update uygulamasında Microsoft, 3D düzenlemeyi ve 3D akıllı telefon kamera modellemeyi taklit etti. Şimdi, bu 3B programını Windows 10 için karma bir gerçeklik platformuna genişletti..
Nasıl? Windows 10'un Edge tarayıcısı, kullanıcıların Edge tarayıcısı üzerinden çevrimiçi sanal gerçeklik projelerine erişmelerini ve onlarla etkileşime girmelerini sağlayan WebVR'yi tam olarak destekleyen ilk kişiydi. Bu kadar etkileyici görünmese de, Microsoft'tan ileriye dönük bir düşünce: bazı çevrelerde, web geliştirmenin geleceği 3B alanda var..
VR projeleriyle ilgilenmiyor musunuz? Microsoft'un Karışık Gerçeklik Portalı'nı (MRP) kullanarak neden bir VR odası duvarında Edge'e göz atmıyorsunuz? MRP, kullanıcıların Microsoft’un HoloLens’i kullanarak bir 3D deneyimini masaüstüne entegre etmelerini sağlar.
Microsoft ayrıca sosyal medya AR (artırılmış gerçeklik) entegrasyonlarının, özellikle de Snapchat'ın yüz filtrelerinin ve 3D World Lens teknolojisinin artan popülaritesine bir cevap geliştirdi. HoloLens için bahar yapmak istemiyor musunuz? Windows 10'un sunduğu artırılmış gerçeklik iyiliğinin tadını çıkarmak için tek ihtiyacınız olan bir web kamerası olan Microsoft'un Karışık Gerçeklik Görüntüleyicisinin keyfini çıkarın. Sadece tıklayın Başlangıç menüsü, tip karma gerçeklik, ve seçin Karışık Gerçeklik Portalı Başlamak için seçenek.
Microsoft gibi bir teknoloji grubunun bu yeni medya biçimini nereden alacağını görmek ilginç olacak..
OneDrive İsteğe Bağlı
OneDrive çoğu Windows 10 makinesinde varsayılan olarak kurulurken, pek azı tam potansiyelini kullanmaktadır. Bu, Windows 10'un İsteğe Bağlı Senkronizasyonu ile değişebilir. Çevrimiçi depoların çoğu yalnızca hesabınızı kullanarak dosya yüklemenize ve indirmenize izin verirken, One-Drive artık kullanıcıların dosyaları yerel olarak kaydetmelerine, onları buluta yüklemelerine ve varsayılan olarak görünüm bağlantılarını paylaşmalarına izin veriyor.
Bu, OneDrive bulut depolama alanını kullanarak çeşitli dosya ve formatları yükleyebilir, silebilir, düzenleyebilir ve indirebilirsiniz. Bu, değerli yerel depolama alanından tasarruf etmenizi sağlar ve en önemli belgelerinizin durumu hakkında size gönül rahatlığı sağlar.
Telefon Bağlantısı
Bu çağda, cihazlar arası etkileşim (telefondan bilgisayara, TV'den telefona, vb.) Kesinlikle çok önemlidir. Microsoft bu açığı daha da kapattığına karar verdi, şimdi kullanıcılara iOS ve Android aygıtlarını Windows 10 makinelerine bağlama olanağı sağladı.
Telefon bağlantısını etkinleştirmek için, bağlantı telefonu Başlat Menünüze girin ve Telefonunuzu bağlayın seçeneği. Ardından, aşağıdaki pencereye telefon numaranızı girin..
Telefonunuzu şu anda bağlamak yalnızca akıllı telefonunuzun Edge tarayıcısından web sitelerini tarayıcınız aracılığıyla PC'nize paylaşmanıza izin verir pay seçeneği. Ek olarak, bilmiyorsanız, Cortana'nın akıllı telefon uygulamasını kullanarak Windows 10 masaüstünüzde telefon bildirimlerini görüntülemeyi de seçebilirsiniz.!
Telefon bildirimi özelliği Windows 10 Güz Oluşturucu Güncellemesi'nden önce yayımlanmış olsa da, bu iki sessiz özellik Microsoft'un mobil ve masaüstü arasındaki boşluğu kapatmaya adandığını göstermektedir.
Emoji Paneli
Doğru: Windows 10 şimdi nihayet kendi varsayılan emoji klavyesine sahip. Emoji klavyenize klavye komutunu kullanarak Windows 10'da erişebilirsiniz Windows tuşu + Dönem (.) veya Windows tuşu + Noktalı virgül (;).
Biraz beklenmedik olsa da, kullanıcılara uzun süredir istedikleri Windows emoji özelliğini sağladığı için Microsoft'a övgü.
Yeni emoji klavye olsa da, başarısız olmadan değil. Şimdilik, kullanıcıların varsayılan olarak çıkmadan önce bir seferde yalnızca bir emoji girmesini sağlar. Umalım ki Microsoft bunu fark eder ve bu sorunu gelecek güncellemelerde düzeltir..
Microsoft Edge İyileştirmeleri
Windows 10 Fall Creators Update, Microsoft Edge'in özellik listesine çok şey katıyor. Birincisi, web sitelerini sabitlemek, web sitesine gitmek ve web sitesini seçmek kadar kolaydır. Bu sayfayı Görev Çubuğuna sabitle Edge tarayıcı ayarları panelinde bir seçenek. Aynı işlemi kullanarak web sitelerini Başlat Menünüze de ekleyebilirsiniz..
Daha önce kullanılamayan Edge’in diğer yönleri şunlardır: PDF metinden konuşmaya, gelişmiş PDF düzenlemeyi, izinleri yönetmeyi, yer imi içe aktarmayı, daha kolay arama için favori (yer imi) URL’lerini düzenleme, telefonunuza göz atma ve PC'nizde devam etme.
Edge'in yeni özellikleri tam bir şok ve huşu olmasa da, Microsoft'un tarayıcı pazarında ciddi bir rakip yaratmaya kararlı olduğunu gösteriyorlar. Microsoft buna devam ederse, Edge tercih ettiğiniz yeni tarayıcınız bile olabilir.
Hikaye Remix
Microsoft, en son deneyiyle, film yapımı dünyasına (bir kez daha) yöneliyor, Hikaye Remix. Öykü Remix, Windows 10 Fotoğraflar uygulamasında, kullanıcıların istedikleri resim ve video klipleri kullanarak kısa filmler oluşturmalarını, düzenlemelerini ve puanlamalarını sağlayan bir özelliktir..
Fall Creators Update'teki diğer birçok özellik gibi, bu hem kişisel hem de profesyonel kullanım içindir. Bir köpek bakım işletmesini yönetin ve müşterilere köpeklerinin bakım sürecinin ısmarlama bir videosunu göndermek ister misiniz? Tek yapmanız gereken Fotoğraflar uygulamanızı kullanarak bir görüntü ve video klasörü oluşturmak ve Windows küçük etkileşimle saniyeler içinde harika bir kısa film oluşturacak. Hepsinden iyisi, video düzenleme bilgisi gerektirmez!
Bu, öğütmeden önce otomatik video oluşturma hizmetiniz gibi görünebilir, ancak değildir. Microsoft, AI ve derin öğrenmeyi Story Remix'e entegre etmek için adımlar attı ve toplu video seçimlerinden seçilen kişilerin otomatik seçilmesi gibi gelişmiş seçeneklere olanak tanıdı. Ayrıca, eklenmiş kişisel bir yetenek için bu videolara metin veya çizimler ekleyebilirsiniz..
Videoya yalnızca düz metin ekleyemezsiniz; ayrıca 3B modelleri videolara da entegre edebilirsiniz. Story Remix'in en etkileyici kısmı 3D nesnelerin ve animasyonların yakalanan videoya entegrasyonu. Story Remix, 3B modelleri (çoğu Microsoft'un yayınladığı) sorunsuz bir şekilde videonuzla bütünleştirmenize olanak tanır, kullanıcıların 3B modelleme veya video düzenleme deneyimi yaşamadan yarı-CGI kısa filmler düzenleme ve oluşturmalarına izin verir.
Fall Creators Update'in en iyi belgelenmiş özelliği olmasa da, Microsoft'un kullanıcılara yalnızca 3B yetenekler vermediğini unutmamak harika. Kullanıcıların 3B modelleme ve AG entegrasyonları ile oynama ve bilgi edinme olanağı sağlar.
GPU İstatistikleri
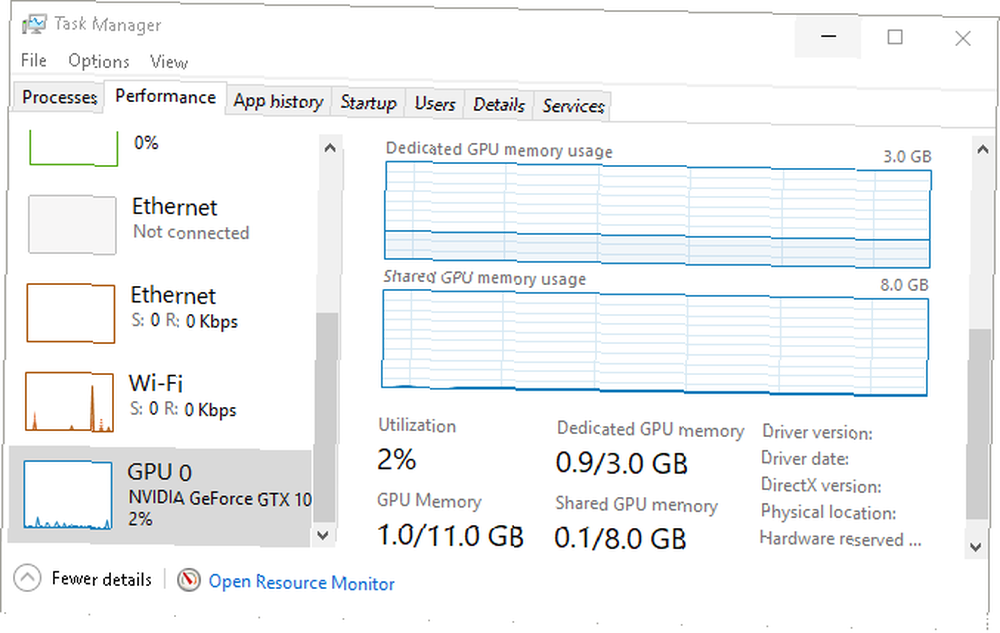
Eğer overclock meraklısıysanız, PC bileşenlerinin performansının ne kadar hayati olduğunu bilirsiniz. Microsoft bunu anlıyor ve sevgili Görev Yöneticisi'nin gerçek zamanlı GPU istatistikleri sağlamasını sağlayarak teknoloji meraklılarının işe alınmasında küçük bir adım attı.
Unutmayın, Görev Yöneticiniz aracılığıyla fan hızı gibi işlevleri değiştiremezsiniz. Bununla birlikte, GPU’nuzun kullanım yüzdesini, bellek istatistiklerini, sürücü sürümlerini ve daha fazlasını görüntüleyebilirsiniz..
Akıcı Tasarım
Kullanıcılar uzun zamandır bir Windows 10 kullanıcı arayüzü elden geçirmeyi bekliyor. Yavaş ama emin adımlarla, bekleme sona eriyor. Microsoft'un Fluent Design System'in mütevazi başlangıcına merhaba deyin, yeni Güz Oluşturucu Güncellemesinde ima edilen şık ve zarif bir UI tasarım projesi.
Fluent Design, ustaca bulanık pencere saydamlığı, etkileşimli pencere bölümleri, ışık tabanlı renk şemaları ve genel şık bir program / denetleyici ilişkisi gibi özellikleri beraberinde getirerek kullanıcılara farklı bir UI deneyimi sunmayı vaat ediyor.
ölçek, derinlik, ışık Microsoft'un yeni tasarımı markalaştırmayı seçtiği yollardır. Çok azının yayınlandığına bakılırsa, Microsoft daha büyük, daha iyi, daha yumuşak ve daha entegre bir UI tasarımına geçiyor gibi görünüyor.
Halihazırda, Windows 10 Hesap Makinesi ve yeni yayımlanan Kişiler uygulaması gibi küçük uygulamalarla, UI'nin bazı özelliklerini zaten en son Windows sürümünde görüntüleyebilirsiniz..
Linux Entegrasyonu
Microsoft için bir başka büyük hamlede, Windows 10 Güz Oluşturucu Güncellemesi şimdi kullanıcıların Linux dağıtımlarını doğrudan Microsoft Mağazasından ve Windows makinelerine yüklemelerine izin veriyor.
Unutmayın, bu özellik çift önyüklemeye eşit değildir. Örneğin, Ubuntu'nun fare ve klavye sürümünü kullanamazsınız. Bunun yerine, Fall Creators Update, kullanıcıların doğrudan Windows 10 ortamında farklı Linux dağıtımları kullanarak Bash komutları çalıştırmalarına izin verir..
Ubuntu’yu Windows’a yüklemek için, başla Menü ve tür pencere özellikleri. Sonra tıklayın Windows özelliklerini aç veya kapat seçeneği. Aşağıdaki pencerede, yerini bulun ve kontrol edin. Linux için Windows Alt Sistemi seçenek.
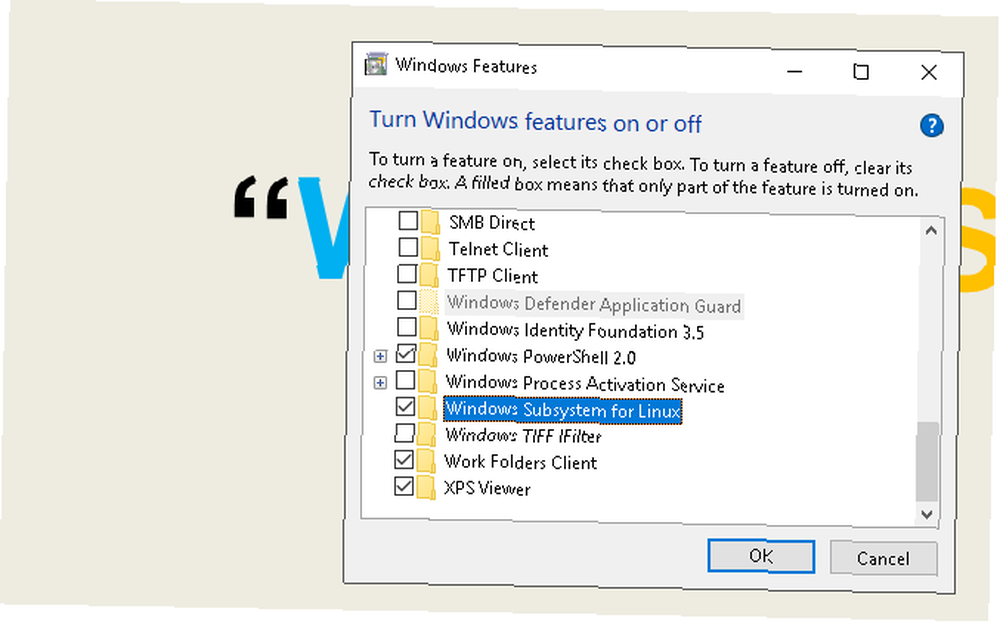
Click tamam. Bilgisayarınızı yeniden başlatmanız istenir. Yeniden başlatıldığında, simgesine tıklayarak Microsoft Mağazasına gidin. Başlangıç menüsü, yazarak mağaza, ve Microsoft Mağazası seçeneği. Aramak linux bu pencerede. Linux dağıtımlarından bahseden bir bilgi istemi göreceksiniz. Click Uygulamaları al ve favorilerinizi yüklemeye devam edin.

İşte bu, resmen Windows 10’un yanı sıra tam teşekküllü bir Linux dağıtımı yapıyorsunuz..
Windows 10 Her Zaman İyileşiyor
Artık en son Windows 10 sürümünde kullanıma sunulan tüm harika özelliklerin farkındasınız. Microsoft her güncellemeyle çok fazla iş yapıyor, bu nedenle yeni bir şey için hazır olduğunuzda güncellenmeye değer. Windows 10 sürümlerinde yapılan yeni bir büyük güncelleme her seferinde bu kaynağı güncelleyeceğiz.
Daha fazla bilgi için, en gözden kaçan Windows 10 özelliklerini inceleyin En Çok Gözden Kaçan 10 Windows 10 Özellikleri En Çok Gözden Kaçan 10 Windows 10 Özellikleri Windows 10'un birçok özelliği var, ancak bazılarını gözden kaçırmış olabilirsiniz. Kaçırmak istemediğiniz 10 Windows 10 özelliğine bakalım! bilmen gerekir.
Resim Kredisi: realinemedia / Depositphotos











