
Joseph Goodman
0
5683
250
Kordon ve akış cihazlarıyla ilgili makalelerimi izlerseniz Chromecast - Apple TV ve Roku: Hangi Medya Streamer Size Uygun? Chromecast vs. Apple TV vs. Roku: Hangi Medya Yayınlayıcısı Size Uygun? Medya akış cihazları sadece harika. TV'nize bağlanan küçük kutular, oturma odanıza zengin bir eğlence seçeneği ekleyebilir. Ama hangi cihaz sizin için en iyisidir? , tarihsel olarak büyük bir Roku hayranı olduğumu bileceksiniz. Ayrıca Nvidia Shield'in son zamanlarda kalbimi çaldığını da bileceksiniz. 7 Nvidia Shield'in Kordon Kesiciler İçin Nihai Cihaz Olduğu Sebepler 7 Nvidia Shield'in Kordon Kesici İçin Nihai Cihaz Sebepleri Nvidia Shield sadece nihai ürün her yerde kablo kesiciler. İşte rekabeti fazla çaba harcamadan atmanın yedi nedeni. . İşlevsellik, hız ve uygulama seçimi açısından piyasadaki başka hiçbir kutu yaklaşmaz.
Bilmeyenler için, Shield Android TV'yi çalıştırıyor Android TV Nedir ve Google TV Neden Öldü? Android TV Nedir ve Neden Google TV Öldü? Android TV, şimdi beş yaşındaki Google TV'nin yerini alıyor. Ve bu sadece bir güncelleme değil - tamamen yeni bir versiyon. . İşletim sistemine güvenen tek alıcı kutu olmaktan çok uzak. Amazon Fire TV, WeTek Core, Mi Box, Q-Box ve daha birçoğu da kullanıyor. Oh, ve bugünlerde, Android TV yerleşik olarak bulunan çok sayıda akıllı televizyon bulacaksınız..
Beklediğiniz gibi, Android TV işletim sisteminin bazı yönleri, Android'in mobil sürümüyle benzerlik gösteriyor. Ancak, bazı temel farklılıklar da vardır. Bu farklılıkların çoğu Ayarlar menüsünde bulunur..
Bu yazıda Android TV Ayarları uygulamasını tartışacağım ve bilmeniz gereken bazı önemli özellikleri açıklayacağım.
Not: Bazı ayarlar, sahip olduğunuz kutuya bağlı olarak biraz farklılık gösterebilir. Bu kılavuz bir Nvidia Kalkanı kullanılarak yazılmıştır..
1. Ekran ve Ses
Ekran ve Ses Menü tartışmasız Android uygulamasının mobil versiyonundan en belirgin şekilde ayrılan uygulamanın bir parçası. Zil sesleri, ekran koruyucular veya ekran izleri yok.
Temel menüde dört seçenek vardır:
- Çözüm: 1080p 59.940Hz, 1080p 60Hz, 1080p 50Hz veya 1080p 23.976Hz arasında seçim yapabilirsiniz.
- Güç kontrolü: Android TV kutunuz CEC ile çalışır. CEC, Tüketici Elektroniği Kontrolü'nün kısaltmasıdır. Kutunuzun TV'nizin girişini kontrol etmesini sağlar. Android TV kutunuzu açarsanız, TV otomatik olarak doğru giriş kanalına geçer. Ayrıca destekleniyorsa, bu bölümde uzaktan bir IR blaster kurabilirsiniz..
- Ses kontrol: Android TV uzaktan kumandayı kullanarak TV ses seviyesini kontrol etmek isteyip istemediğinize karar vermenizi sağlar.
- Sistem Sesleri: Android'in mobil versiyonu gibi, işletim sisteminde gezinirken duyulabilir tıklamaları ve uyarıları da yönetir..
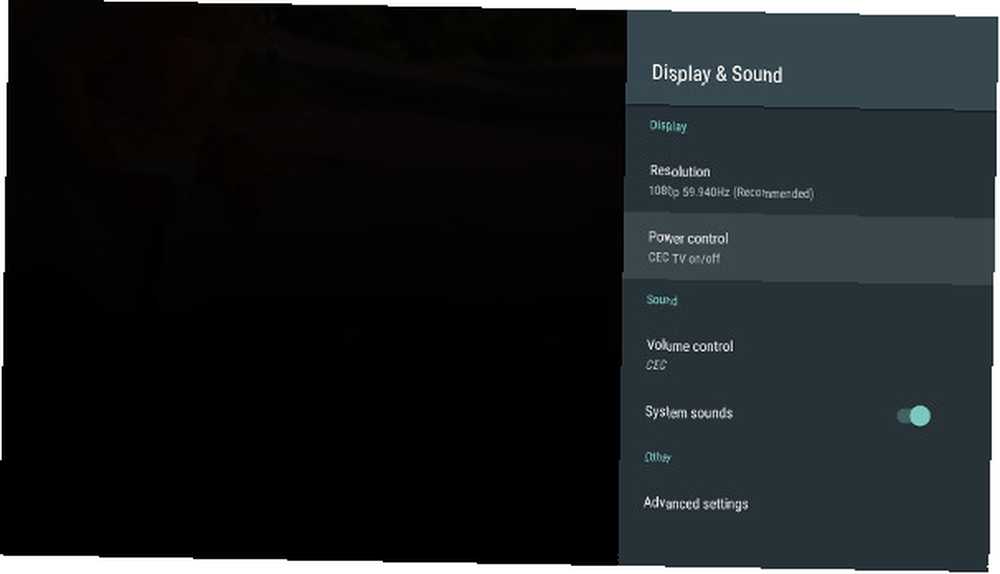
Bazı gelişmiş ayarları da değiştirebilirsiniz. Çoğu kullanıcı için değiştirmek isteyebileceğiniz yalnızca üç tane var:
- Aşırı Tarama için Ayarla: TV'niz bazı resimleri keserse kullanılır
- Sabit Hacim: Android TV'nin dahili ses kontrollerini devre dışı bırakır
- USB Ses Modu: TV'niz Dolby 5.1 surround sesi destekliyorsa, onu açtığınız yer
2. Sistem
Tekrar sistem Menü mobil tabanlı kuzenine benzemiyor. İnce ayar yapmak için sadece iki seçeneğiniz var.
İki ilki, LED parlaklığı, çoğu insan için faydalı olmayacak. Genel olarak, ekrandaki görsellerin istediğiniz şekilde görünmesini sağlamak için TV'nizin görüntü ayarlarını kullanacaksınız..
İkinci, İşlemci Modu, daha heyecan verici. Az miktarda RAM içeren bir kutunuz varsa, Dizüstü Bilgisayarın RAM'ını Yükseltme, Adım Adım Dizüstü Bilgisayarın RAM'ını Yükseltme, Adım Adım Dizüstü bilgisayarınız eski, yavaş ve donanım yükseltilmemiş mi? Yavaş bir bilgisayarda çalışmak gerçek bir sürükleme olabilir. Tamamen yeni bir tane satın almadan önce,… ya da zayıf bir işlemciye (tam teşekküllü bir alıcı yerine Fire TV Stick gibi) yollarını düşünmelisiniz, ayarlamalar yapmalısınız. Seçilebilecek iki ayarınız var: Maksimum performans ve Optimize. Neredeyse her kullanım durumunda Maksimum performans.
3. Depolama ve Sıfırlama
Depolama ve Sıfırlama menü alışkın olduğunuz şeye daha benzer. Altında Cihaz Belleği, Android TV cihazınızda kalan alanı göreceksiniz. Cihazın adını tıklarsanız ayrıntılı bir döküm görürsünüz.
Cihazınızda bir USB bağlantı noktası varsa ve bir harici depolama sürücüsü taktıysanız, bu menüde listelenmiş olduğunu da göreceksiniz..
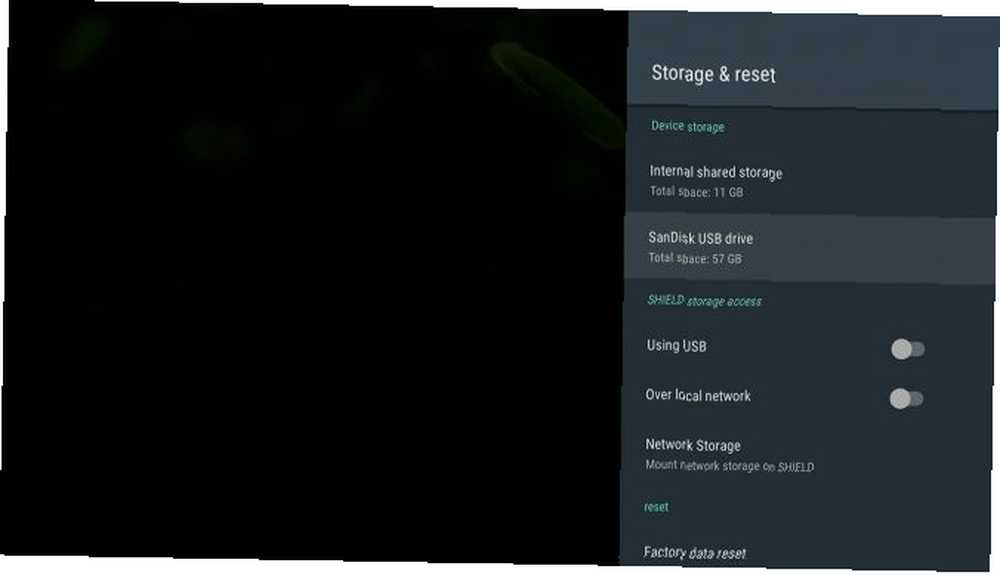
Bazı cihazlar aynı zamanda depolamayı bir ağ sürücüsü olarak monte etmenize izin verir, böylece bilgisayarınızdan doğrudan medya oynatıcınıza dosya göndermenizi sağlar. Tıklamak Ağ depolama özelliği etkinleştirmek için.
Son olarak, bu menü Fabrika ayarları seçeneği. Bu seçeneğin kullanılması Android TV'nize kaydedilen tüm verileri siler, bu nedenle uygun yedeklemeler yaptığınızdan emin olun: Verilerinizi Kaybetmeyin: 5 Android İçin En İyi Yedekleme Çözümleri Verilerinizi Kaybetme: 5 Android İçin En İyi Yedekleme Çözümleri Herkes İçin cihazlarına bir şey olması durumunda verilerini yedeklemesi gerekir. Bu şaşırtıcı yedekleme uygulamalarıyla kendinizi koruyun. devam etmeden önce.
4. Ekran Koruyucu
Unutmayın, size ekran koruyucu seçeneklerini bulamazsınız demiştim. Ekran ve Ses Menü? Çünkü kendine özel bir menü bölümü var.!
Seçebileceğiniz üç varsayılan ekran koruyucu seçeneğiniz var:
- Kapalı: TV'niz boş bir ekran görüntüleyecektir.
- arka Plan: Dünyanın dört bir yanından çarpıcı fotoğraflardan oluşan bir slayt gösterisi göreceksiniz.
- Renkler: Psychedelic dönen ekran sağlar.
Bazı üçüncü taraf uygulamalar bu listeye daha fazla seçenek ekler. Örneğin, MUBI, uygulamada izleyebileceğiniz gösterilerden gelen fotoğrafların bir slayt gösterisini sunar..
Listenin ilerleyen kısımlarında, ekran koruyucu zamanlayıcıları ve uyku zamanlayıcılarını ayarlayabilirsiniz. Menünün en altında, dikkat edin Müzikte Uyanık Kal. Android TV'nizi Spotify The Spotify Uygulamasının Berbat Ettiği Uygulamaları dinlemek için kullanıyorsanız… Bugün Denemek İçin 7 Alternatif Spotify Uygulaması Berbat ... 7 Bugünün Alternatifleri Spotify web uygulamasının bir felaket olduğunu biliyoruz, ancak dürüst olalım, masaüstü sürüm de iyi değil. Bu yüzden denemeniz için yedi alternatif bulduk. veya TuneIn Radio’da, bu ayarı açmalısınız..
5. Ana Ekran
Bir kere aşağı indiğinde Tercihler Menünün bir kısmı, işler daha tanıdık görünmeye başlar. Tarih ve saat, Dil, Tuş takımı, Arama, Konuşma, ve Ulaşılabilirlik hepsi mobil sürümle neredeyse aynı.
Ancak, menünün ortasına yerleştirilmiş Ana ekran seçeneği. Bu ayar, uygulamaların Android TV'nin ana ekranında nasıl görüneceğini kontrol eder.
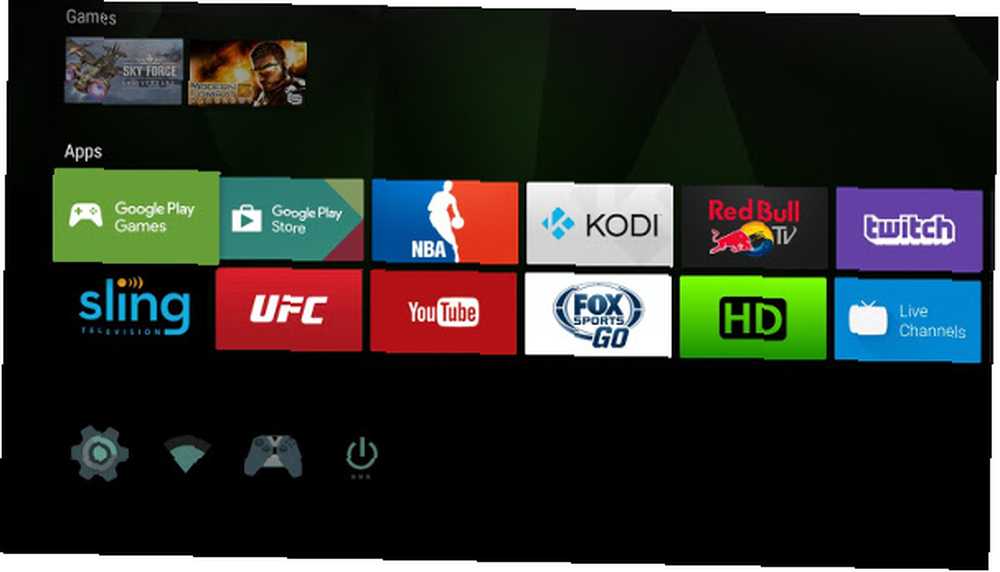
Bağlantıya tıkladığınızda iki seçenek daha belirecektir: Öneriler satırı ve Uygulamalar ve Oyunlar satırları.
- Öneriler Satırı: Android TV, ana ekranın üst kısmında ilginizi çekeceğini düşündüğü içeriği otomatik olarak görüntüler. Videoları cihazınıza yüklediğiniz uygulamalardan alır. Bu ayarda, belirli uygulamaların görünmesini devre dışı bırakabilirsiniz. Örneğin, eğer abone değilseniz, Netflix’ten gelen önerileri görmek istemezsiniz..
- Uygulamalar ve Oyunlar Satırlar: Uygulamalar ve Oyunlar satırlarında, üç ayar daha bulacaksınız. İlk ayar, yüklü uygulamalarınızı en son kullanıma göre otomatik olarak sıralamanıza olanak tanır. İkinci ve üçüncü seçenekler sırasıyla uygulamaları ve oyunları elle yeniden sıralamanıza olanak tanır.
6. Aksesuar Ekleyin
Sahip olduğunuz cihaza bağlı olarak, üçüncü taraf Bluetooth aksesuarları ekleyebilirsiniz. Bunlar oyun denetleyicileri, TV uzaktan kumandaları ve hatta fare / klavye kombinasyonları şeklini alabilir.
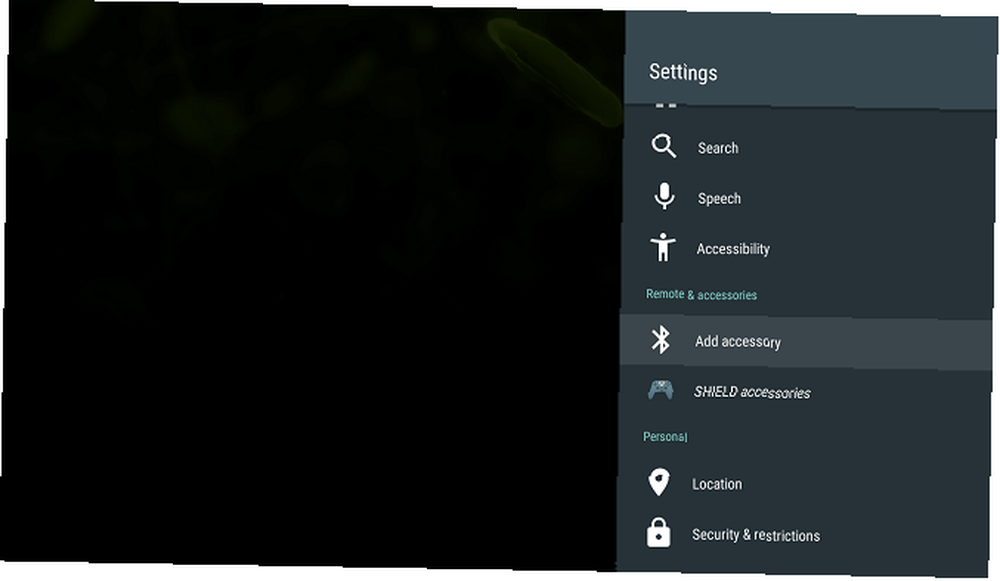
Cihazınıza başka bir aksesuar eklemek için, Uzaktan Kumandalar ve Aksesuarlar> Aksesuar ekle. Cihazınız yakındaki Bluetooth cihazlarını hemen taramaya başlayacaktır. Cihaz bulunduktan sonra, onu çalıştırmak ve çalıştırmak için ekrandaki talimatları izleyin..
7. Hesaplar
Ayarlar uygulamasının son kısmı kullanıcı hesaplarınızla ilgilidir. Mobil versiyonun aksine, kendi bölümlerine yerleştirilmek yerine ana Ayarlar menüsünde listelenir..
Cihazınıza girdiğiniz tüm girişler listelenir. Buna Google ve Microsoft gibi hizmetler için kimlik bilgilerinin yanı sıra Netflix ve Spotify gibi uygulamalar da dahil.
Hesaplarınızdan birini tıkladığınızda, hangi verilerin ağ üzerinden senkronize edileceğini, ne sıklıkta senkronizasyon olacağını, giriş bilgilerinizi düzenleyebilir veya hatta uygulamayı sisteminizden tamamen kaldırabilirsiniz..
Ayarlar Menüsü Kafanız Karıştı mı??
Bu yazıda, Android TV Ayarları uygulaması ile mobil Android Ayarları uygulaması arasındaki bazı önemli farkları açıkladım..
Arayüz Android ekosisteminde zaman geçirmiş olan herkese tanıdık gelse de, farklılıklar teknoloji meraklısı olmayan kullanıcılar için kafa karıştırıcı olabilir.
Sonra, kurulumunuza birkaç uygulama eklemeye ne dersiniz? Google Chrome'u Android TV'ye nasıl yükleyeceğinizi gösteriyoruz Android TV'ye Google Chrome'u nasıl yükleyebilirim Android TV'ye Google Chrome'u nasıl yükleyebilirim? Google Chrome'u Android TV cihazınıza yüklemek mümkün mü? Evet öyle ve bu yazıda size nasıl… .











