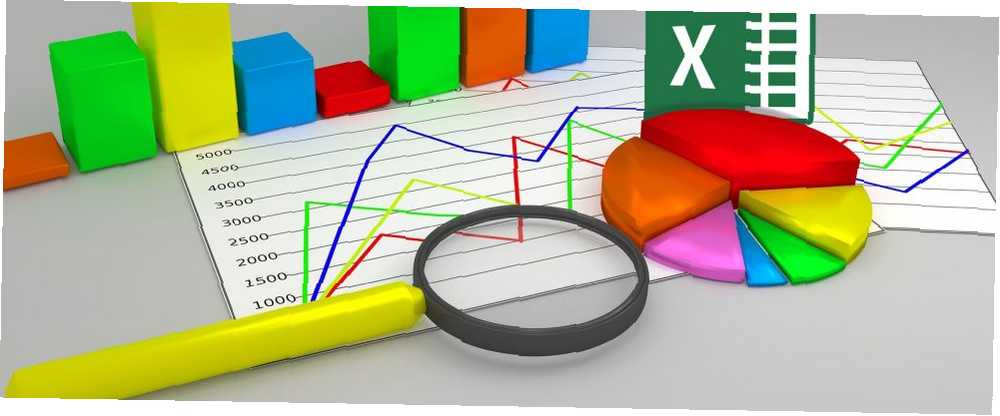
Brian Curtis
0
3063
633
Microsoft geleceği tahmin edemez - ama kesinlikle deneyebilir. Excel'in zaman serisi öngörme yetenekleri sağladığınız verileri alır ve gelecekteki olası verileri tahmin eder. Mükemmel değil, ancak verilerinizin gerçekte ne söylediği hakkında size bir fikir verebilir. Gelecekte küçücük bir bakış, eğer istersen.
Excel'de tahmin etmenin iki farklı yolu vardır. Öncelikle, doğrudan e-tablonuzun hücrelerinde birkaç öngörme işlevini kullanabilirsiniz. Grafik bir arayüz kullanan ikinci yöntem, kullanımı daha kolaydır, bu yüzden buna odaklanacağız..
İşlevlerin nasıl kullanıldığını gerçekten bilmek istiyorsanız, Microsoft'un Excel öngörme işlevleri hakkındaki rehberine göz atabilirsiniz. Ancak, Tahmin Sayfası düğmesine yapıştırmanızı öneririz.
Excel Tahmin Verileri Nasıl Yapılır??
Başlamadan önce, verileri öngörmek için Excel'i kullanırken ne aldığınızı anlamak önemlidir..
Tahmini işlevi, mevcut verilerinizi almak ve mevcut kalıplara göre tahminlerde bulunmak için üçlü üssel düzeltme (ETS) adı verilen bir işlem kullanır. ETS, dizinizdeki önceki değerleri ağırlıklandırır, böylece daha yeni değerler daha ağır ve daha geçmiş değerler daha az ağırlıklı olur..
Gregory Trubetskoy'un üssel yumuşatma açıklaması, bulduğum en matematikçi okunamayanlardan biridir. Bu karmaşık bir süreç, ancak ortaya çıkan şey, serilerinizin son değerlerinin öngörülen değerler üzerinde güçlü bir etkisi olduğu yönünde..
Excel, ETS'nin nasıl çalıştığını tweaking için bir dizi seçenek sunar;.
Tahmin için Verilerinizi Biçimlendirme
Excel tahmin işlevleri, verilerinizin doğru çalışması için belirli bir biçimde olmasını gerektirir. En az iki sütuna ihtiyacınız olacak.
İlki bir zaman çizelgesidir. Bunun tarih, saat veya geçici bir değişiklik belirten bir dizi sayı içermesi gerekir. Tarihler Arasında Hesaplamak İçin Excel Nasıl Kullanılır Tarihler Arasında Hesaplamak İçin Excel Nasıl Kullanılır 9 Ocak 2015 ve 12 Haziran 2017 arasında kaç gün vardır? Excel'in zor işleri yapması için mücadele etmeyi bırakın! .
Burada önemli olan, aralıkların tutarlı olması gerektiğidir. Ocak ayının ilk, Şubat ayının ilk, Mart ayının ilk, Nisan ayının ilk, Nisan ayının on beşi ve Mayıs ayının ilk satışlarını yapamazsınız. Bu tarihleri sayılarla değiştirebilseniz de, bu şekilde yapıldığında öngörme işlemi doğru olmayabilir..
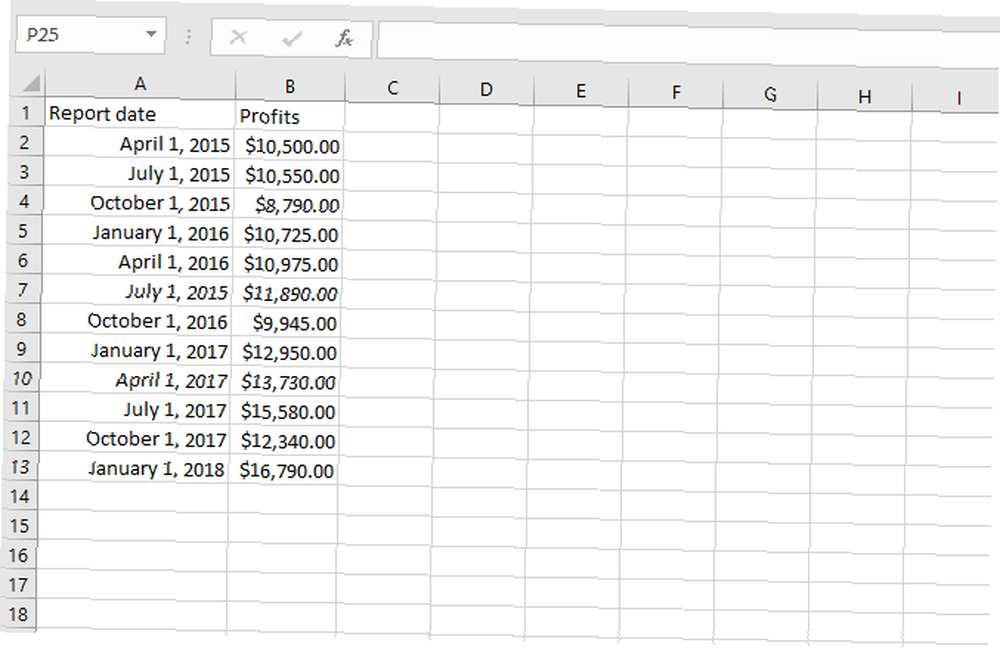
İkinci sütun verilerinizdir. Geleceğe dair tahmin edeceğiniz şey budur.
Veri tahmini örneği sunmak için, kurgusal aylık satış numaralarına sahip bir elektronik tablo oluşturdum.
Basit Tahmini
Excel tahmininize başlamak için verilerinizi vurgulayın, ardından Git Veri> Tahmin Sayfası.
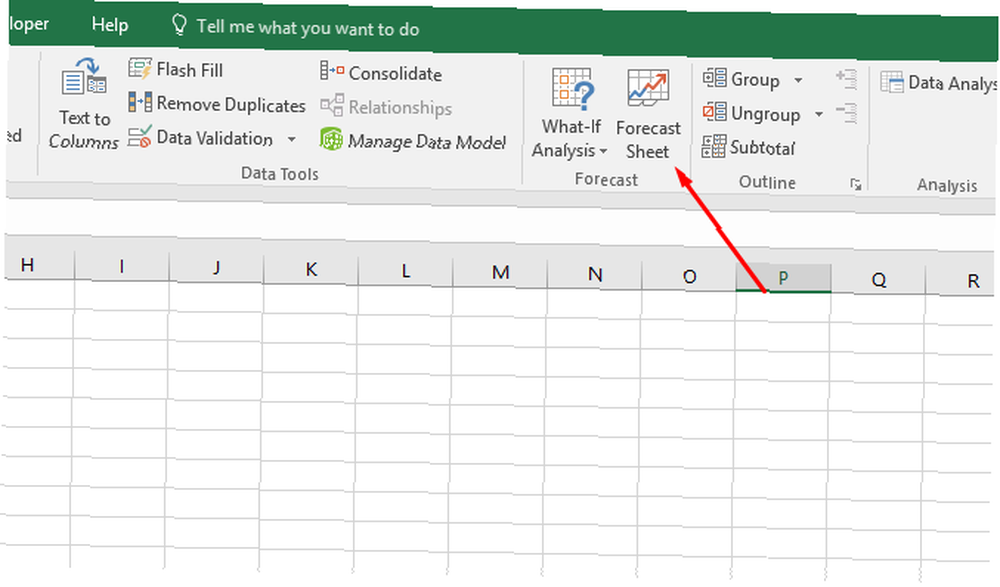
Tahmini Sayfa düğmesini tıkladığınızda, verilerinizi mavi olarak içeren ve turuncu renkteki öngörücü verileri içeren güzel biçimlendirilmiş bir grafik görürsünüz.
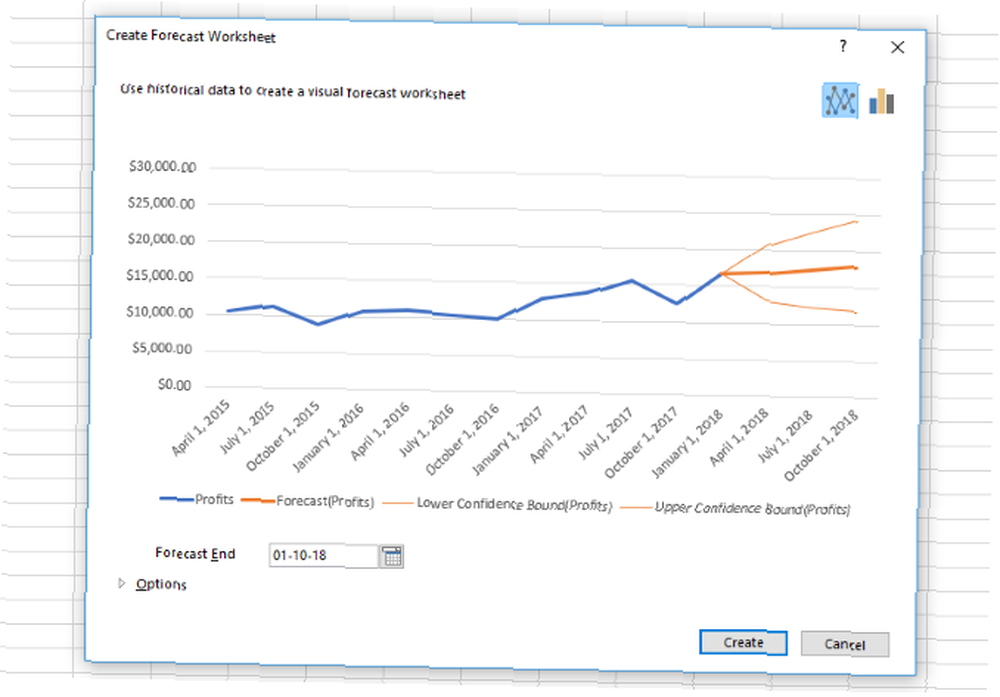
vurmak yaratmak Yeni pencerede, öngörülen değerler tablosunun yanı sıra bu grafiğin daha kalıcı bir versiyonunu göreceksiniz. Bu tablo aynı zamanda% 95 güven aralığı içermektedir (bunlar grafik üzerinde de gösterilmektedir).
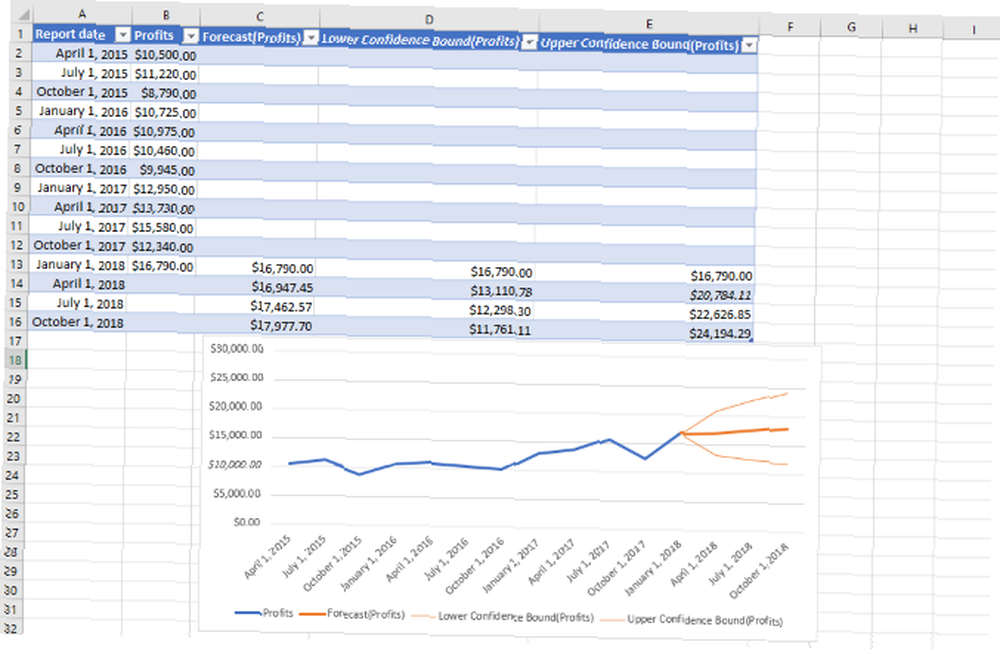
Bu zaten çok değerli. Ancak, bazı ayarları değiştirerek, daha iyi tahminler için elde ettiğiniz verileri özelleştirebilirsiniz..
Excel Tahmini'ni Özelleştirme
İçinde Tahmin Sayfası Oluştur penceresinde, varsayılan olarak yalnızca tek bir açılır menü görürsünüz: Tahmin Sonu.
Tahmini Bitiş tarihi, geleceğe ne kadar tahmin yapacağınızı seçmenize olanak sağlar. Ne kadar ileri giderseniz, o kadar çok hata göreceksiniz.
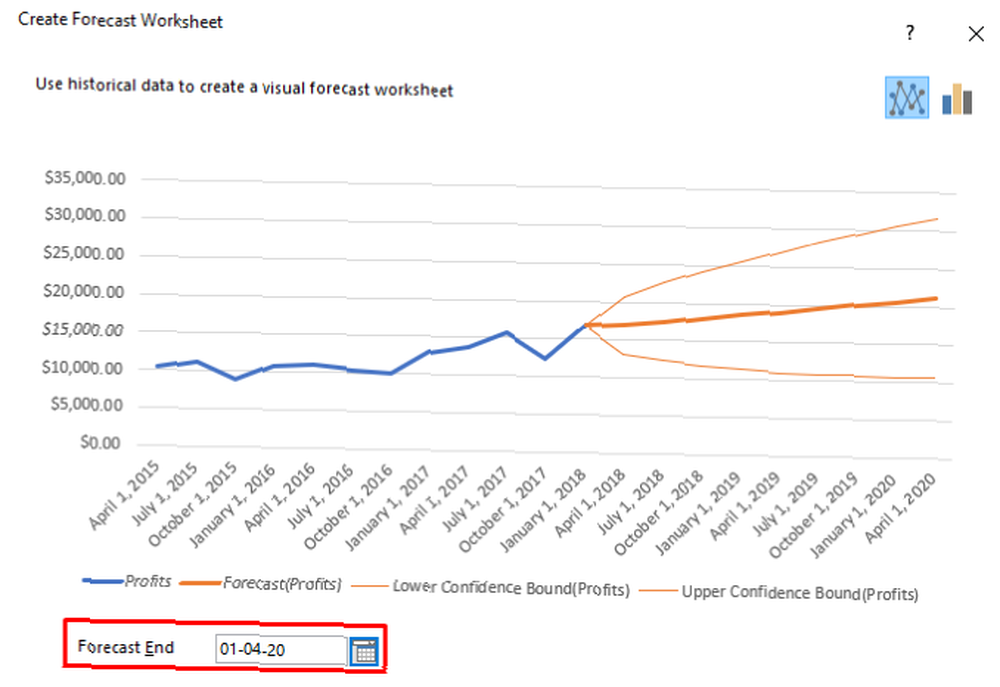
Yukarıdaki resimde, güven aralığı zamanla genişleyen genişletilmiş bir tahmin görebilirsiniz.
Diğer öngörme seçeneklerine erişmek için Seçenekler pencerenin altında.
Her seçeneği ayrı ayrı inceleyeceğiz.
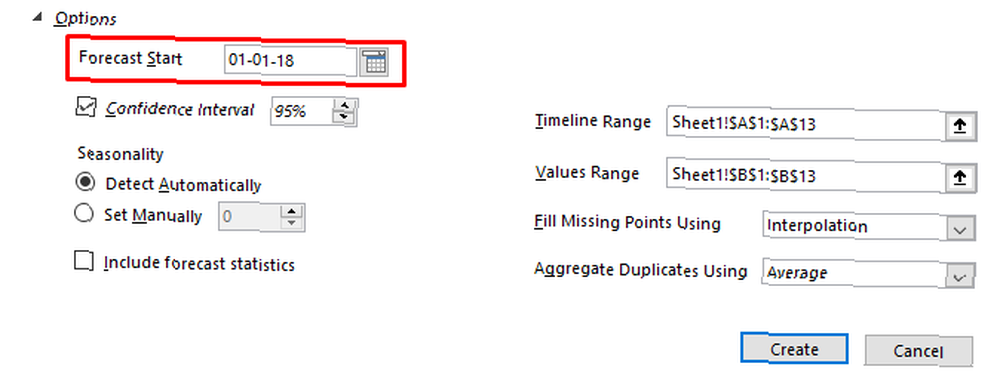
Tahmini Başlangıç Excel'in verileri tahmin etmeye ne zaman başlayacağını seçmenizi sağlar. Neredeyse her durumda, bunun zaman çizelgenizdeki en son noktadan olmasını istersiniz..
Excel'in tahminlerinin gerçek verilerle uyuşup uyuşmadığını görmek için daha önce ayarlamak, sadece kontrol etmek isteyebilirsiniz. Ancak genel olarak, bu seçeneği güvenle yok sayabilirsiniz.
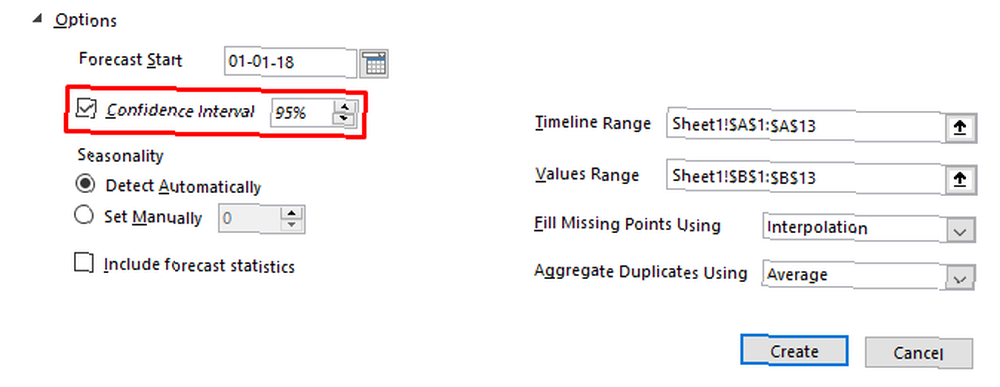
Güven aralığı Güven aralığı çizgilerini açıp kapatmanıza ve hesaplayıp hesaplamamayı seçmenize izin verir. Çoğu zaman, yüzde 95 güven aralığı için standart değerdir..
Bu, Excel'in tahmin edilen değerin bu iki satır arasında olacağından yüzde 95 emin olduğu anlamına gelir.
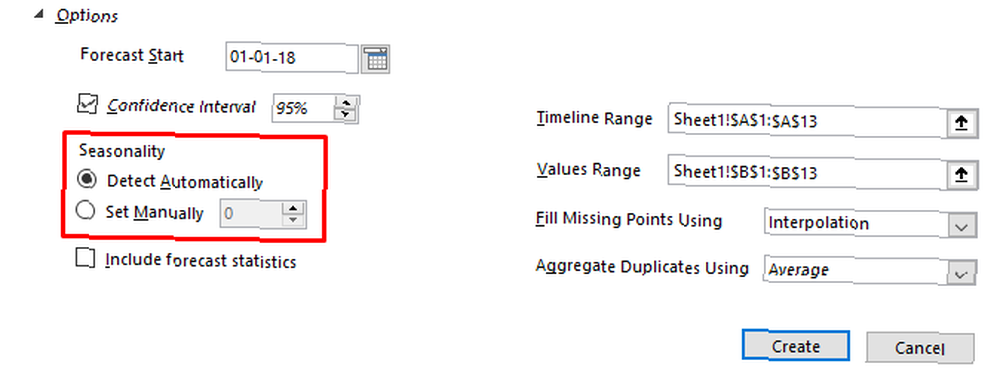
Mevsimsellik Zaman çizelgenizin yinelenen doğasını tanımlar. Çoğu zaman, Excel bunu otomatik olarak hesaplar. Diğer durumlarda, kendiniz değiştirmek isteyeceksiniz.
Örneğin, örnek elektronik tablomuzda, mevsimsellik 4 olarak değiştirildiğinde çok daha iyi veriler elde edilir (her 4 tekrarlama döngüsünde dört nokta olduğundan 4 kullandık). İşte otomatik mevsimsellik tespiti ile tahmin nasıl görünüyordu:
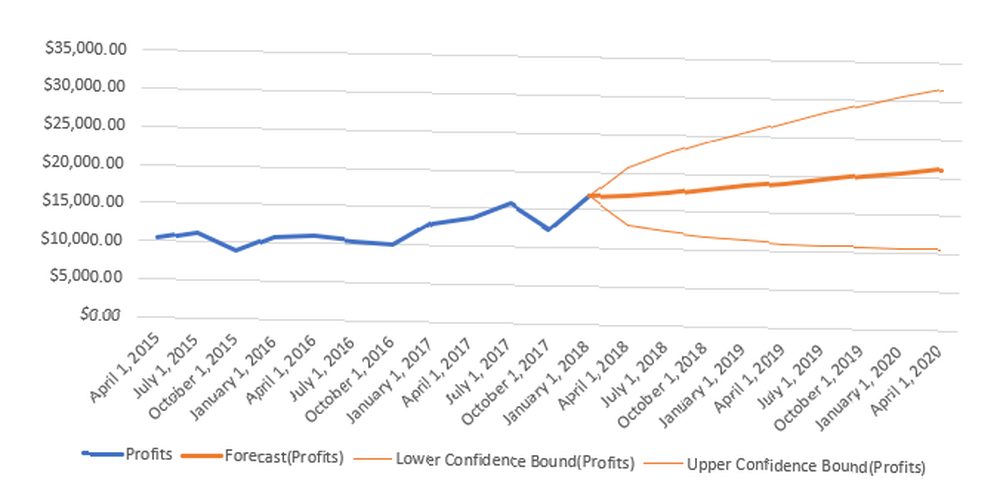
İşte mevsimselliği 4 olarak değiştirdikten sonra şöyle görünüyor:
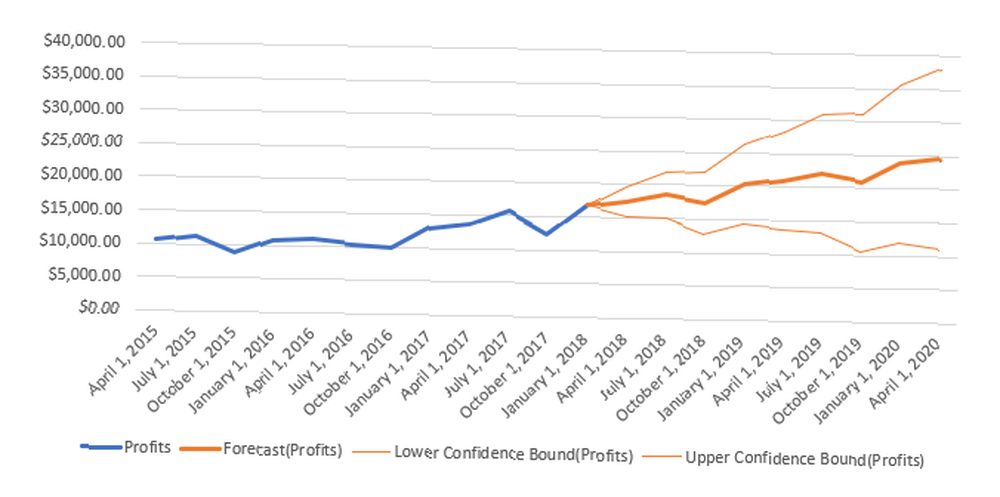
Bu, Ekim ayındaki satışlardaki tipik gerilemeyi daha iyi yansıtıyor. Mümkün olan en iyi verileri aldığınızdan emin olmak için kendi e-tablonuzda denemeye değer.
Mevsimsellik numaranızın doğru olduğundan emin olun. Aylık veri kullanıyorsanız, mevsimsellik 12'dir. Bir yıl boyunca haftalık veriler 52 olacaktır. Haftada bir haftadan fazla ise, 26 kullanın..
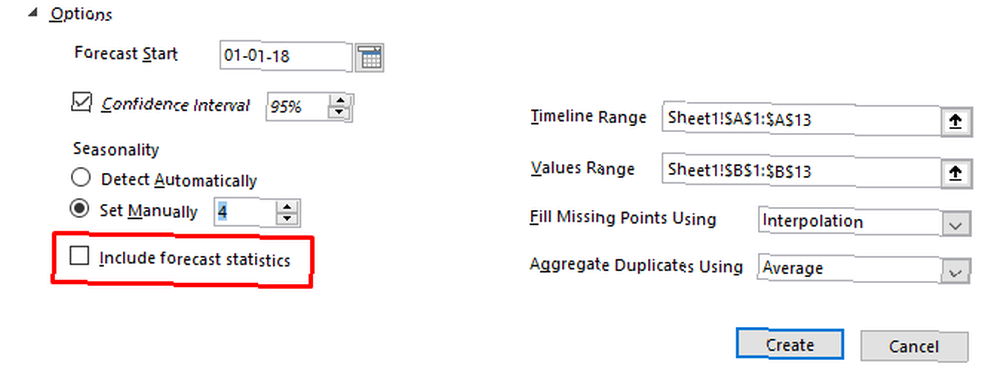
Eğer kontrol edersen Tahmin istatistiklerini dahil et, Excel, final sayfanızda size ek temel istatistikler verecektir. İşte alacağınız istatistikler:
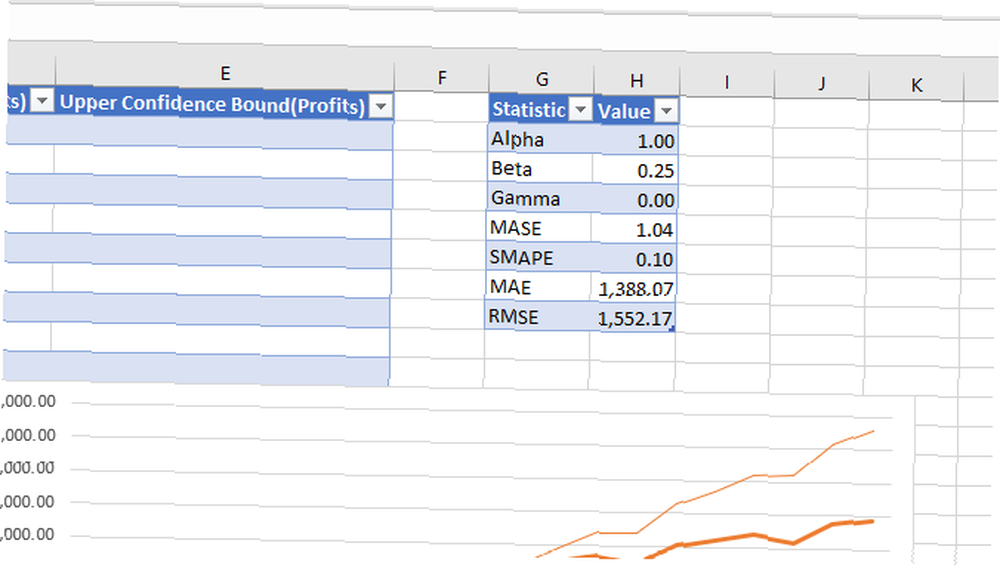
Bu istatistiklerin ne anlama geldiğini bilmiyorsanız, onlar için endişelenmeyin.
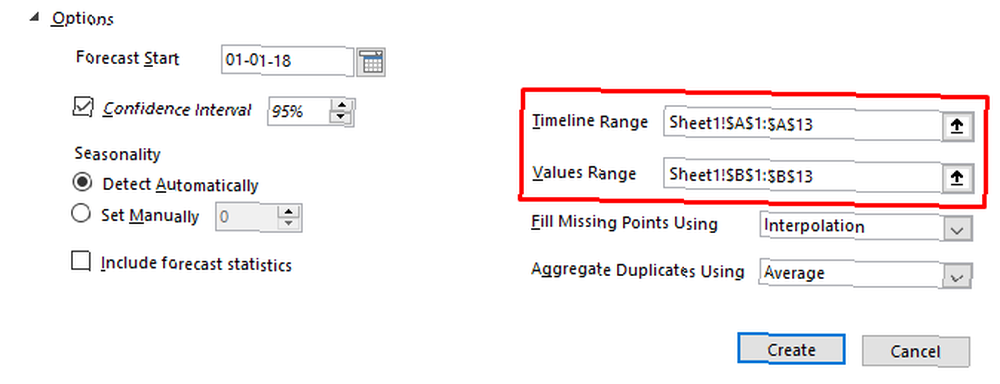
Zaman Çizelgesi Aralığı ve Değerler Aralığı verilerinizi girdiğiniz sütunlardır. Excel yanlış veri alıyorsa, bunları ayarlayabilirsiniz, ancak büyük olasılıkla gerekmeyecek.
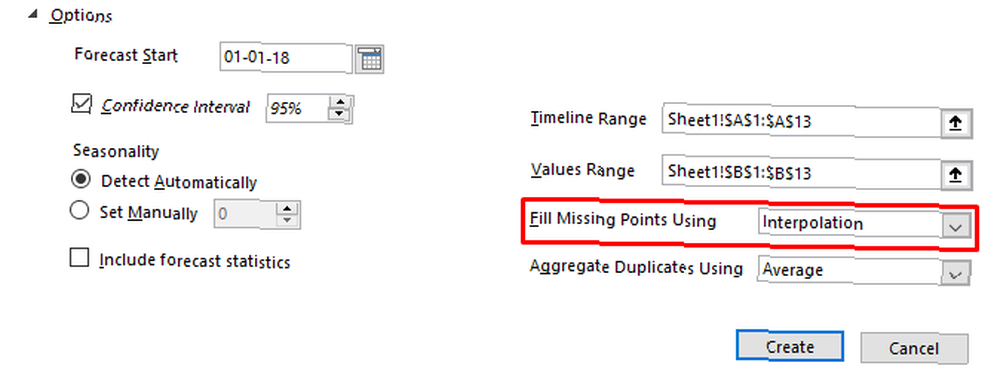
Hakkında konuşmadan önce Eksik Noktaları Kullanarak Doldurun, Tahminlerde eksik verilerden bahsetmek zorundayız. Tahmin fonksiyonu, zaman çizelgesindeki tüm veri noktalarına sahip olmasanız bile çalışacaktır. Bazı bilgileri kaçırmış olsanız bile, Excel tahminde bulunmaya devam edecek.
Eksik noktaları doldurmanın standart yöntemi, eksik noktanın komşu değerlerinin ağırlıklı ortalamalarını kullanan enterpolasyondur. Bu iyi bir seçenektir, özellikle de yalnızca sizin olduğunu düşünerek.
Excel'in enterpolasyon yapmasını istemiyorsanız, sıfır eksik veri alanlarına sıfır eklemek için açılır menüde. Ancak, bu eksik değerlerin aslında sıfır olması muhtemel değilse, tahminde bulunmazsınız.
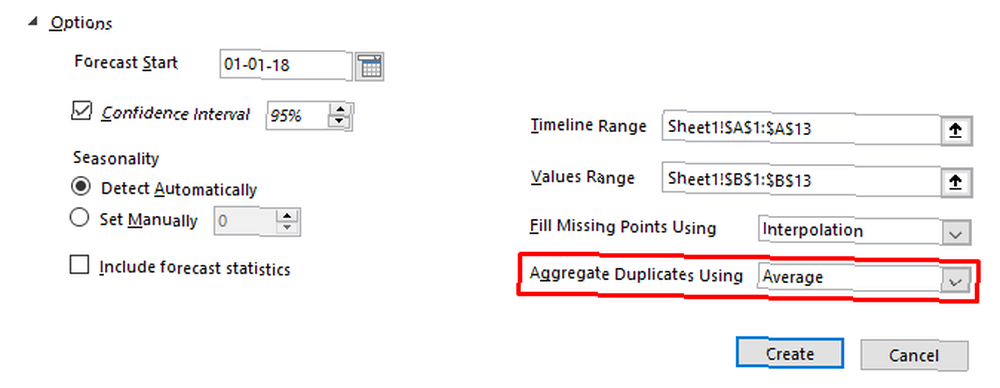
Toplam Yinelenen Değerler açılan menü, verilerinizdeki belirli bir durumla ilgilidir. Verilerinizde tek bir zaman noktası için iki giriş olduğunda, Excel nihai değeri belirlemek için ikisinin ortalamasını alır. Bunu saymak, ortanca, toplam veya başka bir çok işlem saymak için değiştirebilirsiniz..
Tüm seçenekleri istediğiniz gibi ayarladıktan sonra, vur yaratmak ve Excel'in, öngörülen değerlerle dolu bir tablo ve grafikle verilerinizin gelecekte nasıl görüneceğine dair en iyi tahminini alacaksınız.
Excel'in Tahmin Fonksiyonu ile Geleceği Tahmin Edin
Artık geçmiş verilere dayanarak excel tahminini bildiğinize göre, geleceği tahmin etmek için saygıdeğer elektronik tablo programını kullanmaya başlayabilirsiniz! Ya da en azından geçmişe dayanarak neye benzeyebileceği hakkında bir fikir edinmek için.
Excel'in öngörüsü mükemmel değildir, ancak Excel cephanenizde kullanmak için harika bir araçtır Power Up Excel'i 10 Eklenti ile İşlemek, Analiz Etmek ve Görselleştirmek için Pro Power Up Excel'i İşlemek, Çözümlemek ve Görselleştirmek için 10 Eklentiyle Pro gibi bir veri Vanilya Excel şaşırtıcı, ancak eklentileri ile daha da güçlü hale getirebilirsiniz. İşlemek için gereken veri ne olursa olsun, birisinin bunun için bir Excel uygulaması yaratması ihtimali vardır. İşte bir seçim. . Excel'de bir tahmin modeli oluşturmak kolaydır ve işletme istatistiklerini çalıştırırken çok yardımcı olacaktır.
Excel'in tahminini kullanıyor musunuz? İşleve yeni başlayanlar için başka neler var? Düşüncelerinizi aşağıdaki yorumlarda paylaşın!











