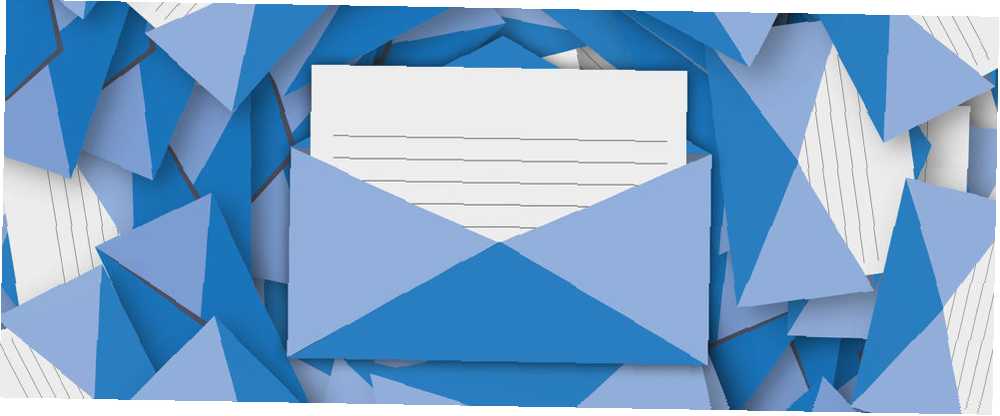
Joseph Goodman
0
3624
160
Güvenlik nedeniyle, çoğu e-posta istemcisi ve platformu, videoları e-postalara yerleştirmenize izin vermez. Bazıları HTML5 videoları desteklese de, bu karmaşık bir işlemdir ve alıcılarınızın çoğunun zaten gelen kutusundaki videoyu izleyememesi ihtimali vardır.
Ancak, kullanışlı bir geçici çözüm kullanarak, tüm e-posta alıcılarınızın aşağıdakileri seçtikleri takdirde videonuzu görebilmelerini sağlayabilirsiniz: videonuzdan statik bir ekran görüntüsü kullanın ve üzerine bir oynatma düğmesi yerleştirin veya bunun yerine bir GIF oluşturun. Ardından, videonuza bağlayın.
Ekran Görüntüsü Yöntemi
Ekran görüntüsü alabilmenizin birçok yolu vardır. Ekran görüntüsü nasıl alınacağıyla ilgili en iyi rehber Ekran görüntüsü nasıl alınacağıyla ilgili en iyi rehber Bir ekran görüntüsü almanın basit ve anlaşılır bir işlem olduğunu düşünürdü. karşılaştıkları her platformda. Yanlış olurlardı. Videonuzun ekran görüntülerini alma işlemi. Windows kullanıcıları yerel Snipping Tool'u kullanabilirler Windows'ta Mükemmel Ekran Görüntüsü Nasıl Kullanılır Windows'ta Mükemmel Ekran Görüntüsü Nasıl Alınır Ekran görüntüsü almanın en iyi yolu, bulunduğunuz Windows sürümüne bağlıdır. Size ince farklılıkları gösterir, sorun giderme ipuçları sunar ve en iyi klavye kısayollarını ve araçlarını ortaya çıkarırız. Mac kullanıcıları ayrıca yerel ekran görüntüsü aracını da kullanabilirler. Mac'te Ekran Görüntüleri Nasıl Çekilir: İpuçları, Araçlar ve Püf Noktaları Mac'te Ekran Görüntüleri Nasıl: Bilmeniz Gereken İpuçları, Araçlar ve Püf Noktaları Mac'inizde ekran görüntüsü almanız mı gerekiyor? MacOS ekran görüntüleri için en iyi kısayollar, ipuçları ve uygulamalar. . Bir tarayıcı aracı kullanarak ekran görüntüsünü almayı tercih ederseniz, bir eklenti veya uzantıyı seçebilirsiniz. 7 Hızlı ve Kolay Ek Açıklamalar için 7 Chrome Araçları 7 Hızlı ve Kolay Ek Açıklamalar için Chrome Araçları Web sayfalarını, görüntülerini veya bölümlerini yakalamak ve açıklama eklemek iş, okul ve hatta kişisel araştırma için faydalı olabilir. Chrome, ek açıklama uzantılarının güzel bir seçimini sunar. Firefox kullanıcıları sadece yerel beta özelliğini etkinleştirebiliyorken, Firefox’ta Eklentileri Olmadan Ekran Görüntüleri Nasıl Yapılır Firefox’ta Eklentileri Olmadan Ekran Görüntüleri Nasıl Kullanılır? Bilgisayarınızda ekran görüntüsü almanın birçok yolu vardır, ancak Firefox kullanıcılarının artık ek bir seçeneği de var.. .
Canva Kullanarak Oynat Düğmesi Ekleme
Ekran görüntüsünü bilgisayarınıza kaydettikten sonra, onu Canva'ya yükleyebilir ve bir oynatma düğmesi yerleştirebilirsiniz..
Ekran görüntüsünüzü oluşturmak için:
- Tıkla Bir Tasarım Yaratın düğme ve tıklayın Özel boyutlar kullan. Tipik bir YouTube yerleştirme 640 piksel x 360 pikseldir. Daha büyük bir ekran görüntüsü kullanmak istiyorsanız, 1280 x 720 veya 1920 x 1080.
- Click Yüklemeler > Kendi resimlerinizi yükleyin ekran görüntüsünü Canva'ya sokmak için. Tasarımınıza eklemek için yükledikten sonra resmin üzerine tıklayın. Tam olarak istediğiniz yere getirmek için görüntüyü yeniden boyutlandırabilir ve sürükleyebilirsiniz..
- Git Elementler ve ara Oynatma düğmesi. İki ücretsiz seçenek bulacaksınız: mavi düğme ve gri düğme. İstediğiniz düğmeye tıklayın; tutamaçları içeri veya dışarı sürükleyerek yeniden boyutlandırabilirsiniz. İsterseniz opaklığı da ayarlayabilirsiniz. (Canva'da bulunan ücretsiz oyun simgelerinden hoşlanmıyorsanız, aynı zamanda, Facebook veya Wikimedia Commons gibi sitelerden ücretsiz olarak bir simge bulabilir ve Canva'ya yükleyebilirsiniz.)
Bu işlemi çevrimiçi yapmayı tercih ederseniz, aynı sonuçları elde etmek için Photoshop veya GIMP gibi programları kullanabilirsiniz..
GIF Yöntemi
Statik bir görüntünün aksine bir hareket yapmayı tercih ederseniz, bir GIF kullanabilirsiniz. YouTube videolarından bir GIF oluşturmak inanılmaz derecede kolaydır YouTube Videolarını GIF'lere Kolayca Dönüştürün YouTube Videolarını GIF'lere Kolayca Dönüştürün Herhangi bir YouTube videosunu hızlı ama kaliteli bir GIF'e dönüştürmenin hızlı bir yolunu mu istiyorsunuz? Bu site sizin için mükemmel bir araçtır. . Gifs.com gibi servisler, GIF'iniz üzerine bir oynatma düğmesi koymanıza izin vererek izleyicilere daha fazla göreceklerini belirtir..
Gifs.com kullanılarak oluşturulan GIFS'yi indirmek için ücretsiz bir hesaba kaydolmanız gerekir ve profesyonel bir e-posta oluşturuyorsanız, yükseltilmiş hesabı ayda 7,99 ABD Doları olarak düşünebilirsiniz. (Bu, filigranın göze çarpmayan, sadece GIF'in sağ alt köşesinde oturan olduğunu söyledi.)
GIF'inizi oluşturmak için aşağıdakileri yapın:
- Bağlantıyı kopyalayıp Gifs.com’daki çevrimiçi videonuza yapıştırın. Video yüklendikten sonra, Etiket buton. GIF’te kullanmak için videonuzun başlangıç ve bitiş noktalarını seçin..
- Aramak oyun veya oynatma düğmesi Kullanabileceğiniz seçenekleri görmek için Kullanmak istediğiniz oynat düğmesini bulduktan sonra, GIF'inize eklemek için tıklayın. Oynat düğmesini hareket ettirmek için sürükleyebilir ve tutamaçları içeri veya dışarı sürükleyerek yeniden boyutlandırabilirsiniz..
- Tıkla GIF oluştur düğmesine basın ve GIF’i özel olarak ayarladığınızdan emin olun..
- GIF oluşturulduktan sonra, bilgisayarınıza indirebilir ve e-postanıza ekleyebilirsiniz..
Resmi veya GIF'i Göm ve Bağlantı Ekle
Artık resminizi veya GIF’i kullanıma hazır hale getirdiğinize göre, e-posta istemcinizi, platformunuzu veya tercih ettiğiniz bülten hizmetini kullanarak yükleyebilirsiniz. Bu işlem, onlara e-posta göndermeyi nasıl planladığınıza bağlı olarak değişecektir:
- Kullanıyorsanız Görünüm müşteri, yeni bir mesaj oluşturun, Ekle sekmesine gidin ve tıklayın Resimler. Bu, bilgisayarınızdaki dosyaya gidip e-postanıza ekleyebileceğiniz bir yükleme iletişim kutusu açar. Resme sağ tıklayın ve seçin Köprü. Bir iletişim kutusu açılacaktır. E-postanızın URL’sini Adres alan.
- Gmail kullanıyorsanız, yeni bir mesaj oluşturun Resim simgesini ve Fotoğraf Ekle iletişim kutusunda Yükleme sekmesi. Tıkla Resimleri satıra ekle yüklediğinizde, normal bir ek olarak görünmediğinden emin olmak için düğmeye basın. Bilgisayarınızdaki dosyaya gidin ve yüklendikten sonra, otomatik olarak e-postanıza eklenecektir. Resme veya GIF’e tıklayın ve ardından resme tıklayın. Köprü bağlantınızı eklemek için düğmeye.
- Bir bülten servisi seçtiyseniz, bir bültene resim ve GIF eklemek için hangi seçenekleri sunduklarını gördüğünüzden emin olun..
Video içeriğini e-postayla paylaşırken hangi ipuçlarını ve püf noktalarını kullanıyorsunuz? Yorumlarınızı bize bildirin.











