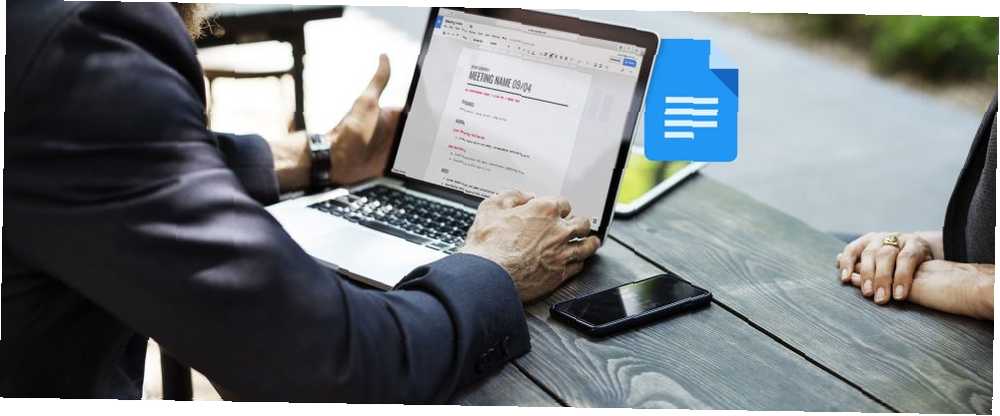
Mark Lucas
0
2203
213
Google Dokümanlar, Google’ın çevrimiçi ofis paketinin kelime işlemci bileşenidir. Microsoft Word'e ücretsiz bir alternatif. Ayrıca, fark edebileceğinizden daha fazla özelliğe sahiptir..
Bu makalede, Google Dokümanlar ile ilgili en sık sorulan soruları cevaplayacağız..
Google Dokümanlar Nedir??
Google Dokümanlar, Google’ın tarayıcı tabanlı kelime işlemcisidir. Belgeleri çevrimiçi olarak oluşturabilir, düzenleyebilir ve paylaşabilir ve İnternet bağlantısı olan herhangi bir bilgisayardan bunlara erişebilirsiniz.
Google Dokümanlar'ı ana masaüstü rakibi Microsoft Word'den ayıran şey ortak özellikleridir. Google Dokümanlar, paylaşılan çevrimiçi belge düzenlemeyi sunan ilk kelime işlemcilerden biriydi.
Google, dokümanları platformlar arasında paylaşmayı ve bir tarayıcı penceresinden gerçek zamanlı olarak birlikte çalışmayı inanılmaz derecede kolaylaştırdı. Ortak çalışanlarınız, onlarla paylaştığınız Google dokümanlarını görüntülemek veya düzenlemek için bir Google hesabına bile ihtiyaç duymaz.
Ayrıca, Google Dokümanlar eklentileri Daha Fazla Profesyonel Doküman İçin En İyi 10 Google Dokümanı Eklentisi Daha Fazla Profesyonel Doküman İçin En İyi 10 Dokümanı Eklentisi Daha hızlı bir şekilde profesyonel düzeyde Google dokümanı oluşturmak için bu on kullanışlı eklentiyi kullanın. , işlevselliği genişletmenize ve eksik özellikler eklemenize izin verin.
Google Dokümanlar Nasıl Kullanılır?
Google Dokümanlar'ı, Word dokümanlarını kullandığınız gibi kullanabilirsiniz. Yeni dokümanlar oluşturun, Google Dokümanlar şablonlarını kullanın, dokümanları ekibinizle paylaşın ve gerçek zamanlı olarak işbirliği yapın. Size burada temel bilgileri göstereceğiz.
Google Dokümanı Nasıl Oluşturulur
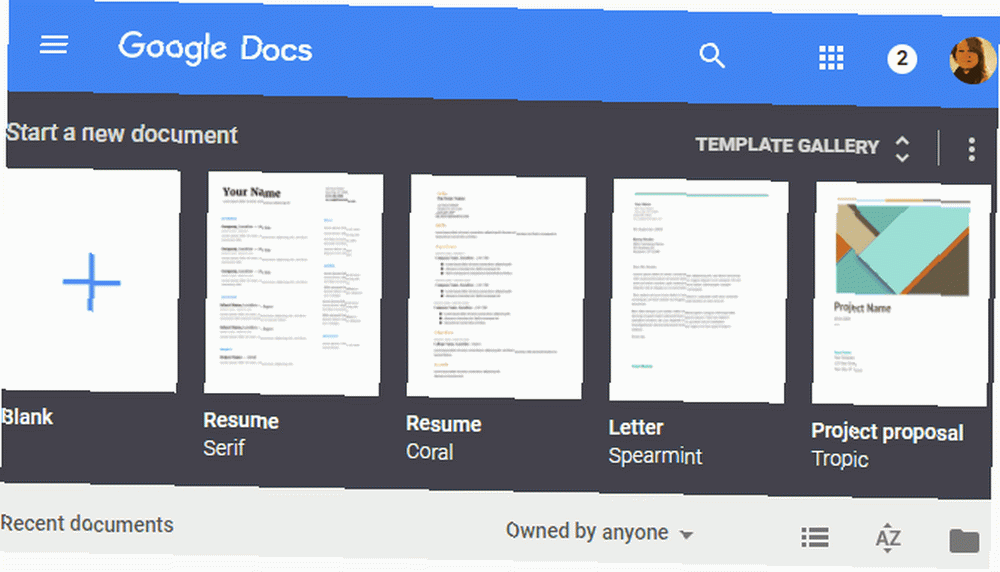
Yeni bir Google Dokümanı yapmak için, önce docs.google.com adresine gidin ve Google hesabınızla oturum açın. Google Dokümanlar başlangıç sayfasındayken, boş bir yeni doküman oluşturabilir veya bir şablon seçebilirsiniz. Mevcut bir Google Dokümanı içinden, Dosya> Yeni> Belge veya Dosya> Yeni> Şablondan aynısını yapmak.
Google Dokümanı Nasıl Kaydedilir?
Google, dokümanlarınızı otomatik olarak Google Drive'a, çevrimiçi depolama bileşenine kaydettiği için bir Google belgesini kaydetmeyi asla hatırlamak zorunda kalmayacaksınız. Okumanız Gereken Sadece Tek Google Drive Kılavuzu Google Drive, çevrimiçi dosya depolama ve belge yönetimi araçlarının mükemmel bir birleşimidir. Google Drive'ı hem çevrimdışı hem de çevrimdışı olarak kendiniz ve başkalarıyla işbirliği içinde nasıl kullanabileceğinizi açıklıyoruz. Google’ın çevrimiçi ofis paketi. Dolayısıyla, bir Kaydet düğmesini bulamazsınız.
Google Dokümanlar Nasıl İndirilir
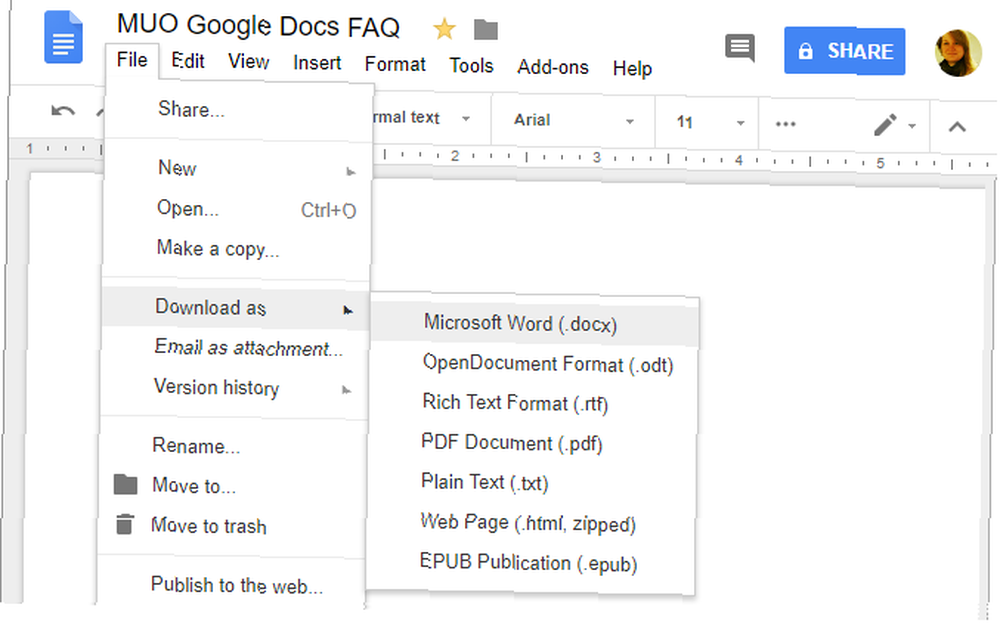
Google belgelerinizi Google Drive'da saklar. Bilgisayarınıza bir Google Dokümanı indirmek için, Dosya> Farklı indir ve istediğiniz dosya formatını seçin.
Bir Google Dokümanı Nasıl E-postayla Gönderilir
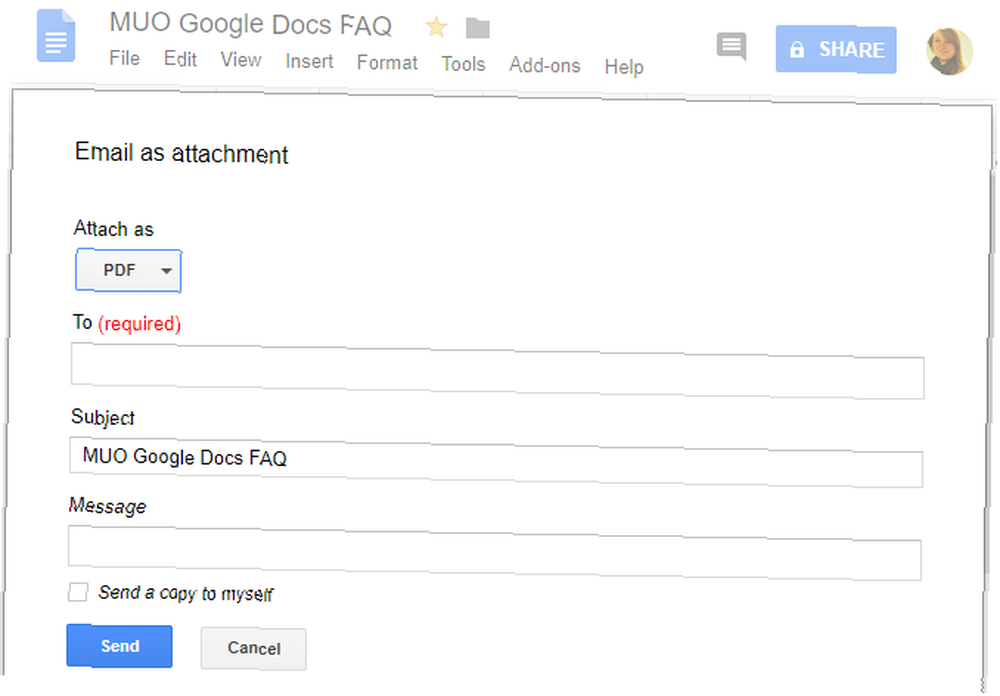
Dokümanı e-postayla göndermek istediğiniz için indirmek istiyorsanız, doğrudan dokümandan yapabilirsiniz. Git Dosya> Ek olarak e-postayla gönder, eklemek istediğiniz dosya biçimini seçin ve standart e-posta ayrıntılarını doldurun.
Google Dokümanı Nasıl Paylaşılır?
Ancak bir belgeyi e-postayla göndermek yerine, paylaşmanızı öneririz. Çünkü paylaşım herkesin belgenin aynı versiyonunu görmesine ve üzerinde çalışmasına izin veriyor. Bu şekilde, çakışan kopyalar oluşturmaktan veya işinizi çoğaltmaktan kaçınırsınız. Daha önce belirtildiği gibi, alıcı belgeyi görüntülemek veya düzenlemek için bir Google hesabına ihtiyaç duymaz.
Bir Google Dokümanı’nı doküman içinden paylaşmak için, Pay sağ üstteki düğme. Şimdi birkaç seçeneğiniz var:
- Tıkla Paylaşılabilir link al sağ üstte. Bağlantı panonuza kopyalanacaktır. ve yanında Bağlantıya sahip olan herkes, erişim seviyesini varsayılan ayarlardan görüntüleyebilir için düzenleyebilir veya yorum yapabilir. Değişiklikler yaparsanız, Bağlantıyı kopyala Panodaki kopyayı yenilemek için Aynı menü içinde bağlantı paylaşım seçeneğini de kapatabilirsiniz, yani belgeye yalnızca belirli kişiler erişebilir.
- İstenilen alıcının / alıcıların adını veya e-posta adresini / adresini girin. Bu yöntemle varsayılan erişim seviyesinin düzenleyebilir. Değiştirmek için sağdaki kalem simgesine tıklayın. görüntüleyebilir veya yorum yapabilir.
- Click ileri doğrudan Gmail, Google Plus, Facebook veya Twitter'da paylaşma, bağlantı paylaşımını kontrol etme, kişileri davet etme ve sahip ayarlarını kontrol etme hakkı editör arkadaşlarının erişimi değiştirmelerini ve yeni insanlar eklemelerini engelleme.
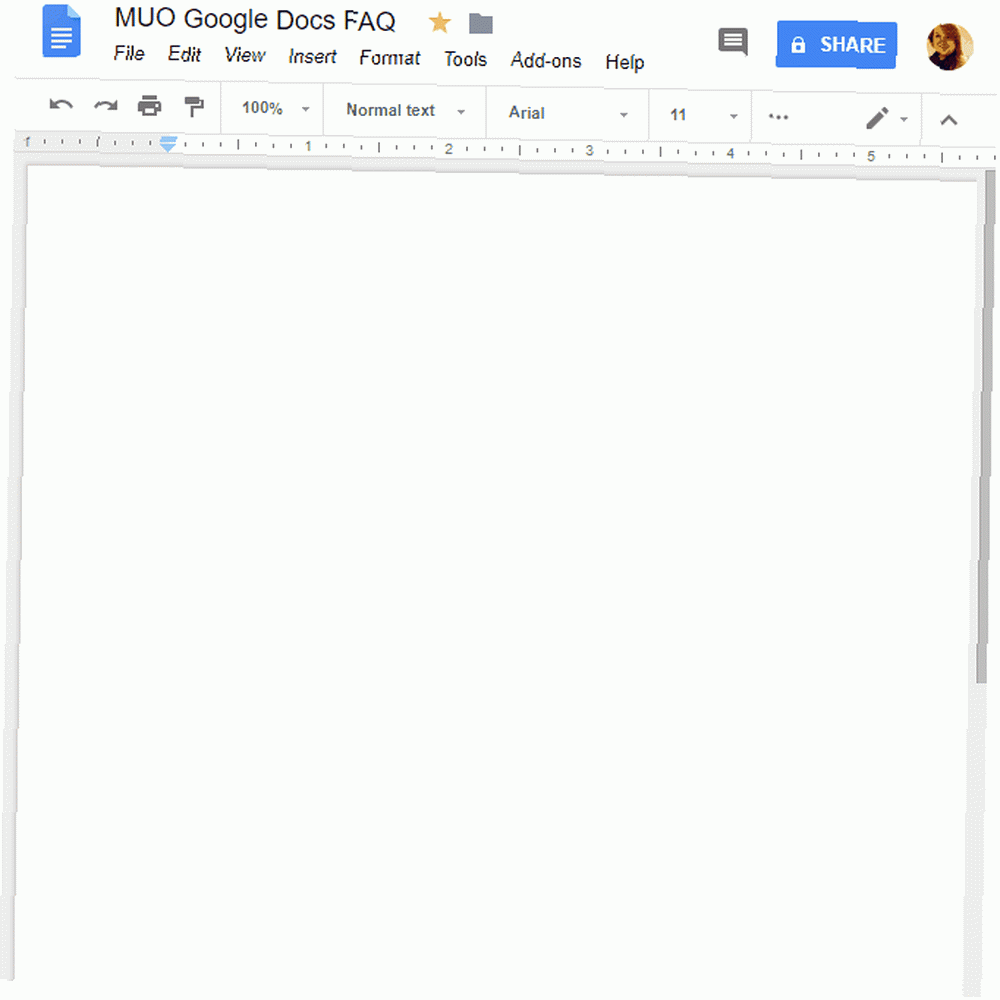
Google Dokümanınızın bir kopyasını Google Drive'da Paylaşılan Dosyaları Yönetmek İçin 10 İpuçları Google Drive'da Paylaşılan Dosyaları Yönetmek için 10 İpuçları Google Drive'da, gerçek zamanlı olarak sunduğu birçok ipucu ve püf noktası ile bir dosya depolama sisteminin ötesine geçin işbirliği. İşte Google Drive'da dosyalarınızı yönetmenize yardımcı olacak on ipucu. Birden çok ortak çalışanla, orijinal belgede düzenleme yapmalarını istemediğinizden, bunu da kullanabilirsiniz. “Bir kopyasını çıkarmak” hile Bu "Bir Kopya Yap" İfadesini Kullanın Google Drive Belgelerini Paylaşırken Püf Noktalarını Kullanın Bu "Bir Kopya Yap" İfadesini Google Drive Belgelerini Paylaşırken Püf Noktalarını Kullanın hemen kullanmaya başla. kendine biraz iş kurtarmak.
Google Dokümanlar'daki Değişiklikler Nasıl İzlenir?
Google Dokümanlar’ınızda sık sık değişiklik yaptığınızda veya başkalarıyla paylaştığınızda, değişiklikleri izlemek isteyeceksiniz.
Sürüm Geçmişi
Google Dokümanlar, bunu dokümanınızın sürüm geçmişini izleyerek otomatik olarak yapar. Git Dosya> Sürüm Geçmişi> Sürüm geçmişine bakın Google’ın belgenizde izlediği tüm değişiklikleri listeleyen bir menüyü genişletmek için. Ne zaman değişiklik yapıldığını, bunları kimin yaptığını ve hepsinin belgede vurgulandığını göreceksiniz..
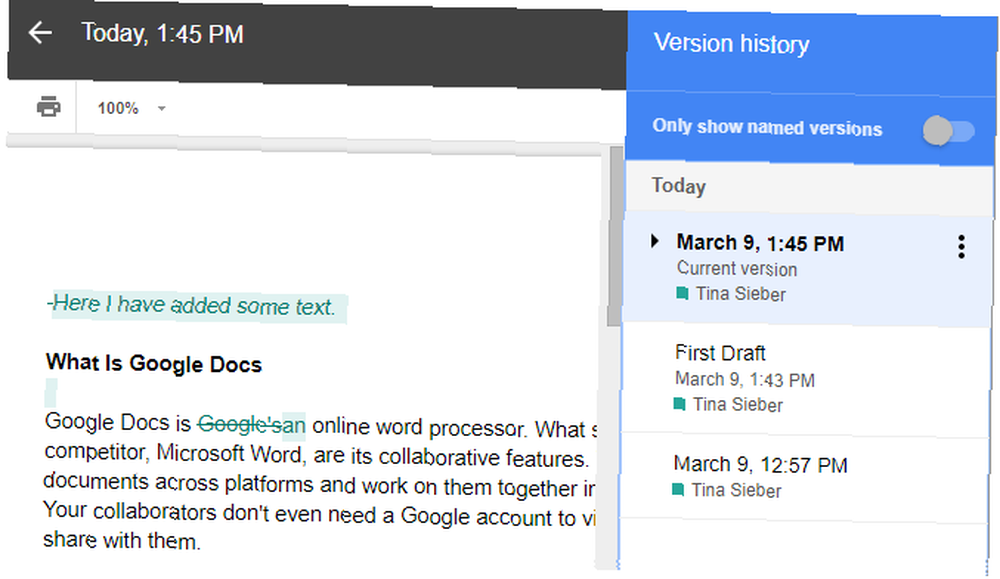
Sen bile geçerli sürümü adlandır sonradan yapılan değişiklikleri kolayca geri almak için. Ya git Dosya> Sürüm Geçmişi> Geçerli sürümü adlandır, bir isim girin ve Tamam Kayıt etmek. Alternatif olarak, sürüm geçmişi menüsüne gidin ve yeniden adlandırmak için sürümün tarihini veya adını tıklayın. Sürüm geçmişi menüsünde daha sonra bir ayarı etkinleştirmek için yalnızca adlandırılmış sürümleri göster (yukarıdaki ekran görüntüsüne bakın).
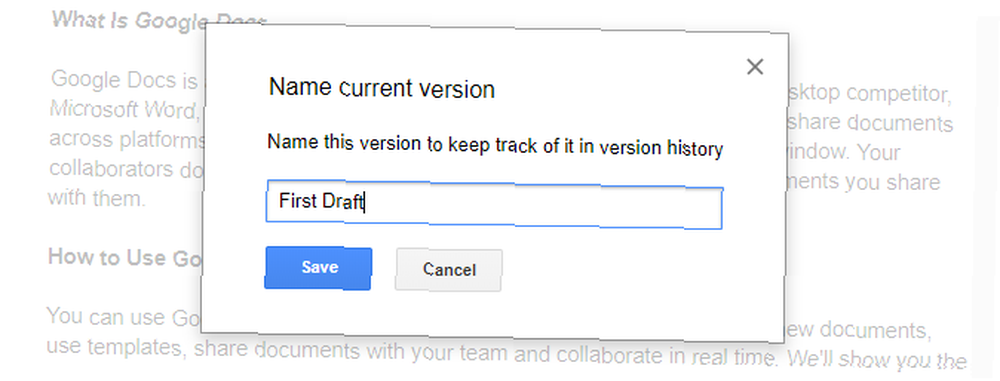
Sürüm geçmişi, izleme değişikliklerinin temel şeklidir. Belge sürümlerini seçerek ve simgesine tıklayarak geri yükleyebilirsiniz. Bu Sürümü Geri Yükle buton. Yapamayacağınız şey, her sürümdeki bireysel değişiklikleri kabul etmek veya silmek. Arzu ettiğiniz işlevsellik buysa, farklı bir özellik kullanmanız gerekir: modlar.
Öneri modu
Google Dokümanlar üç farklı modu destekler: kurgu, Önerme, ve İzlenimi. Düzenleme varsayılan moddur. Farklı bir moda geçmek için, Görünüm> Mod veya araçlar menüsünün en sağındaki kalem simgesine tıklayın. Bireysel değişiklikleri kontrol etmek için Öneri modu.
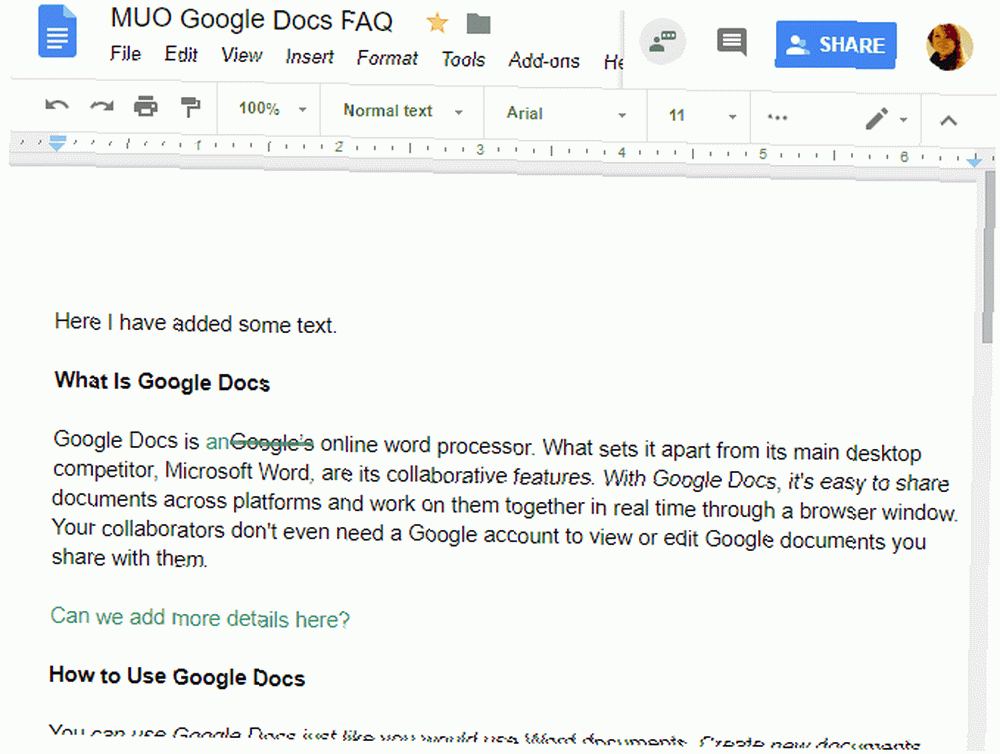
Öneri modunda değişiklik yaptığınızda, öneriyi kabul etme veya reddetme seçeneği ile belgenin sağ tarafında bir yorum görürsünüz. Her değişikliği tartışmak için bir cevap da yazabilirsiniz. Bu modda yapılan tüm değişiklikler, sürüm geçmişindeki ilgili doküman versiyonunun altında ayrı ayrı izlenir. Bu yolla, reddedilen değişiklikleri gözden geçirme ve geri yükleme seçeneğiniz vardır, ancak belgenin bu sürümünü geri yüklemeniz gerekebilir, yani aşağıdaki tüm değişiklikleri kaybedersiniz.
Bahşiş: Ortak çalışanlarınızı Öneri modunu kullanmaya zorlamak için yorum yapabilir dokümanı paylaşırken.
Google Dokümanlar'dan Nasıl Yazdırılır
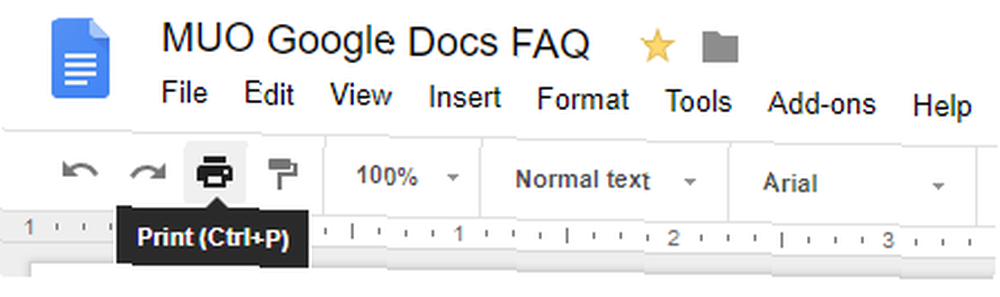
Google Dokümanlar'dan yazdırmak, tıpkı bilgisayarınızdaki herhangi bir belgeyi yazdırmak gibi çalışır. Bir Google dokümanı yazdırmak için dokümanı açın, ardından Dosya> Yazdır veya tuşuna basın. Ctrl + P klavye kısayolu veya araçlar menüsündeki yazdırma simgesine tıklayın.
Bu işlemlerin her biri yazdırma menünüzü açacaktır. Buradan yazıcınızı ve ayarlarınızı seçin ve normalde yaptığınız gibi yazdırın.
Google Dokümanlar Çevrimdışı Nasıl Düzenlenir
Google Dokümanlarınızı çevrimdışı düzenlemek için, birkaç temel koşulu yerine getirmeniz gerekir. Öncelikle, çevrimdışı erişimi ayarlarken çevrimiçi olmanız gerekir. Ayrıca Google Chrome'u gizli modun dışında kullanmanız, Google Dokümanlar Çevrimdışı Chrome uzantısını yüklemeniz ve etkinleştirmeniz ve dosyalarınızı kaydetmek için yeterli boş alanınız olması gerekir..
Bu yapıldıktan sonra docs.google.com adresine gidin, sağ üstteki hamburger menüsünü tıklayın, Ayarlar, ve yanındaki kaydırıcının Çevrimdışı içinde üzerinde pozisyon (aşağıdaki ekran görüntüsüne bakın).
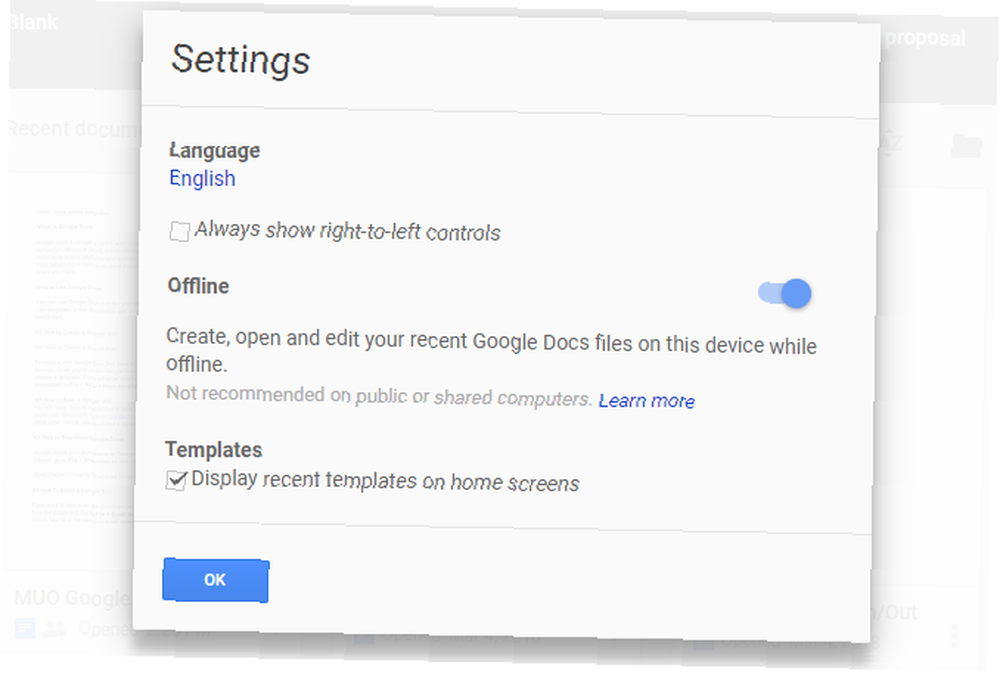
Şimdi, üzerinde çalışmaya başladığınız her belge bilgisayarınızda çevrimdışı olarak da kullanılabilir; en azından geçici olarak. Belge adının yanındaki flaş simgesi çevrimdışı olduğunuzu gösterir. Yaptığınız değişiklikler internete yeniden bağlandığınızda senkronize edilir.

Google Dokümanlar Çevrimdışı uzantısı etkin durumdayken, çevrimdışı durumdayken bile docs.google.com altındaki tüm belgelerinizin listesini inceleyebilirsiniz. Çevrimdışı olarak kalıcı olarak kullanılabilen tüm belgeler bir onay işareti simgesi taşıyacaktır. Kontrol etmek için üç nokta menüsünü tıklayın. Çevrimdışı kullanılabilir seçenek.
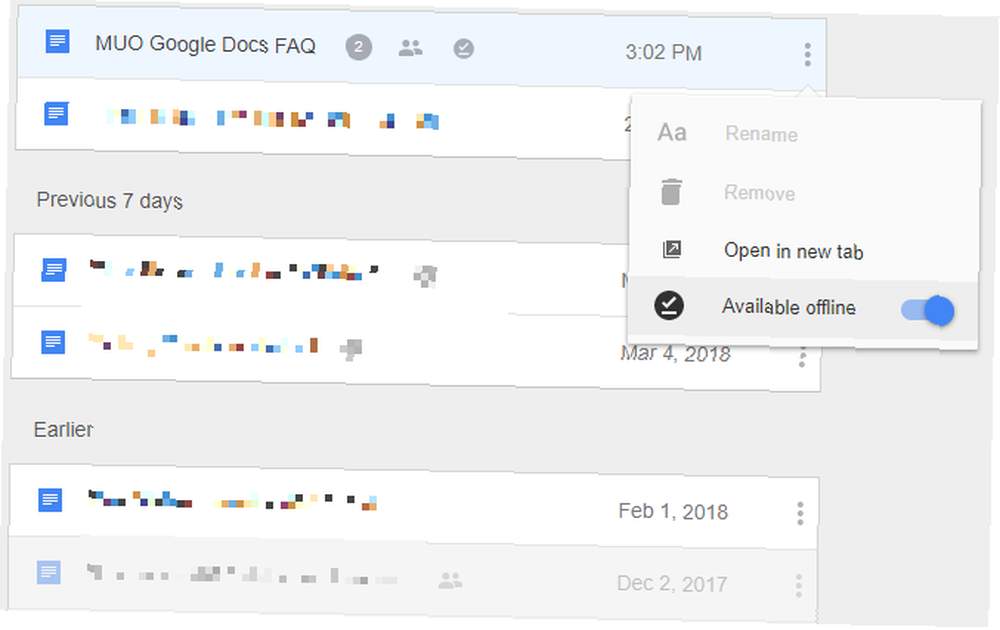
Google Dokümanlar Çevrimdışı uzantısı, açtığınız tüm belgeleri de önbelleğe alır. İnternet bağlantınızı kaybederseniz, çevrimdışı olarak açıkça bulunmayan belgelere bile erişebilirsiniz. Bu durumda, çevrimiçi olmasanız bile belgeyi çevrimdışı olarak kalıcı olarak kullanabilirsiniz. Bu arada, önbellekte saklanmayan ve çevrimdışı kullanılamayan belgeler sessiz görünecek.
Google Dokümanlar dosyalarını bilgisayarınıza veya mobil cihazınıza yedeklemek ve senkronize etmek için Google Drive Yedekleme ve Senkronizasyon aracını da kullanabilirsiniz..
Google Dokümanlar, Şimdi Kontrolünüz Altında
Artık Google Dokümanlar’ı kullanmanın temellerini biliyorsunuz. İşletme belgeleriyle ilgili özellikleri hakkında daha fazla bilgi edinme, Google Dokümanlar'da sesli yazmayı deneme, dokümanlarınıza ve slaytlarınıza nasıl animasyonlu GIF ekleyeceğinizi bulma ya da Zaman Harcayarak Zaman Kazandıran Google Dokümanlar ile ilgili ipuçları bulma 10 Saniye İçi ve Zaman Kazandıran 10 Google Dokümanı İpuçları Bu hızlı ve basit ipuçlarıyla Google Dokümanlar verimliliğinizi artıracak bazı sırlar öğrenin. .











