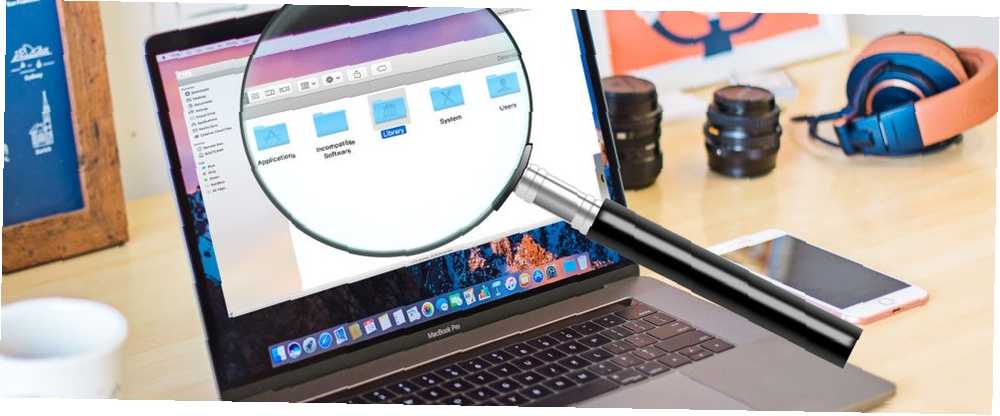
Peter Holmes
0
916
122
Mac masaüstünüzün ekran görüntülerini almak için birçok nedeniniz var. Hata göstermek, arkadaş ve akrabalarınıza yazılımın nasıl kullanılacağını göstermek ya da belirli iş akışlarını hatırlamak sadece birkaç olası motivasyondur. İş akışınız değişebilirken, yöntemler aynı kalır.
Onları almanızın nedeni ne olursa olsun, ekran görüntülerini yönetmek zor olabilir. Mac bilgisayarlarda ekran görüntüleri nereye gidiyor? Bu ayarı değiştirebilir misin? Peki ya video çekimleri? Cevaplamak için buradayız..
Mac'te Ekran Çekimi ve Video Yakalama
Mac'te ekran görüntüsü almaya aşina değilseniz, bu çok kolaydır.
Tüm ekranı yakalamak için Cmd + ÜstKrkt + 3. Ekranın sadece bir bölümünü çekmek istiyorsanız, Cmd + ÜstKrkt + 4. Ardından, ayarlanmış bir alanı yakalamak için fare imlecinizi sürükleyebilirsiniz. Daha fazla bilgi için, Mac'inizde nasıl ekran görüntüsü alacağınız konusunda bir adım atıyoruz..
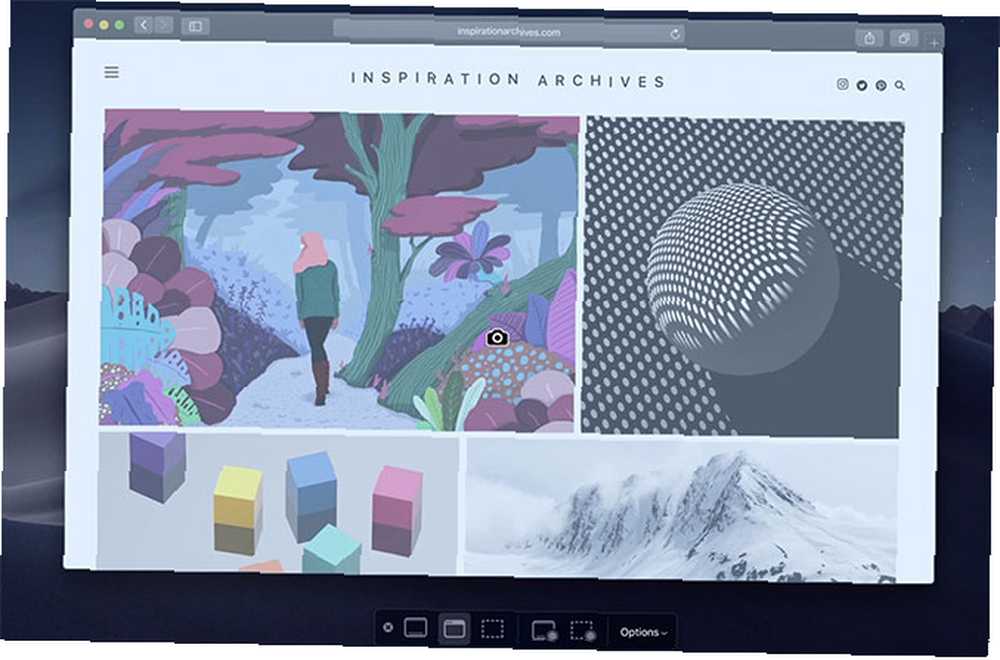
Dokunmatik Çubuklu bir MacBook Pro'nuz varsa, bu gerçekten kullanışlı olduğu bir durumdur. Basın Cmd + ÜstKrkt + 4, ardından Dokunmatik Çubuk size birkaç seçenek sunar. Dokunmatik Çubuk üzerindeki farklı düğmelere basarak ekranın bir alanını, tek bir pencereyi veya tüm ekranınızı yakalayabilirsiniz..
Bunu kullanışlı bulursanız, Touch Bar'ınızı nasıl daha kullanışlı hale getirebileceğinize dair bir dizi ipucumuz vardır..
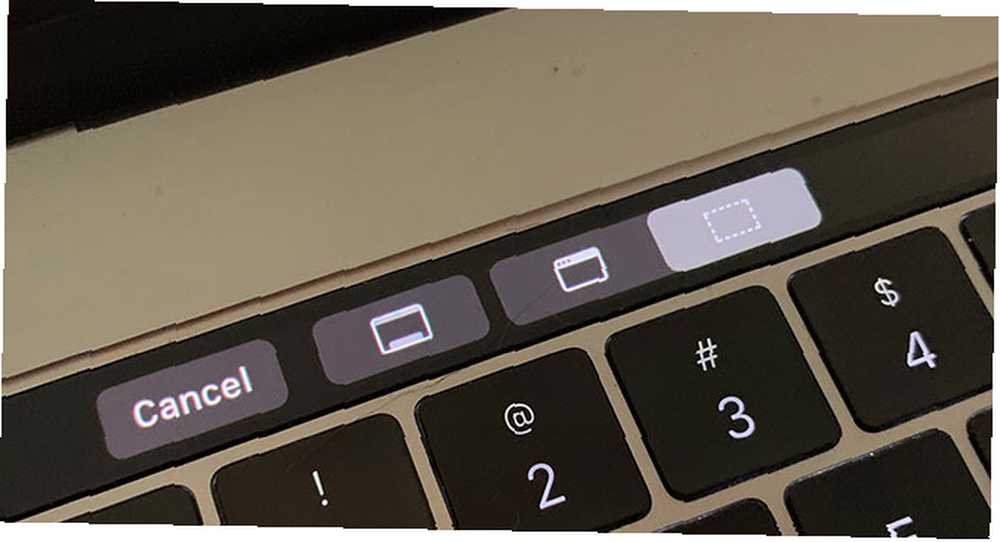
Video çekimi de benzer şekilde kolaydır. Basın Cmd + ÜstKrkt + 5, ve yukarıdaki Dokunmatik Çubuk seçeneklerine çok benzeyen seçeneklerin bir listesini göreceksiniz. Video için bilmeniz gereken iki simge en sağdaki iki simgedir. En sağdaki düğme ekranınızın bir bölümünü kaydeder, solundaki düğme ise tüm ekranı kaydeder..
Ekranınızı kaydetmek için yerleşik QuickTime uygulamasını da kullanabilirsiniz..
Ekran Görüntüleri Nerede Mac'te Yapılıyor?
Yerleşik macOS seçeneklerini kullanarak ekran görüntüsünü nasıl çekerseniz seçin aynı yere kaydeder. Varsayılan olarak, Mac ekran görüntüleri masaüstüne kaydeder. Bu aşırı dağınık bulabilirsiniz, ama neyse ki, bu konumu değiştirebilirsiniz.
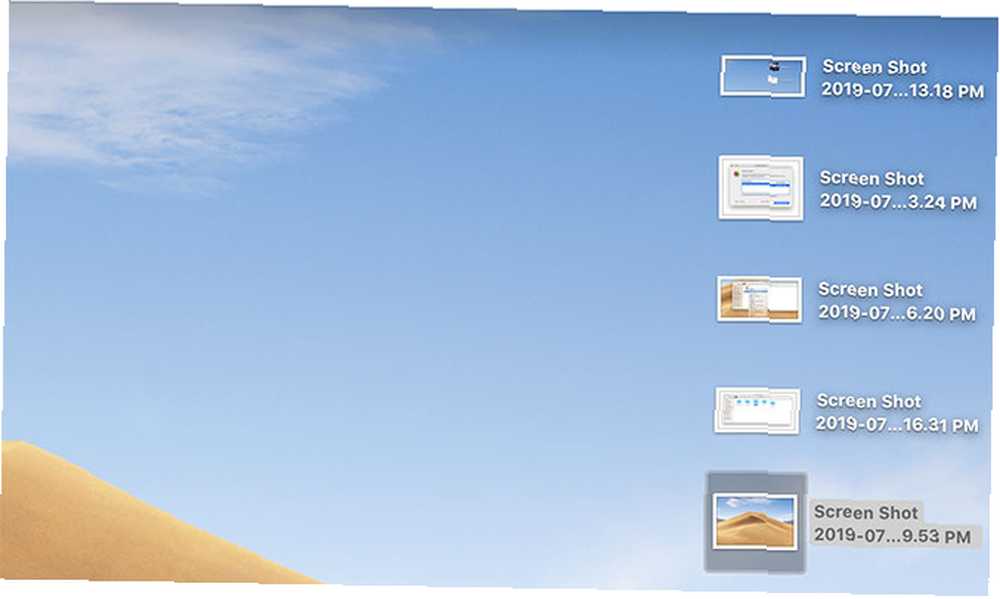
Mac ekran görüntüsünün yerini değiştirmek bir zamanlar zordu, ancak macOS Mojave'den itibaren nispeten kolay. Basın Cmd + ÜstKrkt + 5, sonra tıklayın Seçenekler en sağdaki menü. Bu menünün en üstünde, ekran görüntülerinin kaydedildiği yerler için seçenekler göreceksiniz..
Varsayılan olarak, Masaüstü kontrol edildi. Ancak, farklı klasörler, Önizleme uygulaması, Posta, Mesajlar ve hatta Pano bile diğer seçeneklerden bazılarıdır..
Ayrıca, seçtiğiniz herhangi bir dizine değiştirebilirsiniz. Diğer mekan bu menü ayarının altında. Açılır pencerede, yeni Mac ekran görüntüsü konumunuz olarak istediğiniz klasörü seçmeniz yeterli.
Video Çekimleri Mac'te Nereye Gidiyor??
Kullanılarak yapılan video çekimleri Cmd + ÜstKrkt + 5 varsayılan olarak da masaüstüne kaydedin. Bunu yukarıdaki yöntemlerle aynı şekilde değiştirebilirsiniz..
Ne yazık ki, yalnızca bir varsayılan kayıt yeri seçebilirsiniz. Ekran görüntüleri için bir dizin, video görüntüleri için bir dizin seçemezsiniz.
Mac'te Depolanan Fotoğraflar Nerede?
Fotoğraflar tamamen farklı bir hikaye. Ayarlarınızı başka türlü çalışması için değiştirmediyseniz, macOS Photos uygulaması fotoğrafları sizin için kendi kütüphanesinde saklayarak sizin için yönetir. Buraya erişmek kolaydır, nereye bakacağınızı öğrendikten sonra.
Varsayılan olarak, fotoğraf kitaplığınız ana dizininizde, içinde Resimler Klasör. Buna erişmek biraz garip. İçinde Resimler klasöründe, adında bir simge göreceksiniz Fotoğraf Kütüphanesi. Fotoğraflarınıza erişmek için, üzerine sağ tıklayın ve paket içeriğini göster, sonra aç Ustalar Klasör.
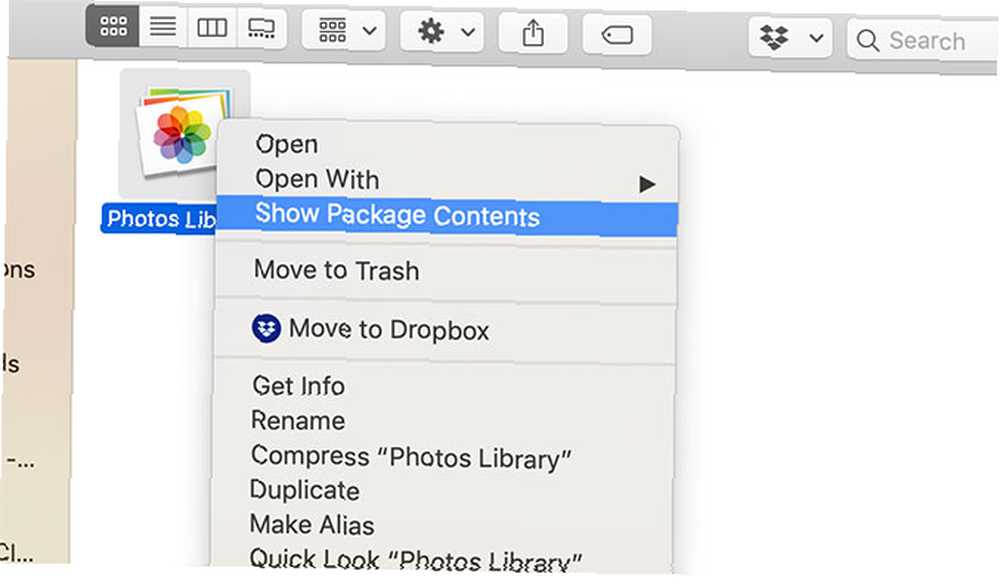
Burası fotoğrafların saklandığı yer. Yıl, ay ve gün olarak düzenlenirler. Bu klasörlerin içinde fotoğraflarınızı JPG veya HEIC dosyaları olarak bulacaksınız.
Fotoğraf kitaplığının nerede saklanacağını ancak fotoğrafların nasıl kaydedileceğini değiştirebilirsiniz. Fotoğraf kitaplığı konumunu değiştirmek için önce Fotoğraflar uygulamasından çıktığınızdan emin olun. Ardından seçenek Fotoğraflar uygulamasını başlatırken.
Mevcut bir Fotoğraf kütüphanesini seçmek isteyip istemediğinizi veya yeni bir tane açmak isteyip istemediğinizi soran bir ekran açılacaktır. Burada yeni bir Kütüphane oluşturabilir ve istediğiniz herhangi bir yere değiştirebilirsiniz. Mevcut kitaplığınızı taşımak için Finder'da taşıyın, sonra bu yöntemi kullanarak açın.
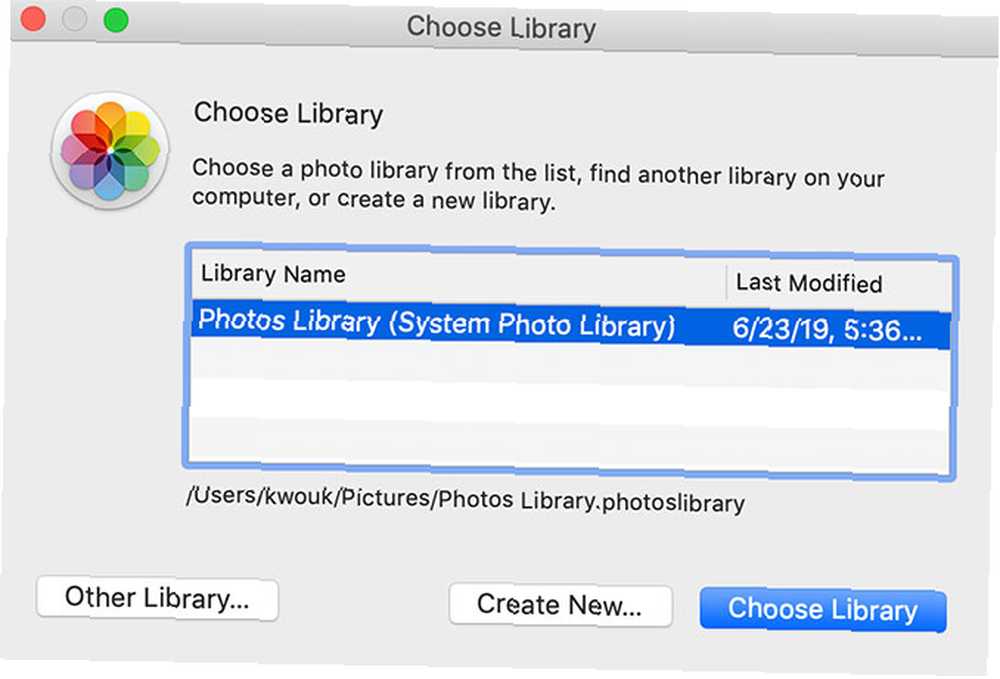
Ekran Görüntülerini ve Yakalanmaları Yönetme: Basit Yol
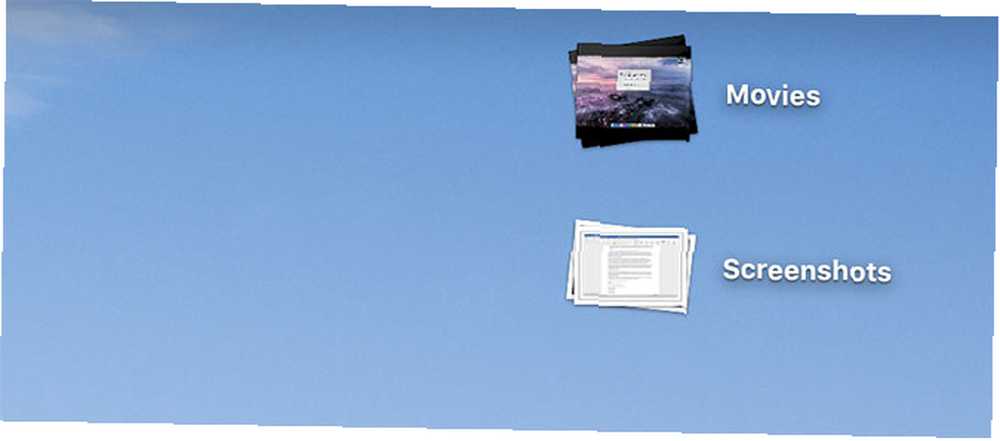
Masaüstünüzdeki düzinelerce ekran görüntüsü ve video çekiminden kaynaklanan karmaşadan rahatsızsanız, onları organize etmenin basit bir yolu vardır. Bu yalnızca Stacks adlı bir özellik sayesinde macOS Mojave veya daha yenisini kullanıyorsanız çalışır.
Başlamak için, masaüstünüze sağ tıklayın ve tıklayın Yığınları Kullan Özelliği etkinleştirmek için Bu özellik sadece dosyaları çeşitli kriterlere göre gruplandırır. Tarihe veya etikete göre düzenleyebilirsiniz, ancak bu durumda seçmek isteyeceksiniz Grup Yığınlarına Göre> Tür. Bu, ekran görüntülerinizi bir yığında gruplandırır ve videonuzu diğer başkasında yakalar.
Bu yalnızca masaüstünde çalışır, bu nedenle fotoğraflarınızı başka bir yerde saklıyorsanız, başka bir seçeneğe ihtiyacınız olacaktır..
Ekran Görüntülerini ve Yakalanmaları Yönetme: Daha İyi Bir Yol
Fotoğraflarınızı masaüstünde saklamıyorsanız veya daha fazla kontrol istiyorsanız, üçüncü taraf bir uygulamaya geçmelisiniz. Adobe Lightroom gibi bir fotoğraf yöneticisi kullanabilirsiniz, ancak bu ekran görüntüleri için aşırı olabilir. Ayrıca, ekran yakalama söz konusu olduğunda, Mac kullanıcılarının birçok seçeneği var.
Capto gibi bir uygulamayı denemek isteyebilirsiniz. Bu uygulama yalnızca ekran görüntülerinizi ve çekimlerinizi organize etmenize ve yönetmenize yardımcı olmakla kalmaz, aynı zamanda çekimi de gerçekleştirir. MacOS'taki seçeneklerden memnun değilseniz, bu kullanışlıdır. Kuruluşa gelince, uygulama özelleştirilebilir kriterleri kullanarak sizin için otomatik olarak ekran görüntüleri düzenler.
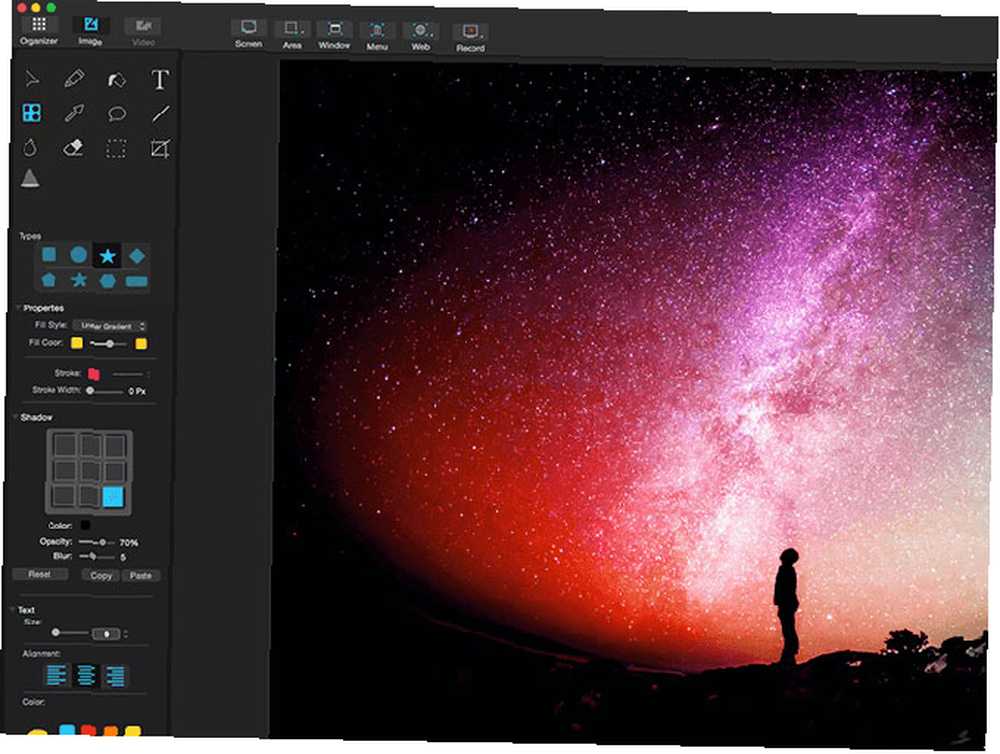
Video ve resim çekmeye ve düzenlemeye ek olarak, Capto yerleşik düzenleme özelliklerine sahiptir. Screencast videoları yapmayı veya sadece çok sayıda ekran görüntüsü almayı planlıyorsanız, bu uygulama kontrol edilmeye değer olabilir.
Capto pahalı değil. Tek bir lisans için 30 dolar, bir aile paketi için 75 dolar. Öğrenci ya da eğitimci iseniz, indirimi 20 ABD doları karşılığında alabilirsiniz. Ayrıca 10 $ aylık abonelik için çeşitli Mac uygulamaları sunan Setapp aracılığıyla da kullanılabilir.
Mac İçin Diğer İpuçları Ekran Görüntüleri ve Video Yakalama
Genelde ekranınızı yakalamak için yerleşik yöntemlere takılı kalmamıza rağmen, tek seçeneğiniz onlar değil. Capto dışında, Mac ekranınızı kaydetmenin başka yollarını da ele aldık.
Ve bu sadece başlangıç. Daha derine gitmek istiyorsanız, bilgisayarınızı diğer aygıtlardaki ekranı yakalamak için de kullanabilirsiniz. Örneğin, bir Android cihazının ekranını yakalamak için Mac'inizi kullanma kılavuzumuza göz atın. Bir Mac Kullanarak Android Ekranınızı Nasıl Yakalama veya Kaydetme Bir Mac Kullanarak Android Ekranınızı Nasıl Yakalama veya Kaydetme Ekran veya video çekmeniz gerekir Mac kullanarak Android cihazınızın? İşte kolayca ücretsiz olarak nasıl yapabileceğinizi. .











