
Lesley Fowler
0
4564
784
MS-DOS (Microsoft Disk İşletim Sistemi, genellikle “DOS”) genellikle akut nostalji ile bağlantılıdır. Eski bir kelime işlemci ya da belki de internet tabanlı olmayan eğlence saatlerce süren bir DOS oyunu. Fakat Linux'taki eski alevi ateşlemek için hangi seçeneklere sahibiz? Neyse ki, epeyce!
FreeDOS
FreeDOS eksiksiz, ücretsiz, DOS uyumlu bir işletim sistemidir. MS-DOS üzerinde çalışan herhangi bir program da FreeDOS'ta çalışmalıdır. İndirmek ve kullanmak tamamen ücretsiz olmasının yanı sıra, herkesin eğlenmesi için de paylaşılabilir.!
MS-DOS, en son 1994 yılında neredeyse bir çeyrek yıl önce olan serbest bırakıldı. FreeDOS'un şu anki sürümü Aralık 2016'da piyasaya sürüldü. Bu, ekibin, insan ırkının daha fazla yararı için projeyi hala güncel tuttuğunu gösteriyor..
İlk iki yöntemimizde kullanmak için FreeDOS'u indirmeniz gerekecek.
1. VirtualBox
Makinenizde çalışan bazı kaynakları varsa, Oracle'ın VirtualBox'ı sanallaştırma yazılımının harika bir bit kısmıdır. VirtualBox Nasıl Kullanılır: Kullanım Kılavuzu VirtualBox Nasıl Kullanılır: Kullanım Kılavuzu VirtualBox ile birden fazla işletim sistemini kolayca yükleyebilir ve test edebilirsiniz. Size Windows 10 ve Ubuntu Linux'u sanal bir makine olarak nasıl kuracağınızı göstereceğiz. . Ana bilgisayarınıza DOS dahil sanal makinelerin kurulmasına izin verir. Sunucunuzun kaynaklarının sanallaştırılmış makine ile paylaşılacağının tek düşüncesi, ancak DOS açgözlü olmayacak.
İlgili işletim sisteminiz için VirtualBox indirebilir ve yükleyiciyi GUI'niz üzerinden başlatabilirsiniz. Komut satırı türünü tercih ediyorsanız:
sudo apt yüklemek sanal kutusu sudo apt yüklemek sanal kutusu-guest-dkmsSanal makine oluşturma Linux'ta Windows Sanal Makinesi Kurma Linux'ta Windows Sanal Makinesi Kurma Pek çok ev kullanıcısı hem Windows hem de Linux gerektiğinde çift önyükleme kurulumu yapmayı tercih eder, ancak çalıştırmayı tercih ederseniz Windows içinde Linux, nasıl ayarlayacağınız. çok basittir. VirtualBox başlattıktan sonra tıklayın Yeni. Makinene bir ver isim ve RAM'i 512 MB'a ayarlı bırakın. seçmek Şimdi sanal bir sabit disk oluşturun, ve sağlamak VHD altında seçildi Sabit disk dosyası türü. Diski ayarlanmış halde bırakın. Dinamik olarak tahsis edilmiş ve bir boyut verin (1GB veya 2GB geniş).
Click yaratmak sihirbazı sonlandırmak ve makinenizi oluşturmak için.
Bir sonraki tıkla Ayarlar> Depolama> Denetleyici: IDE> Boş. İçinde Öznitellikler bölümünde, yeni indirilen FreeDOS ISO'nuza göz atmanıza izin verecek bir açılır ok içeren bir CD simgesi vardır. Tıkla tamam sihirbazı sonlandırma düğmesi.
Şimdi tıklayın başla FreeDOS yükleyicisini başlatmak için VirtualBox ana ekranından!
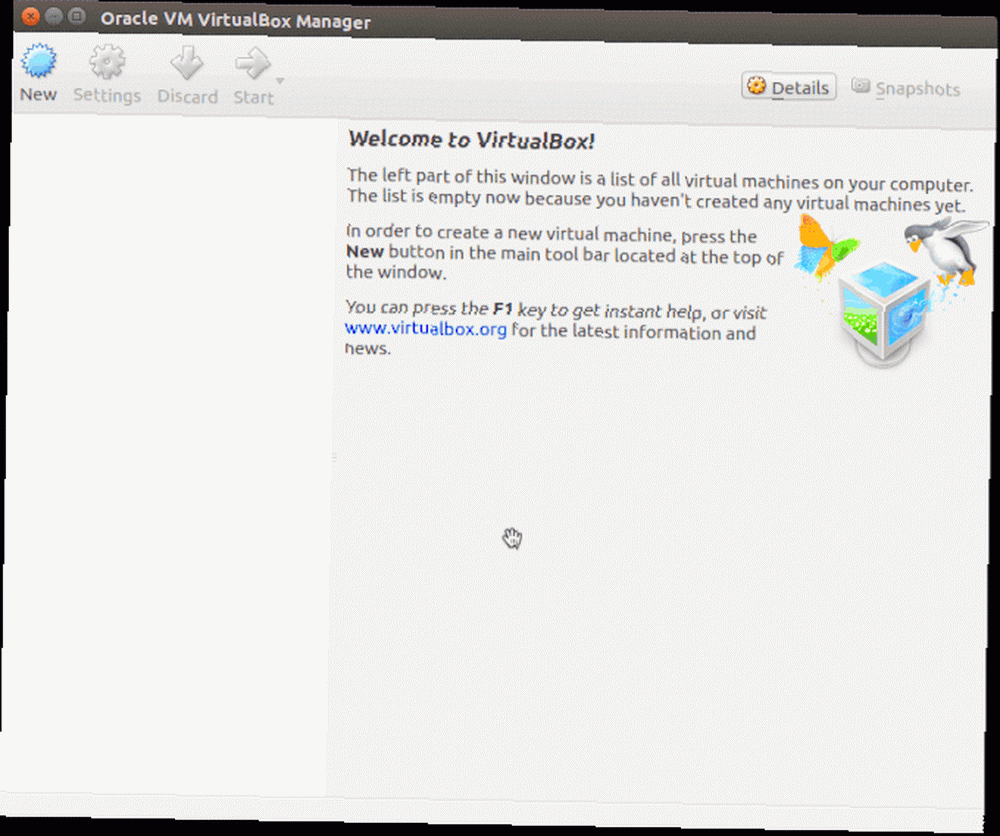
FreeDOS Kurulumu
Kurulum sihirbazınız başlamalıdır ve bir dizi kolay seçim sayesinde FreeDOS'u yükleyebilirsiniz. seçmek Sabit diske yükle, sonra yasal uyarıyı kabul et ve ardından Bölüm sürücü C. O zaman eski günlerdeki gibi bölümlerin etkili olması için yeniden başlatmamız gerekiyor..
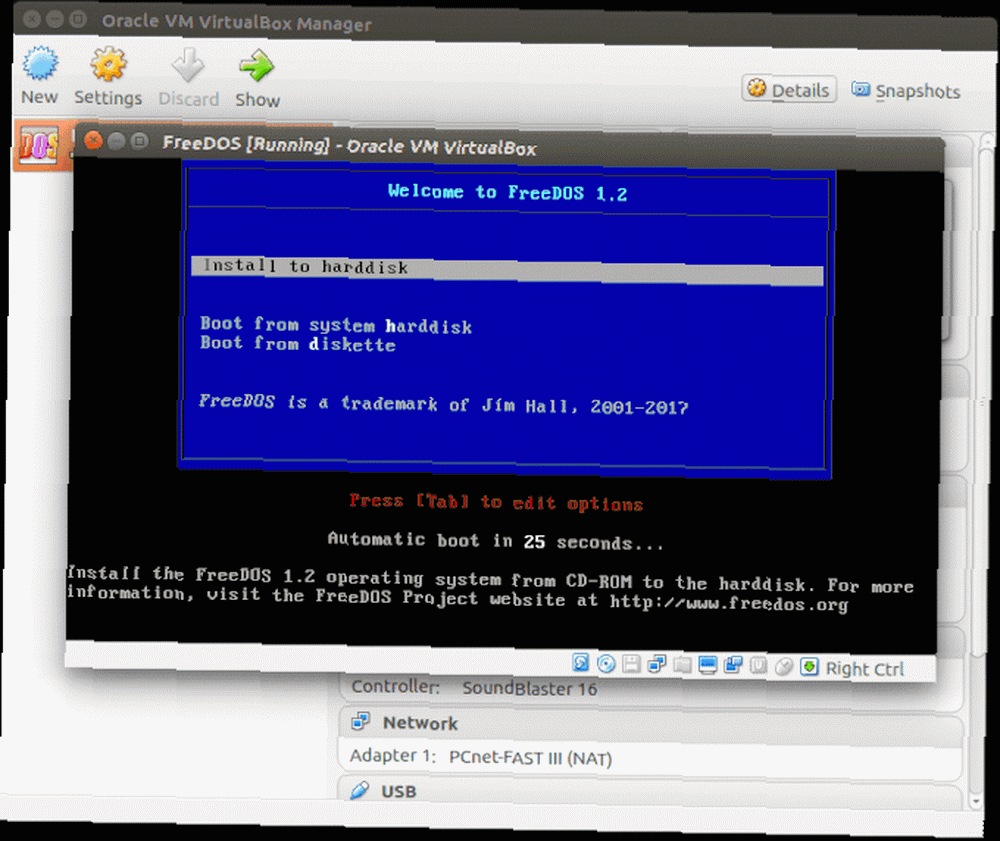
Hızlı bir yeniden başlatma sonrasında Sabit diske yükle Ardından tercih ettiğiniz dili seçin ve feragatnameyi tekrar kabul edin. Seçeneğini seçin Sürücüyü sil ve biçimlendir, ve son olarak gerçek kurulum başlayabilir.
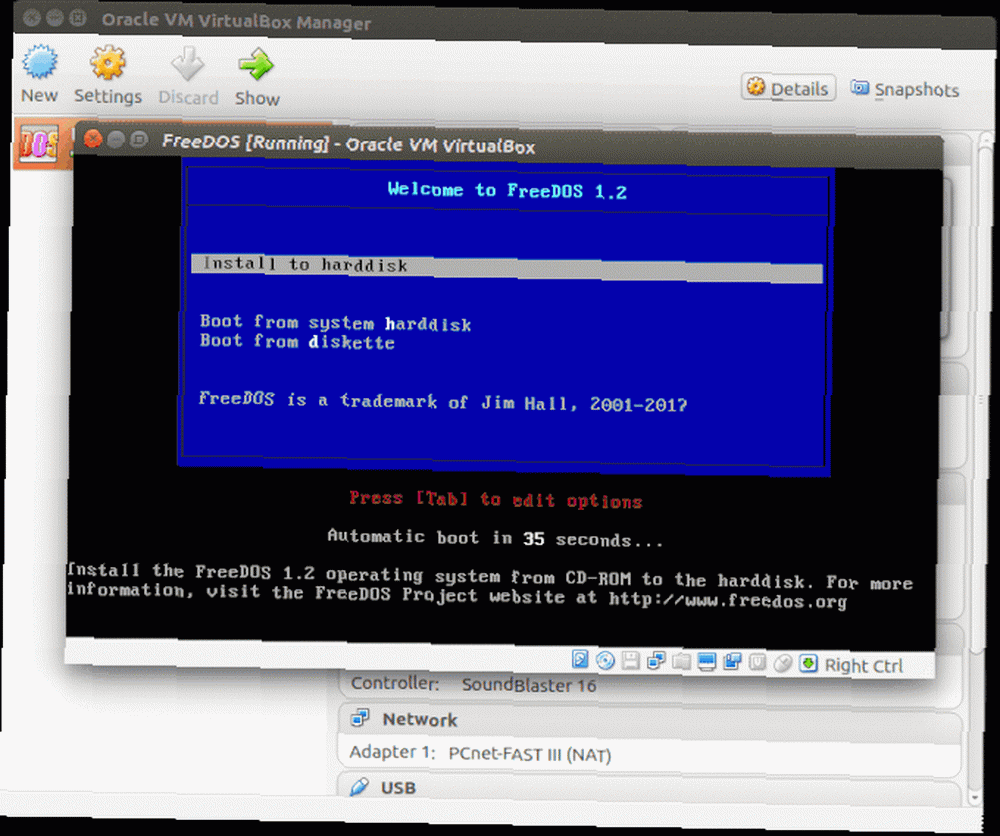
Klavye düzeninizi seçtikten sonra, Tam kurulum bunu takiben Evet - lütfen FreeDOS'u kurun. Kesinlikle daha kibar kurulum sihirbazlarından biri. Yüklemeniz şimdi başlamalıdır.
Yükleme tamamlandıktan sonra, ISO'yu sanal makineden kaldırmanız gerekir; böylece makine doğrudan FreeDOS'a önyüklenir. Aynı ekrandan ISO'yu yukarısına monte ettik; kurulum sihirbazında yeniden başlatmayı tıklatmadan önce bağlantısını kaldırabilirsiniz.
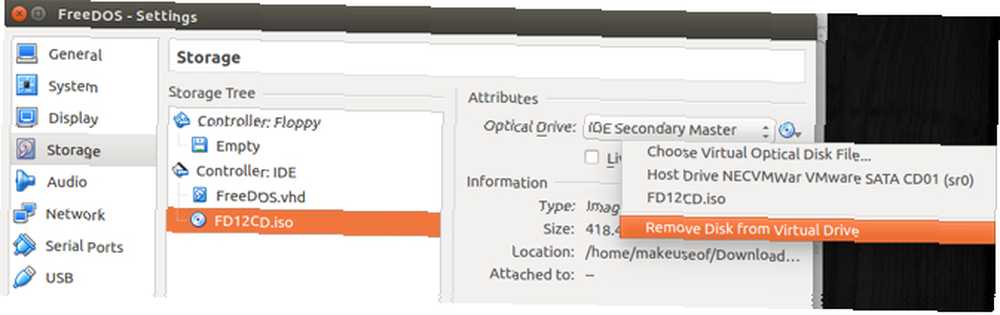
Yukarıdakilerin hepsini doğru bir şekilde yaptıysanız, yaptığınızdan eminim, şimdi sunacağınız ekran tanıdık bir site olmalıdır..
Virtualbox İçin Dosyaları Aktarma
Dosyaları sanal makinenize aktarmadan önce, tamamen kapattığınızdan ve iyi bir önlem almak için bulunduğunuz sırada Virtualbox'tan çıkın. Unutmuş olmanız durumunda DOS kapatma komutu aslında, kapat.
FreeDOS'un bir sürücüyü monte etme yöntemi çok tutarlı görünmüyordu. Bu kullanıyordu libguesftfs-araçları. Geçici çözüm, qemu-NBD Komut. Bunu kurmak için aşağıdakileri bir terminalde çalıştırın:
sudo apt qemu yüklemekBu, QEMU'yu aletleriyle birlikte yükler. Şimdi aşağıdaki komutları çalıştırın:
sudo modprobe nbd sudo qemu-nbd -c / dev / nbd0 Varsayılan olarak, VirtualBox dizininizin giriş klasöründe olması gerekir. değiştirmek Sanal makinenin yolu ile yukarıdaki komutta. Şimdi cihazı monte etmek için aşağıdaki komutu çalıştırın:
sudo mount / dev / nbd0p1 / Seçeceğiniz yolŞimdi en sevdiğiniz programları ve dosyaları sanal makinenize kopyalayın. Tamamlandığında, aşağıdakileri çalıştırarak sanal makineyi çıkarın:
sudo umount / Seçiminizin yolu sudo qemu-nbd -d / dev / nbd02. Hızlı öykünücü (QEMU)
Virtualbox'a benzer şekilde, QEMU açık kaynak kodlu bir hipervizördür. 3 Linux'ta Sanal Makine Çalıştırmanın 3 Yolu Linux'ta Sanal Makine Çalıştırmanın 3 Yolu Linux makinenizde ikinci bir işletim sistemini çalıştırmak istiyorsanız, aralarında geçiş yapmadan yeniden başlatma Makine senin tek cevabın. FreeDOS'u konuk bir işletim sistemi olarak çalıştırabilir. Adımlar yukarıdaki yönteme oldukça benzer, ancak sadece birkaç terminal komutuyla gerçekleştirilebilir. İlk önce, aşağıdakileri çalıştırarak QEMU’yu kurun:
sudo apt qemu yüklemekŞimdi FreeDOS'u kurmak için sanal bir sabit disk oluşturmamız gerekiyor. Bunu yazarak yapabiliriz:
qemu-img dos.img 500M oluşturŞimdi sanal makinemizi şu şekilde çalıştırarak tek bir dokunuşta yaratıyoruz:
qemu-system-i386 -cd FD12CD.iso -m 32 -hda dos.img -k en-us -rtc baz = localtime -soundhw sb16, adlib -device cirrus-vga -boot order = d Komutta epeyce parametre var. Temelde sen:
- FreeDOS ISO'yu Seçme
- RAM boyutunu ayarlama
- Yukarıda yarattığımız sanal sürücüyü seçme
- Klavye düzenini ayarlama
- Zamanın ana bilgisayarla eşleştiğinden emin olma
- Ortak bir ses kartı seçme
- Ortak bir grafik kartı seçme
- Önyükleme sırasını ayarlama
FreeDOS yeni bir pencerede ve kurulum sihirbazında yukarıdaki Virtualbox yöntemiyle aynı şekilde açılmalıdır. Yükleme tamamlandıktan sonra, artık ISO'ya ihtiyaç duymuyoruz ve aşağıdakileri yaparak doğrudan yüklenen resmimize önyükleme yapabiliriz:
qemu-system-i386 -m 32 -hda dos.img -k en-us -rtc base = localtime -soundhw sb16, adlib -device cirrus-vga -boot order = c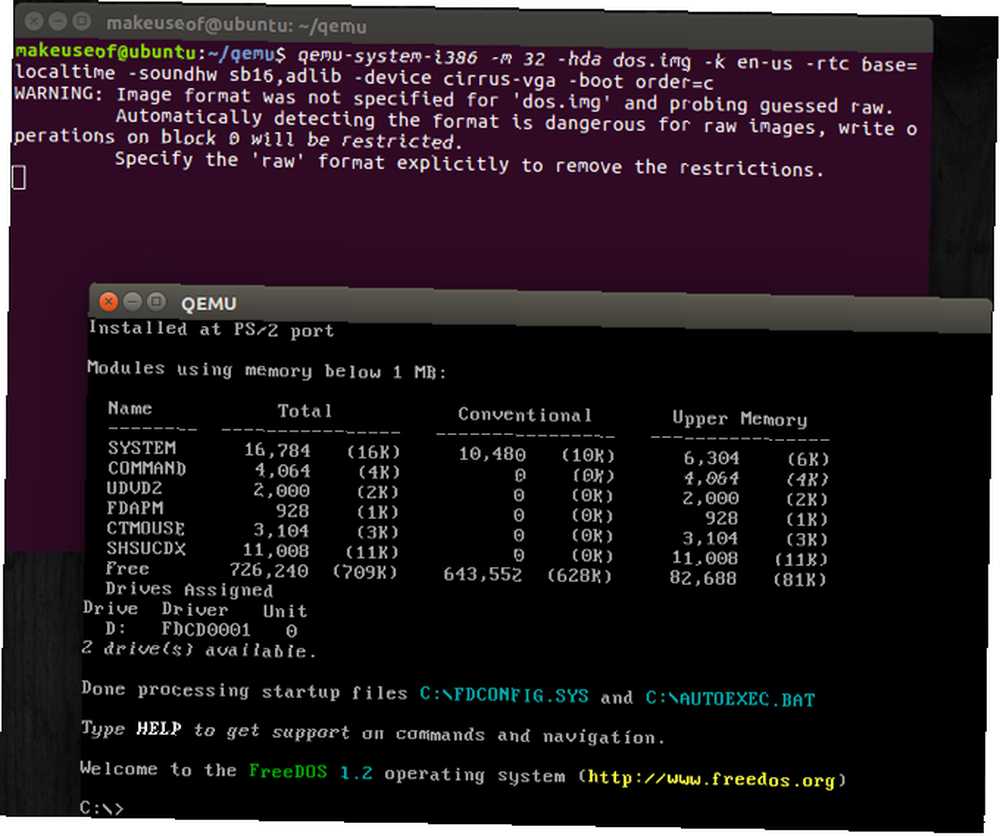
QEMU İçin Dosya Aktarma
Neyse ki, bu kısım daha basittir. Tek yapmamız gereken bir klasör oluşturmak ve QEMU FreeDOS makinemizi başlatmak için kullandığımız komutumuza bu klasörü eklemek. Önce QEMU pencerenizi kapatın, ardından şunu yazın:
mkdir dosfilesŞimdi, sanal makinenizde görmek istediğiniz dosyaları veya klasörleri kopyalayın. dosfiles Klasör. İşiniz bittiğinde, şunu yazın:
qemu-system-i386 -m 16 -k tr-us -rtc base = localtime -soundhw sb16, adlib -device cirrus-vga -display gtk -hda dos.img -drive dosyası = yağ: rw: dosfiles / -boot order = c Gördüğünüz gibi komutun yeni kısmı -sürücü kullanan parametre dosfiles oluşturduğumuz klasör. Ayrıca, bizim durumumuzda D olan mevcut bir sonraki sürücü harfine de bağlanır. dosfiles FreeDOS içindeki klasör sadece şunu yazın:
D:Bir kez daha, DOS kalbinizin içeriğine uzak!
3. DOSBox
Tüm bunlar küçük bir engel gibi görünüyorsa ve sadece garip bir oyunu çalıştırmak istiyorsanız, ve daha bir GUI kullanıcısıysanız, o zaman DOSBox alabilirsiniz. DOSBox Retro Oyunlar Nasıl Oynanır? DOSBox'lı Herhangi Bir Platform Bilgisayarınızda, telefonunuzda veya oyun konsolunuzda retro PC oyunları oynamak ister misiniz? İşte, taklit edilecek en iyi oyunlar da dahil olmak üzere DOSBox'a başlamak için bilmeniz gereken her şey! . Kendi kabulleriyle, DOSBox'un geliştiricileri şöyle diyor: “DOSBox ayrıca kendi DOS benzeri komut istemiyle birlikte gelir. Hala oldukça basit ve MS-DOS'ta bulunan özelliklerin çoğundan yoksun, ancak çoğu DOS oyununu yüklemek ve çalıştırmak için yeterli.”
Vurgularının büyük çoğunluğu oyunlara yerleştirildi ve tek yapmanız gereken DOSBox yeterli olabilir. Başlamadan önce, Linux makinenizde bir klasör oluşturun ve DOS programlarınızı oraya taşıyın. Bizim örnek kullanır / Dosbox / dosfiles.
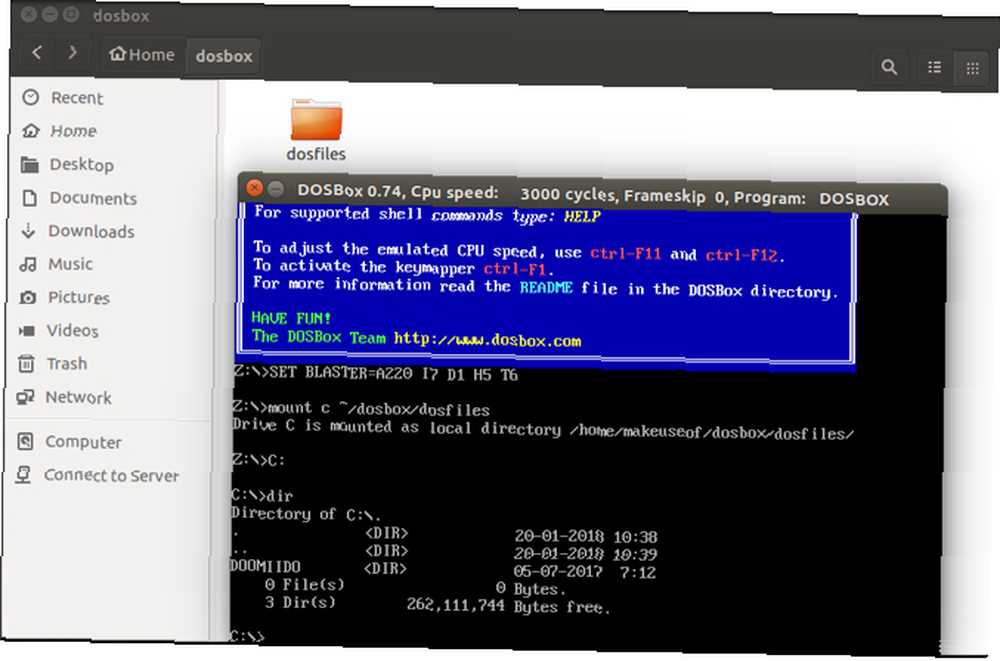
Şimdi Ubuntu Yazılımına gidin ve DOSBox emülatörünü indirin. DOSBox'u başlattıktan sonra, DOSBox konsoluna aşağıdakini yazarak, yukarıda oluşturduğunuz klasörü bağlayabilirsiniz:
mount c ~ / dosbox / dosfiles C:Tüm dosyalarınız şimdi görünür olmalı, oyunlarınız oynanabilir olmalı ve nostalji!

Hala DOS Çalıştırılabilir!
İster beğen ya da beğenme, MS-DOS, bilgisayar dünyasının büyük bir parçası olmuştur. Tanıdığımız ve sevdiğimiz oyunların çoğu MS-DOS zafer gününden kaynaklanıyor. Birçok şirketin hala tüm işlerini yürütmek için MS-DOS programları kullandığını bilmek sizi şaşırtabilir. İyi haber, Linux’un, MS-DOS’un gösterdiğimiz gibi gerçekleşmesi için birçok seçenek sunmasıdır..
MS-DOS ile de sınırlı kalmayın. Diğer klasik işletim sistemleri Linux'a kurulabilir veya taklit edilebilir Linux'ta Kolayca Yeniden Ziyaret Edebilirsiniz Retro İşletim Sistemleri 5 Retro İşletim Sistemleri Linux'ta Kolaylıkla Yeniden Ziyaret Edebilirsiniz Muhtemelen zaten emülatör sayesinde Linux cihazınızda eski oyunları oynayabileceğinizi biliyorsunuzdur. MAME gibi koleksiyonlar, ancak tam uygulamaları çalıştırmak için çeşitli emülatörlerin bulunduğunu biliyor muydunuz? İşte nasıl. .
En sevdiğiniz DOS oyunları hangileri? DOS'ta Linux'u nasıl çalıştırıyorsunuz? Sizce hiç DOS'tan kurtulacağımızı mı düşünüyorsunuz? Aşağıdaki yorumlarda bize bildirin!











