
Joseph Goodman
0
5401
1121
Hiçbir kamera veya lens mükemmel değildir. Bir akıllı telefon mu yoksa yüksek kaliteli bir DSLR kullandığınızdan mı? Herkes DSLR'ye İhtiyaç Duymaz: Hangi Kamera Size Uygun? Herkesin DSLR'ye İhtiyacı Yok: Hangi Kamera Sizin İçin Uygun? Bazı insanlar DSLR kamerası olmadan iyi fotoğraf çekemeyeceğinizi söylüyor. Onlar kesinlikle yanılıyorlar. İşte hangi kamera türünü satın almanız gerektiğine dair kılavuzumuz. hepsinin kendi tuhaflıkları ve kısıtlamaları vardır. Neyse ki, onlarla yaşamak zorunda değilsin.
Bu kılavuzda, aşağıdakiler dahil en yaygın kamera sorunlarının bazılarına göz atacağız:
- Sensördeki toz.
- Sıkışmış veya ölü pikseller.
- Mercek bozulma.
- Yüksek ISO gürültüsü.
- Maruz kalma ve renk problemleri.
Lightroom'da hepsiyle başa çıkabilirsin. Resimlerinizin kalitesini artıracaktır İnanılmaz Fotoğraflar Çekmek İsterseniz Kaçınmanız Gereken 10 Hata İnanılmaz Fotoğraflar Çekmek İstiyorsanız Kaçınmanız Gereken 10 Hata İşte fotoğraf çekmenizi engelleyen en yaygın ve harap hatalar hakkında gurur duyabiliyorum. ve daha yeni bir kamera için pahalı bir yükseltme yapmak zorunda kalmamak.
1. Sensördeki Toz
Sensördeki toz lekeleri ve hatalı pikseller aynı çözüme sahip iki farklı problemdir.
Toz, lensleri değiştirirken sensörün elementlere maruz kaldığı, değiştirilebilir lens kameralarında sorun olabilir. Bazı kameralarda, buna yardımcı olabilecek dahili bir sensör temizleme işlevi vardır ve ayrıca roket üfleyici kullanarak tozları da çıkarabilirsiniz (sorunu daha da kötüleştireceğiniz için sensörü asla ağzınızla üflemeyin).
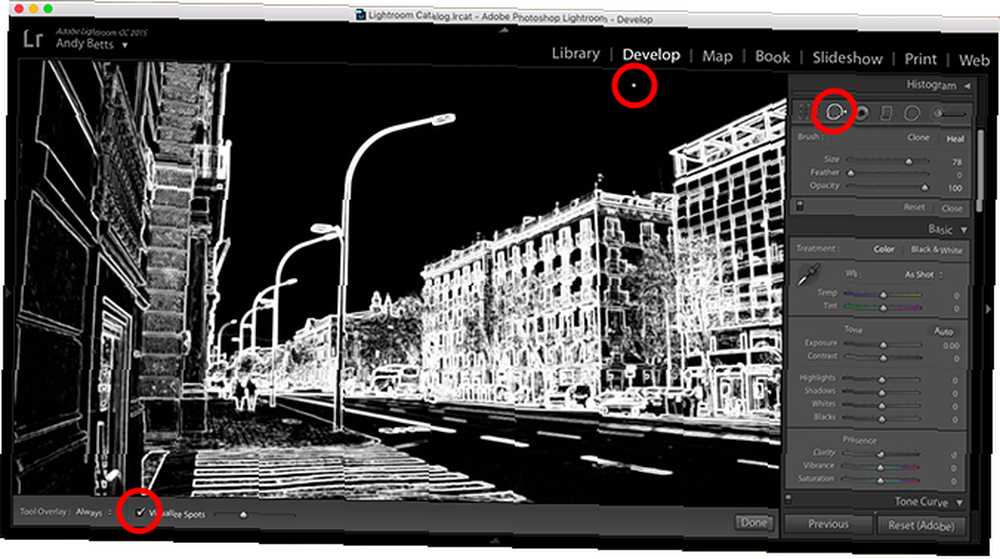
Ancak bazı lekeler diğerlerinden daha inatçıdır. Bir DIY temizleme işini denemek veya profesyonelce yapmak istemiyorsanız, Lightroom'un bununla ilgilenmesine izin verebilirsiniz..
- Aç Geliştirmek Modül ve tıklayın Leke Çıkarma Aracı (veya isabet S klavyede).
- seçmek İyileşmek.
- kene Noktaları Görselleştir resmin altında. Eşik seviyesini ayarlamak için kaydırıcıyı sürükleyin.
- Yakınlaştırın ve görüntünüzü kaydırın. Toz lekeleri beyaz renkte kolayca görülebilir.
- Fırça boyutunu, toz ile aynı boyutta olacak şekilde ayarlayın.
- Tozun üzerine tıklayın veya boyayın.
- Resminiz temizlenene kadar tekrarlayın.
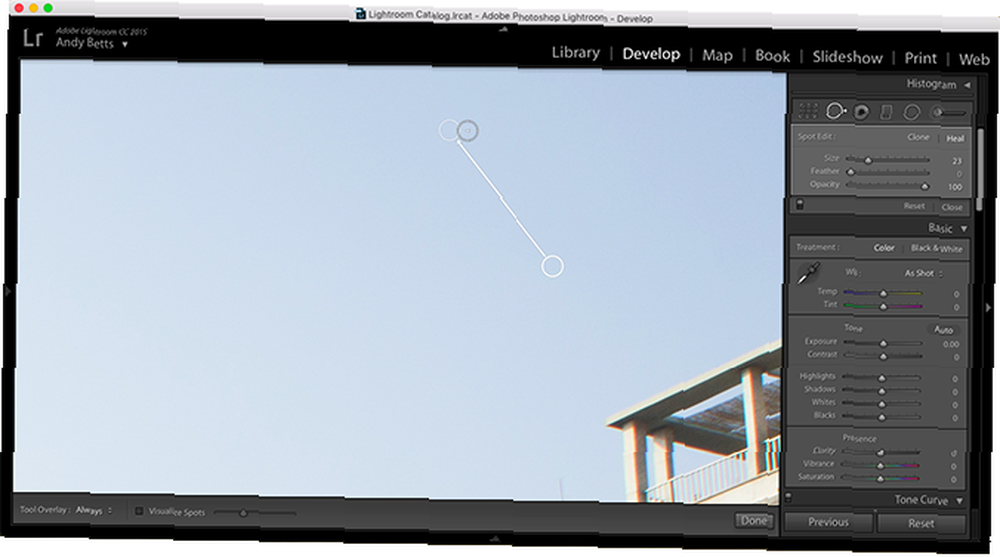
Nokta Kaldırma aracı, nesneyi çevresindeki piksellerden harmanlanmış ayrıntı ve renkle değiştirir. Toz veya ölü piksel gibi öğeler için varsayılan değerler yeterince iyi olmalı ve fırça geçiş yumuşatma veya opaklık ayarları veya başka herhangi bir şey denemeniz gerekmez.
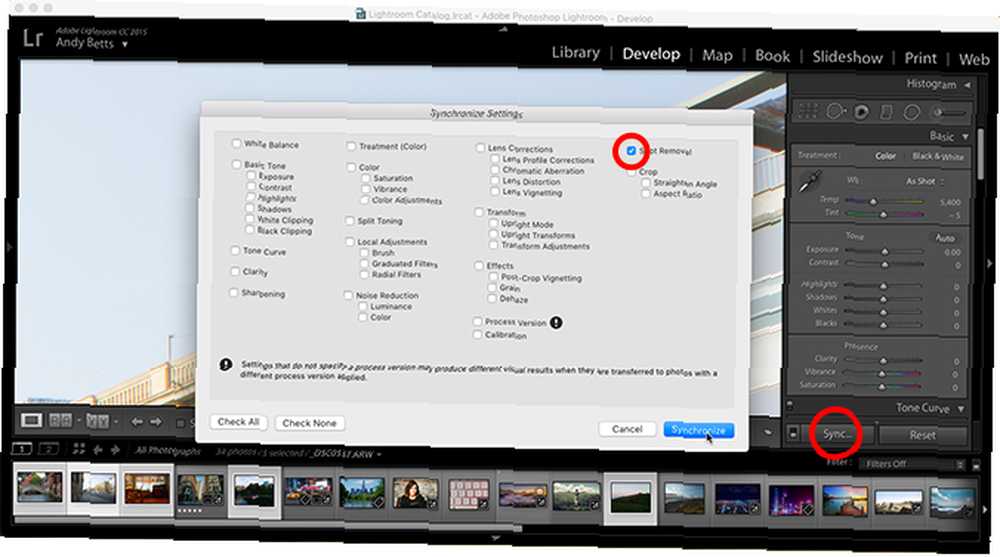
Toz temizleme düzeltmelerinizi, diğer resimleri kullanarak kopyalayabilirsiniz. Eşitleme Lightroom'da işlev:
- Geliştirme modülünde düzenlediğiniz resmi seçin.
- İçinde Film şeridi ekran tutucusunun altındaki görünüm Ctrl (Windows) veya Cmd (Mac) ve spot kaldırılmasını kopyalamak istediğiniz diğer görüntüleri seçin..
- Click Eşitleme, seçmek Leke Çıkarma (geri kalanının seçimini kaldırın) ve isabet senkronize etmek.
2. Lightroom'da Sıkışmış veya Ölü Pikselleri Onarın
Kötü pikseller aynı yöntemle sabitlenir. Ölü piksel, artık güç almayan bir pikseldir, bu nedenle görüntüde küçük siyah bir nokta olarak gösterilir. Sıkışmış bir piksel daha kötü: kalıcı olarak çalışıyor ve yüzde 100 kırmızı, yeşil, mavi veya beyaz bir leke olarak gösteriyor. Sıcak bir piksel aynıdır, ancak yalnızca sensörün ısındığını gösterir (uzun pozlama çekimlerinde olduğu gibi) Mükemmel Tripod Seçimi Hakkında Bilmeniz Gereken Her Şey Mükemmel Tripod'u Seçmek Hakkında Bilmeniz Gereken Her Şey Bir tripod en önemli aksesuarlardan biridir kamera için - ama hangisini seçeceğini nasıl biliyorsun? Bu yazıda her şeyi açıklıyoruz.).
Çoğu kamera, bellenimindeki sıcak pikselleri ele alabilir ve bazıları ölü ve sıkışmış pikselleri de ele alabilir. Lightroom, görüntüdeki bu kötü pikselleri otomatik olarak tanımlayabilir ve harmanlayabilir.
Hiçbir seçenek sizin için uygun değilse, Leke Çıkarma bunları resimlerinizden kaldırmak için yukarıda belirtilen araç.
2. Lens Bozulmaları
Bozulma, fotoğrafçıların karşılaşacağı başka bir yaygın problemdir. Bir lensin optik tasarımının bir sonucudur ve şu ana şekillerde görülür:
- Varil bozulma. Görüntüdeki düz çizgiler, namlu şeklini oluşturmak için dışa doğru şişer. Geniş açılı lenslerde en çok görülenler.
- İğne yastığı bozulma. Namlu bozulmasının tam tersi: çizgiler içe doğru şişer. Telefoto lenslerde en sık görülenler.
- vinyet. Merceğin fiziksel tasarımı ve / veya ışığın sensöre çarptığı açı, görüntünün köşelerde daha koyu olmasına neden olur.
- Renk sapmaları. Farklı ışık dalga boyları aynı noktada birleşemez ve görüntüdeki belirli öğelerin kenarları boyunca renkli bir saçak görünmesine neden olur (genellikle parlak, yüksek kontrastlı alanlarda).
Lightroom, bu sorunları otomatik olarak çözebilecek lens profillerini destekler. Merceğinizin bir profili varsa, onu kullanmalısınız. Olmazsa, sorunları manüel olarak halledebilirsiniz.
3. Namlu ve Pincushion Distorsiyonu
Bozulmayı kontrol etmek için teknik yollar olmasına rağmen, birçok kişi tarafından benimsenen popüler yöntem “tuğla duvar testi.” Kameranızı bir duvara doğru kare üzerine getirin - tam olarak dik durmasını sağlamak için bir sehpa üzerinde en iyisidir -.
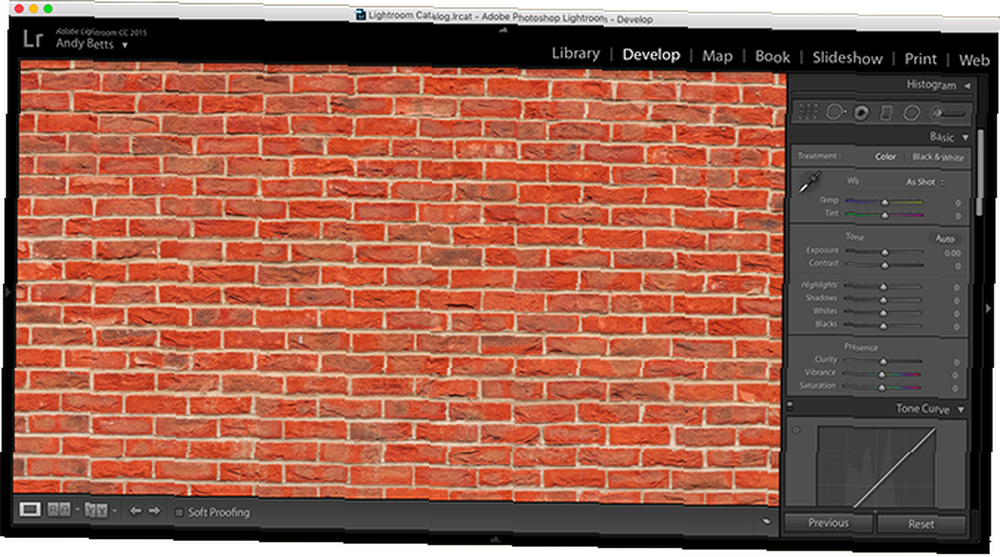
Duvardaki çizgilerin düz olup olmadığını veya kenarlara doğru eğik olup olmadıklarını görebilirsiniz. Lensinizin ne kadar ayar gerektirdiğini anlamak için görüntüyü kullanabilirsiniz..
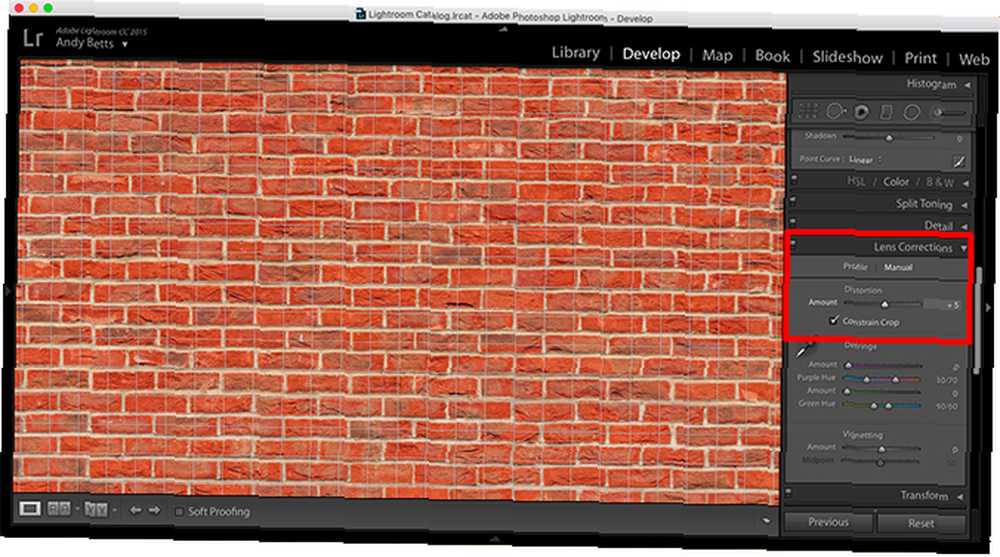
Lightroom'da bozulmayı gidermek için:
- Aç Geliştirmek modülü. Gelinceye kadar Ayar panelinde aşağı kaydırın. Lens Düzeltmeleri.
- Etiketli kutuyu işaretleyin Profil Düzeltmelerini Etkinleştir. Merceğinizin bir profili varsa, otomatik olarak uygulanmalıdır..
- Profil yoksa, kutunun işaretini kaldırın ve ardından Manuel çıkıntı.
- Altında Çarpıtma, kaydırıcı distorsiyonunu düzeltmek için kaydırıcıyı sola veya namlu bozulmasını düzeltmek için sağa kaydırın.
- Sağa kayarsanız, kontrol edin Kırpmayı Sınırla görüntünün kenarlarında başka türlü görünebilecek beyazı kırpmak için.
Ana lensler için, lens düzeltmelerinizi ön ayar olarak kaydedebilirsiniz. Bu şekilde, onları o objektifle çekilen tüm görüntülere hızla uygulayabilirsiniz..
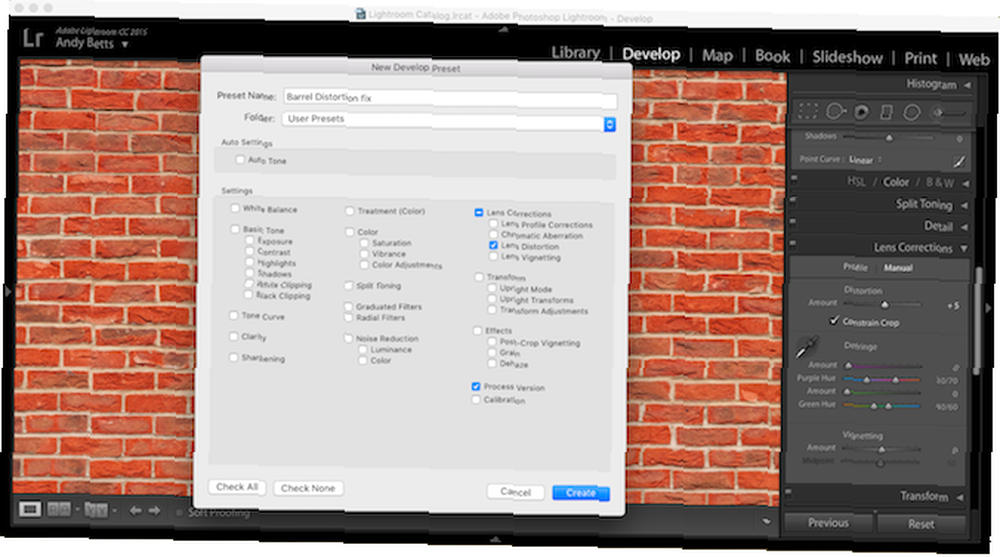
Git Geliştir> Yeni Hazır Ayar. Açıklayıcı bir ad girin, ardından dışındaki tüm kutuları işaretini kaldırın. Lens Düzeltmeleri> Lens Distorsiyonu. Sonra tıklayın yaratmak.
Ön ayarlar zoom lensleri için daha az kullanışlıdır. Yakınlaştırmalarda geniş uçta namlu distorsiyon, uzun uçta iğnelik distorsiyonu ve aralarında çeşitli uzunluklarda farklı seviyeler olabilir. Farklı odak uzunlukları için birçok ön ayar yapabilirsiniz, ancak tek beden uyan tek bir çözüm yoktur..
4. Vignetting
Vinyet çekimi için düzeltme, varsa bir Lightroom'da bir lens profili üzerinden otomatik olarak da uygulanabilir. Değilse, elle yapmak çok kolaydır.
İçinde Lens Düzeltmeleri Ayarlar panelinde tıklayın Manuel.
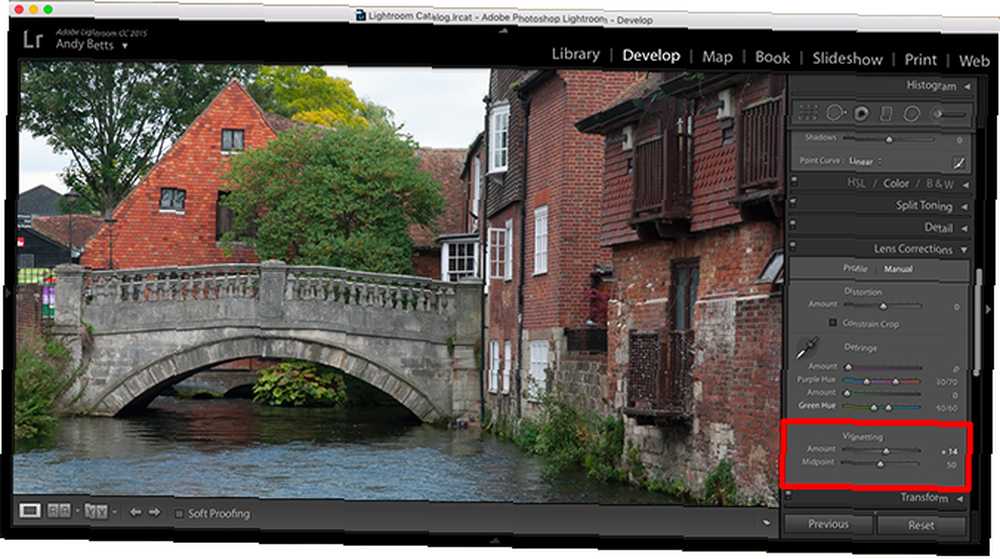
İçinde vinyet bölümünü kaydırın Miktar köşelerin parlaklığı görüntünün geri kalanıyla eşleşene kadar sağa kaydırın. Birkaç noktadan daha fazlasına gerek yok.
Bu düzeltme bir ön ayara da atanabilir. Git Geliştir> Yeni Hazır Ayar Bunu yapmak için. Ayrıca diğer lens düzeltmelerinizle aynı profile kaydedebilirsiniz..
5. Kromatik Sapmalar
İçinde Lens Düzeltmeleri kutu işaretleyin Kromatik Sapmayı Kaldır seçeneği ve Lightroom bu sorunu otomatik olarak çözmeye çalışacaktır.
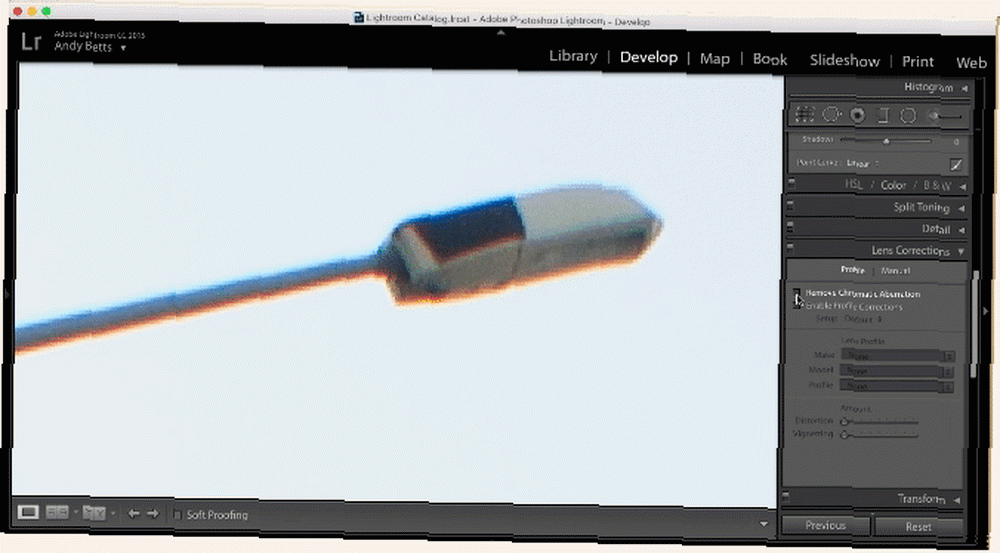
Efektte ince ayar yapmak için, Manuel sekme ve ile oynamak defringe kaydırıcılar. Görüntünüzdeki renkli saçakları seçmek için damlalık aracını kullanın, ardından Miktar desaturate için kaydırıcıyı.
Her ne kadar renk sapmaları bir lens sorunu olsa da, her çekimde ortaya çıkmıyor. Bu nedenle, önceden ayarlanmış bir Pro ile Düzenlemek için Daha Az Kullanışlı Bir Pro Like: 680+ İnanılmaz Ücretsiz Lightroom Ön Ayarlarını Düzenleme Pro Olarak Düzenle: 680+ İnanılmaz Ücretsiz Lightroom Ön Ayarlarını Kullanma Lightroom'un kullanımı kolaydır, ancak resimlerinizin tam olarak görünmesini sağlar beceri. Neyse ki, bir kestirme var. Ön ayarlar, yalnızca birkaç tıklamayla size profesyonel sonuçlar verebilir. (eğer istersen yapabilirsin).
6. Gürültü
Bir fotoğrafı açtığınızda ve bir piksel düzeyinde rastgele renk lekeleri veya parlaklık değişimleri gördüğünüzde görüntü parazitidir. Kamera sensörünün hassasiyetini arttırdığınızda ortaya çıkar (örneğin yüksek ISO ayarıyla çekim yaparken olduğu gibi) Kameranızın ISO Ayarı Fotoğraflarınızı Nasıl Etkiler? Kameranızın ISO Ayarı Fotoğraflarınızı Nasıl Etkiler? ISO ayarlarınızı ne zaman ayarlayacağınızı bilmek fotoğrafçılığınızda (düşük ışıkta) veya sensör ısındığında (uzun pozlamalar çekerken) büyük bir fark yaratın.
JPEG modunda çekim yaparken çoğu kamera gürültüyü azaltacaktır. RAW'ta fotoğraflarınız daha gürültülü görünebilir ve bunları Lightroom'da düzeltmeniz gerekir..
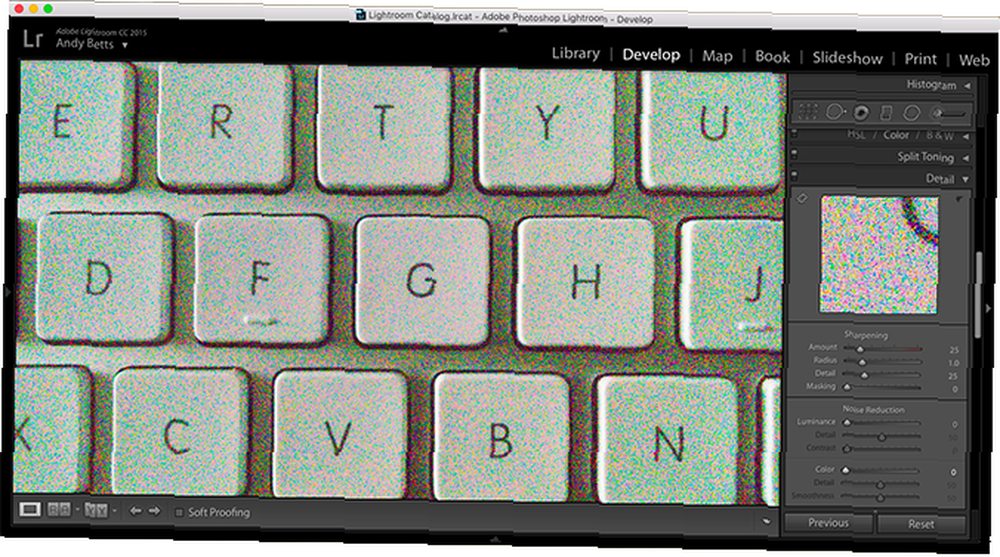
İki tür gürültü vardır. Renk gürültüsü çok çekici değil, aynı zamanda düzeltmesi en kolay olanıdır. Rastgele renkli lekeler, çevresindeki piksellerin renkleri ile kolayca karıştırılır. Görüntünün kalitesi üzerindeki etkisi minimum.
Parlaklık gürültüsü - tek tek piksellerin parlaklığındaki değişiklik - film taneciklerinin görünümünü alabilir ve belirli çekimlerde çekici olabilir. Parlaklık gürültüsünü gidermek, ince detayların bulanıklaşması nedeniyle görüntüyü yumuşatır. Gürültü azaltma, ikisi arasındaki doğru dengeyi bulmakla ilgilidir..
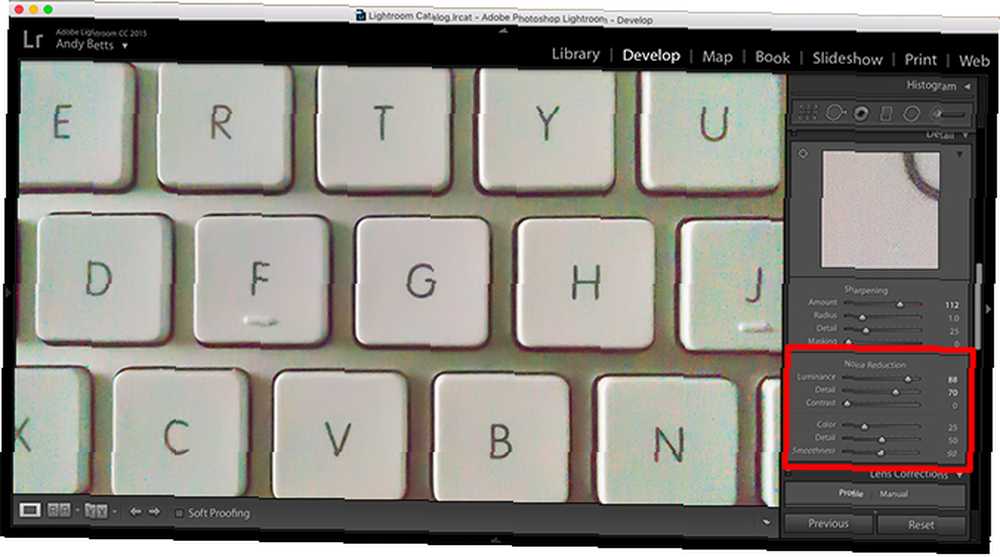
- İçinde Geliştirmek Modül aşağı kaydırma detay bulmak için Ayar panelinin Gürültü Azaltma seçenekleri.
- JPEG görüntüler için her iki ayar da varsayılan olarak 0'dır. RAW dosyalar için, Renk 25 olarak ayarlanır. Bu genellikle renk sesini gidermek için yeterlidir..
- Görüntüyü yakınlaştırın ve oynatmaya başlayın. Parlaklık sağa kaydır.
- İnce ayrıntıları kurtarın ve detay ve Kontrast kaydırıcılar.
- İşiniz bittiğinde, görüntüyü netleştirmeniz gerekebilir; bu da seslerin geri dönmesine neden olabilir. Öyleyse, memnun olduğunuz bir sonuç bulana kadar adımları tekrarlayın..
Gürültü azaltma, görüntü başına veya aynı ışıkla çekilmiş bir grup görüntüye en iyi şekilde uygulanır.
7. Beyaz Dengesi Sorunları
Beyaz dengesi İnanılmaz Fotoğraflar Çekmek İsterseniz Kaçınmanız Gereken 10 Hata İnanılmaz Fotoğraflar Çekmek İsterseniz Kaçınmanız Gereken 10 Hata İşte size gurur duyabileceğiniz fotoğraflar çekmenizi engelleyen en yaygın ve harap hatalar. Bir kameranın doğru, tutarlı renkler çekmesi için bu ayar çok önemlidir. Gözlerimizin doğal olarak farklı ışık kaynaklarından gelen renk sıcaklığındaki değişikliklere uyum sağladığı yerlerde, bir kamera olamaz. Floresan lambaların altındaki çekimler serin, mavi bir renk tonuna sahip olacak ve parlak güneş ışığı altındakiler sıcak, turuncu bir renk tonuna sahip olacak. Doğru beyaz dengesi ayarı bu renk atmalarını kaldırır.
Otomatik beyaz dengesinde çekim yapan çoğu kullanıcı için yol budur. Hava kararının ortasında değiştiği için, ayarı Bulutlu'dan Güneş Işığına geçirme riskini ortadan kaldırır.
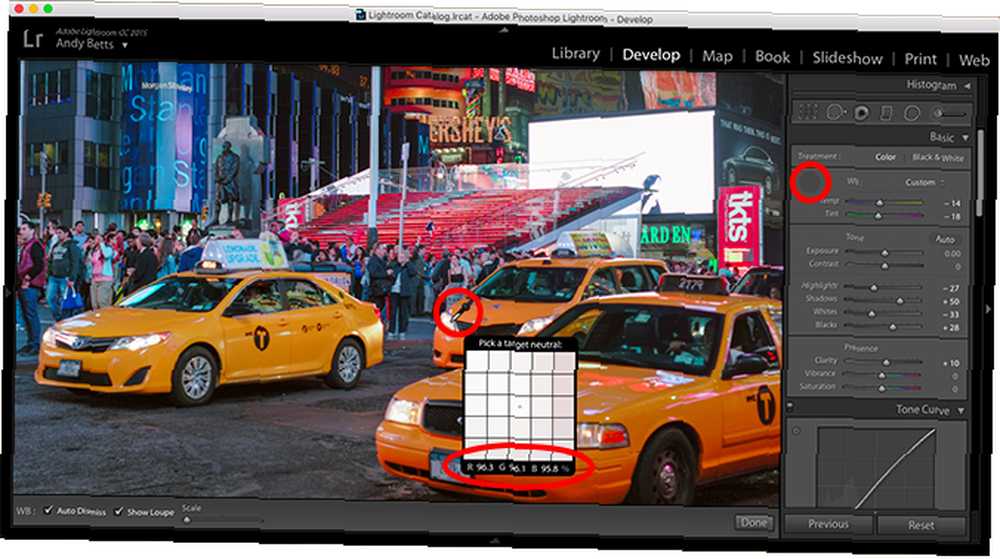
Ancak otomatik beyaz dengesi kusursuz değildir. Görüntüyü çok sıcak veya çok soğuk hale getirmek için kandırılan zamanlar olacaktır. Bunu düzeltmek için Lightroom'a atla.
- Beyaz Dengesi (etiketli WB) ilk seçenek Temel Kutu.
- RAW dosyalarıyla çalışıyorsanız, beyaz dengesi ön ayarlarının tamamını görmek için açılır listeye tıklayın. Çekim koşullarına uygun olanı seçin ve tamam.
- JPEG'de, manuel olarak düzeltmeniz gerekir. İlk önce, tıklayın damlalık ikon.
- Görüntüye zoom yapın ve nötr bir renk seçmek için damlalığı kullanın. İdeal olarak, bu gri olurdu, ancak olabilir her yerde RGB değerleri aşağı yukarı aynıdır.
- Görüntünün seçtiğiniz kısmına tıkladığınızda beyaz dengesi değişecektir. İstediğiniz sonucu almak için birkaç kez yapmanız gerekebilir.
8. Maruz kalma
Sık sık herhangi bir dişli forumuna rastlarsanız, kamera ölçümlerinin nasıl biraz azaldığını ve her çekimin bir duraklamanın üçte biri altında kaldığını veya fazla gösterildiğini anlatan insanlarla karşılaşırsınız. Bu problemin bariz çözümü geçici olarak pozlama telafisi kadranını kalıcı olarak +1/3 veya -1/3 (veya her neyse) olarak ayarlanmasıdır. Bu sizin için uygun değilse, yerine Lightroom'da yapabilirsiniz..
Lightroom'da, numaralar Poz sürgü ışık durur karşılık gelir. Kaydırıcıyı + 1'e sürüklemek, pozlamayı bir durakta yükseltir, ışık miktarını iki katına çıkarır.
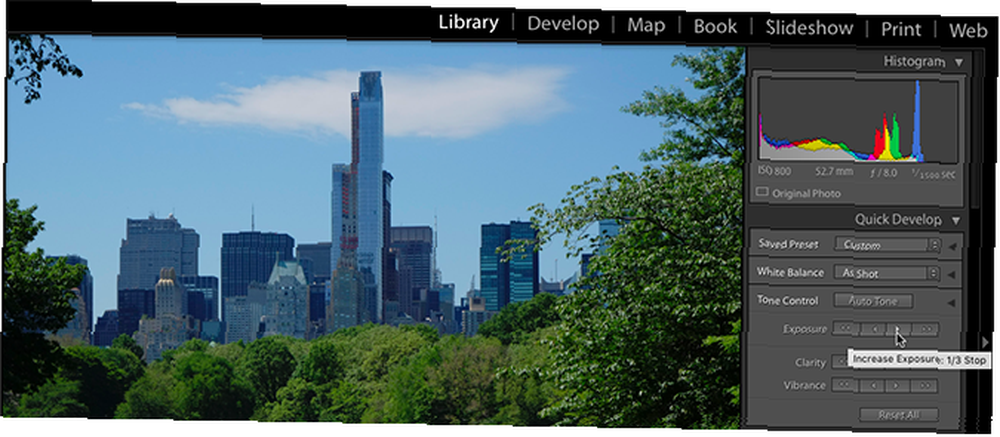
İçinde yapabilirsiniz Kütüphane modül de. Tek oklar durağın 1 / 3'üne tekabül eder ve çift oklar da tam durur.
Ayarlamayı yaptıktan sonra, yukarıda belirtildiği gibi ayarlanmış bir ön ayar olarak kaydedebilirsiniz. Veya, pozlama düzeltmesini bu kamerayla çekilen tüm görüntülere otomatik olarak uygulamak için varsayılan Geliştirme ayarlarınızı değiştirebilirsiniz. Bir sonraki şeye bakacağız.
Varsayılan Geliştirme Ayarlarınızı Değiştirin
Bazı kamera sorunlarınızı gidermek için hazır ayarlar oluşturma hakkında çok konuştuk. Sürekli olarak ve tek bir tıklamayla tweaks grubunu veya bir grubunu uygulamanın basit bir yoludur. Resimlerinizi içe aktarırken uygulanacak hazır ayarı da ayarlayabilirsiniz..
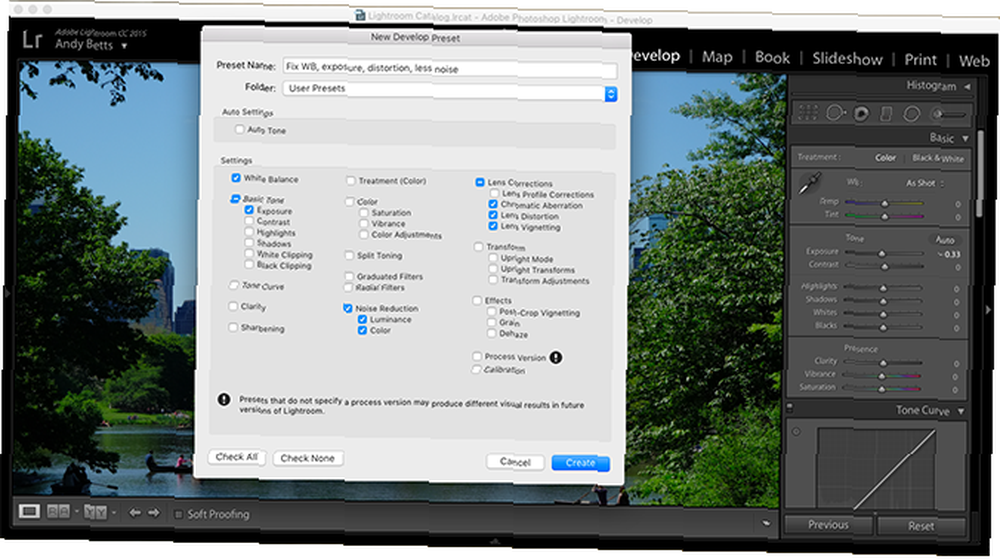
Alternatif bir yöntem, Lightroom'un kullandığı varsayılan geliştirme ayarlarını değiştirmektir..
Bu, yapmak istediğiniz değişiklikler için iyi bir seçimdir. her görüntüsü. Pozlama sorunlarını düzeltmek veya varsayılan gürültü azaltma miktarını artırmak gibi.
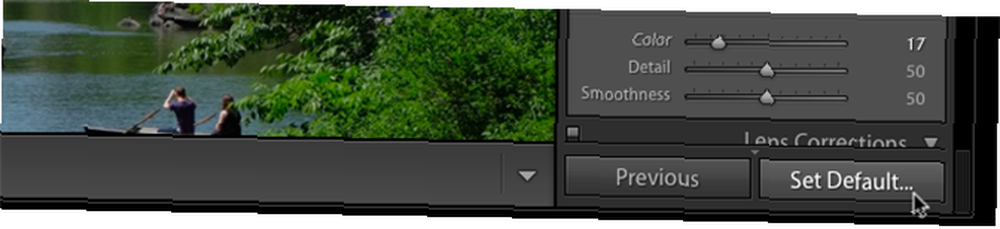
- Tıkla Reset İstenmeyen değişiklikleri yanlışlıkla kaydetmemeniz için Ayar panelinin altındaki düğmeye basın. Ardından, kaydetmek istediğiniz ayarı yapın (örn. +1/3 pozlama ayarlarınızı çevirin).
- Şunu tut Alt tuşuna basın ve Sıfırla düğmesi Varsayılana ayarla… Tıkla.
- Bir iletişim kutusu açılacaktır. Click Mevcut Ayarlara Güncelle onaylamak. Kutunun değişikliklerin geri alınamaz olmadığını söylediği durumlarda, ayar değişikliklerinin kalıcı olduğu anlamına gelmez, yalnızca Ctrl + Z tuşlarına basarak bunları geri alamazsınız..
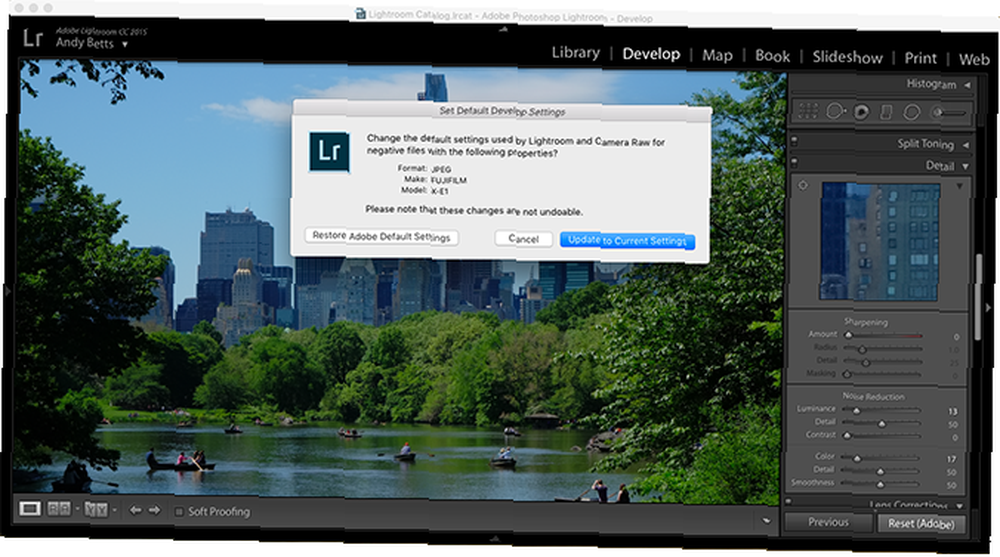
Değişiklikler bir dosya formatına ve kamera modeline özgüdür, ancak bir mercek için değildir. Bu, JPEG formatındaki RAW dosyalarına uygulanacak ayarlamayı yapabileceğiniz anlamına gelir ve birden fazla kamerayla çalışıyorsanız idealdir..
Orijinal varsayılanlara dönmek için Adobe Varsayılan Ayarlarını Geri Yükle buton.
Lightroom'da Kolay Düzeltmeler
Tüm bu düzeltmelerin yapılması kolaydır ve hepsi kameranızın sınırlamalarının üstesinden gelmeye yardımcı olur. Donanımınız için endişelenmek için ne kadar az zaman harcamak zorunda kalırsanız, dışarı çıkmaktan ve çekmekten daha çok zevk alırsınız. 6 Yaratıcı Mojo'nuz için 365 Günlük Fotoğraf Projelerini Etkileme 6 Yaratıcı Mojo'nuz için İlham Verici 365 Günlük Fotoğraf Projeleri epik. Ama hadi tek bir güne ve tek bir göreve ayıralım - sadece bir yıl boyunca her gün tek bir fotoğraf. .
Lightroom ipuçlarını paylaşmak için yorumlarda biz sadece. Sorularınızı da bırakın, fotoğraf topluluğumuz yardımcı olabilir.











